Установка темы wordpress через ftp. WordPress просит FTP доступ или работаем с WordPress без FTP
Вот мы и решили сделать полный обзор того, как легко и быстро установить WordPress на Ваш хостинг. В этой статье мы разберем два варианта установки. Первый будет осуществлен через FTP клиент, конкретно мы будет рассматривать FileZilla. А во втором способе мы покажем, как легко установить wordpress из панели управления хостинга. Все способы подробно разобраны и Вы с легкостью справитесь, какой способ выбрать – решать Вам…
Установка wordpress на хостинг через клиент FileZilla
Как я и написал во вступлении, будем мы работать с FTP клиентом, который называется FileZilla. По моему мнению, это самый удобный клиент, которым пользуются блоггеры. Так же его большой плюс – есть установочные пакеты под все популярные операционные системы, а именно Windows, MacOS и Linux. Кстати, если Вам понятнее посмотреть видео, чем читать инструкцию – просто спуститесь в самый конец статьи – там для Вас подготовлен видеоурок.
Для начала нам потребуется скачать wordpress. Почитайте статью, про то, где и какие сборки wordpress можно скачать. Я там подробно расписал, что и как. После того, как Вы скачали вордпресс, а так же скачали и установили FileZilla – открывайте его и будем подключаться к хостингу.
На скриншоте представлена верхняя часть программы, в которую нам нужно ввести данный от хостинга. Для подключения нужно ввести 3 значения, а именно:
- Хост. На некоторых хостингах совпадает с именем домена, а на некоторых имеет уникальный адрес.
- Имя пользователя.
- Пароль.
Про имя пользователя и пароль я думаю, что можно не объяснять. Скорее всего, их оправили Вам в первом письме, когда Вы оформили хостинг аккаунт. После ввода данных просто нажимаем на кнопку “Подключится”. Если Вы не знаете данные или у Вас не получается подключиться – советую написать своему хостинг провайдеру. Когда я выбирал платный хостинг для wordpress – я остановился на Beget. Почитайте подробнее, советую его всем своим подписчикам, друзьям и клиентам.
Теперь в нижней части программы нам нужно переместить скачанные и распакованные файлы архива к себе на хостинг. Просто в левой части открываем папку, в которую Вы распаковали. Для этого выделяем все файлы нажатием CTRL+A и переносим файлы в правую часть. В итоге у Вас должно получится, что-то вроде такого.

Осталось только установить. Для этого нам потребуется создать базу данных на хостинге, а так же нового пользователя, прикрепленного к этой базе. Заходим по адресу сайта, на который мы будет устанавливать движок и видим следующую картину.

Нажимаем на кнопку “Создать файл настроек” и попадаем в следующее окно, где нажимаем “Вперед”. Как я уже упомянул ранее, вводим данный для подключения.
- Имя базы данных (которую Вы только что создали в панели управления хостингом)
- Имя пользователя базы данных (Имя пользователя MySQL)
- Пароль к базе данных (Пароль, который Вы тоже только что создали или сгенерировали)
- Адрес сервера базы данных (в большинстве случаев это localhost, если не подходит – уточните у техподдержки Вашего хостинга)
- Префикс таблиц (я обычно использую wp_, Вы же можете придумать, что-то своё)
Нажимаем кнопку “Вперед” и если все данные, которые Вы ввели, совпадают, то Вы увидите перед собой окно с текстом:
Всё в порядке! Вы успешно прошли эту часть установки. WordPress теперь может подключиться к вашей базе данных. Если вы готовы, пришло время…
Нажимаем “Запустить установку” и приступаем к последней части установки wordpress. Нам осталось ввести следующие данные:
- Название сайта. Ну, тут подсказать мне не получится, каждый сам называет свой сайт так, как считает нужным
- Имя пользователя . Имя пользователя, под которым Вы будете авторизоваться. Не рекомендую ставить admin, потому что оно будет слишком удобным для перебора паролей.
- Пароль . Сделайте лучше генерированный пароль, всегда заботьтесь о безопастности блога.
- Ваш email . Основной email, на который будут приходить уведомления.
- Приватность . Тут должна стоять галочка, чтобы Ваш сайт индексировали поисковые системы.
После чего остается только нажать кнопку “Устновить WordPress” и Ваш блог будет готов к использованию. На всю установку ушло не более 3 минут, все действительно настолько просто. Но, если Вы хотите установить WordPress в пару кликов, просто почитайте вторую часть или посмотрите видеоурок в конце статьи.
Установка wordpress в несколько кликов
Если Вам не хочется заморачиваться с первой частью, в которой я подробно раскрыл весь процесс установки – я решил предоставить своим читателям и вторую возможную установку блога. Так, как я пользуюсь хостингом Beget.ru, то буду рассматривать именно на примере его. Я думаю у других хостинг- провайдеров процесс практически не отличается, разве что интерфейс будет другой.
Для начала авторизовываемся в панели управления хостингом и переходим в раздел “Автоматическая установка CMS”. Далее выбираем домен, на который мы будем ставить систему управления и нажимаем “Установить CMS”. После чего в списке предложенных CMS, нам будет предложено выбрать необходимую систему управления – мы выбираем WordPress и заполняем поля: логин, пароль и e-mail. Выше я уже расписал про эти пункты подробнее.

Нажимаем установить CMS и Ваш блог установлен! Все делается действительно в несколько кликов, кому как удобнее – выбирать Вам. Если Вам интереснее смотреть видео или так просто понятнее, милости прошу!
Хостинги бывают разные. И в 21 веке уже сложно найти сервер где бы не работал WordPress. Однако наличие PHP и MySQL последних версий совсем не гарантируют спокойного творчества. Одним из первых звоночков, что с хостингом не все в порядке является сообщение при установке, что WordPress не смог создать файл конфигурации wp-config.php. И что это вовсе не проблема и Вы можете создать его сами.
Возникает эта ошибка из-за того, что веб-сервер не может внести изменения в файлы пользователя. И причина не в том, что нет всеразрешающих прав «777».
При установке и обновлении плагина WordPress просит FTP доступ к сайту
Вторым звоночком, что с хостингом что-то не так может служить такая картинка при попытке установить новый плагин или обновить существующий.
То есть WordPress не может встроенными средствами получить доступ в файлам Вашего сайта и просит FTP доступ, что внести необходимые изменения.
Если работать с админкой плотно и вносить множество изменений на сайт, то это сильно напрягает, когда по каждому «пуку» нужно вводить необходимые данные для FTP доступа. Особенно на начальном этапе сразу после установки WordPress, когда скачивается и устанавливается куча плагинов и проводятся эксперименты с темами оформления.
Решение данной проблемы простое, необходимо в файл wp-config.php дописать в самый конец строку:
Define("FS_METHOD", "direct");
Либо более «правильный» код:
If(is_admin()) { add_filter("filesystem_method", create_function("$a", "return "direct";")); define("FS_CHMOD_DIR", 0751); }
После чего WordPress должен обновляться в нормальном режиме.
Права доступа к папкам и файлам WordPress
Я сознательно выделил жирным слово должен . То есть должен, но не обязан. И следующая проблема, которая может Вас посетить при установки тем и плагинов — это сообщение WordPress о невозможности создать папку и/или просто о невозможности установки плагина (темы).
Большинство решений в сети сводится к установке значения прав доступа 777 к папке wp-content и большинству вложенных в нее. Но даже после этого могут возникать проблемы с обновлениями и удалениями плагинов.
Причиной тому служит то, что пользователь веб-сервера (Apache) не входит в группу пользователя-владельца файлов сайта.
Если хотите, чтобы пользователь изменял файлы, и веб-сервер мог эти файлы менять, нужно добавить юзера веб-сервера (Apache) в группу пользователя-владельца файлов сайта.
Не работает текстовый редактор конфигурации WordPress
И последний звонок, что с сервером надо что-то делать — это невозможность отредактировать файлы конфигурации в встроенном редакторе админки wordpress. Точнее сказать Вы можете вносить изменения, но вот сохранить их не сможете, так как будет отсутствовать заветная кнопка «Обновить файл».

Решение всех проблем с FTP и WordPress
Если у Вас виртуальный хостинг, то у Вас три пути: первый — это играться с правами доступа к папкам и файлам, второй — просить хостера скорректировать вышеуказанные настройки с пользователями и доступом, третий — сменить хостинг.
Если же Вы владелец и/или админимтратор VPS/VDS или выделенного сервера, то лучший вариант — это настроить вэб-сервер так, чтобы он обращался к файлам и папкам сайта от имени и с правами владельца. Сделать это можно установив дополнительные модули к Apache как написано в статье или применив патч к вебсерверу Apache MPM-ITK . Эти решения запускают каждый виртуальный хост под отдельными uid и gid. И являются стандартным решением для хостинговых серверов и серверов, критичных к изоляции пользователей и учёту ресурсов.
Не будем вникать в теорию протоколов передачи информации. Нас интересует практическое применение FTP для загрузки html-страниц и файлов на хостинг. В практическом смысле FTP – это способ передачи данных между компьютерами, как в локальной сети, так и по интернету. При этом если на вашем компьютере стоит Windows, а сервер управляется Linux или другой ОС, проблем не возникнет, протокол FTP стандартный и общепринятый.
Почему заливать сайт нужно по FTP, а не по привычному протоколу HTTP? Потому что ФТП удобнее и быстрее. Разница примерно такая же, как между перевозкой товара в ящиках и коробках со склада в магазин машиной и его переноской в пакетах насыпью вручную. Одним словом, FTP не зря пользуется популярностью в интернете.
Логин, пароль и адрес FTP-сервера
Для настройки фтп-соединения с удаленным сервером, на котором у вас лежит или будет лежать сайт, ваш хостер должен вам сообщить следующие данные: логин, пароль и адрес фтп-сервера. Они нужны для организации ограничения доступа к вашему сайту. Чтобы данные на сайте могли менять только вы.
Передача файлов по FTP с помощью браузера Internet Explorer
Если под рукой нет никакого файлового менеджера или специального фтп-клиента, подойдет браузер «Internet Explorer» или окно «Мой компьютер», что, по сути, одно и то же.
Используя полученный у хостера данные, делаем прямую ссылку для подключения по FTP к серверу:
ftp://логин:пароль@адресftpсервера
Логин и пароль разделяются служебным символом «: », после пароля перед адресом ftp-сервера стоит служебный символ «@ ». В самом начале ссылки мы пишем «ftp:// », чтобы браузер был уверен, что передача файлов будет по протоколу FTP, а не по более привычному для него HTTP. Пробелов в ссылке быть не должно.
Чтобы скопировать файлы со своего компьютера на ftp-сервер, достаточно просто перетащить файл в открытое окно ftp-соединения. Файлы можно копировать как по одному, так и группами. Начнется стандартный процесс копирования файла:

После завершения копирования, файл будет находиться на сервере. Чтобы убедится в этом, откройте свой сайт в браузере и добавьте недостающий путь к нему в адресную строку. Если вы копировали файл в корневой диск, просто допишите после слэша к домену имя закачанного на сервер файла. Если файл открылся (картинка, html-страница) или появился запрос на скачивание (архив, программа) – файл залит на FTP.
Если нужно скопировать файл с одного фтп-сервера на другой, придется сначала залить нужный файл на свой компьютер, а потом залить на второй сервер. Далеко не все серверы поддерживают копирование с другого ftp-сервера напрямую.
Если у вас возникла ошибка ntldr is missing , рекомендую узнать о возможных причинах и способах ее устранении на сайте nastroisam.ru.
Смена прав доступа к файлу по FTP
Если вам нужно поменять права чтения/записи вашего файла (например, этого требует ваша система управления сайтом), сделать это не сложно. Нажмите правой кнопкой мыши на файле, закачанном на сервер, в окне FTP-соединения и выберите самый нижний пункт «Свойства». В открывшемся окне поставьте все птички и нажмите ОК.

Не включайте доступ к файлам без крайней необходимости, особенно к файлам скриптов. Если смена разрешений нужна на короткий срок, не забудьте запретить запись после выполнения действий.
Например, при правке шаблонов WordPress через админку требуется выставить разрешение на запись для файлов темы. Часто вернуть все как было забывают, что может стать причиной повреждения блога нехорошими людьми. Будьте внимательны.
Следует заметить, что данный способ копирования файлов по FTP большинство людей считает не самым удобным. Зато он самый простой и не требует установки специальных программ. Обычно для передачи файлов и смены прав доступа по FTP применяются файловые менеджеры (Total Commander, Far и др.) или специальные программы.
WordPress умеет автоматически обновлять себя до новейшего минорного релиза без участия пользователя. Для крупных же обновлений WordPress отображает уведомление, что новая версия стала доступна и предлагает пользователю обновиться, просто нажав на кнопку. Однако, иногда вы можете столкнуться с ситуацией, когда обновление из админки WordPress невозможно. В этой статье мы покажем вам как вручную обновить WordPress с помощью FTP клиента.
Подготавливаем сайт к обновлению
Первое, что вам всегда нужно сделать перед каждым обновлением, это создать свежую резервную копию сайта. Если у вас нет доступа к админке WordPress, то бекап можно сделать вручную.
После создания р.к. потребуется скачать свежую копию последнего WordPress со страницы WordPress.org на свой компьютер, а затем распаковать архив. Внутри zip архива вы обнаружите папку под названием i>wordpress.
Если на вашем компьютере еще нет установленного FTP клиента, то необходимо его скачать и установить. Мы рекомендуем использовать Filezilla, потому как он бесплатен и работать как на Windows, так и на Mac. В качестве альтернативы можно рассмотреть Total Commander.
Загружаем файлы WordPress через FTP
Подключитесь к своему сайту с помощью FTP клиента.
После подключения переходим в корневую директорию сайта. Теперь загружаем все файлы из папки wordpress на вашем компьютере в корневую директорию сайта.
Ваш FTP клиент начнет загрузку файлов с ПК на веб хостинг. Во время процесса обновления клиент FTP спросит что сделать с уже существующими на сервере файлами, заменить их? Выберите «Замена», а затем поставьте галочку «Всегда применять это действие».

Обновление базы данных WordPress
В новых релизах WordPress могут вноситься изменения в базу данных WordPress, что потребует обновления БД. После того, как вы загрузили все файлы на свой сайт, просто перейдите в административную панель ВП. WordPress отобразит вам уведомление о необходимости обновления БД.
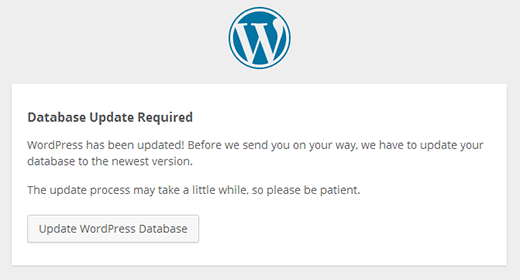
Просто кликните на кнопку Update WordPress Database (Обновить базу данных WordPress) для продолжения. CMS отобразит вам уведомление об успешном завершении операции.
Вот и все. Вы успешно обновили WordPress вручную до последней версии.
Помните, что всегда стоит обновлять WordPress до последней свежей версии.
Мы надеемся, что эта статья помогла вам научиться вручную обновлять WordPress на своем сайте.
По всем вопросам и отзывам просьба писать в комментарии ниже.
Не забывайте, по возможности, оценивать понравившиеся записи количеством звездочек на ваше усмотрение.













