Настройка копирования на synology по ftp. Строим домашнюю сеть
Вчера целый день занимался тестами и настройкой сервера, много чего интересного протестировал.
В прошлом обзоре я сомневался по поводу установки DSM панели версии 4.2 бета, но решил рискнуть - операция прошла успешно. Но не будем забегать на перед, а просто продолжим с того места, на котором остановились. итак, жесткий диск отформатирован, пора приступать к созданию папок, пользователя и установке пакетов.
Начал я с создания структуры хранения фильмов, программ, музыки и фотографий, которые буду качать из интернета торрентами. Каждый может пойти своим путем, мне больше так было удобней.

Создаем папку общего доступа, я ее назвал share. В ней будут подпапки, куда буду скачивать торренты.


Далее запустил File Station и в папке share создал еще папки films, music, soft, foto
Запоминайте структуру, дальше по ней будут примеры
/share/films/
/share/music/
/share/soft/
/share/foto/
Можно конечно было сразу в корне создать папки, тут уж на вкус и цвет, в любом случае всегда можно реорганизовать структуру и со временем определиться как будет удобней. Папки созданы, теперь создаем пользователя.

Заходим в панель управления сервером

Создал пользователя macintoshkin. Ничего сложного, логин, пароль 2 раза. далее…

Присваиваем ему группу users. Можно и под админом использовать сервер, но пока ограничимся отдельным аккаунтом, которому так же можно дать привилегии администратора, все зависит от вас, места использования сервера и прочих вкусов.

Находим в списке нашу папку share и разрешаем в ней чтение и запись.

Можно настроить дисковую квоту для пользователя, т.е. ограничить используемое место на сервере. Мне это не нужно, так что ничего не отмечаю.

Доступ к приложениям на сервере. Изначально список был маленький, это уже установил кучу всего, в любом случае в будущем можно будет легко отредактировать эти привилегии, пока в качестве теста я отмечаю все, т.е. даю доступ этому пользователю ко всем доступным приложениям на сервере.

Можем ограничить скорость пользователю, если необходимо.

Все, жмем применить и пользователь создан.
Подключимся к серверу при помощи Finder или проводника Windows, если у вас винда

В общем доступе у нас появилось название нашего сервера NAS. Вводим созданного пользователя macintoshkin.

Вуаля, папка share доступна.

Ныряем глубже и видим остальные папки, которые мы создавали для закачки в них торрентов
/share/films/
/share/music/
/share/soft/
/share/foto/
(требуется Pro аккаунт).
Шаг 2
Откройте панель управления Synology, перейдите в раздел "Сеть", а затем откройте вкладку "Сетевой Интерфейс".
Перейдите на Создать -> Создать VPN профиль
Шаг 3
Выберите "OpenVPN (через импортирование.ovpn файла)"
Если эта опция недоступна и вы только имеете "OpenVPN",

Шаг 4
Имя профиля: Назовите это как угодно
Имя пользователя:
Пароль:
Импортируйте.ovpn файл: Конфигурационный файл, загруженный на шаге 1
CA сертификат: оставьте пустым

Шаг 5
Отметьте "Использовать основной шлюз в удаленной сети" и "Подключиться заново в случае разрыва соединения VPN". Нажмите кнопку "Применить."

Шаг 6
Щелкните правой кнопкой мыши на только что созданный профиль и выберите "Подключиться".

Шаг 7
Если соединение было успешным, должна появиться надпись "Соединено".

Унаследованная Конфигурация
Шаг 1
Step 2
Откройте Панель Управления Synology, перейдите в "Раздел Сеть", а затем откройте вкладку "Сетевой Интерфейс".
Перейдите на Создать -> Создать VPN профиль
Шаг 3
Выберите опцию "OpenVPN"

Шаг 4
Откройте файл конфигурации.ovpn, загруженный на шаге 1, с помощью текстового редактора и найдите строку с надписью «remote». Вы увидите xx.windscribe.com, xx = страну по вашему выбору. Это будет «Адрес сервера». Число, которое Следует ето «порт».

Шаг 5
Заполните поля следующим образом:
Имя профиля: Назовите это как угодно
Адрес Сервера: Имя хоста с шага 4
Имя пользователя: Имя Пользователя с шага 1. Это имя будет отличаться от имени в Windscribe.
Пароль: Пароль с шага 1. Этот пароль будет отличаться от вашего пароля в Windscribe.
Порт: Порт с шага 4. Поставьте 443 если вы не уверены.
Протокол: Зависит от вашего выбора на шаге 1. Это может быть UDP или TCP. Оставьте UDP если вы не уверены.
CA сертификат: ca.crt, который вы загрузили на шаге 1

Шаг 6
Отметьте "Enable compression on the VPN link", "Use default gateway on remote network" и "Reconnect when the VPN connection is lost". Нажмите "Apply."

Шаг 7
Перейдите в "Терминал & SNMP" в Панели Управления (это в самом низу). Отметьте "Включить SSH Сервис" и нажмите Применить.

Шаг 8
Если вы используете Windows, вам нужно будет скачать SSH клиент . Если вы используете MacOS или Linux, просто откройте Терминал.
Скопируйте IP адрес вашего Synology NAS из адресной строки. В этом примере мы используем 10.0.10.198, но ваш будет отличаться.

Шаг 9
Откройте Putty (вы загрузили его на шаге 8) и введите IP адрес в поле "Имя хоста". Если вы используете MacOS или Linux, вместо этого просто введите команду (убедитесь что используете ваш фактический IP):
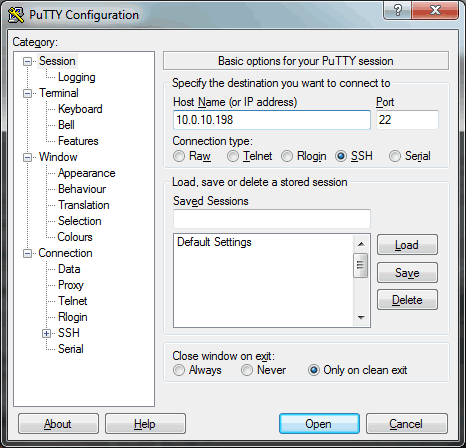
Шаг 10
Введите имя пользователя и пароль Synology NAS при появлении соответствующего запроса. В случае успеха, вы должны увидеть что-то как на картинке ниже. Мое имя пользователя "yegor" и имя хоста NAS "muffin", но ваше будет другим (но я настоятельно рекомендую назвать NAS - muffin, потому что muffin(s) изумительные.)

Шаг 11
Введите следующую команду:
cd /usr/syno/etc/synovpnclient/openvpn
Затем введите эту команду:
Вы должны увидеть 3 файла, похожие на те которые ниже, но номера после "ca_" и "client_" будут отличаться.

Шаг 12
Введите следующую команду, не забудьте изменить подчеркнутую часть на ту, что у вас на вашем NAS после "client_":
sudo vi tls_auth_o1484176486 .key
Вас попросят ввести пароль администратора Synology. Если пароль не запрашивается и вы получаете сообщение об ошибке, удалите из команды "sudo".

Шаг 13
Нажмите на клавиатуре букву "i". Должно быть написано "-- INSERT/ВСТАВИТЬ ---" в нижнем левом углу экрана. Вставьте содержимое ta.key из.zip загруженного на шаге 1. Вы должны открыть его с помощью текстового редактора. Стандартная вставка клавишами не будет работать, щелкните правой кнопкой мыши, чтобы вставить текст.
Вы должны увидеть что-то вроде этого:

Шаг 14
Теперь нажмите клавишу Выйти/Escape , это должно вывести вас из режима "-- INSERT/ВСТАВИТЬ --". Затем напечатайте это:
И нажмите Enter/Ввод . Теперь вы должны вернуться к командной строке.

Шаг 15
Введите эту команду:
Теперь вы должны увидеть 4 файла, в том числе и тот, который вы только что создали.
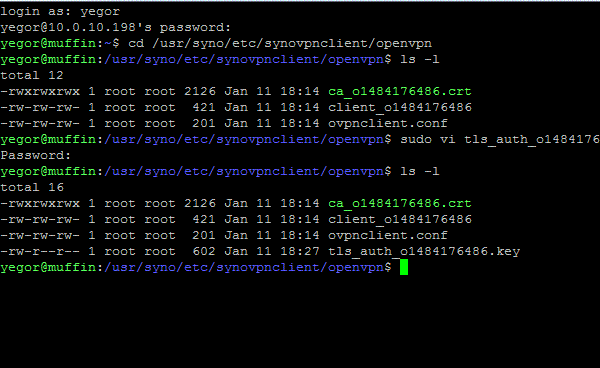
Шаг 16
Теперь нам нужно отредактировать основной конфигурационный файл и добавить несколько дополнительных параметров. Введите следующую команду, не забудьте изменить выделенное жирным шрифтом на то, что у вас на вашем NAS после "client_":
sudo vi client_o1484176486
Вы должны увидеть что-то вроде этого:

Если вы получаете сообщение об ошибке удалите "sudo" с самого начала команды, так же как и раньше.
Шаг 17
Нажмите на клавиатуре букву "i". Должна появиться надпись "-- INSERT/ВСТАВИТЬ ---" в нижнем левом углу экрана. Вставьте следующий текст в нижней части файла. Имейте в виду "tls_auth_o1484176486.key" будет называться иначе на вашем NAS, поэтому настройте его соответствующим образом. Стандартная вставка клавишами не будет работать, щелкните правой кнопкой мыши, чтобы вставить текст.
# EXTRA CONFIG GOES HERE
auth SHA512
cipher AES-256-CBC
keysize 256
comp-lzo
verb 2
mute-replay-warnings
ns-cert-type server
persist-key
persist-tun
tls-auth tls_auth_o1484176486.key
1
Вы должны увидеть что-то вроде этого. Убедитесь, что "1" есть после tls_auth_o1484176486.key.
С начала года озаботился апгрейдом старого NAS D-Link DNA-313 на что то более современное и недорогое. После вдумчивого изучения, с учётом выделенного бюджета, выбор пал на Synology DS112j Помимо FTP сервера, что было основной целью, этот девайс являет собой весьма продвинутый ПК под управлением Linux. Всё общение с пользователем, впрочем, ведется через простой и удобный web интерфейс, доступный по назначенному через DHCP адресу. Не буду описывать все прелести устройства и что как делается, статей на эту тему в интернете хватает, остановлюсь только на паре моментов, с которыми пришлось столкнуться лично, в процессе эксплуатации.
Первая проблема вылезла через пару месяцев бессбойной работы, когда моргнул свет. Т.к. NAS не был подключен к UPS, то произошел сброс, после которого на девайсе моргает синяя лампочка, все сервисы доступны (HTTP, FTP) но к устройству нельзя подключиться по WEB интерфейсу. При вводе пароля выдается сообщение "Система готовится. Выполните вход позже". Лечится сбросом через reset и записью той же версии DSM.
Как сделать сброс (reset) на Synology NAS
Резет делается просто, — находим кнопочку сброса, жмем ее скрепочкой и удерживаем до звукового сигнала. Услышав его отпускаем кнопку и через секунду опять жмём и держим до того момента, как NAS пикнет три раза. После этого через кнопку на панели (удерживая) либо просто выдернув питание и включив девайс, перегружаем устройство. После загрузки коробочка пискнет и будет моргать оранжевым диодиком. Запускаем Synology Assistant, находим устройство, льём прошивку. Примечательно, что до апдейта я на всякий случай вынул диск и сделал его резервную копию, но это оказалось излишней предосторожностью. Во время апдейта пользовательский раздел не форматировался, а после окончания все сервисы, включая запущенный сайт с базами на Mysql, работали как прежде.
Следующая проблема у меня вылезла из предыдущей. После сбоя я записал в NAS новую версию вари, но она помимо повышенной "красивости" оказалось тормознутой и откровенно глючной в тех режимах, которые мне были нужны. Встала следующая проблема — как откатить на Synology прошивку назад?
Откат на предыдущую версию прошивки NAS Synology.
К сожалению, не всегда апдейты dsm от производителя идут на пользу работе. Если вы столкнулись с ситуацией, когда установили на NAS Synology новую прошивку и захотели откатить назад к старой, вы столкнётесь с проблемой: система откажется воспринимать файл прошивки предыдущей версии. Служба поддержки Synology будет немногословна, вам предложат отправить плату для прошивки к ним. Ни много ни мало. Тем не менее, есть способ установить на Synology предыдущую версию микропрограммы. Для этого нужно зайти в WEB интерфес вашего NAS-а, если вы делали сброс настроек, то установите последнюю версию, в качестве промежуточной перед откатом назад. Далее в вэб-интерфейсе нужно включить протокол SSH. Запустив PuTTY для Windows (если вы работаете в отличной от MS Windows операционной среде, например Linux, то нужные средства для подключения по SSH доступны прямо с консоли) подключаемся к IP вашего Синолоджи указывая в качестве логина root (не admin!) а в качестве пароля — пароль который вы присвоили для учётной записи администратора. Linux это не винда. пароль при вводе звездочками не отображается, поэтому просто вводите его и жмите Enter. На экране вы увидите
login as: root
root@ВАШ IP"s password:
BusyBox v1.16.1 (2014-03-06 14:36:14 CST) built-in shell (ash)
Enter "help" for a list of built-in commands.DiskStation>
Вводим команду "vi /etc.defaults/VERSION" без кавычек. Попадаем на содержимое файла текущей версии микропрограммы. Его нужно отредактировать следующим образом:
majorversion="5"
minorversion="0"
buildphase="release
"buildnumber="0959
"smallfixnumber="0"
builddate="2009/11/16"
Для начала редактирования нужно нажать клавишу "i". Внеся изменения, жмем Esc для выхода из режима редактирования и сохраняем изменения ":wq" (без кавычек) Enter
Неплохо бы убедиться в том. что изменения сохранились, переподключаемся, вводим всё то же "vi /etc.defaults/VERSION" и если на экране содержимое с учётом ранее внесённых изменений, то не выключая NAS и не перезагружая, через web интерфейс указываем ранее скачанный из архива Synology *.pat файл нужной версии и обновляемся.
1. Установка.
Открываем Центр пакетов , в строке поиска вводим mail
Выбираем Действия, Установить.

После этого в списке установленного ПО вы сможете увидеть Mail Server и приступить к его настройке.

Нажимаем на ярлык Mail Server , откроется главное окно настройки сервера. В принципе никаких сложностей оно не должно вызвать, так как имеет простой, интуитивно понятный интерфейс. единственно нужно, немного понимать, что нам будет давать установка той или иной опции.

2. Настройка.
Откроем закладку SMTP и приступим к настройке. Первое что необходимо сделать это включить SMTP протокол, чтобы мы могли обмениваться почтой с другими почтовыми серверами.
Введем имя вашего домена, порт оставьте по умолчанию, укажем максимальный размер письма. По умолчанию это 10 МБ. Как правило этого хватает. Глупо пересылать по почте DVD фильмы:-). В любом случае даже если вы поставите максимальный размер в 1024 МБ, что будет равно 1 ГБ. Ваше письмо завернет следующий почтовый сервер, так как там я думаю будет гораздо меньше ограничение.

Нажмем кнопку SMTP relay .

Настоятельно не рекомендую включать эту опцию. Если вы ее включите, то через вас смогут отправлять почту на другие домены. Вы фактически станете Spamером и как результат очень быстро попадете в Spam базы. Эту настройку не включаем.
Настройка IMAP/POP3.

Если вы хотите подключаться к Mail Server и получать почту используя почтовый клиент, вам необходимо включить протокол приема почты POP или IMAP. Отличия протоколов заключается в том, что POP не может синхронизировать папки на клиенте и сервере, а IMAP может. Лучше использовать IMAP SSL.
Раздел Безопасность.

Рекомендую включить все преложенные опции. Это несколько затормозит получение почты, но поможет в значительной мере снизить количество спама и писем с вирусами. Не забывайте только своевременно обновлять антивирусные базы.
Раздел Псевдоним.

В псевдонимах вы создаете «виртуального пользователя», так называемый aliases, почта для которых перенаправляется непосредственно пользователю, группе пользователей либо на внешний почтовый ящик.
Создадим псевдоним alex и отправим всю почту на внешний адрес [email protected].

Перенаправим почту пользователю.

Автоматическая скрытая копия.

Здесь вы можете создать правила обработки писем и при возникновении такого отправлять скрытую копию на свой адрес или любой другой.

Очередь.
В этом месте будут находиться письма, которые по тем или иным причинам не удалось отправить.

Журнал почты.

Очень ценное меню, так как позволяет понять почему ничего не работает, куда было отправлено письмо, было ли отправлено. В общем это место где можно получить ответы на вопросы: Какого ….. ничего не работает? Б….. где мое письмо? И на х… все это нужно 🙂
Личный.

Если вам необходимо переадресовать всю входящую почту на другой адрес, вам сюда. Так же вы можете настроить авто ответ на входящие письма. Штука прикольная, особенно если на стороне отправителя тоже задействована эта опция.
На этом настройка Mail Server на базе Synology закончена. Вы можете смело указывать в настройках своих программ и приложений localhost 25 порт.
Кстати, тем кто дочитал до конца. не забудьте создать правило брандмауэра, разрешающее трафик на 25 порт и обратно для всех. Так как именно этот порт участвует в связи между почтовыми серверами.

Попробуем отправить письмо через свой Mail Server на любой внешний адрес. Если вы сделали все правильно, то очень быстро сможете лицезреть новое входящее сообщение.
Если в логах вы встречаете сообщение Сбой.

и так же вы получили сообщение с ошибкой:
ERROR: No reverse DNS (PTR) entries. The problem MX records are: 26.168.233.64 .in-addr.arpa -> no reverse (PTR) detected
Значит вы не прописали обратную зону для своего имени хоста. Это можно сделать через провайдера либо самим используя интерфейс управления записями DNS.













