Лучший почтовый клиент: настройка. Почтовые клиенты Linux, дружественные Gmail
Как мне кажеться - заключительная заметка из цикла “Электронная почта для начинающих”. Предыдущие - “ ” и “ “.
После того как мы выбрали и зарегистрировались в каком-то из сервисов eMail, можно продолжать пользоваться браузерной версией интерфейса почтовой службы, а можно (если что-то в таком варианте вас не устраивает) настроить для работы с ней какую-ту “стационарную” программу.
Такая программа зовется клиентом электронной почты . Лучшей среди бесплатных программ такого рода считается Thunderbird , поэтому выбора у нас нет:) В качестве почтового сервиса возьмем Gmail , тем более что после введения протокола IMAP почта от Google стала действительно лучшей. А так как любим мы все новенькое, то настраивать Thunderbird будем для работы именно с этим протоколом. По сравнению со стареньким POP он имеет некоторые преимущества.
Если кратко, то IMAP, как и POP, позволяет пользователям получить доступ к своей почте из клиентов электронной почты, читать, изменять и удалять сообщения. Но при этом, в отличие от POP, все эти и другие изменения будут происходить и на почтовом сервере.
И так приступим:
1. На момент написания этой заметки русскоязычный интерфейс Gmail еще не имеет надписи “Пересылка и POP/IMAP “, но будем надеятся что скоро она там появиться. Для того что-бы увидеть эту надпись, нужно перейти на английский язык интерфейса (Настройки-Общие-Язык отображения Gmail-English (US)-Сохранить изменения ).
После перезагрузки интерфейс Gmail станет англоязычным, а зайдя “Settings ” мы увидим вкладку ““:
Вот это нам и нужно.
2. В самом низу вышеупомянутой вкладки “” находим надпись “IMAP Access “. Ставим отметку возле “” и жмакаем кнопку “Save Changes “:
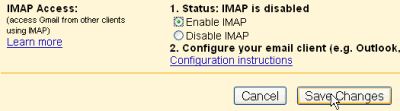
С настройками на стороне Gmail покончено.
3. Скачайте, установите и запустите Thunderbird .
4. В верхнем меню программы выбираем “Инструменты “, затем “Параметры учетной записи… “. В новом окне нажмите кнопку “Добавить учетную запись… “.
5. Появиться еще одно окно. В нем есть несколько пунктов для выбора. По умолчанию отметка стоит возле “Учетная запись электронной почты “. Если не стоит - поставьте, и нажмите кнопку “Далее “.
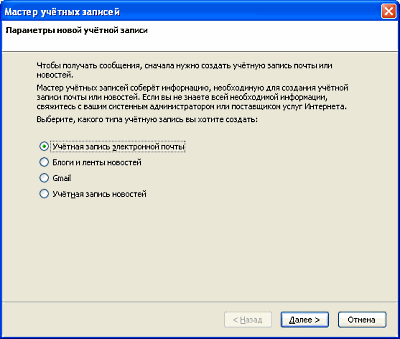
6. А далее нас просят ввести имя и адрес электронной почты Gmail для которой настраивается Thunderbird. Имя введите свое или вымышленное (в зависимости от того для чего будет использоваться этот адрес электронной почты). Жмем “Далее “.
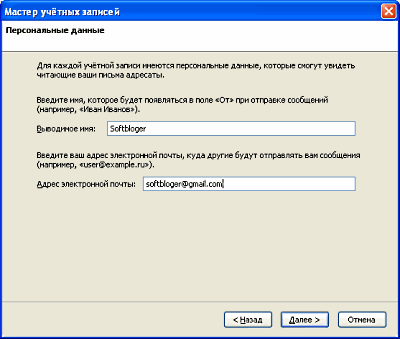
7. В следующем пункте конфигурации учетной записи нужно выбрать протокол по которому будет работать Thunderbird и ввести имя сервера входящей почты. Выбираем IMAP и вписываем “imap.gmail.com”. Если программа требует также и имя сервера исходящей почты введите “smtp.gmail.com”:
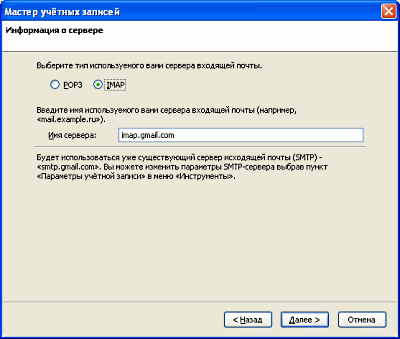
Если же у вас определен по умолчанию другой сервер то не обращаем на это внимание и идем дальше - его имя впоследствии можно будет поменять (Инструменты - Параметры учетной записи… ).
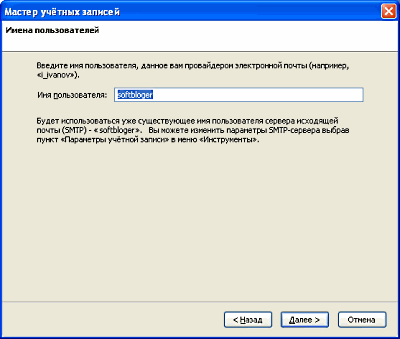
9. Укажите название этой учетной записи. Придумайте что-то:) или согласитесь с тем что будет вписано по умолчанию. “Далее “.
10. В последнем окне процесса конфигурации будет показана вся информация, которую вы ввели. Если что не так - воспользуйтесь кнопкой “Назад ” и исправьте.
После нажатия кнопки “Готово ” Опять попадаем в окно “Параметры учетной записи “.
11. В левой колонке можно увидеть название толькочто созданной учетной записи. Под ней есть пункт “Параметры сервера “. Нажимаем на него.
12. Поменяйте “Порт ” на 993.
13. В пункте “” поставьте отметку возле “SSL “.
14. Галочки возле остальных пунктов поставьте как на рисунке:

16. Выберите из списка запись smtp.gmail.com , нажмите кнопку “Изменить “. Должно появиться вот такое окно:

17. Введите в поле “Имя сервера” smtp.gmail.com , а в поле “Порт ” значение 587 .
18. Отметьте “Использовать имя пользователя и пароль ” и введите имя пользователя.
19. Отметьте TLS в списке “Использовать защищенное соединение ” и нажмите кнопку “ОК ”
20. В окне “Параметры учетной записи ” также нажмите кнопку ОК для сохранения сделанных изменений.
Вот и все, как будто. Теперь можно попытаться синхронизировать веб-сервис из локальным почтовым клиентом, или говоря проще - получить почту. Нажмите кнопку “Получить ” в главном меню Thunderbird. Должно появиться окошко с предложением ввести пароль к вашей учетной записи.
После введения пароля, если все было настроено правильно, через несколько секунд должна заполниться папка “Входящие “.
Вот как-будто и все. Если что непонятно - спрашивайте, если смогу - помогу.
Thunderbird can be configured to work seamlessly with Google"s Gmail service. Messages are synchronized between your local version of Thunderbird and the web-based Gmail.
Newer Gmail accounts won"t work with Thunderbird 31 and older versions because these versions don"t support Google"s authentication (bug 849540 contains the full technical details). Please make sure that you are using Thunderbird 38 or newer before configuring your account.
Table of Contents
Configuring your Gmail account
To configure Thunderbird to work with Gmail, first enable IMAP on your Gmail account. See Gmail"s instructions for help. (IMAP is enabled on new Gmail accounts by default.)
Next, select File > New > Existing Mail Account... . The "Mail Account Setup" dialog is displayed. After you provide your account information (real name, email address and password), Thunderbird will automatically configure your Gmail connection. Click Done , sign in with your Google account if prompted and that"s all! Thunderbird will download your existing messages and your Gmail will be ready to use.
For more detailed information, please refer to:
Gmail"s particularities
Archiving messages
In order to be consistent with Gmail"s behavior, Thunderbird archives your message in the "All Mail" folder, and not in an "Archive" folder as it does for other accounts (as described in the Archived Messages article).
Note that the Archive options... button is disabled for Gmail accounts, as it is not necessary to define the archive granularity with Gmail.
Subscribing to folders and synchronizing messages
Understanding Gmail labels and Thunderbird folders
Gmail uses a special implementation of IMAP. In this implementation, Gmail labels become Thunderbird folders. When you apply a label to a message in Gmail, Thunderbird creates a folder with the same name as the label and stores the message in that folder. Similarly, if you move a message to a folder in Thunderbird, Gmail will create a label with the folder name and assign it to the message.
In the example shown below, the folders at the same level as the "
" folder ("g+", "Personal", "Receipts", "Travel" and "Work") correspond to Gmail labels.
There is also a set of special sub-folders for the " " folder:
- All Mail: contains all of the messages in your Gmail account, including sent and archived messages. Any messages that you see in the inbox will also appear in the /All Mail folder.
- Drafts: contains draft messages.
- Sent Mail: contains sent messages.
- Spam: contains messages that were marked as spam (either by Gmail or Thunderbird).
- Starred: contains messages that were starred (either by Gmail or Thunderbird).
- Trash: contains deleted messages.
- Important: contains messages that Gmail has flagged as "important". (See Priority Inbox overview for more details about this Gmail feature.)
Note that a message can have multiple labels (for instance, "Personal", "Travel", "All Mail" and "Starred"). In this case, a single copy of this message will be downloaded, but it will be displayed in all the corresponding Thunderbird folders.
Subscribing to or unsubscribing from folders (labels)
You can configure which Gmail folders you want to display in Thunderbird. By default all Gmail folders are displayed, as described above. To configure folder display, right-click on the account name and select Subscribe
.
Uncheck any folders that you don"t want to display in Thunderbird. Messages will still be downloaded and available through the "All Mail" folder. They will also be included in search results. However, the Gmail label (Thunderbird folder) will not be displayed.
Synchronizing folders (labels)
If you want to see all your Gmail labels and messages in Thunderbird but prefer to avoid all the messages being downloaded to your system, you may want to tweak the synchronization settings. This allows you to define which folder should be synchronized. If you don"t synchronize a folder, the message header will still be displayed in Thunderbird, but the message content will only be downloaded when you click on the message header.
To change how messages are downloaded, set synchronization options for the account and for individual folders. (Tools > Account Settings... Edit > Account Settings... ) See IMAP Synchronization for more information.
Useful Add-ons
- If you want to sync your contacts between Thunderbird and Gmail, you should try either the Google Contacts or gContactSync add-ons.
- If you want to sync your calendar between Lightning and Google Calendar, you should read
Какие SMTP и POP3 сервера писать, не пойму.
Для настройки в почтовом клиенте Mozilla ThunderBird почтового ящика Gmail сначала включаем в самом ящике протокол POP3:
1. В окне предложения получить новый адрес электронной почты жмем кнопку «Пропустить это и использовать мою существующую почту», поскольку мы настраиваем уже имеющийся у нас ящик.
2. В следующем окне вводим имя, адрес электронной почты вместе с доменом gmail и пароль.
У меня вообще интерфейс другой, там же при добавлении аккаунта он не находит настроек гугла автоматом, предлагает ввести все настройки вручную, SSL порты и так далее((
Ничего, введите адреса портов как это сделано на картинке выше.
Уважаемый автор! Честь вам и хвала!
Вы единственный во всём интернете, кто написал, что нужно включить получение почты клиентом в настройках самого ящика!
Сколько не бился по рекомендациям других аффтаров, так и не мог настроить клиента, пока не прочитал вашу инструкцию!
Мой вам респект!
Как настроить почту Gmail в почтовом клиенте Thunderbird
Thunderbird является почтовым клиентом Mozilla, хорошая бесплатная альтернатива Outbook. Вы можете легко настроить почту Gmail, если вы предпочитаете проверять почту из почтового клиента. Эта статья представляет собой пошаговое руководство по настройке почты Gmail в Thunderbird - почтовом клиенте.
1. Войдите на Gmail ([email protected]).
2. Выберите «Настройки» в правом верхнем углу.
3. Открыть «Пересылка и POP / IMAP» на вкладке. Выберите «Включить IMAP» вариант. Нажмите на кнопку «Сохранить изменения». (Ознакомьтесь с нашим руководством по POP и IMAP, чтобы узнать больше об этих настройках.). 
4. Скачать Mozilla Thunderbird и установить его на свой компьютер.
5. Откройте его и перейдите в меню Сервис -> Параметры учетной записи. 
6. В выпадающем меню Выберите «Добавить аккаунт почты».

7. Введите имя в данном окне. Укажите свой адрес электронной почты и пароль и нажмите на кнопку «Продолжить».

8. Thunderbird автоматически пытается настроить параметры учетной записи электронной почты. Во время тестирования я обнаружил, что Thunderbird автоматически находит настройки для учетной записи Gmail. Чтобы заполнить правильные настройки вручную, нажмите на кнопку «Стоп» справа.

9. Теперь нажмите на «Ручная настройка» кнопку, чтобы заполнить вручную.
 10. Теперь введите вручную настройки. Посмотрите скриншот ниже для правильной настройки для Gmail.
10. Теперь введите вручную настройки. Посмотрите скриншот ниже для правильной настройки для Gmail.

11. Нажмите на Сервер исходящей почты (SMTP), заданные на левой панели. Выберите smtp.gmail.com (По умолчанию) из списка и нажмите кнопку «Изменить». Небольшой сервер SMTP окно. Настройте необходимые параметры, как указано на скриншоте ниже. Заменить «[email protected]» с собственным адресом электронной почты.

12. На левой панели щелкните по первому варианту, то есть имя - Ваш адрес электронной почты ([email protected] в моем случае). С правой стороны, заполните ваш адрес электронной почты. На Сервер исходящей почты - (SMTP). Нажмите на кнопку ОК.

Вот и все. Thunderbird будет проверять все настройки и скачивать всю вашу почту с сервера мгновенно.
Теперь вы можете использовать получать почту Gmail прямо в почтовый клиенте Thunderbird. Вы можете создавать новые сообщения, отправлять почту, перемещать письма, использовать поиск почты и гораздо больше.
Thunderbird может быть настроен на бесшовную работу со службой Gmail от Google. Сообщения будут синхронизироваться между локальной версией Thunderbird и веб-интерфейсом Gmail.
Чтобы настроить Thunderbird для работы с Gmail, сначала включите IMAP в учетной записи Gmail. Прочтите инструкции Gmail для получения помощи. (для новых учетных записей Gmail IMAP включен по умолчанию).
Двойным щелчком включите «Доступ для непроверенных приложений». Для получения справки прочтите статью Google о «непроверенных приложениях».
Далее выберите Файл > Создать > Настроить мою учетную запись почты. Появится диалог «Настройка учетной записи почты». После того как вы введёте информацию об учетной записи (настоящее имя, email адрес и пароль), Thunderbird автоматически настроит соединение с Gmail. Щёлкните Готово, войдите в свой аккаунт Google, если будет предложено и все! Thunderbird начнёт загружать существующие сообщения и ваш Gmail будет готов к использованию.
Для получения более подробной информации, пожалуйста, прочитайте:
Для того, чтобы соответствовать поведению Gmail, Thunderbird архивирует ваши сообщения в папке «Вся Почта», а не в папке «Архивы», как для других учетных записей (как описывается в статье Архивирование Сообщений).
Заметьте, что кнопка Настройки архивации. отключена для учетной записи Gmail, так как нет необходимости определять настройки архивации для Gmail.
Gmail использует специальную реализацию протокола IMAP. В этй реализации метки Gmail преобразуются в папки Thunderbird. Когда вы применяете метку к сообщению в Gmail, Thunderbird создает папку с тем же именем, что и метка, и помещает сообщение в эту папку. Также, если вы переместите сообщение в некую папку в Thunderbird, Gmail создаст метку с именем папки и присвоит её сообщению.
В примере, показанном ниже, папки уровня «»»» («g+», «Personal», «Receipts», «Travel» и «Work») соответствуют меткам Gmail.

Есть также набор специальных вложенных папок «»»»:
- Вся почта: содержит все сообщения учетной записи Gmail, включая отправленые и архивированные сообщения. Любые сообщения, которые вы увидите во входящих, также будут видны в папке /Вся почта .
- Черновики: содержит все черновые сообщения.
- Отправленные: содержит все отправленные сообщения.
- Спам: содержит сообщения, помеченные Gmail или Thunderbird как спам.
- Избранное: содержит сообщения, помеченные Gmail или Thunderbird как избранные.
- Корзина: содержит удалённые сообщения.
- Важные: содержит сообщения, которые Gmail пометил как «важные». (Смотрите обзор Стиль «Приоритетные» для получения большей информации об этой возможности Gmail.)
Заметьте, что сообщения могут иметь несколько меток (например, «Личное», «Путешествие», «Вся почта» и «Избранное»). В этом случае будет загружена одна копия сообщения, но оно будет отображено во всех соответствующих папках Thunderbird.
Вы можете выбрать, какие папки Gmail будут отображаться в Thunderbird. По умолчанию все папки Gmail отображаются так, как описано выше. Чтобы настроить отображение папки, щёлкните правой кнопкой мыши по названии учётной записи и выберите Подписаться.

Снимите галочки с тех папок, которые не нужно отображать в Thunderbird. Сообщения по прежнему будут загружаться и будут доступны в папке «Вся Почта». Они также будут показаны в результатах поиска. Однако, метка Gmail (папка Thunderbird) показана не будет.
Если вы хотите видеть все метки и сообщения Gmail в Thunderbird, но не хотите, чтобы все сообщения загружались в систему, то вам нужно изменить настройки синхронизации. Это позволит определить, какая папка будет синхронизирована. Если не синхронизировать папку, то заголовки сообщений по прежнему будут отображаться в Thunderbird, но содержимое будет загружено только когда вы щёлкните по заголовку сообщения.
Чтобы определить как сообщения будут загружаться, нужно установить настройки синхронизации для учетной записи и для отдельных папок. (Инструменты > Параметры учетной записи. Правка > Параметры учетной записи.) Прочтите статью Синхронизация IMAP для получения большей информации.
Как настроить Mail.ru и Gmail.com в Mozilla Thunderbird
Еще одна периодически забываемая мной настройка для Буревестника: настройка почты для Mail.ru и Gmail.com. Для отправки и получения достаточно правильно заполнить настройки Параметры сервера и Сервер исходящей почты .
Итак, Параметры учетной записи у меня такие, как на картинке. Можно добавить текст подписи, да и другие настройки сделать, какие душе угодны.


Имя сервера входящей почты: pop.mail.ru — порт 110
Имя пользователя usermail
Защита соединения — нет
Метод аутентицикации — Пароль без защиты передачи
Остальные настройки как угодно.
Настройки сервера исходящей почты как на картинке.

Имя сервера smpt.mail.ru
порт — 25
Защита соединения — нет
Метод аутентицикации — Пароль, без защиты передачи
имя пользователя — [email protected]
Параметры учетной записи — ничего необычного, все как на картинке


Имя сервера входящей почты: pop.gmail.ru — порт 995
Имя пользователя [email protected]
Защита соединения — SSL/TLS
Метод аутентицикации — Обычный пароль.
Настройки сервера Исходящей почты следующие:

Имя сервера smpt.gmail.ru
порт — 465
Защита соединения — SSL/TLS
Метод аутентицикации — Обычный пароль
имя пользователя — [email protected]
Пароль для отправки и получения Thunderbird запросит при первой отправке и получении письма. Там нужно поставить галочку «Сохранить пароль» чтобы окошко с запросом не появлялось.
В наше время, accessing Gmail in Thunderbird is somewhat tricky . Google’s new authentication system implementation forces users to upgrade their Thunderbird into version 38 или позже. Если не, any Gmail account can’t be used in Thunderbird . Here some steps to connect your Thunderbird to Gmail account .
We’ve explained how to upgrade Thunderbird вчера. You should have at least version 38.
To access Gmail , open menu File > новый > Existing Account .

Then enter your account credentials firstto the text boxes .

Then Select the protocol you like (the method of saving your emails) whether it is IMAP or POP3 .

A new browser window appears , asking you to enter your credentials . For you didn’t know , this new behavior is caused by a new policy (2-factor authentication using OAuth2 implementation) from Google . For later usage , this will be not too comfortable . This has been discussed in Thunderbird bugzilla 849540.

While finished successfully , Thunderbird will download your emails into local inbox folder .

For later settings with Gmail service in Thunderbird , you can refer to Gmail official support page . Mozilla also has official page for Gmail set up in Thunderbird .
Рядом экспериментальных извращений (надо было мне все-таки в тестеры идти ) выяснил, что для комфортной работы с IMAP’ом хорошая программа TheBat! не совсем подходит. Защитников летучих мышей хочу сказать сразу — я не имею ничего против этого клиента, просто конкретно под мои задачи он не подошёл.
А задачи мои были довольно просты — Сделать в почтовом клиенте так, чтобы мои Аккаунты на Gmail комфортно работали посредством IMAP. Для этих целей идеально подошёл клиент, под названием Thunderbird. Но обо все по порядку …
Все дело в том что создать почтовый ящик в почтовом клиенте много ума не надо, тем более что в Thunerbirde это сделано вообще в 2 клика. Да и аккаунтом в Гугле пользоваться могу почти все. Только вот работать это все будет по протоколу POP, а вот если разобаться и понять, что в IMAP‘е работать гораздо удобнее — можно столкнуться с проблемой, т.к. о грамотной настройке IMAP-протокола не так уж и много написано, тем более, что Gmail имеет ряд особенностей в этом вопросе. Ниже я решал задачу, ответы на которую мне не дала ни одна поисковая система, и ни один знакомый, мало-мальски разбирающийся в этой мути. Поэтому изрядно помучившись я решил дать подробное разъяснение по этому вопросу.
Для начала я установил сам Thunderbird и создал в нем аккаунт электронной почты. Сразу предупреждаю — при создании аккаунта вам предоставят возможность создать аккаунт непосредственно для почты Gmail, не делайте этого — создаваемый этим способом аккаунт работает по протоколу POP, а наша цель — IMAP. Поэтому:
- создаем простую “Учетную запись электронной почты”,
- далее указываем свое имя, …
- … адрес электропочты …
- выбираем сервер входящей почты IMAP
- прописываем сервер входящей почты “imap.gmail.com
” (кстати, если ваша почта расположена на “Гугл сервис” — настройки будут абсолютно аналогичные
)
- если вы заводите первый ящик — вас также попросят указать сервер исходящей почты. он будет “smtp.gmail.com “
- в качестве имени пользователя используем Ваш адрес электропочты (полностью, с указанием сервера и домена, например [email protected] )
- Указываем имя учётной записи (произвольно, это имя, как ящик будет отображаться в программе)
- на последней страничке проверяем введенные данные и клацаем кнопку “Готово”
Следующий этап — настройка почтового ящика. Изначально “птица” попытается сразу получить почту и попросит ввести пароль — отказыаем ему в этом удовольствии — один фиг он ничего получить не сможет, т.к. порты не настроены. Начнем пожалуй, именно с них …
Для начала нас интересует пункт “Параметры сервера ” в настройках ящика. Там мы указыавем следующие значения:
- Имя сервера — imap.gmail.com
- Имя пользователя — [email protected]
- В настройках защиты ставим буллет на “SSL”
- После переключения защиты на SSL пот должен переключиться на 993 , проследите за этим
Сервер входящей почты настроили, теперь настроим исходящую. В боковой панели переходим на пункт “Сервер исходящей почты (SMTP)” . Учтите, что на каждый ящик должна быть своя учтеная запись, поэтому создавать или изменять — ваше дело, я просто подскажу настройки.
- Описание — (название записи, можно оставить пустым)
- Имя сервера — smtp.gmail.com
- Порт — 587
- Флажок “Имя пользователя и пароль”
- Имя пользователя — [email protected]
- Использовать защищённое соединение — TLS
Через боковую панель переходим в “Параметры учетной записи” (корневая папка настроек) и в нижней части указыаем созданную нами учетную запись в SMTP. Так-с, вроде все. Внимание , при первом получении почты рекомендую воздержаться от сохранения пароля — это создаст некоторые неудобства при дальнейшей настройке. Теперь можно нажать на кнопочку “ОК” и получить почту. Вводите пароль и если левая рука у вас растет из левого плеча, а правая из правого — все должно заработать. Загрузится дерево папок, заголовки писем, при выборе письма оно сразу будет подгружаться … только все как-это это немного кривовато выглядит, надо бы настроить по-человечески …
Конкретно меня очень сильно напрягают 2 вещи:
- Основные рабочие папки находятся в не в корне, а в подпапке “Gmail”
- В Thundenbirde папка, куда перемещаются удалённые письма называется “Удалённые”, а в Gmail’е — “Корзина” … посему синхронизировать их не представляется никакой возможности.
С первым пунктом справиться достаточно просто: идем в свойства ящика, оттуда в “Параметры сервера “, далее нажимаем кнопочку “Допольнительно…” и в поле “Каталог IMAP-сервера” вписываем (обратите внимани — вписывать именно так, как указано в примере, с квадратными скобками и с большой буквы) .
У данного решения есть один минус — если вы просматриваете почту и через веб-интерфейс (помимо почтового клиента) ярылки, присвоенные письмам будут выглядеть не очень привлекательно. Т.е. Если в почтовой программе создать во “входящей” папке подпапку “Test” , то при просмотре почты через браузер ярылк будет выглядеть как “/INBOX/Test” . Но если вас это не напрягает … Кстати, когда я сказал “у данного решения есть один минус”, я имел ввиду не программу “Thundenbird”, а сам почтовый сервис “Gmail” — не одобряю я их идею с ярлыками, вернее сказать не продмали они ее до конца.
После перезагрузки ящики должны обновиться и все, что было в подпапке “Gmail” появится в коренном каталоге. Рекомендую убрать подписку (правой кнопкой по ящику → “Подписаться…” с папок “вся почта” и “отмеченные” — это будет только путаницу создавать (тем более, что гораздо удобнее в программе для этого просто сделать виртуальные папки с назначенными фильтрами)
Ура! Сделали! Теперь пойдем разбираться с “Мусором”
Здесь все не так просто. Для начала, надо выяснить, какой номер присвоен данной учетной записи в системе. Под номером я имею ввиду запись в реестре программы. Делается это достатончо просто: “Инструменты” → “Настройки” → “Дополнительно” → “Редактор настроек…” . (Здесь будте аккуратны — это системные настройки и шутить с ними не надо). В фильтре указыаем mail.server.server#.name , где вместо занчка # ставим цифры, подбирая значение своего ящика. Расчет начинается с цифры 2. То есть если мы создали наш первый ящик в программе, тогда он будет указан в фильтре “mail.server.server2 .name “, следующий ящик среагирует на фильтр “mail.server.server3 .name ” и т.д. … Допустим этот ящик для нас первый и его цифра в системе будет 2 . Клацаем правой кнопкой в в этом окне настроек, далее “Создать” → “Строка”. Имя настройки указыаем mail.server.server2.trash_folder_name , где вместо цифры 2 вы подставляете номер своего ящика. В следущем поле указыаем значение данной строки — “Корзина” (без кавычек). Все, “ОК”, закрыаем окно насроек и перезагрузаем программу. Иногда требуется перезагрузить “птицу” несколько раз, или для пользы дела удалить одно письмо, чтобы задейстовать настройки. Если все сделано правильно — папка “Корзина” будет иметь значок корзины, а папка “удаленные” станет обычной папкой “Trash” , которую можно просто удалить.
После всего вышеперечисленного можно ассоциировать остальные папки с аккаунтом в Gmail, только это уже будет сделать гораздо проще. Достаточно в свойствах ящика на вкладках “Копии и папки” и “Настройки анти-спам фильтра” указать на данном ящике, какие папки за что отвечают.
Вот и все! Теперь в нашем распоряжении действительно дружественный интерфейс, плюс полная синхронизация всех папок!
(Способ настройки корзины взят у Meg@DED’а и доведен до ума …)
Мы проделали действительно большую работу, а именно полностью синхронизировали почту “Gmail” с почтовым клиентом “Thundenbird”. Однако это далеко не предел возможностей Thundenbird’а (еще один плюс), т.к. он имеет в арсенале достаточно большой ряд дополнений, которые увеличат функциональность нашего почтвого ящика и уровень его мобильности. Вобщем поговорим об расширениях и их настройке.
Синхронизация контактов Gmail с почтой Thundenbird
В этом нам поможет расширение Google Contacts которое синхронизирует контакты Gmail с контактами Thundenbird и наоборот. Расширение обладает огромных количеством плюсов, а именно:
- Без проблем понимает русскую кодировку (т.е. имена и фамилии правильно отображаются)
- Расширение понимает, что такое контакт и что такое группы контактов и прекрасно их загружает
- Все изменения происходят в режиме он-лайн (опционально)
… ну минусы все-же есть. На данный момент расширение криво синхронизирует изменение в адресной книге черзе Thundenbird групп контактов. То есть если вы создаете контакт и/или вносите в нем изменения проблем нет, ради бога. Если вы создаете список контактов — тоже все в порядке, он создаётся … а вот когда вы добавляете контакты в этот список, тут начинаются проблемы. Дело в том, что расширение не расценивает добавлени контактов в список (почему-то) как изменение списка. А без регистарции изменения в списке он не будет обнавлен на сервере. Выход есть — тупо переименовываем список, а потом переименовываем его обратно, как был. Во и вся история.
Синхронизация календаря Google с почтой Thundenbird
Да, “Thundenbird” способен и на это. Для этих целей нам понадобятся сразу 2 расширения:
- Lightning — расширение, которое добавляет в Thundenbird календарь
- Provider for Google Calendar — расширение, отвечающее за синхронизацию календарей в “Lightning” и “Gmail”
(Способ настройки синхронизации календаря взят у Meg@DED’а и полностью разжеван)
… и получаем почтовый клиент, имеющий дружественный интерфейс, работающий с почтой, календарем и адресной книгой в режиме он-лайн.
Установка и настройка почтовой программы Mozilla Thunderbird
Эта замечательная почтовая программа, которая отлично работает с разными почтовыми сервисами и при этом она распространяется абсолютно бесплатно. Также имеет русский язык и интуитивна понята, даже если вы никогда не работали с подобными программами.
Лично от себя хочу сказать, что я раньше, как и многие пользователи не использовал клиентские программы для почты, но установив один раз, я теперь не могу отказаться от такой эффективности уже никогда. Делать вывод, устанавливать или нет, конечно же вам, но могу только посоветовать, попробовать временно попользоваться такой программой хотя бы пару недель.
Mozilla Thunderbird –является безопасной почтовой программой, которая не использует ни одной строчки кода браузера Internet Explorer. Так же программа имеет возможность хранить почту, как в отдельных папках для каждого ящика, так и в общей для всех. Одним словом, если вам нужна хорошая программа для работы с почтой, то выбрав её, вы не пожалеете.
Чтобы установить программу сначала ее скачем на компьютер по ссылке тут. Теперь можно приступить к установке программы. Запускаем скаченный файл, откроется окно приветствия, где нажимаете кнопку «Далее».
После этого нужно будет выбрать «Тип установки» и оставляем галочку внизу программы «Использовать Thunderbird как мою почтовую программу по умолчанию». Нажимаете кнопку «Далее».
Все готово для установки, следующим действием, нажимаете на кнопку «Установить» и произойдет установка программы на компьютер.
Когда программа установится на компьютер, появится окно, в котором будет сказано, что установка программы Mozilla Thunderbird завершена. Оставляем галочку, которая выбрана по умолчанию «Запустить Mozilla Thunderbird» и жмем «Готово».
Для настройки электронной почты буду использовать почтовый сервис от gmail.com. Чтобы добавить учетную запись почты в программу, переходим в «Инструменты» - «Параметры учётной записи». Откроется окно, в котором внизу слева, нажимаем на кнопку «Действия для учетной записи» и выбираем «Добавить учетную запись почты…».
Примечание: при первой установки программы, вам, скорее всего не надо будет заходить в данные настройки, так как при первом запуске программы вас сразу попросят ввести все необходимые данные почты.
Теперь вводим данные: ваше имя, адрес электронной почты и пароль. Если хотите чтобы программа запомнила пароль для почты, оставляем галочку «Запомнить пароль». Это делается для того, чтобы вы не вводили его каждый раз при открытии программы. Когда введёте все данные, нажимаем на кнопку «Продолжить».
Начнется поиск конфигурации провайдера электронной почты, после этого вам будет предложено выбрать IMAP (удаленный доступ к папкам) или POP3 (хранить почту на вашем компьютере), выбираю IMAP и нажимаю на «Создать учетную запись».
Вот и все, настройка Mozilla Thunderbird для Gmail закончена! Как вы поняли, программа неприхотлива в настройках, она делает почти все действия на автомате, что так же является большим плюсом для пользователей. Теперь вы знаете, как настроить Mozilla Thunderbird.
Thunderbird
Дата: 07.11.2010 г.
Для того, чтобы настроить Thunderbird

Thunderbird от Mozilla является (на мой взгляд) одним из удобных почтовых клиентов, которые существуют на данный момент.
В этом совете я рассмотрю настройку Thunderbird для получения почты с Gmail.com.
Дата: 07.11.2010 г.
Метки: thunderbird, настройка thunderbird, gmail, электронная почта
Для того, чтобы настроить Thunderbird для получения почты с Gmail.com, Вам необходимо выполнить следующие действия:

Thunderbird is a desktop email client from Mozilla, a nice free alternative to Microsoft’s Outlook. You can easily set up gmail in that if you prefer desktop email apps.
This article is a step by step guide to setting up gmail in Thunderbird. You can also setup your Google apps account ([email protected]) in the similar way.
1. Sign in to Gmail ([email protected]) or your Google apps account ([email protected]).
2. Click on “Settings” given at the top right.
3. Open “Forwarding and POP/IMAP” tab. Select “Enable IMAP” option. Click on “Save changes”. (Read our guide on POP and IMAP to know more about those settings.)

4. Download Mozilla Thunderbird and install it on your computer.
5. Open it and go to Tools –> Account Settings.

6. Under “Account Actions” drop down (given at the bottom left) select “Add mail account”.

7. Enter your name in the given box. Provide your email address and password in the required field and click on “continue” button.

8. Thunderbird will automatically try to configure your settings for your mail account. While testing I found that Thunderbird automatically finds settings for Gmail account, but it is unable to find settings for Google apps account ([email protected]) . To fill the correct setting manually, click on “Stop” button given on the right.

9. Now click on “Manual Setup” button to fill the settings manually.

10. Now enter the settings manually. Check the screenshot given below for the correct settings for Gmail.

11. Click on Outgoing Server (SMTP) given on the left pane. Select the smtp.gmail.com (Default) from the list and click “Edit” button. A small SMTP Server window will appear. Now enter the settings as given in the below screenshot. Replace “[email protected]” with your own email address.

12. On the left pane, click on the first option, i.e. name of your email ([email protected] in my case). On the right side, fill your email address in the “Account name” field. On Outgoing Server (SMTP) drop down select the server setting you configured in step 11. Click on OK.

That’s it. Now click on Read Message link on the right. Thunderbird will check all the settings and download all your mail instantly.

Now you can use Gmail right inside the Thunderbird mail client. You can compose new mail, send mail, move mails to folders, star the mails, search for mails and do much more.
You could also set up gmail under POP instead of IMAP, but we prefer IMAP and recommend the same.
Post Views: 58
Настройка ThunderBird 2 под gmail.com по протоколу IMAPНастройка ThunderBird 2 под gmail.com по протоколу POP
Создание учетной записи:
Необходимо произвести действия, указанные на картинках Screen-1 - Screen-5, где вместо [email protected] необходимо ввести адрес своей почты (в данном случае test эквивалентно логину пользователя в домене, domеn.ru - Ваш домен). В результате должно сформироваться то, что указано на Sсreen-5.
Если нужно подключение по протоколу POP то необходимо выбрать этот протокол, но вместо imap.gmail.com в качестве сервера входящей почты, необходимо написать «pop.ghmail.com»
После нажатия кнопки «ОК» Тандерберд (в дальнейшем ТБ) пытается тут же подключиться к серверу. После небольшого ожидания выскакивает надпись вида «Не могу подключиться к серверу imap.gmail.com». Необходимо зайти в настройки учетной записи и произвести манипуляции по донастройке параметров сервера (см. Screen-6). В настройках можно выставить дополнительные удобные параметры (они не обязательны) такие как: указать файл с подписью (обычный текстовый файл), адрес для ответа и название организации, прикрепление визитной карточки и прочее (см. screen-7).
Далее необходимо перейти (слева в меню) к вкладке «параметры сервера» , где необходимо выставить SSL порты (см. screen-8). При указании SSL соединения порт доступа должен смениться на 993 (галку «использовать защищенную аутентификацию» не выставлять) . Ниже можно выставить дополнительные параметры проверки и удаления почты. В случае с протоколом РОР порт должен смениться на 995, если этого не произошло -необходимо вручную выставить номер порта с 25 на 995.
Далее переходим к вкладке «копии и папки». Там необходимо убрать галку с параметра «Поместить копию сообщения в» (см screen-9). Иначе потом будут тормоза при отправке сообщений. Но этот параметр можно убрать и потом.
Далее переходим к вкладке «Сервер исходящей почты (SMTP)» (см screen-10). Необходимо выделить единственный сервер (который стоит по умолчанию) и нажать на кнопку «Изменить». Появится окошко как на screen-11. Необходимо выставить параметры как указано на screen-12. При этом порт должен измениться на 465. Можно вместо SSL выставить TLS, но при этом нужно руками исправить порт 25 на 587. Далее жмем кнопку «ОК». И У вас должно получиться то что указано на screen-13.
Поидее настройка учетной записи для приема и отправки почты закончена. Можно нажать «Получить почту» и ввести пароль в появившемся окне.
Поидее все должно заработать. Если доступ к почте не произошел, то необходимо вернуться и проверить все параметры учетной записи еще раз.
Для корректного приема писем, названия вложений которых на русском языке, необходимо произвести дальнейшие действия.
Необходимо зайти во вкладку «инструменты» аналогично screen-6, но выбрать нужно пункт «Настройки». Далее перейти во вкладку «Дополнительно» как на screen-14 где необходимо зайти в «редактирование настроек». В строке «Фильтр» ввести то что указано на screen-15 (mail.server.default.f). При отфильтровке останется только 1 значение. Нажимаем на нем правой клавишей мыши и выбираем пункт «копировать имя...». Далее там же в строке «фильтр» необходимо слово default заменить на serverХХХ (screen-16) , где ХХХ -номер сервера. По идее если нет др учетных записей почты (Вы впервые настраиваете ТБ), то вместо ХХХ надо поставить цифру 2, т.к цифре 1 соответствует локальный каталог. И у Вас должно быть как подчеркнуто красным. Далее нажимаем правой кл мыши на любом пункте и выбираем «создать -> логическое» (см screen-17). В появившемся окне нужно ввести Имя переменой: выставляем курсор в поле ввода и нажимаем сочетание клавиш CTRL+V (вставка) и во вставленном меняем default на serverXXX (опять же Вам в случает всего лишь 1 учетной записи надо поставить цифру 2, см csreen-18)). Далее жмем «ок» и выбираем значение «false» в следующем окне и жмем «Ок». В итоге должно получиться то, что указано на screen-19. Закрываем окно и жмем «ок» в окне настройки параметров программы.




Screen -4



Screen-7

Screen-8
 Screen-9
Screen-9
 Screen-10
Screen-10
Screen-11

Screen-12
 Screen-13
Screen-13 Screen-14
Screen-14 Screen-15
Screen-15 Screen-16
Screen-16 Screen-17
Screen-17
 Screen-18
Screen-18
Screen-19
Thunderbird является почтовым клиентом Mozilla, хорошая бесплатная альтернатива Outbook. Вы можете легко настроить почту Gmail, если вы предпочитаете проверять почту из почтового клиента. Эта статья представляет собой пошаговое руководство по настройке почты Gmail в Thunderbird — почтовом клиенте.
1. Войдите на Gmail ([email protected]).
2. Выберите «Настройки» в правом верхнем углу.
3. Открыть «Пересылка и POP / IMAP» на вкладке. Выберите «Включить IMAP» вариант. Нажмите на кнопку «Сохранить изменения». (Ознакомьтесь с нашим руководством по , чтобы узнать больше об этих настройках.).
4. и установить его на свой компьютер.
5. Откройте его и перейдите в меню Сервис -> Параметры учетной записи. 
6. В выпадающем меню Выберите «Добавить аккаунт почты».

7. Введите имя в данном окне. Укажите свой адрес электронной почты и пароль и нажмите на кнопку «Продолжить».

8. Thunderbird автоматически пытается настроить параметры учетной записи электронной почты. Во время тестирования я обнаружил, что Thunderbird автоматически находит настройки для учетной записи Gmail. Чтобы заполнить правильные настройки вручную, нажмите на кнопку «Стоп» справа.

9. Теперь нажмите на «Ручная настройка» кнопку, чтобы заполнить вручную.
 10. Теперь введите вручную настройки. Посмотрите скриншот ниже для правильной настройки для Gmail.
10. Теперь введите вручную настройки. Посмотрите скриншот ниже для правильной настройки для Gmail.

11. Нажмите на Сервер исходящей почты (SMTP), заданные на левой панели. Выберите smtp.gmail.com (По умолчанию) из списка и нажмите кнопку «Изменить». Небольшой сервер SMTP окно. Настройте необходимые параметры, как указано на скриншоте ниже. Заменить «[email protected]» с собственным адресом электронной почты.

12. На левой панели щелкните по первому варианту, то есть имя — Ваш адрес электронной почты ([email protected] в моем случае). С правой стороны, заполните ваш адрес электронной почты. На Сервер исходящей почты — (SMTP). Нажмите на кнопку ОК.

Вот и все. Thunderbird будет проверять все настройки и скачивать всю вашу почту с сервера мгновенно.
Теперь вы можете использовать получать почту Gmail прямо в почтовый клиенте Thunderbird. Вы можете создавать новые сообщения, отправлять почту, перемещать письма, использовать поиск почты и гораздо больше.













