Что делать если файл не открывается. Что делать, если компьютер не может открыть файл
Файл с расширением или без расширения
Первое, что бросается в глаза после скачивания файла, который у вас на компьютере не откроется, так это его ярлык, который выглядит как чистый лист. При попытке открыть его он (файл) не откроется, но файл с расширением и без расширения не откроются по-разному. Так, например, при попытке открыть файл (Барабан новый) выскочило окно следующего содержания (Не удалось открыть следующий файл: Барабан новый.cdw), как показано на рисунке ниже.
Если у вас выскочило такое окно это уже хорошо, поскольку вы знаете расширение файла. Расширение это то, что стоит после названия файла. Ищете самостоятельно в Интернете расширение своего файла. В нашем случае (.cdw) оказалось расширением файла для программы Компас 3D. И так как она не установлена на компьютере, чтобы его открыть следует установить данную программу.
Если же у вас открылось окно для выбора программы для открытия файла значит дело совсем туго.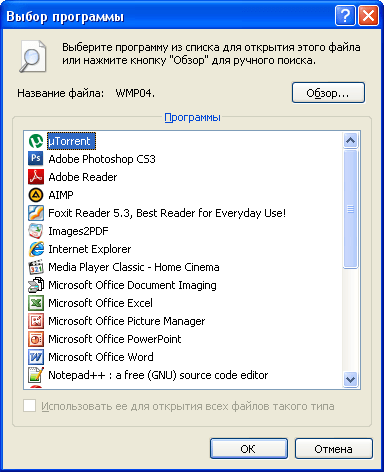
Вам придется угадать файл, с каким расширением вы скачивали. Дело в том, что без расширения система не может понять, какой программой нужно открывать файл. Тут вы сможете помочь себе сами, подумав, что же вы хотели скачать. Если вы скачивали песню, тогда подбирайте музыкальные расширения файла (.mp3), если это была книга, тогда подбирайте форматы редактируемого текста (.txt, .doc, .docx) или для отсканированного сканером журнала или книги (.pdf, .djvu) также существуют архивы, в которых часто и находится сами книги и журналы (.rar, .zip) и после каждого изменения расширения пробуйте открывать файл.
Давайте, перечислим в каких случаях, какими программами лучше пользоваться:
Музыка (.mp3) — Windows Media Player
Текст (.txt) -Блокнот
Текст (.doc, .rtf) -Word 2003
Текст (.docx, .rtf) -Word 2007. Кстати .
Журнал или книга (.pdf) Adobe Reader, SumatraPDF
Журнал или книга (.djvu) WinDjView
Фотографии (.jpg, .png, .gif, .bmp) Программа просмотра изображений и факсов, ACDSee,
Видео (.avi, .mp4, .mkv) Windows Media Player,
Архивы (.rar, .zip) WinRAR
Самый тяжелый случай у меня был, когда скачал из файлообменника видео и подбирал расширение как для видео, а оно было упаковано в архив.
Итак, мы разобрались, что файл, скачанный с Интернета может не открываться по двум причинам у вас не установлена программа, которая сможет открыть файл или у вас файл без расширения.
Давайте разберёмся куда девается расширения файлов.
Причина как оказалась довольна проста. Мне довелось встретить пиратский DVD с Windows, где кроме названия файла было видно и само расширение файла, а если его видно значит, оно и редактируется. При сохранении таких файлов и при переименовывании невнимательный пользователь, создавая новое название, просто стирал расширение. Почему так происходит объяснить тоже очень просто он не знает, как отключить функцию редактирования расширения файлов.
Для того чтобы сделать возможным менять расширения файла сделаем их видимыми. Заходим в Мой компьютер вверху нажимаем Сервис – Свойства папки, переходим на вкладку Вид и снимаем галочку Скрывать расширения для зарегистрированных типов файлов.
20253Е
сли вы попробуете открыть файл на своем компьютере неизвестного системе расширения, то, скорее всего, получите сообщение, что Windows не удалось открыть файл. Однако это не говорит о том, что его невозможно открыть или он поврежден. Это связано с тем, что расширение файла не связано ни с одной установленной в системе программой.
Если вы точно знаете, что тип открываемого файла можно открыть или просмотреть с помощью конкретной программы, то переключите флажок в положение «Выбор программы из списка установленных программ» и укажите установленную программу в качестве программы по умолчанию для открытия такого типа файлов. Например, при попытке открыть файлы с расширением RAR (архив) выскакивает подобное сообщение, то для их открытия вам необходимо воспользоваться архиватором наподобие WinRAR, и если он не установлен, то произвести его установку.

Если вы впервые столкнулись с подобным сообщением, и не уверены, установлена у вас программа, поддерживающая данный тип файлов, то вам следует поискать в интернете соответствующую программу. Лучше это делать обычным способом через браузер, но вы можете воспользоваться и предлагаемой Windows возможностью самому отыскать подходящую программу. Для этого переключите переключатель в положение «Поиск соответствия в Интеренте» и нажмите «ОК» . Система начнет поиск подходящей программы и при успешном поиске предложит вам список программ, поддерживающих данный тип файлов.
Очень часто такие сообщения появляются при открытии текстовых файлов конфигураций с расширением INI , CFG , LOG и т.п. Такие типы файлов легко открываются обычным текстовым редактором – блокнотом . Файлы типа DLL , BIN , SYS , OCX и другие являются системными и предназначены для использования приложения и системой. Для их открытия нет специальной программы, так как они представляют собой скомпилированные файлы и используются исключительно на программном уровне.
Ошибка установки драйвера «Выбранный INF-файл не поддерживает этот метод установки»... Известно, что драйвера устройств могут быть установлены разными способами. Большая часть драйверов устанавливается как обычные программы, то есть запуском исполняемого файла EXE, но есть также и драйвера, которые не испо...
Копировать файлы путем перетаскивания гораздо удобнее и быстрее, чем с помощью традиционного Copy-Paste. Функция Drag-and-Drop также позволяет копировать объекты в разные папки, удерживая при этом зажатой клавишу Ctrl, н...
Многие начинающие пользователи задают вопрос: почему не открывается скачанный файл? Ответ в большинстве случаев очень прост - нужно указать компьютеру какой именно программой нужно открыть этот файл. Но иногда, не открываются файлы по причине отсутствия этой самой программы. Давайте на примерах рассмотрим как решить эти проблемы.
Случай первый . Что делать если на компьютере не открываются картинки (фотографии).
На вашем компьютере, по умолчанию, уже установлена программа для просмотра изображений. Только нужно ее указать. Вот как это можно сделать.

Нужно нажать на картинке правой кнопкой мыши и выбрать во вкладке "Открыть с помощью " одну из предложенных программ. Лучше всего подходит стандартная программа "Просмотр фотографий Windows ". Но можно установить и другие, более продвинутые программы. У нас на сайте, в которой перечислены преимущества сторонних программ над стандартными - но это уже другая тема.
Итак, После проделанных действий компьютер откроет нашу картинку. Но в следующий раз нам опять придется указывать ему чем открывать. Как сделать так, чтобы он всегда знал какой программой нужно открывать картинки? Это очень удобно, ведь нужно будет всего дважды кликнуть по файлу и он будет открыт в нужной нам программе.
Чтобы так было - нужно задать "программу по умолчанию" для этого типа файлов. Как это сделать? Нужно нажать на картинке правой кнопкой мыши и в самом низу выбрать "Свойства ".

Во вкладке "Общие" -> "Приложение" -> "Изменить" нужно выбрать одну из предложенных программ. После того, как Вы нажмете "Ок" компьютер всегда будет использовать выбранную программу для всех наших картинок.
Таким образом можно задавать "Приложения по умолчанию" и для любых других типов файлов.
Случай 2 . Что делать если не открывается файл pdf?
Тут все немного сложнее. По умолчанию программы для просмотра pdf- файлов на компьютере нет. Ее нужно самостоятельно скачать и установить. Скачать бесплатно можете по этой ссылке . Только после того, как Вы установите программу для просмотра pdf- файлов - ваш компьютер сможет открывать такие файлы и Вы сможете с ними работать.
Точно такая ситуация когда не открываются файлы Word, Excel, PowerPoint и т.д. Вам нужно установить на компьютер Microsoft Office - только после этого Вы сможете работать с этими файлами. Вот и все! Надеемся, информация в этой статье оказалась для вас полезной! Успехов.
Привет Всем дорогие читатели! Расширение exe — это исполняемый файл, любая установленная программа имеет это расширение. Некоторые пользователи встречались с ошибкой, когда при запуски приложение, на экране отображалось окно, где система предлагает выбрать, через какую программу открыть этот файл, так же в некоторых случаях система может выдавать другие ошибки. В любом случаи если не открываются exe файлы, есть несколько способ решить эту проблему. Если не знаете что такое расширение имени файлов, то можете прочитать статью « ».
Причина такой ошибки часто вызвана вирусами, но также проблема с открытием исполняемого файла, может быть халатна работа пользователя, который производил изменения в реестре.
Решение
Способ 1. Первым делом проверьте компьютер на вирусы и сразу возникает вопрос, как сканировать компьютер на вирусы, если ни одна программа не запускается? Все очень просто, вам нужно скачать LiveCD (со встроенным антивирусом), после этого записать на CD/DVD диск и загрузиться с него из под Bios. Если у вас нет под рукой интернета, то можете снять жесткий диск и подключить его к другому компьютеру, как дополнительный жесткий диск и уже на другом компьютере проверить его на вирусы.
Если не открываются exe файлы после проверки антивирусом, тогда пробуем способы ниже.
Способ 2. Если на вашем компьютере установлена операционная система Windows XP. Скачиваем файл . Запускаем его, соглашаемся с сообщениями, нажимаем два раза «Да». После этого пробуем запустить программы.

Способ 3. Если установлена операционная система Windows Vista/Windows 7. Скачиваем файл . Открываем файл и вносим изменения в реестр, соглашаясь, нажимаем кнопку «Да» два раза.


Способ 4. Открываем «Мой компьютер», заходим в папку С:\Windows, находим файл svchost.com. Теперь надо удалить файл и перегрузить систему. После перезагрузки компьютера заходим в редактор реестра, Пуск-> Выполнить-> вводим «regedit» и нажимаем «OK». В левой части окна отображено дерево, находим ветку HKEY_CLASSES_ROOT\exefile\shell\open\command и проверяем, чтобы значение было «%1» %* .

Если все равно не открываются программы, то один из выходов, это сделать восстановление системы с помощью установочного диска Windows. Если встречались с такой проблемой, то пишите как ее решили, мне будет интересно выслушать вас. Если все равно не запускаются exe файлы в Windows 7, тогда посмотрите видео, которое находится ниже.
Обязательно посмотрите видео:
Скачивая очередной файл с Интернета, многие из нас не задумываются о том, что файл на компьютере может просто не открыться. А происходит такое, надо сказать, не так уж редко. Дело в том, что существует огромное количество форматов файлов, каждый из которых системой открывается с помощью специальных программ. Если на вашем компьютере есть нужная программа, то файл откроется (если, разумеется, он не был поврежден при скачивании). Если же нужной программы нет , то с открытием файла возникнут проблемы.
Поэтому логично, перед тем, как скачивать файл, поинтересоваться его форматом, который можно определить по расширению.
Более подробно об этом читайте в посте. Для того, чтобы мы лучше распознавали тип файла, к нему прикрепляется определенная иконка, например:
текст.txt - обычный текстовый файл, который откроется в любом блокноте windows и на любом компьютере.
текст.doc - документ программы microsoft word
сайт.html - это сохраненная web-страница (страница какого-либо сайта)
Для каждого типа файла существует своя программа, которая может его "прочитать" или "открыть". Например, файлы с расширением.txt открывает программа "Блокнот", файлы с расширением.doc - программа Microsoft Word, файлы.html - любой интернет браузер, например, Internet explorer.
Если вы знаете, что нужной программы для открытия файла на вашем компьютере не установлено , лучше поискать файл в другом расширении (например, аудио ролик в наиболее распространенном формате mp3 или изображение в формате jpeg).
Очень часто при работе с файлами случается так, что Windows не распознает какой-либо файл и поэтому не может его открыть.
Происходит это по причине того, что тип открываемого файла системе неизвестен. Другими словами, файл «не привязан» ни к одной из установленных в системе программ, и система попросту не знает какой именно программой ей открывать данный файл.
Выражается это в виде окошка с сообщением «Не удалось открыть файл» , которое появляется при щелчке на файле:

Таким образом, если у нас появляется такое окно, нам надо просто зарегистрировать в системе данный тип файла и «привязать» этот тип к определенной программе.
Но прежде чем приступать к привязке, нам надо понять, что за файл мы пытаемся открыть, и какой программой он вообще может быть открыт. А сделать это можно посмотрев на расширение открываемого файла (в моем примере это fb2):

Может такое случится, что у вас в названии файла нет расширения. Чтобы включить отображение расширений файлов в Windows нужно в открытом окне папки нажать вверху Сервис -> Свойства папки . В открывшейся диалоговом окне перейти на вкладку Вид и внизу в списке найти пункт Скрывать расширения для зарегистрированных типов файлов и снять галочку.

Если расширение файла для вас незнакомо, и вы не знаете, какой именно программой можно открыть файл данного типа, то можете попросту поискать в Интернете ответ на этот вопрос:

Таким образом, мы узнаем, с помощью каких программ можно открыть документ данного типа, и если ни одна из подходящих программ не установлена в нашем компьютере, то надо такую программу скачать и установить.
Возможно сразу после установки программы программа автоматически «привяжет» к себе наш ранее неизвестный файл и при его открытии окошко больше появляться не будет. Однако этого может и не случиться, поэтому если окно с сообщением о неудачном открытии файла опять появляется, нам надо выбрать в нём пункт Выбор программы из списка установленных программ и нажать Ok :

Если в представленном списке программ нужная отсутствует, но вы знаете, что на компьютере она есть, нужно нажать кнопку Обзор и найти то, что вам требуется, вручную (в том месте, куда мы её устанавливали или обычно это в C:\program files\) и выбирать её (в моем примере это программа CoolReader3).
Обратите внимание, что прикладные программы всегда имеют расширение EXE :

После этого программа появится в окне Выбор программы и наша задача выбрать её и при желании поставить галочку Использовать выбранную программу … (если мы хотим, чтобы файлы с данным расширением всегда открывались только этой программой):

Все манипуляции производились в браузере . Для это окошко выглядит чуть иначе:

Если мы сделали всё правильно, то следующее что мы увидим это открытие нашего файла указанной программой:

Однако имейте в виду , что «связывать» файл с программой можно только будучи уверенным, что выбранная программа действительно подходит для данного типа файла. Если это окажется не так, то открытие такого файла может привести к зависанию программы или выдаст ошибку.
Кстати, может быть другая ситуация, когда файл не открывается при работе, например, с Microsoft Windows: становится невозможным загрузить в окно редактора документ Word, так как система сообщает, что документ занят другим приложением. Чаще всего подобные явления наблюдаются после того, как пользователь принудительно снял какую-либо задачу (например, выгрузил из памяти зависший Word) при помощи Диспетчера задач. Происходит это по следующей причине.
Помимо задач в Windows имеются также процессы. Процесс — это виртуальное адресное пространство памяти, отведенное для выполнения программой или самой операционной системой каких-либо процедур. Одна задача может активизировать в Windows несколько различных процессов: например, Word (одна задача) может одновременно работать с несколькими текстовыми документами (один документ — один процесс). В нашем случае после прекращения работы редактора Word (снятия задачи) в памяти компьютера остался открытый им процесс обработки документа, то есть Windows продолжает считать, что документ по-прежнему открыт в окне редактора, хотя сам редактор не запущен. Решается эта проблема следующим образом.

Откройте окно Диспетчера задач одновременным нажатием клавиш Ctrl, Alt и Del . В Windows 2000/ХР щелчком мыши в верхней части окна Диспетчера задач откройте вкладку Процессы. Выберите щелчком мыши в списке процесс обработки файла, который вы не можете открыть (обычно в столбце Имя пользователя он обозначен названием вашей учетной записи) и снимите его нажатием на кнопку Завершить процесс.
Впрочем, можно просто перезагрузить компьютер.













