Как проверить пинг в командной строке. Команды для проверки и исправления настроек сети
Я уже писал, о том, что такое и как проверить, под каким адресом вас видит внешний мир. Однако часто этой информации недостаточно для того, чтобы понять, какой все-таки адрес присвоен вашей сетевой карте, а также провести диагностику проблем подключения. Приведу список команд, которые можно использовать. (также у меня на сайте можно прочитать про визуальную настройку )
Для начала необходимо открыть командную строку. Делается это так: нажимаете кнопку пуск, выбираете пункт "выполнить".
Альтернативные способ - нужно нажать клавишу Win (между Ctrl и Alt) и R одновременно, этот способ работает также и на Висте
Появляется окошко, в которое нужно вписать cmd и нажать ОК


Появляется та самая командная строка
В ней можно набирать и "вводить" команды, нажимая Enter. Результаты можно копировать - если нажать правую кнопку можно выделить нужный кусок, далее нужно еще раз нажать правую кнопку мыши.
Команда ping
Первая команда, с которой нужно познакомиться - это ping , проверяющую доступность заданного адреса. Введите команду ping 127.0.0.1 . Должно получиться что-то такое (если команда не ping не работает, то, возможно, решить проблему поможет инструкция по исправлению ошибки cmd no command):
C:\Documents and Settings\Администратор>ping 127.0.0.1
Обмен пакетами с 127.0.0.1 по 32 байт:
Ответ от 127.0.0.1: число байт=32 время
Ответ от 127.0.0.1: число байт=32 время
Ответ от 127.0.0.1: число байт=32 время
Статистика Ping для 127.0.0.1:
Минимальное = 0мсек, Максимальное = 0 мсек, Среднее = 0 мсек
C:\Documents and Settings\Администратор>
Как мы видим, на адрес 127.0.0.1 было отправлено 4 пакета, и они все достигли цели. Что же это был за адрес и почему я был уверен, что пакеты дойдут? Ответ прост - пакеты никуда не отправлялись, а оставались на вашем компьютере. Этот адрес специфичен и используется для loopback - пакетов, не уходящих никуда вовне. Отлично, можем теперь "пропинговать" адрес этого сайта: 212.193.236.38
C:\Documents and Settings\Администратор>ping 212.193.236.38
Обмен пакетами с 212.193.236.38 по 32 байт:
Ответ от 212.193.236.38: число байт=32 время=3мс TTL=55
Ответ от 212.193.236.38: число байт=32 время=3мс TTL=55
Ответ от 212.193.236.38: число байт=32 время=3мс TTL=55
Статистика Ping для 212.193.236.38:
Пакетов: отправлено = 4, получено = 4, потеряно = 0 (0% потерь),
Приблизительное время приема-передачи в мс:
Минимальное = 3мсек, Максимальное = 3 мсек, Среднее = 3 мсек
C:\Documents and Settings\Администратор>
Можно заметить только одно отличие - пакеты доходили не мгновенно, а за 3 миллисекунды. Надеюсь, у вас тоже не было никакой задержки при доставке пакетов, а главное - вы не увидели строчки типа
Превышен интервал ожидания для запроса.
Появление таких строчек означает, что часть пакетов теряется. Это свидетельствует о проблемах на линии или не сервере, к которомы вы обращаетесь.
Команда ipconfig
Следующая важная команда - ipconfig . Введите ее. У меня получилось вот так:
Ethernet - Ethernet адаптер:
C:\Documents and Settings\Администратор>
В данном случае получился адрес 192.168.17.139. Можно этот адрес тоже пропинговать (вы пингуйте свой) - пакеты должны доходить мгновенно. Основной шлюз - это адрес, на который компьютер отправляет пакеты, не найдя подходящего адреса в своей сети. Так, в моем случае все пакеты, кроме пакетов на 192.168.17.* будут отправлены на 192.168.17.240, а тот компьюьтер уже должен решить, что с ними делать и куда их переправлять дальше. Примечание: локальная сеть, то есть те адреса, пакеты на которые не отправляются на шлюз, определяется при помощи маски - нолик на последнем месте и 255 на всех предыдующих как раз и означает, что может буть произвольным последнее число в IP-адресе.
Одно из стандартных действий при поиске проблем подключения - пропинговать свой шлюз. Если пакеты до него не доходят, то, видимо, проблема где-то рядом, например, поврежден или плохо воткнут сетевой шнур. Также стоит знать, где физически находится компьютер с вашим основным шлюзом - у провайдера, где-то в доме, а, может, это - можем в вашей квартире. Примечание: некоторые компьютеры настроены не откликаться на запросы команды ping. Поэтому отсутствие пинга - не стопроцентная гарантия отсутствия связи с адресом.
Более подробную информацию можно получить командой ipconfig /all . У меня получилось:
C:\Documents and Settings\Администратор>ipconfig /all
Настройка протокола IP для Windows
Имя компьютера. . . . . . . . . : sander
Основной DNS-суффикс. . . . . . : MSHOME
Тип узла. . . . . . . . . . . . . : смешанный
IP-маршрутизация включена. . . . : нет
WINS-прокси включен. . . . . . . : нет
Порядок просмотра суффиксов DNS . : MSHOME
Ethernet - Ethernet адаптер:
DNS-суффикс этого подключения. . : srcc.msu.ru
Описание. . . . . . . . . . . . : Broadcom 440x 10/100 Integrated Controller
Физический адрес. . . . . . . . . : 00-16-D4-63-03-65
Dhcp включен. . . . . . . . . . . : да
Автонастройка включена. . . . . : да
IP-адрес. . . . . . . . . . . . : 192.168.17.139
Маска подсети. . . . . . . . . . : 255.255.255.0
Основной шлюз. . . . . . . . . . : 192.168.17.240
DHCP-сервер. . . . . . . . . . . : 192.168.17.240
DNS-серверы. . . . . . . . . . . : 212.192.244.2
212.192.244.3
C:\Documents and Settings\Администратор>
Самую полезную информацию я выделил жирным. выделил мне динамиеский адрес на основе моего MAC-адреса или физического адреса. Мои - это 212.192.244.2 и 212.192.244.3.
Другие команды
Команда tracert позволяет проследить путь пакетов от вашего компьютера до цели. Попробуйте, например протрассировать путь до этого сайта: tracert сайт . Строки в выводе трассировки есть точки, через которые проходит пакет на своем пути. Первой точкой будет ваш шлюз. Использование команды tracert позволяет найти источник проблем при связи с каким-либо адресом. Пакеты, посылаемые командой tracert, имеют показатель TTL - time to live - целое положительное число. Каждый маршрутизатор на пути уменьшает этот показатель на 1, если TTL падает до нуля, то трассировка заканчивается. По умолчанию используется начальный TTL равный 30, задать другое значение можно опцией -h .
Для проверки соединения в сети используется специальная системная команда ping, которая отсылает запрос протокола ICMP к ресурсу с определенным адресом в сети и выводит на экран результат, поступающий в ответ от данного устройства.
То есть, команда ping помогает выявить промежуток времени, требуемый для передачи определенных данных от одного устройства к другому.
Чем меньше время задержки, тем быстрее происходит соединение между двумя узлами.
Что такое пинг
Пинг (ping) – это отрезок времени, в течение которого пакет, отправленный с одного устройства сети, будет доставлен до другого устройства в сети и вернется обратно.
Чем выше пинг, тем больше, например, время ожидания, необходимое для открытия интернет-страницы.
Существует еще одно понятие применительно для Ping, пограничное с первым. Ping – также самая популярная команда для определения скорости доступа к тем или иным сетевым устройствам. Ее можно использовать в качестве основного средства, определяющего период возврата пакетов по интересующему маршруту.
Пинг следует использовать с любым узлом Интернета, в том числе для контроля качества соединения с оконечным оборудованием. Одновременно пинг позволяет быстро установить наличие или отсутствие проблем с соединением на физическом (обрыв, повреждение кабеля, выход из строя сетевой карты и т.п.) и программном (например, блокировка всего сетевого трафика) уровнях.
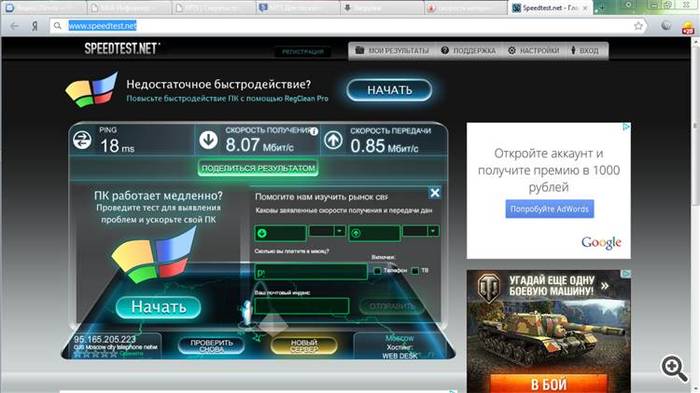
Пингование заключается в том, что вы с одного устройства отсылается какое-то число пакетов данных на другое устройство, как в локальной сети, так и в Интернете. Благодаря такому обмену пакетов можно получить информацию по качеству работы подключения.
В случае если нет полученных ответов от проверяемого устройства, значит, имеются проблемы с подключением. Пакеты, которые не пришли обратно - называются «потери». Чем количество потерянных пакетов больше, тем хуже. Если же все отправленные пакеты потеряны, то это означает или отсутствие сетевого подключения, либо недоступность пингуемого устройства.
Очень важна скорость пинга: чем она меньше, тем быстрее и надежнее связь между узлами.
Видео: проверка пинг
Способы проверки
Для проверки соединения с помощью пингования можно либо запустить команду ping из консоли операционной системы, либо воспользоваться специализированными online-сервисами.
Через командную строку
Чтобы проверить пинг через cmd необходимо проделать следующую последовательность действий:
- открыть командную строку одним из трех способов:


Онлайн
Альтернативный вариант проверки пинга до сервера онлайн– использование онлайн-сервисов. Данные интернет-сервисы позволяют проверить доступность информационного ресурса и время ожидания пользователей.
Рассмотрим наиболее распространенных из них:

Как проверить пинг до роутера
Самый быстрый и простой способ в Windows проверки пинга до маршрутизатора заключается в использовании команды Ping. Для этого предварительно необходимо узнать его ip-адрес. Обычно он нанесен на корпус маршрутизатора с обратной стороны. Чаще всего роутер имеет следующий ip-адрес 192.168.1.1.
В командной строке набираем команду: ping 192.168.1.1 -t.
Если у маршрутизатора ip -адрес - 192.168.0.1 (как в случае с маршрутизаторами D-Link), то команда должна быть: ping 192.168.0.1 –t.
Параметр -t означает, что пинги будут отправляться до тех пор, пока пользователь не прервет процесс нажатием сочетания клавиш «Ctrl»+ «C», либо не закроет окно консоли. Благополучный результат пингования отображен на рисунке:
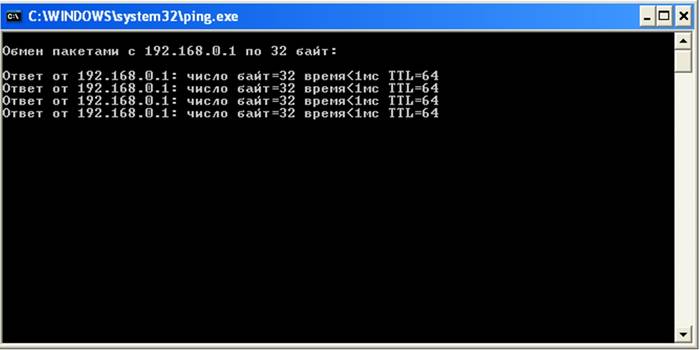
Этот результат говорит о том, что ip -адрес доступен и приходят ответы на ICMP-запросы. Если маршрутизатор пингуется, следовательно, можно говорить о его доступности с рабочей станции. В такой ситуации можно подключиться к настройкам роутера через его веб-интерфейс.
Если IP-адрес маршрутизатора недоступен и нет ответа от устройства, то результат выполнения команды ping следующий :

В такой ситуации необходимо проверить какой ip -адрес установлен в настройках сетевой платы, пробовать поменять порт в роутере и крайнем случае сбросить настройки роутера до заводских.
Обычно о пинге заходит речь в случае увеличения времени между операциями в локальной сети или интернете, или же в случае отсутствия ответа от адресата. Например, довольно часто требуется проверить пинг по отношению к поисковикам. Нередко от пинга зависит комфорт при онлайн-играх.
Разумно перед игрой проверить пинг до игрового сервера. Конечно, чем меньше пинг, тем комфортнее работа в сети.
Packet Internet Grouper(акроним команды Ping) служит для проверки соединения с тем или иным сервером либо роутером. Обычно эта команда используется для выявления проблем соединения. Команда Ping позволяет проверить соединение и сделать выводы о необходимости устранения неисправностей. Потом уже придется думать о том, как понизить пинг и улучшить «коннект». Проверить качество соединения в Windows не составляет никакого труда. Сейчас мы в этом убедимся.
Как использовать команду
Первым делом нужно запустить командную строку Windows. Ее можно найти в меню «Пуск», вкладка «Все программы», подпункт «Стандартные». Ping Test запускается только в командной строке.
Чтобы не мучиться с поиском командной строки по всему «Пуску» можно выбрать пункт «Выполнить», ввести там три буквы «cmd», нажать Enter. Тут же откроется командная строка Windows.

Проверка пинга запускается ключом «ping имя сервера» (к примеру «mail.ru»). Команда ping имеет немалое количество дополнительных ключей, но это сейчас не столь важно. Эти ключи позволяют запускать программу проверки «коннекта» с определенными параметрами для некоторых экстраординарных случаев. Для просмотра помощи нужно ввести в строке «пинг», нажать Enter.

Для того чтобы проверить пинг роутера или модема потребуется в cmd ping вместо имени сервера ввести IP адрес вашего роутера. К примеру, 192.168.1.1. Адрес роутера можно посмотреть в свойствах подключения к сети. Если ваш протокол TCP IP использует автоматическую настройку адреса, то можно смело вводить «стандартный» 192.168.1.1. Итак, рассмотрим ситуацию, где нужно проверить пинг на примере сервера mail.ru. Команда «ping mail.ru» даст нам всю необходимую информацию. Окно командной строки при этом будет выглядеть примерно так.

Красным выделена текущая скорость передачи пакетов. Оптимальным временем передачи является значение 32-34 мс. Если время больше, значит с соединением что-то не так. Нужно искать причину и устранять ее. Cmd ping позволяет также проверить качество «коннекта» компьютера с роутером. Для этого вводим IP «192.168.1.1». Внимание, адрес роутера может отличаться!

Если на вашем экране отображается примерно то же, что на скриншоте выше, значит, проверка пинга завершена успешно, проблем не обнаружено. Ели вы видите что-то отличное от этого, то с вашим подключением что-то не так. Скорее всего, это проблема роутера, либо же сетевой карты компьютера. Придется поискать информацию о том, как понизить пинг.
Дополнительная информация
Для поиска дополнительной информации по этому вопросу можно обратиться к консультантам нашего портала или воспользоваться поиском в сети интернет. О том, как проверить пинг есть немало информации. Весьма полезными могут оказаться обучающие видеоролики с YouTube.com.
Видео, расположенное исчерпывающе объясняет, как нужно использовать cmd ping.
А это видео еще более подробно описывает процесс проверки соединения на примере Windows 7.
С десятой версией Windows все несколько иначе. Там не нужно использовать командную строку, поскольку в составе системы имеется мощный терминал PowerShell. С его помощью все это можно осуществить еще быстрее и проще.
Заключение
Итак, теперь понятно, что программа ping представляет собой простой и мощный инструмент для проверки соединения. О том, как пользоваться cmd ping, было рассказано чуть выше. Ну а о способах устранения найденных неисправностей здесь ничего не сказано, поскольку это уже совсем другая история.
Сегодня я расскажу, как проверить свой пинг (ping) бесплатно онлайн. Узнать пинг достаточно просто, это можно сделать и на своем компьютере и с помощью специальных веб-сайтов и онлайн-сервисов, о которых мы тоже поговорим.
Вообще, пинг - это время, за которое запрос (пакет специальных данных) передается от вашего компьютера к другому, расположенному на определенном IP (в основном - к серверу). И от скорости пинга зависит, как быстро будет загружаться веб-сайт (точнее, как быстро от начнет загружаться) или как быстро вы сможете играть в онлайн-игры, например.
Итак, первый способ. Он позволяет узнать, есть ли пинг (передача пакетов данных) серверу, или он вообще не отвечает. Если пинга нет, значит, либо не отвечает сам сервер (при этом остальные веб-сайты должны работать), либо проблема где-то на линии. Тогда нужно позвонить оператору и уточнить проблему. Кроме того, мы сможем вычислить время пинга (в милисекундах).
Вам нужно зайти в Пуск -> Все программы -> Стандартные -> Выполнить:

Нажмите Enter. Вы увидите, как по выбранному адресу отправляются запросы:

Обратите внимания на то, что я подчеркнул - это самые важные данные: произошел ли обмен пакетами, сколько их было отправлено, сколько получено и какой процент потерь (в идеале должно быть 0%). Ниже можно увидеть скорость. В нашем случае 66 мс, что весьма и весьма неплохо, учитывая, что я отправлял запрос на сервер Google.
Второй способ. Рассчитан на онлайн сервисы, например, .
После перехода по ссылке выберите город, где будет расположен сервер, на который будут отсылаться запросы. К примеру, сервер Москвы. Затем, нажмите на него на карте (думаю, вы знаете, где расположен город, который вам нужен ).
Начнется тест. Здесь, помимо , мы узнаем пинг данного соединения.
Скорость нас не интересует, а вот пинг, который определяется первым, нам очень интересен.

Итак, пинг мы успешно определили, а теперь важно знать, какая цифра оптимальна? Вообще, если ваш пинг меньше 100 мс, то это весьма неплохо, значит, у вас хороший канал передачи данных и сервер расположен не слишком далеко от Вашего местонахождения.
27. 09.2018
Блог Дмитрия Вассиярова.
Как проверить пинг через командную строку?
Приветствую вас мои дорогие читатели. Наверняка каждого из вас беспокоил вопрос качества соединения по сети. В поисках решения по его оптимизации приходится искать слабое звено, которым нередко бывает высокое время обмена пакетами данных. Для проверки этого параметра полезно знать, как проверить пинг через командную строку. Об этом я и расскажу в этой статье.

Вкратце напомню, что такое пинг. Процесс соединения по сети между двумя точками подразумевает обмен данными в обоих направлениях. Даже, если идет односторонняя трансляция потока, приемник отправляет источнику различные контрольные сведения, информацию о своей конфигурации и изменения при работе с интерфейсом.
Так вот ping – это время, за которое происходит обмен пакетными данными. Чем он меньше, тем лучше. А если он отсутствует, то соединения по сети тоже нет.
Вернемся к нашей задаче определения пинга. Я рекомендую использовать метод командной строки, поскольку он является классическим и позволяет подучить необходимый объем информации даже при очевидных проблемах в операционной системе. Он вкратце описан в одной из статей моего блога, посвященной понятию ping, и сейчас есть случай поговорить об этом детальнее.
Но начнем мы с вызова командной строки, которую можно запустить следующими способами:
- в Виндовс XP жмем «Win+R» и вводим «cmd»;
- в Windows 7 или 8 вызываем контекстное меню (правой кнопочкой мышки) кнопки «Пуск» и выбираем «Командная строка (администратор);
- в Windows 10 таким же способом вызывается «Power Shell (от имени администратора)» аналог cmd;
- ну и просто в поисковике системы забиваем «Командная строка;

Использовать мы будем по сути одну команду, которая и называется и пишется «ping». Но к ней добавляется идентификатор сетевого объекта и дополнительные функции, которые мы рассмотрим позже.
Сначала проверим пинг при обращении к сайту, точнее к его серверу. Для этого нам нужен его интернет адрес, который мы привыкли вводить в браузере. Поэтому команда будет выглядеть, например, так:
«ping сайт».

Подтверждаем «Enter» и получаем результат, в деталях которого я предлагаю разобраться. Чтобы получить объективную оценку ваш компьютер отправляет четыре запроса (это стандартный формат данной команды), поэтому в 4-х похожих строках вы увидите:
- IP-адрес;
- количество отправляемых байт (обычно 32);
- время прохождения сигнала в миллисекундах (приёма-передачи) — это и есть пинг;
- TTL (Time to live) время жизни сигнала, но фактически, это количество скачков между промежуточными точками, которыми могут выступать ваш роутер, коммутатор провайдера, сервера маршрутизации;

Данные по ping усредняются и выдаются в виде итоговой цифры. Можно поэкспериментировать с разными сайтами и сравнить результаты. У таких матерых компаний как Google сайты будут обеспечивать лучший пинг, а у самодельных сайтов расположенных на общем диске одного сервера данный показатель может оказаться критически большим.
Если и в том и в другом случае результаты одинаково неудовлетворительные, или вообще отсутствуют – очевидны проблемы в самой сети.
IP-адрес – универсальный идентификатор для определения пинга
При запросе по web-адресу в выданной вам информации будет указан и IP объекта. По этому адресу так же можно проводить «пингование», введя следующую команду:
«ping 5.45.116.213»

Возможностей у такого способа намного больше, поскольку вы можете проверить качество соединения с вашим домашним роутером. Например, для моделей Tp-Link это будет выглядеть так:
«ping 192.168.0.1» (или «ping tplinkwifi.net»);
Таким способом можно проверить скорость обмена данными со всеми устройствами, находящимися в вашей домашней или офисной сети. Это может быть смарт-телевизор, принтер, внешний медиа-сервер или другой ПК.
Особо актуальным является проверка ping для геймеров, ведь от данного параметра во многом зависит степень удовольствия, получаемого от игрового процесса. В зависимости от типа сети вам здесь потребуется IP адрес игрового сервера или другого ПК, если вы играете по локалке вдвоем.
Дополнительные возможности функции «ping»
Теперь я хочу рассказать о некоторых секретах. Дело в том, что команда «ping» может использоваться с различными дополнительными параметрами, которые представлены на рисунке.

Как их использовать? Да очень просто. Например, при использовании команды
«ping –t fishki.net»
Количество запросов будет отсылаться неограниченное количество раз, до тех пор, пока вы не нажмете «Ctrl+C». С остальными опциями пинингования вы так же можете смело поэкспериментировать без опасения сделать что-то неудачное.

Вот, пожалуй, и все, что я хотел вам рассказать о проверке пинга через командную строку. Надеюсь, информация была вам полезной, расширила ваш кругозор и лишний рас убедила в том, что старая добрая командная строка способна утереть нос многим современным приложениям.
На этом прощаюсь с вами, мои дорогие читатели и искренне желаю всем удачи.













