Что такое рекавери меню для андроид. Создание резервных копий и восстановление устройства с помощью ClockworkMod
Доступ к Рекавери на Андроид может понадобиться буквально каждому человеку. Это меню используется для восстановления функциональности Android-устройств, для форматирования памяти и для много другого. Данный режим присутствует практически во всех смартфонах и планшетах, поэтому получить к нему доступ не составит особого труда. Давайте разберемся, для чего нужен режим Рекавери и как его активировать.
В процессе эксплуатации Android-устройств, в операционной системе могут возникать различные ошибки. Их появление приводит к уменьшению скорости работы, а также к регулярным «зависаниям». В наиболее сложных случаях смартфоны и планшеты теряют работоспособность – при включении на экране появляется наименование телефона или логотип Андроид (зеленый робот), но дальнейшей загрузки не наблюдается. Для того чтобы восстановить работоспособность устройства, необходимо выполнить общей сброс или очистить кэш .
Общий сброс выполняется и через пользовательское меню. Если же операционная система не загружается, добраться до нужной функции мы не сможем. В этом случае нужно пройти в Recovery Mode и выполнить полный сброс настройки с помощью пункта «Wipe data/factory reset». Все данные из устройства будут удалены, после чего оно сможет загрузиться – далее нужно выполнить стандартную первоначальную настройку с нуля.
Если смартфон «повис» намертво, но вы не хотите лишаться ценных данных, можно поступить другим образом – удалить кэш. В некоторых случаях этот способ дает отличные результаты, позволяя восстановить функциональность операционной системы Android. Также в Android System Recovery есть и другие функции:
В зависимости от модели смартфона/планшета, тут могут быть и некоторые другие функции.
Если вы не знаете, для чего предназначена та или иная функция в меню Recovery Android, не вздумайте выбирать их наобум – это может привести к полному удалению всех данных и к прочим не особо приятным последствиям.
В некоторых моделях телефонов и планшетов здесь присутствует пункт запуска перепрошивки. Не стоит пытаться перепрошивать устройства на Андроиде самостоятельно, не имея для этого соответствующего опыта . Если вы попали в меню совершенно случайно и хотите выйти отсюда без неприятных последствий, выберите кнопками управления громкостью пункт «reboot system now» и нажмите на клавишу питания – начнется перезагрузка в обычном режиме (без потери данных).

Для того чтобы активировать Recovery Mode на Android, необходимо знать наименование и марку своего телефона. Если вы не помните название своей родной трубки, найдите коробку или загляните под аккумуляторную батарею – там вы найдете нужную информацию. Далее ищем комбинацию клавиш для входа в Recovery Mode на специализированных форумах или в поисковых системах. Мы же приведем наиболее распространенные комбинации клавиш:
- Для телефонов Samsung – клавиша питания, клавиша увеличения громкости и клавиша «Домой» (центральная клавиша);
- Для телефонов LG – клавиша питания и клавиша уменьшения громкости;
- Для телефонов Nexus - клавиша питания и клавиша уменьшения громкости, далее выбираем нужный пункт;
- Для Motorola и Lenovo - клавиша питания, клавиша увеличения громкости и клавиша «Домой»;
- Для Sony – нажать на кнопку включения и дождаться двойной вибрации, затем переместить палец на кнопку увеличения громкости.
Обратите внимание, что иногда эти комбинации не срабатывают. Если вы не можете зайти в Recovery на Андроид, поищите комбинацию клавиш для своей модели телефона .
Также для входа в Recovery Mode используется программа ADB Run. Но ею вы сможете воспользоваться только тогда, когда смартфон работоспособен, и у вас есть возможность включить «Отладку USB». Если ничего не помогает, это значит, что в вашем телефоне нет Recovery Mode, и его нужно устанавливать отдельно – лучше всего доверить эту процедуру опытным пользователям.
Инструкции по установке Recovery публикуются на специализированных форумах, посвященных мобильным устройствам. Помните, что подобные вмешательства часто приводят к потере гарантии.
Каждый начинающий пользователь Android планшета или телефона, путешествуя по тематическим сайтам и форумам, рано или поздно сталкивается с упоминанием загадочного , которое особенно часто упоминается в инструкциях по прошивке , замене ядра системы и других «хакерских» вещей.
Так что же такое , для чего оно предназначено, и как с ним правильно обращаться? На эти вопросы я постараюсь вам дать ответ в этой статье, которая содержит полную инструкцию по работе с ClockworkMod Recovery.
В двух словах, или ClockworkMod или просто CWM – это альтернативное рекавери (recovery) для Android устройств. Инструкция по работе с ClockworkMod Recovery содержит следующие разделы:
Что такое recovery?
Каждый Android планшет или телефон имеет заводское recovery, которое можно загрузить при включении устройства, нажав определенную комбинацию клавиш. Заводское recovery, обычно умеет устанавливать обновления системы из файла update.zip и делать очистку системы.
Введение в альтернативное recovery ClockworkMod
– это гораздо более мощная, по сравнению с заводской, утилита (меню) восстановления системы, которая позволяет делать полные резервные копии всей системы устройства, устанавливать на него программное обеспечение, прошивки , ядра и многое другое, что обычно не позволяет делать заводское рекавери. ClockworkMod, устанавливается в специальный системный раздел внутренней памяти планшета или телефона, на место заводского меню восстановления.
ClockworkMod Recovery может выручить вас в некоторых, казалось бы, безвыходных ситуациях. Даже если ваш планшет или телефон не может загрузиться, во многих случаях с помощью CWM вы можете восстановить систему со всеми ее настройками и приложениями.
Вот примерный перечень того, что вы можете делать с помощью ClockworkMod Recovery:
Устанавливать кастомные прошивки и неофициальные ядра
Устанавливать заводские обновления системы, дополнения и исправления
Подключаться к компьютеру через USB в режиме съёмного накопителя
Подключаться к компьютеру через USB для работы с программой ADB
Создавать полную резервную копию текущей прошивки и отдельных её частей (система, настройки, приложения)
Восстанавливать устройство из ранее созданной резервной копии
Делать сброс на заводские настройки (Wipe – data/factory reset), очищать кеш (wipe cache), очищать далвик-кеш (wipe Dalvik-cache), очищать статистику батареи (wipe battery stats)
Создавать разделы на карте памяти и форматировать их
Создано разработчиком Koushik Dutta (известным еще как Koush) и существуют версии CWM для большинства Android телефонов и планшетов.
Установка ClockworkMod Recovery
Для множества смартфонов и некоторых планшетов установка ClockworkMod Recovery – очень простая процедура, достаточно лишь установить из Маркета программу ROM Manager и первым пунктом в ее меню будет пункт установки ClockworkMod. Для остальных устройств могут существовать отдельные утилиты, подобные приложению Acer Recovery Installer для планшета Acer Iconia Tab, или же ClockworkMod Recovery на них устанавливается с помощью программы adb .
Запуск ClockworkMod Recovery
Загрузить планшет или телефон в в ClockworkMod Recovery можно несколькими способами.
1.
С помощью программы ROM Manager, выбрав в ее меню пункт «Загрузить режим Recovery».
2. С помощью нажатия определенной комбинации клавиш при включении устройства. Эта комбинация зависит от модели устройства. На многих устройствах в рекавери можно попасть, нажав при их включении одновременно кнопки уменьшения громкости и включения питания.
Установка прошивок, обновлений, ядер и прочего на Android устройство с помощью ClockworkMod
Все альтернативные прошивки, кастомные ядра, русификаторы, дополнения, украшения, пакеты приложений, которые можно установить на планшет или телефон с помощью ClockWorkMod recovery- упакованы в виде zip файл.
Прежде чем что либо устанавливать на свое устройство, не забудьте сделать полную резервную копию текущей прошивки, чтобы потом можно было безболезненно вернуть ваш планшет или телефон в исходное состояние.
Убедитесь, что аккумулятор вашего устройства заряжен полностью, и отключите его от компьютера и зарядного устройства.
Файл, который вы хотите прошить, скопируйте на карту памяти, лучше всего в ее корень, НЕ РАСПАКОВЫВАЯ ЕГО . Убедитесь, что имя файла состоит только из латинских букв и цифр и не содержит пробелов и специальных символов.
Если вы устанавливаете новую прошивку, обязательно сделайте полную очистку с помощью пункта "wipe data/factory reset "
Приступаем к прошивке :
Вставляем карту памяти в устройство
Перезагружаем устройство в ClockWorkMod recovery
Выбираем пункт "install zip from sdcard ".
Открываем пункт "choose zip from sdcard ".
В открывшемся окне находим наш файл, он будет находиться внизу, после списка папок (если они есть на карте памяти)
Подтверждаем выбор, перейдя к пункту "Yes ".
После окончания прошивки возвращаемся в предыдущее меню, с помощью пункта «+++++Go Back+++++ »
Похожие материалы:
В данной статье мы поговорим о том, что такое режим восстановления (Recovery Mode) на Android, как в него зайти на различных моделях популярных производителей, а также ответим на некоторые часто задаваемые вопросы.
Что такое Recovery (Рекавери)
Recovery mode – это так называемый «режим восстановления» системы Android. Заводское Рекавери, которое идет на устройстве «из коробки», имеет ограниченный функционал, но даже из него можно осуществить или же .
С модифицированным Recovery ( или ) появляется ряд новых функций, среди которых возможность получения рут прав, создание резервных копий системы и восстановление из бэкапов, а также другие интересные опции о которых мы расскажем в отдельной статье.
Как зайти в Recovery: инструкция
Чтобы попасть в Recovery на Android девайсах, сначала нужно выключить аппарат, а затем нажать и удерживать определенное сочетание клавиш до загорания экрана. К сожалению, не существует одной единой комбинации при помощи которой вы сможете войти в меню Рекавери как на смартфонах Samsung, так и на HTC, LG, Xiaomi и т.д. Поэтому ниже мы собрали инструкции для различных моделей.
(!) Правда, есть три практически универсальных способа – подробнее о каждом написано в конце статьи:
- Подключив Android-устройство к компьютеру, можно перевести его в режим восстановления через командную строку Windows, используя ADB.
- Специальные приложения позволяют войти в меню Recovery из системы.
- Через Терминал, введя команду (нужны ROOT права).
(!) Там же найдете информацию, что делать когда на экране появляется лежачий Андроид с восклицательным знаком в пузе и надписью «Команды нет (No command)».
(!) Также в некоторых смартфонах и планшетах отсутствует Recovery. В таком случае придется устанавливать его самостоятельно (если, конечно, есть кастомное рекавери для данной модели) – ссылки на инструкции есть выше.
Перемещение по меню осуществляется клавишами увеличения и уменьшения громкости, выбор делается кнопкой включения/блокировки. В новых устройствах CWM и стоковое рекавери может быть сенсорным.
Lenovo
На выключенном смартфоне Lenovo зажмите и удерживайте одновременно:
- Громкость «+» и «ВКЛ»
Если не сработало, используйте:
- Громкость «+», Громкость «–» вместе с кнопкой питания
Nexus
Если у вас планшет или смартфон Google Nexus, сначала придется зайти в Fastboot mode, а уже оттуда перейти в рекавери. Чтобы это сделать, удерживайте:
- Громкость «Вниз» + включение

Затем клавишами регулировки громкости переключитесь на «Recovery mode» и выберите, нажав кнопку включения/блокировки.
HTC
Используйте сочетание:
- Volume «Down» + запуск

В некоторых (попадете сразу в Рекавери):
- Volume «UP» + запуск
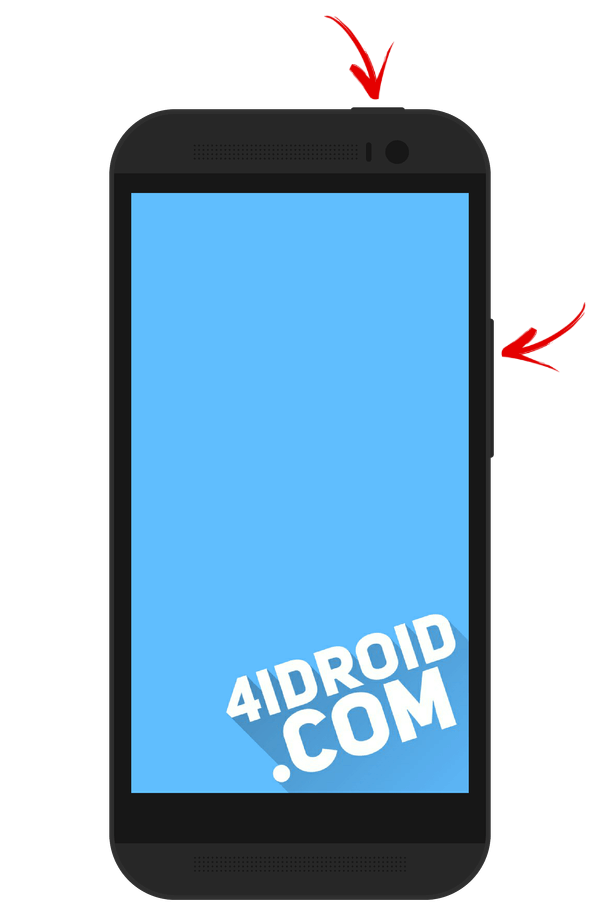
На большинстве устройств HTC вы сначала попадете в Bootloader, а уже затем при помощи клавиш регулировки громкости нужно будет спуститься к пункту «Recovery» и перейти в него, нажав на кнопку включения.
В самом меню Bootloader есть пункт «Factory reset», отвечающий за сброс всех параметров телефона до заводских.
Во всех современных моделях Samsung для входа в recovery mode используется следующая комбинация клавиш:
- Кнопка «Домой» + повышение громкости + включение
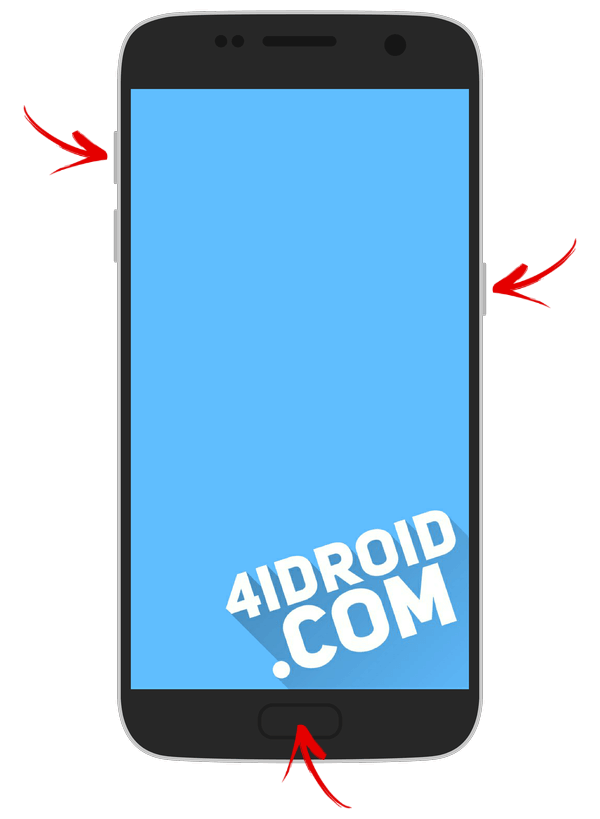
На старых аппаратах:
- «Домой» + включение
На старых планшетах Samsung:
- Увеличение громкости + включение
Meizu
В смартфонах Meizu отсутствует recovery, но зато там есть меню, из которого вы можете установить прошивку или сбросить настройки до заводских.
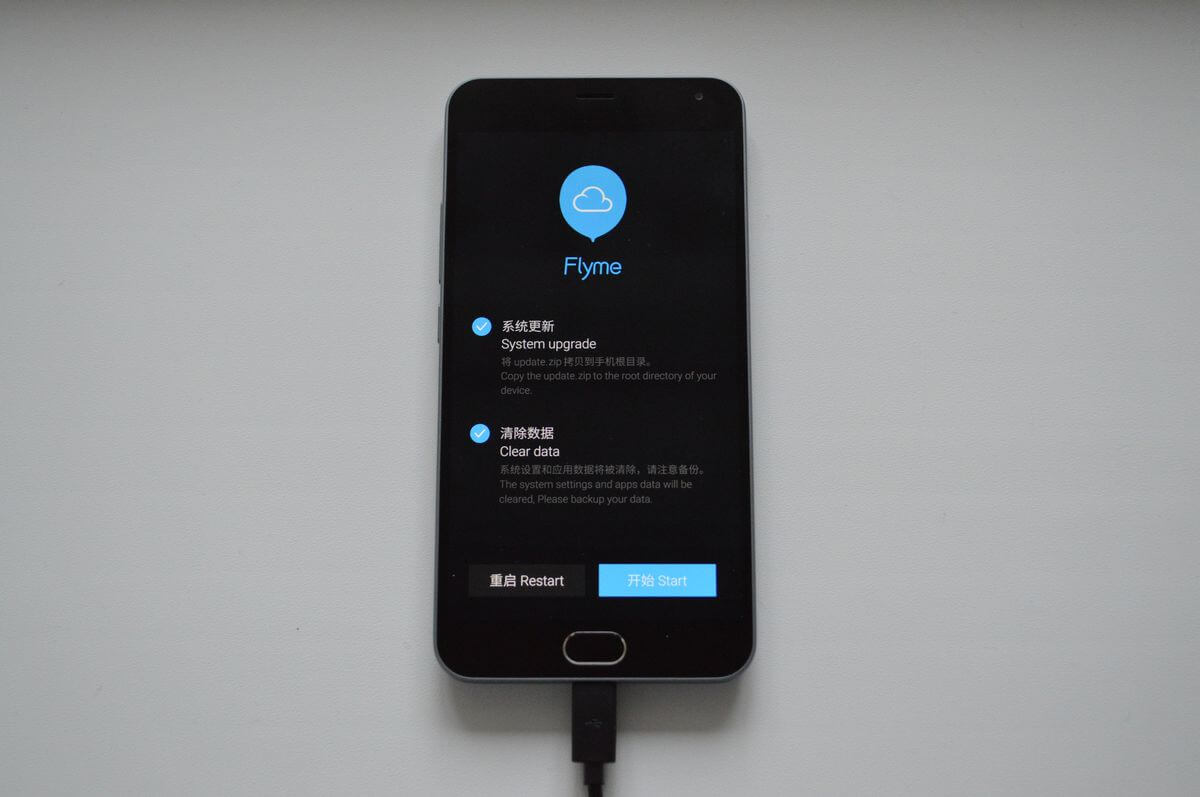
Чтобы попасть в него, используйте следующую комбинацию:
- «ВКЛ» + Volume «UP»
LG
- Удерживайте клавиши «Уменьшение громкости» и «Питание» до момента появления логотипа LG.
- Затем быстро отпустите их и зажмите снова.
- Дождитесь загрузки меню.

На выключенном телефоне Xiaomi удерживайте эти клавиши:
- Громкость «Плюс» + включение
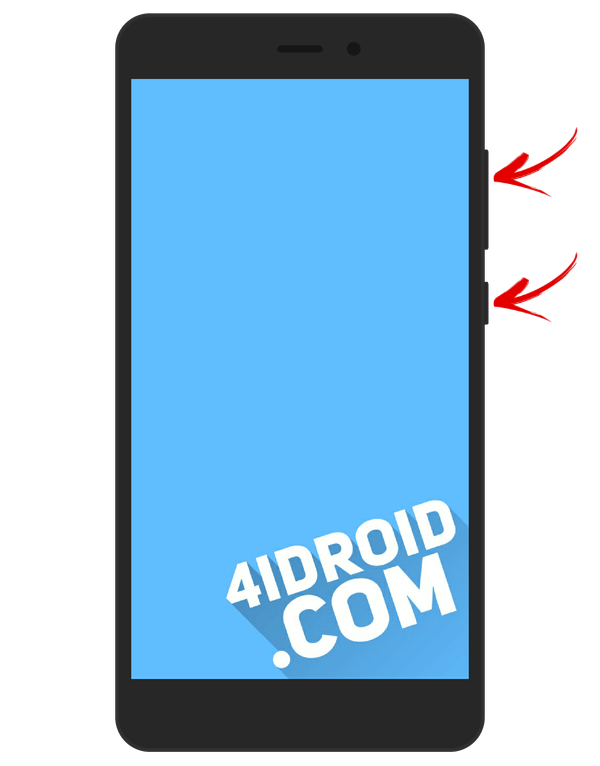
Меню рекавери у Xiaomi доступно на нескольких языках и при входе будет предложено выбрать один из них. Уже после этого перейдите к основным функциям.
Sony
Во многих телефонах Sony не установлено стоковое Рекавери (придется ставить TWRP – ссылка на FAQ есть в начале статьи) и только в некоторых моделях оно присутствует. Зайти можно при помощи одной из комбинаций (пробуйте по очереди):
- «ВКЛ» + уменьшение громкости
- «ВКЛ» + короткое нажатие Громкости «Вверх» до появления логотипа SONY, затем еще раз быстро Громкость «Плюс»
- «ВКЛ» + уменьшение громкости + увеличение громкости
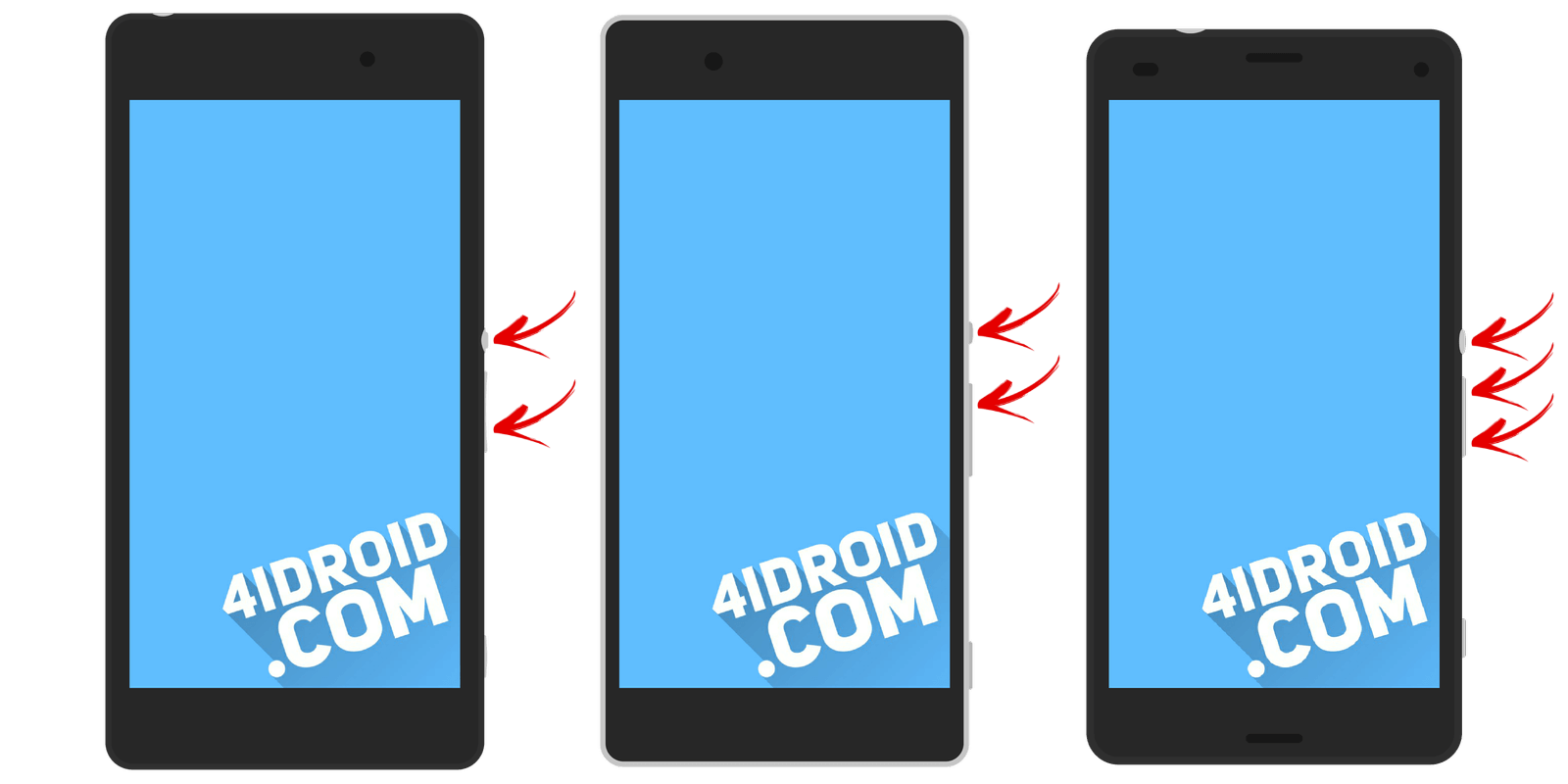
Huawei
Для телефонов и планшетных ПК китайского производителя Huawei:
- Volume «Down» + Power
- Volume «UP» + Power
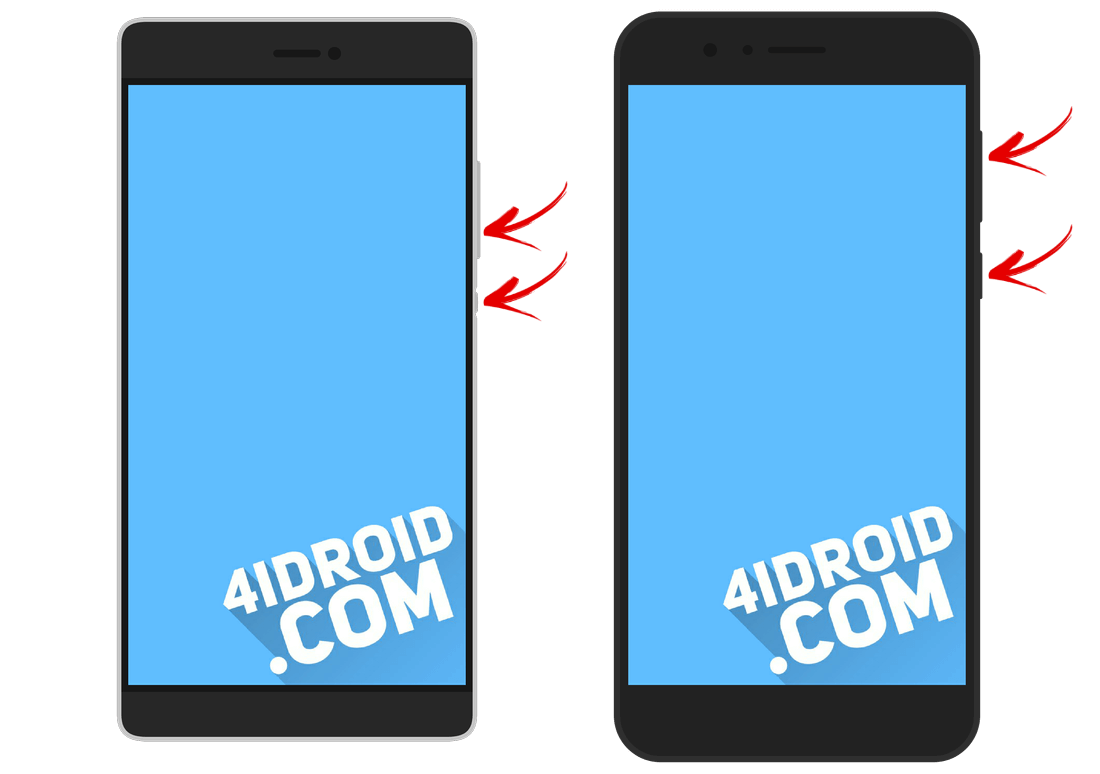
Motorola
- Зажмите и удерживайте клавишу питания и Громкость «Вниз» 2-3 секунды, затем отпустите их.
- Вы попадете в Fastboot Flash Mode. При помощи Volume «Down»/«UP» поменяйте опцию на «Recovery Mode».
- Подтвердите выбор кнопкой включения.
![]()
Fly
Удерживайте до появления логотипа «Fly» либо вибрации одну из этих комбинаций – зависит от определенной модели:
- Volume «Down» + включение
- Volume «UP» + включение
Asus
- Зажмите клавишу питания и Громкость «+» (второй вариант: питание и Громкость «–»).
- После вибрации отпустите кнопку включения продолжая удерживать Громкость до появления Recovery.
Переводим устройство в режим recovery через компьютер: универсальный способ
Подключите Android девайс к компьютеру по USB, . Запустите ADB и введите в командной строке:
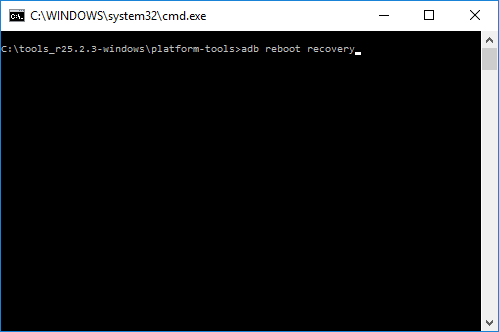
Нажмите «Enter», после чего аппарат перезагрузится в режим Recovery.
Используем полезное приложение
Существуют специальные программы благодаря которым в один клик можно перевести устройство в Recovery Mode. Например, Boot Droid . Достаточно в списке опций выбрать «RECOVERY», а затем подтвердить свой выбор, нажав «YES».
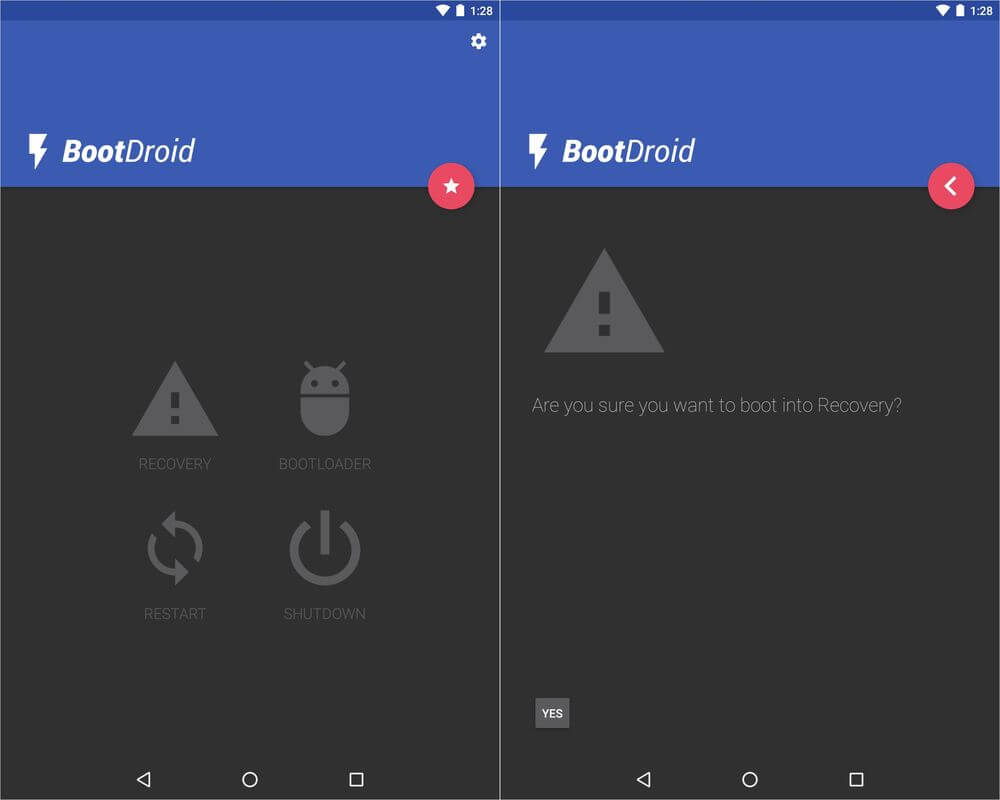
Вход в Режим Восстановления через Terminal Emulator
Скачайте Андроид Терминал и наберите следующую команду:
Нажмите «Ввод», появится запрос на root-доступ, предоставьте.
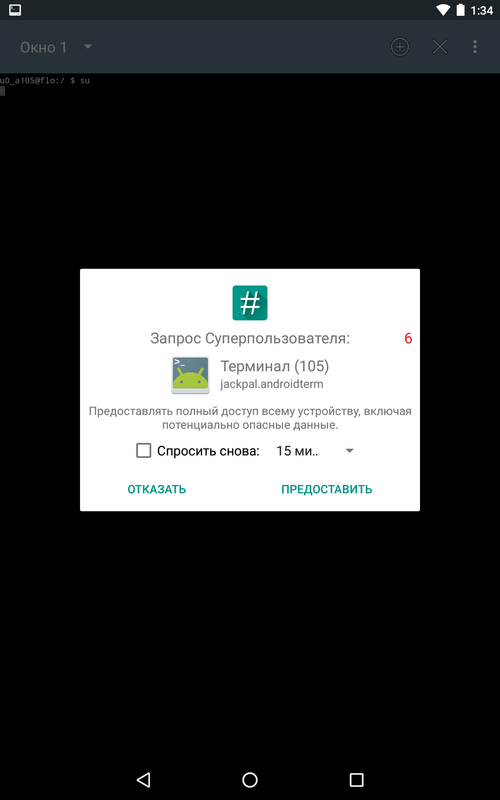
Затем введите:
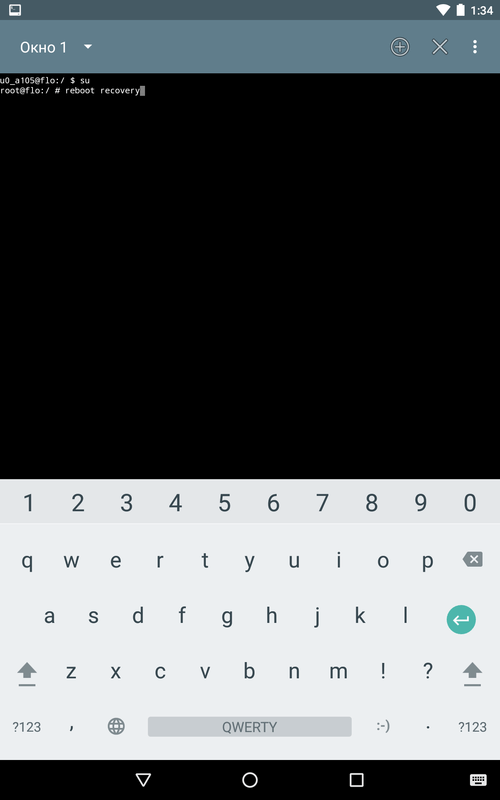
Снова клацните «Ввод» и телефон моментально перезагрузится в Режим Восстановления.
Пишет «Команды нет»: что делать?

Если на экране появляется такая надпись и лежачий Андроид, попробуйте быстро нажать на 2 кнопки: «ВКЛ» и Громкость «+». После этого должно появится меню Рекавери.
Recovery меню Android – это особый режим, при переходе в который вы сможете прошить Андроид заново, сбросить настройки девайса или получить права суперпользователя (ROOT).
Включение Recovery на Андроиде
Как запустить Recovery на Android? Ведь посредством стандартного включения в данное меню не попадешь. В смартфонах и планшетах разных марок это делается таким путём. Вам потребуется выключить свой девайс и отсоединить от него кабель зарядного и USB. Затем нужно зажать одновременно одну из комбинаций кнопок:
- громкость вверх и ВКЛ-ВЫКЛ;
- центральная кнопочка и ВКЛ-ВЫКЛ;
- центральная кнопочка, ВКЛ-ВЫКЛ и громкость вверх;
- громкость вниз и ВКЛ-ВЫКЛ.
Как открыть Recovery меню на Android? После запуска в появившемся окне выбираете пункт «Рекавери» качельками громкости, а открывается это особое меню кнопкой питания. Также кнопочка ВКЛ/ВЫКЛ служит для подтверждения выбора любого пункта (наподобие клавиши Enter в Windows).
Как восстановить прошивку на Андроид: Видео
Польза бэкапа в устройствах
Многие люди сталкивались с таким неприятным явлением, как пропажа нужных файлов на своем мобильном устройстве. Чтобы казусы такого рода не омрачали пользователей, существует Backup – резервное копирование различного рода документов. Сохраняются необходимые папки на внешний носитель, как вы понимаете, на всякий случай.
Вдруг вирус какой вредный объявится или еще что, а вы во всеоружии и с копией драгоценной информации. Давайте рассмотрим, как сделать Backup Android через Recovery, в которое мы теперь уже умеем заходить. Сразу хочется отметить, что общаться будем на тему резервного копирования именно программ и настроек самой ОС Андроид, так как хорошо работающая и без глюков операционка уже является важной информацией.
Для этого нам понадобится:
- Получить Root-права (они позволят действовать на смартфоне от имени администратора);
- Программу Titanium Backup качать на Google Play по ссылке и установить на свое устройство.
Устанавливая софт впервые, вы увидите запрос Root-прав, на который надо будет ответить кнопкой “Разрешить”, а отметка флажком опции “Запомнить” упростит последующие возможные установки. Обращаем особое внимание: не нажимайте различные кнопки, не зная наверняка их действия.
Программе Titanium Backup вполне «по зубам» выведение из строя вашего смартфона при неумелом с утилитой обращении.
Как получить ROOT права: Видео
Алгоритм резервного копирования
- Запустить программу, выбрать опцию «Резервные копии».
- В открывшемся окне напротив пункта «Полное копирование пользовательских данных, программ и настроек» нажать кнопку «Пуск».
Android System Recovery 3e – это одна из мобильных функций, которая ценится пользователями устройств. Основным предназначением специализированного средства Android System Recovery 3e является очистка устройства от файлов и восстановление.
Внимательно изучая все доступные возможности данной функции, можно убедиться в том, что ее востребованность полностью обоснована.
Краткое описание Android System Recovery 3e
Активация специального режима настроек предполагает быстрое и успешное решение поставленной задачи. Итак, требуется выключить смартфон, после чего зажать клавиши для регулировки звука, кнопку Home, а также кнопку включения – выключения. Только после того, как пользователь немного подержит одновременно три кнопки, можно будет увидеть специальное меню.
System Recovery – это разнообразное меню, которое идеально подойдет для решения любых существующих вопросов. Пользователи мобильного телефона смогут успешно продвигаться по всем пунктам, зная, какими они обладают значениями. В каждом случае предполагается особенный подход к решению существующих проблем:
System Recovery позволяет не только успешно восстанавливать мобильное устройство, но и пользоваться дополнительными доступными функциями.
Какими функциями обладает System Recovery?
Задумываясь о том, что же представляет собой android system recovery 3e, что делать нужно понять, поэтому желательно внимательно изучить все доступные функции и убедиться в оптимальной функциональности системы Recovery.

- Install – установка , ядра, системных утилит с использованием специального файла. Предполагается использование zip-архивов со специальной структурой и утилитой.
- Backup/restore – это один из самых важных компонентов для создания резервной копии операционной системой. Нужно отметить, что при рекомендуются полные бэкапы.
- Wipe/format – очистка и форматирование сегментов используемой внутренней памяти. Чаще всего достаточно простой чистки (wipe), но изредка используется форматирование.
- Mount – монтировать разные разделы мобильного телефона. Это требуется при установке новой модификации операционной системы.
Внимательно изучая возможности операционной системы Android, можно отметить высокий уровень функциональности и целесообразность наличия System Recovery.













