Vertex 4 прошивка. ⇡ Тестовый стенд
Верхняя часть роутера украшена волнообразными выступами с глянцевой поверхностью, там же нельзя не заметить большую кнопку, обладающую двойным функционалам (этот функционал можно поменять):
Короткое нажатие кнопки
- Запускает функцию быстрого подключения (WPS).
Нажатие более 3 секунд
- Включает или выключает беспроводную сеть.
Сзади находятся 4 порта LAN (100 Мбит/с) и один WAN (для подключения Интернет кабеля), две несъемные антенны, порт для подключения питания, кнопка питания и кнопка FN (кнопка для дополнительного функционала, о ней пойдет речь ниже).
Сбоку находится порт USB 2.0.

На лицевой стороне роутера вы увидите индикаторы состояния.

Индикатор - Статус
Не горит
Zyxel Keenetic Omni выключен.
Мигает редко
Роутер загружается. Если индикатор мигает дольше двух минут, возможно, интернет - центр неисправен.
Мигает часто
Обновление микропрограммы.
Горит
Интернет - центр включен и функционирует нормально.
Индикаторы 0-4 Подключение к сетевым разъемам
Не горит
Не подключен кабель к соответствующему разъему интернет-центра, или сетевое соединение не установлено.
Горит или мигает
Сетевое соединение установлено, идет передача информации.
Индикатор- Беспроводная сеть Wi- Fi
Не горит
Сеть Wi-Fi соответствующего частотного диапазона выключена.
Горит
Сеть Wi - Fi включена.
Мигает, часто
Идет передача данных по беспроводной сети.
Мигает, редко
Запущен сеанс быстрой настройки беспроводного соединения по технологии WPS.
Индикатор- Интернет
Не горит
Zyxel Keenetic Omni не получил от провайдера параметры IP для подключения к Интернету или не прошел авторизацию.
Горит
Параметры IP для подключения к Интернету установлены.
Индикатор- USB подключений.
Не горит
Роутер не обнаружил совместимое оборудование, подключенное к разъемам «USB», или USB- устройство не готово к работе. Некоторым USB- устройствам требуется до 30 секунд на подготовку к работе.
Горит
Устройство USB подключено.
Мигает
Подготовка к безопасному отключению USB - накопителя. Отключайте накопитель только после того, как индикатор перестанет мигать.
Быстрая настройка руотера Zyxel Keenetic Omni.
Прежде чем приступить к настройке роутера необходимо на компьютере/ ноутбуке с которого вы планируете выполнять настройку выставить автоматическое получением сетевых настроек . Далее подключите Zyxel Keenetic Omni к питанию 220В, Ethernet кабель (который идет в комплекте) подключите в любой LAN порт роутера, а другой конец кабеля в компьютер/ ноутбук. Запустите на компьютере/ ноутбуке любой браузер (IE, Chrome, Opera) и в адресной строке введите 192.168.1.1 в окне веб интерфейса роутера выберите "Быстрая настройка ". Если ранее уже заходили на веб интерфейс, тогда необходимо ввести логин и пароль (логин admin, пароль- тот который вы вводили при первой настройки руотера) Если вы не помните пароль необходимо сбросить настройки Zyxel Keenetic Omni до заводских, для этого нажмите и удерживайте кнопку Сброс на корпусе (учтите, что в таком случае удаляться все настройки сделанные ранее и роутер вернется к заводским настройкам).

Далее необходимо указать тип подключения провайдера и если это необходимо ввести логин и пароль (эту информацию вы можете получить в договоре с провайдером или позвонив в тех. поддержку). В моем случае провайдер предоставляет автоматический IP поэтому у меня появилось сразу следующее меню предлагающее обновить прошивку Zyxel Keenetic Omni. Нажимаем "Обновить". Обновление прошивки делает работу роутера более устойчивой, быстрой и устраняет ошибки, которые были найдены в предыдущей прошивки.


В следующем информационном окне подтверждающим установку обновлений нажимаете "Далее".

Затем будет предложено включить функцию Яндекс.ДНС, если вы не планируете использовать IPTV то данную функцию можно включить, если будете использовать IPTV она может заблокировать просмотр телепередач.

На этом быстрая настройка роутера законченна и далее можно попасть на веб конфигурация роутера для дальнейших настроек.

Как вы могли заметить в быстрой настройке роутера не было никаких настроек связанных с Wi-Fi. Это связанно с тем, что Wi-Fi сеть уже настроена и для того что бы узнать как она называется (ее SSID) и пароль достаточно перевернуть роутер и на его наклейке будет указано имя сети и пароль для подключения.

На мой взгляд это правильное решение поскольку предоставляет пользователю уже готовую защищенную Wi-Fi сеть со сложным паролем и в случае если вы забудете этот пароль, вы всегда будете знать где его посмотреть.
Настройка Интернет на Zyxel Keenetic Omni.
Для того что бы настроить Интрент на Zyxel Keenetic Omni, необходимо зайти на его веб интерфейс (как это сделать описано выше) зайти во вкладку "Интернет" и выбрать тип подключения. Наиболее частые типы протоколов Интернет - PPTP, L2TP (подключение происходит через виртуальную частную сеть VPN) или PPPoE (доступ с авторизацией по логину и паролю), что бы настроить один из них выберите вкладку "PPPoE/VPN" и нажмите "Добавить соединение".

Затем в окне настройки соединения выберите протокол и заполните поля логин и пароль (для PPTP, L2TP необходимо еще прописать имя сервера). Всю эту информацию вы можете найти в договоре с провайдером или позвонив в тех. поддержку провайдера.

При автоматическом получении IP адреса ничего этого делать не нужно, все настройки "придут" автоматически.
Обновление прошивки Zyxel Keenetic Omni.
Видео обзор обновления прошивки Zyxel.
Обновление прошивки неотъемлемый атрибут стабильной и быстрой работы роутера, поэтому ее желательно делать как можно чаще. Для того что бы установить обновления перейдите в меню "Система", вкладка "Компоненты".

Проверьте что бы стояли галочки над каждым пунктом меню и в самом низу нажмите кнопку "Обновить".

После этого автоматически начнется процесс скачивания и установки обновлений.
Настройка Wi-Fi сети на Zyxel Keenetic Omni.
На веб интерфейсе роутера зайдите в "Сеть Wi-Fi" и во вкладке "Точка доступа" введите (или поменяйте):
Имя сети (SSID) - имя вашей сети, которое будут видеть все устройства Wi-Fi сети.
Ключ сети - введите пароль для подключения к Wi-Fi сети, рекомендую использовать сложный пароль, не менее 8 символов с заглавными и прописными буквами, цифрами и спец. знаками ("№%.&^$#).
Страна - выбираете Russia Federation
Стандарт - 802.11bgn - этот стандарт позволяет подключать как морально устаревшее оборудование, так и современное.
Канал - Авто, или же можете определить какой канал у вас более свободный и выбрать его, как это сделать я описывал в статье - Как выбрать/ изменить беспроводной канал на маршрутизаторе/ роутере .
Мощность сигнала - от мощности сигнала зависит радиус действия сети, это необходимо учесть при выборе.
Включить WPS - функция позволяющая безопасно подключить устройство по сети Wi-Fi не вводя пароль.
В конце не забудьте нажать кнопку "Применить" для сохранения настроек.

Zyxel Keenetic Omni дает возможность настроить помимо основной сети еще и гостевую, она предназначена для подключения пользователей, которым не нужен доступ в локальную сеть, только доступ в Интернет. Очень часто применяется в офисах, что бы предоставлять Интернет сотрудникам не работающим в этой компании. Для того что бы настроить гостевую сеть выберите меню "Сеть Wi-Fi" вкладку "Гостевая сеть" и укажите ее настройки (их можно сделать по аналогии с основной, только с другим именем и паролем или вообще без пароля).

Сетевая папка с помощью Zyxel Keenetic Omni.
С помощью роутера Zyxel Keenetic Omni можно USB флешку или жесткий диск сделать сетевым (доступным по сети). Для этого подключите USB флешку или жесткий диск в USB разъем роутера. В веб интерфейсе роутера перейдите в меню "Приложения" - вкладка "Сеть MS Windows" здесь должны быть выставлены все галочки и добавлен USB носитель (он автоматически добавляется). Помимо этого необходимо проверить рабочую группу и если это нужно изменить имя шары (сетевое имя), для этого нажмите- Изменить.

Вы перейдете в настройки системы, здесь вы можете указать сетевое имя, через которое будет доступна папка (по умолчанию это Keenectic_Omni) и проверить та ли рабочая группа используется на ваших компьютерах Windows что и прописана здесь (на всех компьютерах сети и на роутере должна быть одна рабочая группа/ имя домена, по умолчанию это Workgroup).

Для того, что бы попасть на сетевую папку, необходимо нажать Пуск (или сочетание клавиш Win + R) и ввести \\<сетевое имя> (например \\Keenectic_Omni)

Откроется сетевая папка (т.е. подключенная в роутер USB флешка или жесткий диск).

Настройка торрент клиента на маршрутизаторе Zyxel Keenetic Omni.
Роутер Zyxel Keenetic Omni способен выступать в качестве клиента для скачивания и раздачи торрентов, т.е. вы можете просто скопировать торрент файл или указать URL и роутер, без помощи компьютера, сможет скачивать на USB флешку или подключенный к нему жесткий диск файлы. Единственный недостаток этого метода это ограничение скорости скачивания с торрентов - до 5 МБ/с для обеспечения устойчивой работы основных функций интернет-центра. Но если учесть, что роутер можно вообще не выключать и он может качать 24 часа в сутки то не такой уж это и недостаток, на мой взгляд.
Прежде чем приступить к настройке торрента на маршрутизаторе подключите к нему USB флешку или внешний жесткий диск. Зайдите на веб интерфейс Zyxel Keenetic Omni в меню "Приложения" в закладку "Файл подкачки". Включение файла подкачки необходимо для более шустрой работы роутера. Ставим галочку "Использовать файл подкачки", указываем накопитель и указываем размер, оптимальным роутер пишет использовать 256 Мбит, не будем с ним спорить и укажем этот размер. В конце не забудьте нажать кнопку "Применить".

Теперь можно приступить к настройке непосредственно торрента, для этого в этом же меню выберите вкладку "Клиент BiTtorrent", установите галочку "Включить", номера потров можете ооставить по умолчанию и поле "Катало хранения файлов" выберите подключенную флешку или внешний жесткий диск. На нем автоматически создастся папка transmission для служебных файлов и ваших загрузок (папка download). В конце нажмите "Применить".

Для того что бы управлять (добавлять, удалять) торренты существует веб интерфейс, что бы на него попасть введите в адресной строке браузера my.keenetik.net:8090 иди 192.168.1.1:8090. Затем вам необходимо будет ввести пароль и логин (он такой же как и на подключение к веб интерфейсу роутера) и в результате вам откроется веб интерфейс торрента на Zyxel Keenetic Omni. Для того что бы добавить торрент нажмите на папку в левом верхнем углу и укажите путь к файлу торрента или URL, посмотрите куда он будет сохранять файл- флешка/ transmission/ download (этот путь можно изменить). Нажмите кнопку "Ок".

В результате вы увидите процесс загрузки файла. Таким же способом можно добавить еще торрнеты.

Настройка DLNA на роутере Zyxel Keenetic Omni.
Протокол DLNA предоставляет возможность просматривать содержимое носителей по сети на телевизоре и других устройствах. Иными словами, если ваш телевизор поддерживает функцию DLNA вы можете подключить USB флешку или внешний жесткий диск к роутеру и просматривать его содержимое на телевизоре.
Для того что бы настроить эту функцию на роутере необходимо зайти на веб интерфейс роутера в меню "Приложения" вкладка "Сервер DLNA" установить галочку "Включить" и указать каталог файлов.

После этого включите функцию DLNA на телевизоре и увидите содержимое USB флешки или жесткого диска.
Например на телевизоре Philips необходимо нажать значок домика на пульте и в меню выбрать "Обзор ПК".

После этого вы увидите содержимое подключенной USB флешки или внешнего жесткого диска к роутеру.

Настройка принтера на Zyxel Keenetic Omni.
Подключив принтер к Zyxel Keenetic Omni его легко сделать сетевым и подключать на все компьютеры/ ноутбуки в сети. Удобство состоит в том, что компьютеры/ ноутбуки не должны быть подключены напрямую в принтер их можно подключить по Wi-Fi к роутеру и пользоваться сетевым принтером.
Для настройки сетевого принтера подключите принтер в USB роутера, Затем зайдите на веб интерфейс роутера в меню "Системный монитор" вкладка "USB", здесь вы должны увидеть ваш принтер и его статус должен быть READY.

В принципе на этом настройка и законченна, для того что бы подключить сетевой принтер прочитайте статью Подключение и настройка сетевого принтера в Windows (вторая часть статьи). Например вот, что я нашел в сети подключив принтер Epson L800 к роутеру.

Изменение функции кнопок на Zyxel Keenetic Omni.
Как я писал ранее, функцию нажатия кнопок можно программировать, например есть кнопку FN - которая на это и рассчитана, что вы запрограммируете ее на какие либо действия в случае нажатия. Для того что бы выбрать функцию при нажатии кнопок зайдите на веб интерфейс роутера в меню "Система" вкладка "Кнопки" и выбрав кнопку укажите действия. Не забудьте сохранить результат нажав кнопку "Применить".

Настройка IPTV на Zyxel Keenetic Omni.
Для того что бы пользоваться функцией IPTV на роутере необходимо сделать ряд простых действий:
1 Обновите прошивку роутера (как это сделать описано выше)
2 Проверьтте включена ли функция IPTV. Для этого на веб интерфейсе роутера зайдите в "Домашняя сеть" вкладка "IGMP Proxy" и проверьте что бы там стояла галочка Включить функцию IGMP Proxy

3 на всякий случай отключите Яндекс.ДНС. Для этого на веб интерфейсе маршрутизатора войдите в меню "Безопасность" - вкладка "Яндекс.ДНС" и уберите галочку "Включить"

В этой статье я рассмотрел все основные настройки Zyxel Keenetic Omni, очень надеюсь, что изложение информации вам понравилась и оказалось полезным. Если возникли вопросы или пожелания, можете разместить их в комментариях.
Видео настройки Zyxel Keenetic Omni.
Перед тем, как приступить к настройке роутера, проверим настройки подключения по локальной сети. Для этого:
Windows 7
1. Нажмем на "Пуск ", "Панель управления ".
2. Нажимаем на "Просмотр состояния сети и задач ".

3. Жмем на "Изменение параметров адаптера ".

4. Подключение по локальной сети Свойство ".

5. Из списка выбираем "Протокол Интернета версии 4 (TCP/IPv4) " и нажимаем "Свойство ".

6. " и "", затем нажимаем кнопку "Ok ".

Windows 10
1. Нажмем на "Пуск ", "Параметры ".

2. Нажимаем на "Сеть и Интернет ".

3. Выбираем "Ethernet " и нажимаем на "Настройка параметров адаптера ".

4. В открывшемся окне мы видим "Ethernet ". Нажимаем по нему правой кнопкой мыши, выбираем "Свойство ".

5. Из списка выбираем "IP версии 4 (TCP/IPv4) " и нажимаем "Свойство ".

6. В открывшемся окне Вам нужно выставить галочки "Получить IP-адрес автоматически " и "Получить адрес DNS-сервера автоматически ", затем нажимаем кнопку "Ok ".

Подключение роутера ZYXEL Keenetic Omni II к компьютеру
Следующим шагом будет подключение роутера ZYXEL Keenetic Omni II к Вашему Ноутбуку либо Персональному компьютеру (ПК). Для этого Вам необходимо подключить кабель, который Вам провел провайдер, к порту роутера "ИНТЕРНЕТ" (это тот кабель, который идет в Вашу квартиру, дом, офис, и т.д. из вне), а кабель, который шел в комплекте с роутером, один конец подключаем к порту роутера "ДОМАШНЯЯ СЕТЬ", а другой конец подключите к Вашему ноутбуку либо ПК. И да, не забудьте подключить кабель питания.

Авторизация роутера ZYXEL Keenetic Omni II
Итак, подключили роутер, теперь Вам нужно через любой браузер (будь это Google Chrome, Mozilla Firefox, Internet Explorer, и т.д.) попасть в его web-интерфейс. Для это открываем браузер и в адресной строке вбиваем адрес роутера: my.keenetic.net или 192.168.1.1 и нажимаем кнопку "Enter " на Вашей клавиатуре.
После, роутер нам предлагает произвести быструю настройку, выбираем язык интерфейса - "Русский" и нажимаем Веб-конфигуратор.

После этого роутер может вывести окно для настройки пароля на web-интерфейс. Здесь по вашему желанию, можете ставить пароль, можете нет. В случае установки пароля запишите его куда-нибудь.

Также роутеры ZYXEL работают в различных режимах, не лишним будет проверить тот ли режим выбран. Нажимаем в нижнем меню на ярлык "Система " и переходим во вкладку "Режим ". Если Вы настраиваете интернет с вводом логина и пароля, оставляем режиме "Интернет-центр - основной режим ".

Настройка роутера ZYXEL Keenetic Omni II
Теперь необходимо произвести настройки рутера. Первым делом обезопасим беспроводную сеть, установив пароль на wi-fi. Затем Вам необходимо будет узнать какой тип подключения используется для входа в интернет, это PPTP, L2TP либо PPPOE. Узнать можно позвонив Вашему провайдеру (это организация, с которым Вы заключили договор для предоставления услуги интернет). Итак, начнем настройку роутера.
Настройка пароля на wi-fi
Предлагаю Вашему вниманию Видео инструкцию по настройке пароля на wi-fi на роутере ZYXEL Keenetic Omni II .
Давайте также письменно и иллюстративно рассмотрим настройку пароля на wi-fi на роутере ZYXEL Keenetic Omni II
в двух частотах.
1.
Нажимаем на Web-интерфейсе в нижнее меню на ярлык "Сеть Wi-Fi
", попадаем в настройки сети "Точка доступа 2,4 ГГц
".
2.
Проверяем поставлена ли галочка напротив "Включить точку доступа
", далее в поле "Имя сети (SSID)
" придумать и указать имя Вашей беспроводной сети, данное имя в дальнейшем будет светиться, когда Вы будите подключаться к сети.
3.
"Защита сети
" - WPA2-PSK
.
4.
Теперь необходимо поставить пароль на беспроводную сеть. В поле "Ключ сети
" придумываем и вбиваем пароль.
5.
"Ширина канала
" - "20 МГц
".
6.
Нажимаем "Применить
".

Настройка PPTP
PPTP на роутере ZYXEL Keenetic Omni II .
PPTP
на роутере ZYXEL Keenetic Omni II
.
1.
Интернет
".
2.
Выбираем вкладку "PPPoE/VPN
" нажимаем "Добавить соединение
".

3.
Включить
" и "".
4.
В "Описание
Тип (протокол)
" выбираем "PPTP
", "Подключаться через
" выбираем "Broadband connection (ISP)
".
5.
Имя пользователя
"), пароль (в строке "Пароль
Адрес сервера
").
6.
"Настройка параметров IP
" - "Автоматическая
".
7.
Применить
".

Настройка PPTP со статическим IP-адресом
PPTP со статическим IP-адресом
на роутере ZYXEL Keenetic Omni II
1.
Жмем в нижнем меню на ярлык "Интернет
".
2.
Выбираем вкладку "PPPoE/VPN
" нажимаем "Добавить соединение
".

3.
В появившемся окне проверяем наличие галочек напротив "Включить
" и "Использовать для выхода в интернет
".
4.
В "Описание
" вписываем любое слова латиницей, например "Host", "Тип (протокол)
" выбираем "PPTP
", "Подключаться через
" выбираем "Broadband connection (ISP)
".
5.
Ниже предлагается указать имя пользователя (в строке "Имя пользователя
"), пароль (в строке "Пароль
"). Также необходимо будет указать ip-адрес сервера (в строке "Адрес сервера
").
6.
Ручная
" напротив "Настройка параметров IP
".
7.
Указываем ip-адреса и DNS.
Все вышеперечисленные данные Вам предоставляет провайдер (Организация, которая провела Вам интернет).
Все эти данные обычно прописываются в договоре с провайдером. Если по какой-то причине Вы не смогли их найти, Вам необходимо позвонить на горячую линию Вашего провайдера и узнать как их можно получить.
7.
После того, как Вы внесли все необходимые данные нажимаем кнопку "Применить
".

Настройка L2TP
Предлагаю Вашему вниманию Видео инструкцию по настройке типа подключения L2TP на роутере ZYXEL Keenetic Omni II .
Давайте также письменно и иллюстративно рассмотрим настройку подключения L2TP
на роутере ZYXEL Keenetic Omni II
.
1.
Жмем в нижнем меню на ярлык "Интернет
".
2.
Выбираем вкладку "PPPoE/VPN
" нажимаем "Добавить соединение
".

3.
В появившемся окне проверяем наличие галочек напротив "Включить
" и "Использовать для выхода в интернет
".
4.
В "Описание
" вписываем любое слова латиницей, например "Host", "Тип (протокол)
" выбираем "L2TP
", "Подключаться через
" выбираем "Broadband connection (ISP)
".
5.
Ниже предлагается указать имя пользователя (в строке "Имя пользователя
"), пароль (в строке "Пароль
"). Также необходимо будет указать ip-адрес сервера (в строке "Адрес сервера
Все эти данные обычно прописываются в договоре с провайдером. Если по какой-то причине Вы не смогли их найти, Вам необходимо позвонить на горячую линию Вашего провайдера и узнать как их можно получить.
6.
"Настройка параметров IP
" - "Автоматическая
".
7.
После того, как Вы внесли все необходимые данные нажимаем кнопку "Применить
".

Настройка L2TP со статическим IP-адресом
Рассмотрим настройку подключения L2TP со статическим IP-адресом
на роутере ZYXEL Keenetic Omni II
. Обычно статический IP-адрес предоставляется юридическим лицам, либо как дополнительная услуга к основному тарифу физическим лицам.
1.
Жмем в нижнем меню на ярлык "Интернет
".
2.
Выбираем вкладку "PPPoE/VPN
" нажимаем "Добавить соединение
".

3.
В появившемся окне проверяем наличие галочек напротив "Включить
" и "Использовать для выхода в интернет
".
4.
В "Описание
" вписываем любое слова латиницей, например "Host", "Тип (протокол)
" выбираем "L2TP
", "Подключаться через
" выбираем "Broadband connection (ISP)
".
5.
Ниже предлагается указать имя пользователя (в строке "Имя пользователя
"), пароль (в строке "Пароль
"). Также необходимо будет указать ip-адрес сервера (в строке "Адрес сервера
").
6.
Так как подключение использует статический ip-адрес, выбираем "Ручная
" напротив "Настройка параметров IP
".
7.
Указываем ip-адреса и DNS.
Все вышеперечисленные данные Вам предоставляет провайдер (Организация, которая провела Вам интернет).
Все эти данные обычно прописываются в договоре с провайдером. Если по какой-то причине Вы не смогли их найти, Вам необходимо позвонить на горячую линию Вашего провайдера и узнать как их можно получить.
7.
После того, как Вы внесли все необходимые данные нажимаем кнопку "Применить
".

Настройка PPPOE
Предлагаю Вашему вниманию Видео инструкцию по настройке типа подключения PPPOE на роутере ZYXEL Keenetic Omni II .
Давайте также письменно и иллюстративно рассмотрим настройку подключения PPPOE
на роутере ZYXEL Keenetic Omni II
.
1.
Жмем в нижнем меню на ярлык "Интернет
".
2.
Выбираем вкладку "PPPoE/VPN
" нажимаем "Добавить соединение
".

3.
В появившемся окне проверяем наличие галочек напротив "Включить
" и "Использовать для выхода в интернет
".
4.
В "Описание
" вписываем любое слова латиницей, например "Host", "Тип (протокол)
" выбираем "PPPOE
", "Подключаться через
" выбираем "Broadband connection (ISP)
".
5.
Ниже предлагается указать имя пользователя (в строке "Имя пользователя
"), пароль (в строке "Пароль
"). Все вышеперечисленные данные Вам предоставляет провайдер (Организация, которая провела Вам интернет).
Все эти данные обычно прописываются в договоре с провайдером. Если по какой-то причине Вы не смогли их найти, Вам необходимо позвонить на горячую линию Вашего провайдера и узнать как их можно получить.
6.
"Настройка параметров IP
" - "Автоматическая
".
7.
После того, как Вы внесли все необходимые данные нажимаем кнопку "Применить
".

Настройка PPPOE со статическим IP-адресом
Рассмотрим настройку подключения PPPOE со статическим IP-адресом
на роутере ZYXEL Keenetic Omni II
. Обычно статический IP-адрес предоставляется юридическим лицам, либо как дополнительная услуга к основному тарифу физическим лицам.
1.
Жмем в нижнем меню на ярлык "Интернет
".
2.
Выбираем вкладку "PPPoE/VPN
" нажимаем "Добавить соединение
".

3.
В появившемся окне проверяем наличие галочек напротив "Включить
" и "Использовать для выхода в интернет
".
4.
В "Описание
" вписываем любое слова латиницей, например "Host", "Тип (протокол)
" выбираем "PPPOE
", "Подключаться через
" выбираем "Broadband connection (ISP)
".
5.
Ниже предлагается указать имя пользователя (в строке "Имя пользователя
"), пароль (в строке "Пароль
").
6.
Так как подключение использует статический ip-адрес, выбираем "Ручная
" напротив "Настройка параметров IP
".
7.
Указываем ip-адреса и DNS.
Все вышеперечисленные данные Вам предоставляет провайдер (Организация, которая провела Вам интернет).
Все эти данные обычно прописываются в договоре с провайдером. Если по какой-то причине Вы не смогли их найти, Вам необходимо позвонить на горячую линию Вашего провайдера и узнать как их можно получить.
7.
После того, как Вы внесли все необходимые данные нажимаем кнопку "Применить
".

Обновление прошивки, компонентов
Предлагаю Вашему вниманию Видео инструкцию по обновлению прошивки на роутере Keenetic Air .
Подключение компьютера к wi-fi
После подключения и настройки роутера, необходимо подключить компьютер к беспроводной сети (wi-fi), рассмотрим подключение к wi-fi в двух операционных системах, это Windows 7 и Windows 10:
Windows 7
Видео инструкция
1.

2. Sultan

3.
Поставьте галочку напротив "Подключаться автоматически
" и нажмите
"Подключение
".

4. Указать "Ключ безопасности OK ".

5.

Windows 10
Видео инструкция
1. В правом нижнем углу рабочего стола находим значок беспроводной сети (wi-fi), щелкаем по нему левой кнопкой мыши.

2. Выскакивает окно со списком доступных беспроводных сетей. Выбираем беспроводную сеть, в моем случае это сеть "Sultanova " (Вы выбираете ту сеть, название которой давали при ).

3.
Поставьте галочку напротив "Подключаться автоматически
" и нажмите
"Подключиться
".

4. Указать "Ключ безопасности " это пароль беспроводной сети, который Вы указывали при . После того, как Вы указали ключ, нажимаем "Далее ".

5. Ждем, возможно, пару секунд и Вы подключились к Вашей беспроводной сети.

Роутер Keenetic версии Omni II представляет собой интернет-центр и применяется для получения доступа от домашнего компьютера к всемирной сети и просмотра телепередач по кабелю Ethernet. Производитель гарантирует скорость обмена данными до 300 Мбит в секунду.
Одновременный доступ к интернету и к локальным сервисам провайдера реализован на технологиях Link Duo и TV Port. Прибор поддерживает популярные USB-модемы технологий 3G/4G, DSL, а также работает как точка Wi-Fi доступа.
Подключение и подготовка к работе
Перед выполнением этого пункта следует ознакомиться с инструкцией, изучить конструкцию роутера, определиться, как подключаться.
Комплект поставки:
Первоначально прибор подключается по проводу к компьютеру и через блок питания к 220 В. Сетевой разъём компьютера соединяется кабелем из комплекта с разъёмом LAN, а входной кабель провайдера подключается к разъёму WAN.
Во включенном состоянии горят индикаторы «Включение», «Активность», номер подключенного LAN порта. Перед тем как зайти в интерфейс настроек роутера необходимо узнать логин и пароль заводских настроек, которые находятся на нижней крышке корпуса.
Контроль настроек сетевой карты:

Подключить также режимы автоматического получения адресов IP и DNS-сервера и нажать «ОК».
Вход в настройки роутера
В адресную строку браузера вводится набор: 192.168.1.1. Здесь сразу же появляется окно запросов установки нового пароля администратора. Ввести имя и код администратора, которые имеются на ярлыке задней крышки. Подтвердить ввод нажатием «OK». На этом этапе, не рекомендуется менять данные, установленные изготовителем.

Настройка Интернет
Имеются два варианта:

Быстрый
В этом случае необходимо сделать соответствующий выбор и перейти в «Подключение к Интернету».
Раздел позволяет:
- установить собственный МАС-адрес;
- изменить его на зарегистрированный ранее;
- не привязывать к нему провайдера.
Крупные провайдеры используют последний вариант привязки, поэтому рекомендуется выбирать этот режим. Собственный МАС-адрес нанесён на наклейку штрих-кода. Зарегистрированный адрес выясняется из договора с провайдером или в телефонном режиме.

Затем устанавливаются параметры протокола IP. Рекомендуется автоматическая установка IP-адреса. Далее необходимо авторизоваться: ввести логин и код, назначенные провайдером .
PPPoE для Дом.ру, ТТК, Ростелеком
Выбирается в нижнем меню значок глобуса и осуществляется переход в раздел «Подключения», где определяется приоритетная конфигурация. Для чего в пункте «Описание» устанавливается «Broadband connection». При этом открывается пункт «… подключения по Ethernet».
На этой вкладке установить галки в полях:
- «Использовать разъём» WAN (синего цвета);
- «Включить»;
- «Использовать для выхода в Интернет».
В списке «… параметров IP» должно быть установлено «Без IP-адреса», а значение в поле «MAC-адрес» принимается «По умолчанию». Действия подтверждается клавишей «Применить».
На вкладке «PPPoE/VPN» нажать на «Добавить соединение». При этом осуществляется переход на вкладку «Настройка соединения», где устанавливаются галки :

- «Описание»,
- «Имя сервиса» , не заполняются, оставляются пустыми;
- вводятся данные «Имя пользователя» и «Пароль».
Выбираются из списка:
- тип протокола «PPPoE»;
- «Подключаться через» тип «Broadband connection».
Режимы, выставленные по умолчанию:

Подтвердить выбранные режимы нажатием на «Применить» и проверить качество его работы.
L2TP для Билайн
В нижнем меню клацнуть на значок глобуса, выбрать вкладку «Подключение». В поле «Описание» установить значение «Broadband connection». Выполнить переход в пункт «Настройка подключения …».
Контролируется наличие галочек в полях:
- «Использовать разъём» на разъёме WAN (синий цвет), а также на LAN-порту для связи с другим устройством (например, IPTV-приставкой);
- «Включить интерфейс»;
- «Использовать для выхода ….».
- Из списка «… параметров IP» выбрать значение «Автоматически». Остальные строки оставить без изменения, в завершении нажать на «Применить».
- Делается переход на вкладку «PPPoE/VPN», где нажать на «Добавить соединение».
Поставить галки:
- «Включить»;
- «Использовать для выхода ….»;
- автоподстройка ТСР-MSS.
Списочные установки:

Прописать данные в строках:
- комбинация tp.internet.beeline.ru в «Адрес сервера»;
- номер из лицевого счёта в «Имя пользователя»;
- придуманное пользователем слово в «Пароль».
Нажать на «Применить». Проверить работоспособность включения.
Видео: Обзор, настройка Интернета
WiFi
Входим на вкладку «Сеть Wi-Fi» (нижнее меню, значок полосок), раздел «Точка доступа», где задаётся её имя, канал, уровень защиты, ключ соединения.
В полях прописываем:

IPTV
Существуют 2 способа конфигурации, которые напрямую определяются типом трафика: нетегированным или тегированным. При этом в абонентских регулировках возникает необходимость снять тег IPTV-VLAN или оставить.
В первом случае локальный порт просто делается параллельным провайдеровскому, а во втором случае снятие галки на WAN-порте приводит к проблеме совместимости с интернет. Рассмотрим их типы.
Вариант 1. Keenetic модель Omni II c IPTV без VLAN ID
Делается вход в веб-интефейс роутера (см. пункт Вход …). В нижнем меню выбирается значок глобуса. В открывшейся вкладке «Подключения» в поле «Описание» кликнуть на широкополосном подключении «Broadband connection».
В открывшемся окне включаем автоматический режим установки параметров IP и проверяем галки в окошках:

Если всё это есть, то нажать на «Применить».
Разработчики изделия предлагают дополнительно настраивать IGMP Proxy.
Для этого:
- на вкладке «Система» (знак колёсика в нижнем меню) выбирается меню «Компоненты», где включается эта служба галкой напротив;
- действия подтвердить, нажав «Применить»;
- далее делается переход на вкладку «Домашняя сеть» (значок два монитора в нижнем меню), заходим в окошко «IGMP Proxy», где также включается эта служба галкой, и устанавливаются направления передачи:

Вариант 2. Keenetic модели Omni II и IPTVс VLAN ID
В нижнем меню выбрать значок глобуса, зайти на вкладку IPoE и кликнуть на «Добавить интерфейс». В появившемся окне требуется ввести название нового интерфейса виртуальной сетки, так называемый идентификатор «Vlan ID», которое предварительно следует узнать в службе технической поддержке, а затем ввести в свободное поле записи.
В окне «… подключения по Ethernet» (см. рис.) вставляем галки в строки:

- значение «… параметров IP» устанавливаем «Без IP-адреса». Действуем на «Применить».
Сброс роутера
Если имеется дело с бу устройством, то лучше привести его к заводским установкам. Для этого со стороны кабельных выходов и входов находится скрытая кнопка сброса, подписанная словом «Reset».
Чтобы её нажать, необходимо воспользоваться иголкой, часовой отвёрткой или чем-то подобным. Во включенном состоянии прибора, после его самотестирования и загрузки нажать на неё и дождаться, чтобы светодиод питания (Статус) часто замигал.
Эта процедура по времени приблизительно занимает до 30 секунд.
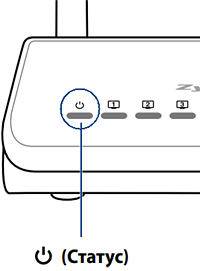
Обновление прошивки
При установке автоматической IP адресации, прошивка может быть обновлена при новом входе в веб-интерфейс маршрутизатора.
Операцию обновления лучше всего проводить в проводном режиме.
Принудительно обновить её можно в таком порядке:

Смена заводского пароля

Рассмотрены режимы функционирования маршрутизатора Zyxel Keenetic модели Omni 2. Они позволяют проводить настройку роутера самостоятельно, без привлечения специалистов.
>Крупная родоначальница рынка SSD (OCZ) создала новую популярную серию дисков под именем Vertex 4, а большинство пользователей интересует, как обновить прошивку? Сразу напомним, что обновлять прошивки крайне желательно, так как это исправляет небольшие недоработки, либо оптимизирует работу контроллера, убирает лишние «баги» и позволяет SSD работать дольше, надежнее и быстрее. Главное что нужно понять пользователям, что при любой важной процедуре, в том числе, как и прошивка, необходимо сохранять все данные, чтобы предотвратить их потерю.
Вначале узнает Vertex 4 прошивку и ее номер, может быть, вы купили накопитель с уже последней версией прошивки. Для того чтобы узнать это, можно воспользоваться огромным числом крупных утилит или даже средствами ОС, или небольших, таких как Crystal Disk info, хотя я предпочитаю больше , дополнительно демонстрирующую информацию о диске, например о выравненности раздела.
Наша версия оказалась 1.4.1.3, что далека от последней финальной 1.5, поэтому обновить прошивку все-таки придется.
Незабываем, что лучший вариант найти прошивку – использовать официальный сайт OCZ. Несмотря на то, что использовать неправильную версию крайне сложно, тем не менее, «от греха» лучше рассчитывать только на сайт компании производителя, на который мы и направляемся в поисках последних версий.

Добавить Vertex 4 прошивки, причем самых новых версий крайне просто, необходимо скачать утилиту– OCZ Toolbox. Мы, естественно, выбираем последнюю версию 1.5. Для версии 1.4.1.2 там очень похожий, порядок действий будет иным, о чем предупреждает OCZ. На самом деле, ее просто придется обновить дважды. В данном случае, версия прошивки купленного SSD составляет 1.4.1.3, поэтому просто скачиваем и разархивируем, а затем запускаем эту программу.

Программа проанализирует SSD диск и определит накопители OCZ, которые были подключены к PC, вам просто надо будет выбрать один из списка.

Кстати, в разделе Security находится важная опция для очистки всей информации с SSD. Делать ее совсем необязательно, просто помните об этой опции, вдруг она вам когда-нибудь пригодится. Опция Secure Erase позволяет немного повысить скорость старых и давно используемых дисков.

Чтобы произвести обновление Vertex 4 заходим в раздел Tools кликаем на оранжевую кнопку. Видим предупреждение возможной потере данных, придется согласиться.

Запускается система скачивания файла обновления. При быстром интернете скачивание прошивки занимает меньше минуты.

Важно: В конце выдается сообщение что операция прошла успешно. Теперь надо отключить питание на SSD. То есть, необходимо обесточить PC, а не просто перезагрузить.

Если все сделано правильно, то после обновления Vertex 4 прошивка и ее наименование изменится. Если этого не произошло и цифра осталась прежней, то у вас была более старая версия прошивки и ее надо прошивать, фактически два раза, либо вы не отключили питание от накопителя.
[ОБНОВЛЕНО!] Обзор SSD-накопителя OCZ Vertex 4 128Gb
Введение. Спецификации.
На протяжении двух последних поколений компания OCZ Technology для производства самой производительной линейки своих SSD-накопителей с интерфейсом SATA под названием Vertex использовала контроллеры флэш-памяти от стороннего производителя - компании SandForce. OCZ Vertex 2 на SandForce SF-1222 и OCZ Vertex 3 на SandForce SF-2281 оказались достаточно производительными для своего времени и вполне конкурентоспособными. Но в тоже время контроллеры от SandForce использовались и не одним десятком других производителей SSD. В итоге рынок оказался заполнен массой одинаковых решений, отличающихся разве что установленным типом памяти и в некоторых случаях модифицированной (относительно референса) прошивкой. Не хватало чего-то такого, что могло бы четко выделить из всего ассортимента продуктов на платформе SandForce именно накопители от OCZ Technology.
Через некоторое время рядом производителей были выпущены накопители на контроллере Marvell, которые смогли составить сильную конкуренцию OCZ Vertex 3 и другим SSD на основе SandForce. Нужно было двигаться дальше, и для нового направления компания OCZ Technology приобрела южнокорейского разработчика контроллеров Indilinx.
Первыми накопителями OCZ, использующими новые наработки Indilinx в виде контроллера Everest, стала линейка Octane. И хотя скоростные характеристики OCZ Octane оказались довольно неплохими по современным меркам, но все же недостаточными, чтобы составить конкуренцию лучшим моделям на контроллерах от Marvell и SandForce. Но OCZ Technology не оставила это направление и следующее поколение контроллеров от Indilinx под названием Everest 2 оказалось достойным стать основой для новой производительной линейки накопителей Vertex 4.

Для тестирования был взят накопитель OCZ Vertex 4 128 Gb (VTX4-25SAT3-128G), а для сравнения - предыдущая модель OCZ Vertex 3 120 Gb (VTX3-25SAT3-120G) как представитель накопителей использующих SandForce SF-2281 и Crucial m4 128 Gb (CT128M4SSD2) на основе Marvel 88SS9174-BLD2.
В таблице перечислены технические характеристики накопителя OCZ Vertex 4 128 GB в сравнении с OCZ Vertex 3 120 GB и Crucial m4 128Gb:
| Производитель | OCZ Technology | OCZ Technology | Crucial (Micron) |
| Модель | Vertex 4 128 GB | Vertex 3 120 GB | m4 (C400) 128 GB |
| Part number | VTX4-25SAT3-128G | VTX3-25SAT3-120G | CT128M4SSD2 |
| Контроллер | Indilinx Everest2 IDX400M00-BC | SandForce SF-2281 | Marvel 88SS9174-BLD2 |
| Флэш-память | 16x8GB Intel 29F64G08ACME2 25-nm synchronous MLC NAND Flash |
16x8GB Intel 29F64G08AAME1 25-nm asynchronous MLC NAND Flash |
16 x 8GB Micron 29F64G08CFACB 25-nm synchronous MLC NAND Flash |
| Ресурс перезаписи флэш-памяти | 5000 | 5000 | 3000 |
| Интерфейс флэш-памяти | ONFI 2.2 | ONFI 2.2 | |
| Буферная память |
2x512Mb Micron D9PBW |
Встроенная в контроллер SandForce SF-2281 | 256Mb Micron D9LGQ |
| Объём | 128 GB | 120 GB | 128 GB |
| Скорость линейного чтения * | 550 MB/sec | 550 MB/sec | 500 MB/sec |
| Скорость линейной записи * | 420 MB/sec | 500 MB/sec | 175 MB/sec |
| Форм-фактор | 2.5" | 2.5" | 2.5" |
| Интерфейс | SATA 6 Gb/s | SATA 6 Gb/s | SATA 6 Gb/s |
| Поддерживаемые технологии | TRIM, NCQ, RAID | TRIM, NCQ, RAID | TRIM, NCQ, RAID |
| Наработка на отказ (MTBF) | 2 000 000 часов | 2 000 000 часов | 1 200 000 часов |
| Гарантия | 5 лет | 3 года | 3 года |
| Цена * * | 105 EUR | 112 EUR | 95 EUR |
* при подключении к интерфейсу SATA 6 Gb/s
* * цены взяты от 6 июня 2012 года с сайта интернет-магазина computeruniverse.net без учета VAT.
Упаковка и комплектация
Дизайн упаковки OCZ Vertex 4 почти не изменился по сравнению с предыдущими моделями этого производителя.
Также в комплект входит краткая инструкция по установке и наклейка от OCZ:

Для корпуса по-прежнему используется металлическое основание и крышка из черного пластика.
 |
 |
Для подключения накопителя используется стандартный разъём SATA и разъём питания, расположенные сбоку:

По краям с четырех сторон расположены отверстия для крепления накопителя к корпусу или переходнику. А рядом с ними - винты при помощи которых соединены две части корпуса SSD. Один из винтов как обычно закрыт гарантийным стикером.
Ничего необычного, за исключением того, что между металлической частью и контроллером флэш-памяти установлена термопрокладка. Ранее такие меры не требовались ранее для охлаждения микросхем контроллеров. Но Indilinx Everest 2 работает на более высокой частоте, чем его предшественник первого поколения, поэтому улучшение его охлаждения лишним не будет.
Температура OCZ Vertex 4 превосходит этот показатель у других накопителей. При достижении высокой температуры он понижает скорость работы до уровня SATA2. При использовании накопителя на открытом стенде или в хорошо вентилируемом корпусе компьютера проблема с нагревом, скорее всего не возникнет, но при выборе накопителя в ноутбук или нетбук данную особенность следует иметь ввиду. В процессе тестирования удалось нагреть и замедлить Vertex 4 только после установки его вплотную к другому работающему накопителю и только после продолжительной интенсивной нагрузки, нехарактерной для повседневного использования. Отдельно стоящий накопитель не перегревался и ни разу не сбрасывал скорость.
Посмотрим на плату OCZ Vertex 4 128 Gb:
 |
 |
В центре платы расположен контроллер флэш-памяти Indilinx Everest 2 (IDX400M00-BC), произведенный в январе этого года:

Вокруг контроллера с обеих сторон установлены 16 микросхем синхронной 25-nm MLC флэш-памяти Intel 29F64G08ACME2 объёмом 8 гигабайт каждая.

В качестве кэш-памяти используются две микросхемы Micron D9PBW (MT41J256M16RE-15E Rev.D) плотностью 4 гигабит, рассчитанные на работу с частотой 1333 МГц.
 |
 |
По информации от производителя, на всех моделях за исключением старшей (с объемом 512 Gb), половина имеющейся кэш-памяти не используется. Но даже в этом случае 512 Mb - это больше, чем у других SSD-накопителей.
Микросхема ST Microelectronics M25P40 используется для хранения прошивки (firmware) накопителя.

Система питания основана на контроллере Richtek RT9991GQV.

Фирменная утилита OCZ Toolbox
Vertex 4, так же как и другие SSD-накопители от OCZ, поддерживается фирменной утилитой OCZ Toolbox. Её возможности уже были рассмотрены в OCZ Vertex 3 и с тех пор существенно не изменились, за исключением разве что внешнего вида.
Для обновления прошивки OCZ Vertex 4 с 1.3 до 1.4 была скачана версия 3.02.09 утилиты OCZ Toolbox.
После запуска на вкладке Drives можно выбрать SSD-накопитель из списка обнаруженных в системе узнать его модель, ёмкость, серийный номер, версию прошивки и WWN:

На вкладке Tools можно обновить прошивку (firmware) для выбранного ранее накопителя:

На вкладке Security можно выполнить обнуление информации на накопителе:

Последняя вкладка Details позволяет узнать некоторую служебную информацию о накопителе, а так же посмотреть показатели SMART:

Тестовая конфигурация и используемое ПО. Сравнение производительности. Выводы.
Для тестирования был собран открытый стенд с такой конфигурацией:
- Процессор: Intel Core i7-3770K E1 (Ivy Bridge), 3500 МГц;
- Материнская плата: ASUS Maximus V Gene, Rev. 1.01, Intel Z77, BIOS 0813;
- Память: G.Skill Perfect Storm F3-16000CL7-6GBPS, DDR3-2000, PC3-16000, 2x2048Mb;
- Видеокарта: Palit GeForce 7300GT Sonic, 256 Mb GDDR3, PCI-E;
- Накопители: OCZ Vertex 4 128 Gb, OCZ Vertex 3 120Gb, Crucial m4 128 Gb, Western Digital WD1002FAEX 1Tb;
- Блок питания: Corsair Professional Series Gold AX1200 (CMPSU-1200AX), 1200W;
- Термопаста: Arctic Cooling MX-4;
- Охлаждение процессора: Thermalright Archon с двумя вентиляторами Thermalright TY-140.
Программное обеспечение:
- OS: Windows 7 SP1 x64 v6.1.7601 с обновлениями по март 2012 года;
- DirectX Redistributable (Jun2010);
- Intel Chipset Device Software v9.3.0.1020;
- Intel Rapid Storage Technology Enterprise Driver v3.1.0.1085;
- Intel Management Engine Interface (MEI) Driver v8.0.10.1464;
- NVIDIA ForceWare Driver v296.10;
- CPU-Z v1.60;
- SSD Tweaker v2.0.0;
- Crystal Disk Mark v3.0.1e;
- HD Tune Pro v5.00;
- ATTO Disk Benchmark v2.46;
- AS SSD Benchmark v1.6.4237.30508;
- AIDA64 Extreme v2.30.1957 beta;
- PCMark05 v1.2.0;
- PCMark Vantage v1.0.2;
- PCMark7 v1.04;
- IOmeter v1.1.0 RC1;
- Anvil"s Storage Utilities v1.0.44.330 RC1.
Процессор был разогнан до частоты 4600 МГц с напряжением 1.44V путем увеличения множителя.
Видеокарта работала на номинальных частотах 500/1000 МГц.
Накопители подключались к порту SATA-контроллера, встроенного в чипсет Intel Z77, который работал в режиме AHCI и на скорости 6 Гбит/cек.
В настройках операционной системы была включена опция для очистки кэша записи (Turn off write-cache buffer flushing).
Накопители OCZ Vertex 4 128 Gb и Crucial m4 128 Gb были протестированы на обновленной конфигурации с процессором Core i7-3770K работающем на частоте 4600 МГц, а результаты обоих двух представителей платформы SandForce были взяты из их . Замена Core i7-2600K на Core i7-3770K не оказала заметного влияния на показатели в storage-бенчмарках, поэтому данные результаты вполне можно сравнивать между собой.
Результаты для OCZ Vertex 4 128 Gb приведены после обновления в нем прошивки до версии 1.4. Kingston HyperX тестировался с прошивкой версии 320ABBF0 (v3.20). Версия firmware у Crucial m4 128 Gb была обновлена до 000F, а у OCZ Vertex 3 120 Gb - до 2.15.
На всех накопителях перед началом тестирования создавался пустой раздел на весь доступный объём (119 Gb для OCZ Vertex 4 128 Gb и Crucial m4 128 Gb, 112 Gb для Kingston HyperX 120 Gb и OCZ Vertex 3 120 Gb) в формате NTFS c размером кластера по умолчанию. Операционная система загружалась с жесткого диска Western Digital WD1002FAEX.
Между запусками бенчмарков производилась принудительная очистка данных TRIM при помощи функции TRIM Optimize Manager в программе SSD Tweaker.
Crystal Disk Mark v3.0.1
Настройки: Test Data - Default (Random).



В Crystal Disk Mark сразу видно одну из сильных сторон OCZ Vertex 4 128 Gb - он вдвое быстрее остальных участников тестирования в скорости записи. Причем как на линейной, так и на случайной записи (включая многопоточную). За счет увеличенного кэша у OCZ Vertex 4 128 Gb выросла даже однопоточная запись блоками по 4 килобайта.
Переключение режимов работы бенчмарка со случайных данных на последовательность нулевых байт влияние на результаты OCZ Vertex 4 128 Gb не оказывало из-за отсутствия поддержки компрессии в контроллере Indilinx Everest 2.
HD Tune Pro v5.00
Настройки: Partial test (Accurate), 1 Mb block size.


А вот и одно из слабых мест OCZ Vertex 4 128 Gb - скорость линейного чтения на 40-50 MB/s ниже, чем у других участников тестирования и непостоянна (на графике видны колебания в пределах 12 MB/s).


Скорость линейной записи у OCZ Vertex 4 128 Gb тоже непостоянна. На первой половине объема флэш-памяти она достигает уровня 400 MB/s, а затем резко падает до 75-100 MB/s. Данный тест был проведен несколько раз, но результаты повторялись. Схожий результат был получен с прошивкой версии 1.4 RC на сайте thessdreview.com .
Настройки: Long Bench (32mb zones), запуск в режиме совместимости с Windows XP SP3.

Бенчмарк HD Tach, также как и HD Tune, показывает отставание OCZ Vertex 4 128 Gb в линейной скорости чтения. Но стоит заметить, что оба эти бенчмарка больше ориентированы на жесткие диски, чем на SSD-накопители, и по результатам только в них выводы делать рано.
ATTO Disk Benchmark v2.46
Настройки: Total Length = 256 Mb, Queue Depth = 4.

Все накопители показали близкие результаты в скорости чтения, но OCZ Vertex 4 128 Gb все же немного отстает от остальных участников тестирования.

По скорости записи OCZ Vertex 4 128 Gb снова вдвое опередил Crucial m4 128 Gb, но, начиная с размера блока 16 килобайт и выше, его обошли накопители на базе SandForce, за счет поддержки у них компрессии данных.
AS SSD Benchmark v1.6.4237.30508

Вся линейка OCZ Vertex 4, как старшие модели на 512 Gb, так и более доступные 128 Gb, в бенчмарке AS SSD показывают общий результат около 1100 баллов. Это примерно вдвое больше, чем результат на накопителях на базе SandForce и на треть больше, чем у Crucial m4. На данный момент по это вообще самый высокий показатель среди всех SSD-накопителей с интерфейсом SATA.

Здесь OCZ Vertex 4 128 Gb вышел в лидеры на многопоточной скорости чтения, а на линейной и блоками по 4 Кб продемонстрировал результаты близкие к Crucial m4 128 Gb.

Результаты по скорости записи в AS SSD Benchmark тоже повторяют картину, полученную в Crystal Disk Mark - OCZ Vertex 4 128 Gb опередил конкурентов в два раза.

Время доступа на операциях чтения у OCZ Vertex 4 128 Gb примерно такая же, как и у решений на базе SandForce второго поколения. А на операциях записи - в разы меньше. Могу лишь предположить, что из-за увеличившегося объема кэш-памяти данный бенчмарк на OCZ Vertex 4 128 Gb замеряет скорость доступа, полученную им без обращения к флэш-памяти. То есть отправленные на запись данные целиком "оседают" у него в кэше из гораздо более быстрой оперативной памяти. Но в любом случае при подсчете общего балла в AS SSD Benchmark показания скорости доступа не учитываются.

По скорости копирования OCZ Vertex 4 128 Gb также оказывается впереди, но преимущество уже не такое большое - в пределах 20-25%.
AIDA64 Extreme v2.30.1957 beta - Disk Benchmark.
Настройки: Block Size = 1 Mb.

Read Test Suite, входящий в состав информационно-диагностической утилиты AIDA64, показывает скорости линейного чтения, полученную при обращении к накопителю напрямую, то есть в обход файловой системы. И тут мы снова видим проявление слабого места OCZ Vertex 4 128 Gb, но стоит заметить, что отставание небольшое - в пределах 10%.
PCMark05 v1.2.0 - HDD Test Suite.

По общему баллу HDD Score в PCMark05 OCZ Vertex 4 128 Gb отстал от Crucial m4 чуть более чем на 10 %.

В первых двух подтестах XP Startup и Application Loading, использующих в основном однопоточное чтение, а также в General Usage, OCZ Vertex 4 128 Gb оказался хуже всех. В подтесте Virus Scan, зависимом не только от возможностей самих накопителей, но и от других факторов (таких как мощность центрального процессора и организация кэширования в операционной системе и драйвере SATA-контроллера) все участники тестирования примерно равны. А что касается записи файлов, то тут OCZ Vertex 4 128 Gb даже без использования компрессии данных смог догнать накопители на базе SandForce 2.
PCMark Vantage v1.0.2 - HDD Test Suite.

В PCMark Vantage у OCZ Vertex 4 128 Gb оказались самые плохие результаты. Значительное отставание от трех других накопителей, как только по общему баллу, так и по всем подтестам.

Тесты в PCMark Vantage (а так же в PCMark05) на OCZ Vertex 4 128 Gb были проведены несколько раз. Повторяемость результата была хуже чем на других накопителях и он колебался в пределах нескольких тысяч, но в любом случае расстановку сил это не изменяло.
PCMark7 v1.0.4 - Secondary Storage Score

В PCMark7 по общему баллу OCZ Vertex 4 128 Gb и Crucial m4 128 Gb оказались практически равными, а накопители на SandForce2 чуть быстрее. Но разница в этом бенчмарке обычно очень невелика и укладывается в несколько процентов.

Можно выделить отставание OCZ Vertex 4 128 Gb в запуске приложений (starting applications) из-за более низкой скорости линейного чтения. То же самое наблюдалось и в предыдущих версиях PCMark (подтест Application Loading), только здесь это менее сильно выражено. В импорте изображений скорость записи у OCZ Vertex 4 128 Gb позволяет ему быть на равных с SandForce 2. В остальных подтестах все накопители равны.
IOmeter v1.1.0 RC1
Настройки: Access specification = 100% Random, Block Size = 4 Kb, Queue Depth = 32.

Случайная многопоточная запись и чтение с небольшим размером блока тоже является сильной стороной OCZ Vertex 4 128 Gb. И если по чтению он оказался в лидерах, то по записи немного недотянул до накопителей на SandForce 2 (и все по той же самой причине, что и в ряде других бенчмарков - из-за компрессии данных).

Этот график повторяет данные из предыдущего, только вместо мегабайт в секунду в нем указано количество операций ввода-вывода.

Выше в бенчмарке AS SSD у OCZ Vertex 4 128 Gb можно было увидеть аномально низкое время доступа на операциях записи. Здесь же средние показатели в норме, а максимальное время доступа на запись у OCZ Vertex 4 128 Gb слишком высоко. И это не случайность - бенчмарк запускался несколько раз и результаты в целом были такими же.

Нагрузка на процессор у OCZ Vertex 4 128 Gb лишь немногим выше, чем у Crucial m4 128 Gb.
Anvil"s Storage Benchmark v1.0.44 RC1
Настройки: Compression = 100% (Incompressible)
Anvil"s Storage Benchmark одновременно показывает как сильную сторону OCZ Vertex 4 128 Gb (линейная запись и многопоточное чтение), так и слабую (линейное чтение и однопоточное чтение блоками размером 32-128 Kb).

Он на треть впереди остальных накопителей по общему баллу, почти вдвое превосходит их в записи несжимаемых данных и в среднем (учитывая как однопоточный, так и многопоточный доступ) примерно равен по скорости чтения.


Заключение
Преимущества и недостатки OCZ Vertex 4 128 Gb SSD:
[+] Самая высокая скорость записи среди всех SSD-накопителей с интерфейсом SATA объемом до 128 Gb.
[+] Высокая скорость работы при многопоточном доступе.
[+] Увеличенный до 1024 Mb объем кэш-памяти (на модели объемом 128 Gb используется только половина установленной кэш-памяти).
[+] Использование 25-нм микросхем синхронной флэш-памяти с ресурсом перезаписи 5000 циклов.
[+] Умеренная цена (немногим более 100 EUR). Примерно на том же уровне, что и цена на предыдущую модель Vertex 3.
[+] Большой срок гаратиии (5 лет).
[-] Нестабильная скорость линейного чтения. Показатели в бенчмарках произвольно менялись от запуска к запуску в интервале примерно от 425 до 500 Mb/s.
[-] Кратковременное снижение скорости записи после заполнения накоптеля на половину от своего объема, связанное с переключением режима работы (подробнее см. в дополнении). [-] Более высокая рабочая температура по сравнению с другими SSD-накопителями с интерфейсом SATA.
Хотя у OCZ Vertex 4 объемом 128 Gb конечно есть свои слабые и сильные стороны, но в целом это несомненно один из самых быстрых и современных накопителей с интерфейсом SATA 6 Gb/s. Нестабильность показателей и провалы скорости в некоторых бенчмарках имеют программную основу, связанную с внутренними алгоритмами кэширования и скорее всего будут исправлены или улучшены в следующих версиях прошивок.
PS. Пока готовился данный обзор для OCZ Vertex 4 была выпущена прошивка v1.4.1.3. Изменения в новой версии не затрагивают скорстные показатели, а направлены только на улучшение совместимости и исправлением некоторых ошибок.
Важное дополнение.
Спустя месяц после выхода обзора стали известны новые подробности о причинах замедления накопителя OCZ Vertex 4 128 Gb после записи на него более половины от объема. Это наглядно показывает график с результатами тестирования записи
в бенчмарке HD Tune.
Выяснилось, что OCZ Vertex 4 128 Gb работает в двух режимах (performance и storage), в зависимости от процента заполнения данными. При заполнении накопителя более чем наполовину происходит переключение режима его работы, которое занимает определенное время (до получаса). В момент переключения на новые алгоритм работы и происходит замедление скорости записи, но позже, когда переключение завершено, скорость записи восстанавливается.
Конечно, заполненный OCZ Vertex 4 не будет таким же быстрым, как и пустой. Частичная потеря скорости после заполнения информацией у активно используемого накопителя (по сравнению с состоянием нового) свойственна всем моделям SSD. Но он и не будет после заполнения на половину все время работать со скоростью записи около 100 Мбайт в секунду, как можно было бы подумать, глядя на график в HD Tune.
Возникает вопрос - зачем было вводить разделение на два режима? Режим performance соответствует обычной работе SSD. Режим storage (по информации от производителя) используется для оптимизации использования ячеек памяти для максимальной надёжности. То есть, чтобы те из ячеек, которые все еще остались свободными, использовались (изнашивали свой ресурс) равномерно.
Выражаем благодарность:
- компании OCZ Technology за накопител и Vertex 4 128 Gb и Vertex 3 120 Gb ,
- компании Crucial за накопитель m4 128 Gb ,
- компании ASUS за материнскую плату Maximus V Gene ,
- компании Corsair за блок питания Professional Series Gold AX1200 .













