Улучшаем работу роутера asus rt n10e. Сравнение трех роутеров ASUS RT-N10 (U, E, C1), и настройка
Несколько лет назад, фирма ASUS перешла к выпуску роутеров, поддерживающих современный стандарт «802.11 n» (до 150 мегабит в сети Wi-Fi). Рассматриваемые в обзоре домашние роутеры, обладают схожей функциональностью, и в то же время, нам кажется, что нельзя не сказать о главных отличиях (к примеру, в «U»-роутере – есть порт USB, но нельзя регулировать мощность Wi-Fi передатчика). А настройка роутера ASUS RT N10 (U, E, или C1), в целом – стандартна, и для «базовых» функций – одинакова в каждой модели.
Роутер ASUS RT N10, сейчас выпускают в ревизии «C1» (черный корпус), RT N10e – «B1» (похожий корпус).
Роутер ASUS RT N10u, с одним дополнительным USB-портом, имеет корпус, с внешней стороны – не отличающийся от «C1» (если ревизия носит название «10u B»).
Казалось бы, роутеры – одинаковые. Они обеспечивают «проводной» интернет до 100 Мбит/с, располагают одной антенной (скорость «точки» Wi-Fi – до 150 Мбит/с), разве что, RT N10u отличает наличие USB-порта (забегая вперед, скажем, что в порт USB – можно включить только принтер).
На самом деле, как можно заметить, WiFi роутер ASUS RT N10e – располагает другой антенной. Она, действительно, «лучше» (+5Дб против +3Дб в остальных роутерах), кроме того, в N10e и N10 C1 – можно вручную менять мощность Wi-Fi передатчика.
Но, не спешите с выбором. Из всех трех, RT N10e – не поддерживает возможность работы с фирменным программным обеспечением («Аварийное восстановление», «Быстрая настройка»), поэтому, в комплекте с ним – даже нет диска. Роутер ASUS RT N10 c1 – лишен этого недостатка (а тем более, «N10U»). Выбор – за пользователем.
В целом же (повторим еще раз), роутеры – очень похожи (в настройке соединений и сети Wi-Fi – отличий, вы не заметите). Приступим к настройке.
Включение роутера перед настройкой
На задней панели, расположены: 4 порта локальной сети, 1 порт для установки кабеля WAN (от провайдера), разъем блока питания.

Для настройки, нужно:
- Установить шнур провайдера в отдельный (синий) разъем;
- Соединить патч-кордом «желтый» порт роутера с портом сетевой карты ПК (патч-корд, идет в комплекте поставки);
- На последнем этапе, нужно включить питание.

Если вы все это – выполнили, осталось только одно: проверьте, правильно ли настроен сетевой интерфейс на ПК. Должно быть, как на рисунке:

Смотреть нужно так: правый клик на соединении -> «Состояние» -> «Свойства», дальше в списке – «Протокол Интернета TCP/IP», кнопка «Свойства».
После чего, компьютер – нужно отправить в перезагрузку.
Заходим в графический интерфейс
Настройка роутера Асус RT N10 (любой модели), производится через web-интерфейс. В компьютере, нужно открыть любой браузер, и набрать адрес: 192.168.1.1.

Роутер «спросит» логин и пароль. Стандартное имя с паролем: admin (наберите, нажмите «Отправить»).
Проведя эти манипуляции, выходим к первой странице web-интерфейса:

Примечание: если роутер – не новый, веб-интерфейс (по приведенному выше адресу) – может не открываться. Сделайте сброс в «заводские» настройки (кнопкой reset, удерживая 5 сек., когда питание – включено). После перезагрузки ПК, все должно заработать.
Настройка соединения (провайдер DHCP)
Перейдите на вкладку «Дополнительные настройки». В меню «WAN», нужна вкладка «Интернет-соединение»:

Здесь вы, прежде всего, выбираете тип подключения: «Динамический IP». Адреса DNS (если вы их не знаете) – установите в «авто»:

Последний штрих (чтобы роутер ASUS RT N 10 – провайдером «виделся», как сетевая карта ПК) – это подмена MAC-адреса. Нижнее поле на вкладке, вы заполняете 5-ю младшими байтами «нужного» адреса MAC:

Что выполнять нужно в случае, если провайдер – выполняет привязку к аппаратному адресу.
По завершении всех этих действий, нажмите на «Применить». Настройка роутера RT N10 «под DHCP» – завершена (а соединение, появится через 10-15 секунд).
Настройка соединения (провайдер PPPoE)
Прежде всего, надо выяснить – как лучше настроить роутер ASUS RT N10, под «PPPoE» или, возможно, «DHCP». Например, если был установлен модем «Ростелекома» (успешно работающий с функциональностью «роутера»), соединение в роутере, нужно настроить «под DHCP».
Но если модем – в режиме «моста», или кабель провайдера – установлен в порт WAN напрямую (других устройств – нет) – такой вариант, вам подходит.
В левом меню, щелкните «Дополнительные настройки». В меню «WAN», вы откроете вкладку «Интернет-соединение»:

Нужно установить: тип соединения – PPPoE, IP-адрес WAN – получить «автоматически» (если рассматривать, как настроить роутер RT N10 под динамически выделяемый, т.е., не фиксированный, IP-адрес).
Самое главное для «PPPoE» – заполнить два поля учетной записи, с именем пользователя и паролем (приводятся в договоре).
На последнем этапе (в случае необходимости), «подмените» MAC-адрес:

Нажмите «Применить». Соединение, будет автоматически создано через 15-20 секунд.
Было рассмотрено, как настроить роутер ASUS N10 для соединений «PPPoE» и «DHCP». Узнать значение аппаратного адреса карты компьютера, можно вот здесь (прежде, щелкните на «Состоянии» соединения):

Надеемся, информация – будет полезна.
Включаем Wi-Fi
Переходим на вкладку «Дополнительные настройки» -> «Беспроводная сеть» -> «Общие»:

Сначала, придумайте имя сети. Впишите его в строку SSID. В принципе, можно «скрыть» имя (но мы – оставим «открытым»).
«Режим сети» – лучше оставить в «Auto» (но если в вашей локальной сети, все устройства – поддерживают «802.11 n», установите «N Only»).
Для «Ширины канала», так как антенна – одна, можно без «лишних вопросов» выбрать значение 40 МГц. Номер канала – останется «Auto», но по идее, можно менять (с 1 по 13-й). Все остальные параметры – относятся к шифрованию.
Можно установить их, как на рисунке (WPA2 и AES). Затем, введите пароль для сети. После нажатия «Применить», Wi-Fi точка доступа – станет функционировать. WiFi роутер ASUS RT N10 (любой из ревизий) – работает, создавая беспроводную локальную сеть с выходом в сеть Интернет. Удачной настройки!
Так же, роутер ASUS RT N10e и N10-C1, позволяет «менять» значение мощности передатчика:

Что выполняют на вкладке «Беспроводная» -> «Профессионально». Селектор внизу, служит для установки значения. Не забудьте нажать «Применить» (это – для роутера «E»).
Ну а для «C1», все – еще проще:

Здесь, настройка параметра – выполняется в основной вкладке.
Как сохранить все настройки?
Выше было рассмотрено то, как быстро настроить роутер ASUS RT N10u (10e, «C1») на основной набор функций. Возникает вопрос: как сохранить изменения, чтобы они – не «забылись» устройством в следующий раз (при включении).
Для сохранения этих настроек, перейдите на вкладку «Администрирование», дальше – к крайней правой закладке:

Примечание: для сброса на «заводские» значения, вы нажимаете – «Восстановить».
Дополнительно: настройка для просмотра ТВ на компьютере
Настройка роутера ASUS RT N10u (и C1), выполняется следующим образом. Перейдите на вкладку «ЛВС» -> «Маршрут»:

Установите две галочки, как на рисунке (затем – «Применить»).
Перейдите на вкладку «Беспроводная сеть» -> «Профессионально»:

В поле «Скорости многоадресной…», установите что-либо в пределах 9 – 12 Мбит/с.
Нужно нажать «Применить», после чего, можно будет смотреть телевидение через компьютер в локальной сети (в том числе, если она – беспроводная).
На роутере N10e, параметры «для TV» – расположены в одной вкладке:

Она называется: «ЛВС» -> «IPTV». Удобно, не правда ли?
Подключение принтера
Роутер Асус RT N10u, располагает одним USB-портом, предназначенным для подключения принтера. Вам понадобится: принтер (один), USB-кабель, и компьютер, подключенный к локальной сети (хотя бы один).
Надо взять диск (идущий в комплекте с роутером), на нем, есть набор утилит, в том числе – Asus Wireless Utilities. Запустите ее (принтер – должен быть выключен):


Здесь – сообщают, что компьютер (с которого запускают программу) – должен быть в локальной сети роутера (и, если так – можно подсоединить принтер к роутеру, и включить питание принтера). Подключение роутера ASUS RT N10 «U» к стандартному USB-принтеру – не должно вызывать вопросов. Далее, нажимаем «Next»:

Через 2-3 минуты, установка программы – будет выполнена (нажмите «Finish»):

Но это – не все. Теперь, Windows у вас потребует установки драйвера с диска принтера (устанавливается в обычном порядке, при необходимости, перед установкой – вы отключаете питание принтера).
В результате, в папке «Принтеры–факсы», на данном компьютере – появляется еще один принтер:

На этом, собственно, все.
Нужно заметить, что роутер Асус RT N10 модели «U», допускает подключение только определенного списка принтеров (список моделей – http://event.asus.com/2009/networks/printersupport/).
Вопрос – ответ
Может ли WiFi роутер ASUS RT N10u, располагающий USB-портом, работать с USB-накопителями (или – 3G-модемами)?
Ответ: нет, в стандартной прошивке – этого не предусмотрено. Для работы с «накопителем», в принципе, можно установить альтернативную прошивку (но такой вариант – лишает гарантии).
Как подключить роутер RT N10 к приставке IPTV или цифровому телевизору?
Ответ: вкладка «Дополнительные настройки» -> «WAN» –> «Интернет-соединение», во втором сверху поле – содержит номер порта:

Это – та вкладка, где настраивалось «соединение». Нужно выбрать номер порта (от 1 до 4), к которому, вы затем выполните подключение TV-приставки.
Примечание: если провайдер проверяет MAC-адрес, как надо, это – работать не будет.
Как выполняется установка роутера ASUS RT N10 на вертикальной поверхности?
Ответ: на корпусе, предусмотрены специальные «ушки» внизу. Антенна, вращается в одной плоскости (но она – съемная, под SMA-разъем).
Можно ли подключить роутер ASUS RT N10 к другому блоку питания?
Ответ: блок, идущий в комплекте, выдает 12 Вольт постоянного тока (до 1 А), что верно для всех трех моделей. «Сторонние» блоки 12В – можно использовать, но это – лишает гарантии.
Отличается ли прошивка роутера ASUS RT N10 разных ревизий?
Ответ: прошивки для разных ревизий – действительно, не совместимы между собой (даже для N10 «C1» и «RT N10»). Будьте внимательны!
Сайт ru.asus.com, наделен сервисом скачивания («Сервис» – «Центр загрузки»):

Набрав в его «Поиске»: rt-n10, получим файлы разных ревизий.
Помните: любое подключение роутера RT N10 сигнальным кабелем к другому устройству, выполняется только с выключенным (из сети 220 Вольт) устройством, или же, на выключенном роутере. Нарушение условия – ведет к «не гарантийным» поломкам.
Рассмотрим последний вопрос: что такое режим «точки доступа», и как установить роутер RT N10 в этот режим?
Представьте, что есть хаб (свич), оборудованный сетевыми портами, позволяющими «беспроводное» соединение. Что – и есть «точка доступа».
Такое «устройство», получает IP с другого роутера (подключенного к порту WAN), и обеспечивает работу всех пользователей в беспроводной локальной сети.
Чтобы сделать ваш роутер «точкой доступа», на вкладке «Администрирование», перейдите к закладке – «Режим работы»:

AP – значит «ассеss point», то есть «точка доступа». В подобном режиме, имя сети (SSID) и пароль – останутся прежними.
Настройка маршрутизатора ASUS RT-N10
В этой пошаговой инструкции подробно рассмотрим, как настроить Wi-Fi роутер Asus RT-N10 в различных его вариантах:
- RT-N10P
- RT-N10+ D1
- RT-N10E B1
- RT-N10 B1
- RT-N10 C1
- RT-N10U B
И других модификаций популярного и дешевого этого беспроводного маршрутизатора Asus. Базовая настройка Wi-Fi роутера Asus RT-N10 вне зависимости от его модификации не отличается. То есть, если Вам нужно настроить маршрутизатор таким образом, чтобы он раздавал проводной интернет на беспроводные устройства - знать о том, какой из этих вариантов Wi-Fi роутера Asus RT-N10 у вас необязательно. Единственная возможная сложность - новая прошивка 3.0.0.x на некоторых моделях (черный фон) или 7.0.2.31 на других вариантах (правда, с этой прошивкой роутеры в продажу не попадают), но на самом деле, это не сложность - все действия, необходимые для успешной настройки, полностью идентичны. Тем не менее, включим сюда скриншоты этой прошивки.

- Подготовка к настройке, подключение Wi-Fi роутера Asus RT-N10
- Как зайти в настройки Asus RT-N10
- Настройка L2TP подключения Билайн на прошивках 2.0.x, 7.0.0.x (плюс настройка телевидения Билайн)
- Настройка PPPoE подключения Ростелеком и Дом.ру на Asus RT-N10 с прошивкой 2.0.x (плюс настройка IPTV Ростелеком)
- Настройка беспроводной сети, установка пароля на Wi-Fi на Asus
- Настройка Asus RT-N10 с новой прошивкой
- Прошивка Asus RT-N10
Для начинающих пользователей, которые никогда не настраивали роутеры, замечу: ничего сложного в этом нет, весь процесс займет не более 15 минут.
Подготовка к настойке и подключение роутера Asus RT-N10
Прежде, чем настроить Wi-Fi роутер, следует его правильно подключить, а как показывает опыт, даже с этим бывают проблемы. И, помимо этого, обратить внимание на некоторые сетевые настройки, которые могут оказаться критичными для успешной настройки.
Прежде всего, рекомендуется проверить настройки подключения по локальной сети, которое используется для настройки Asus RT-N10. В частности, в параметрах протокола TCP/IP должно быть установлено «Получать IP адрес автоматически». О том, как это сделать подробно написано (откроется в новой вкладке).
Следующий момент, о котором следует помнить: если Ваш провайдер использует подключения типа PPPoE, L2TP, PPTP и другие, то есть для того, чтобы зайти в Интернет Вы после включения компьютера запускаете какое-то соединение Билайн, Ростелеком, Дом.ру с рабочего стола или из списка подключений в панели задач, разорвите это соединение. И не подключайте снова ни во время настройки роутера, ни после того, как беспроводный маршрутизатор уже будет настроен. Т.е. это соединение в дальнейшем будет устанавливать сам Asus RT-N10, вам запускать ничего не нужно, в противном случае вы получите результат, при котором интернет будет доступен только на компьютере, но не по Wi-Fi.

А теперь о подключении Asus RT-N10. На обратной стороне роутера присутствуют пять сетевых разъемов. Один из них выделяется среди остальных - к нему и подключите кабель своего Интернет провайдера. А один из оставшихся портов соедините с соответствующим портом сетевой карты вашего компьютера, после чего включите питание роутера. Можно приступать к настройке.
Как зайти в настройки роутера Asus RT-N10

Зайти в настройки роутера
Для того, чтобы зайти в настройки роутера Asus, запустите браузер (он уже запущен, если Вы это читаете, так что лучше откройте новую вкладку) и введите в адресную строку адрес 192.168.1.1, после чего вы должны увидеть запрос имени пользователя и пароля. Стандартный логин и пароль для маршрутизаторов этого производителя - admin и admin, тут и там. Вас могут попросить изменить стандартные данные для входа, проделайте это. После этого Вы окажетесь на главной странице настроек Asus RT-N10, которая выглядит так:

На этой странице и проделываются все операции по настройке подключений, установке пароля на Wi-Fi и другие действия, которыми мы сейчас и займемся.
Настройка Asus RT-N10 для Билайн
Для того, чтобы настроить роутер Asus для Билайн, на главной странице настроек роутера нажмите в меню слева «WAN», после чего заполните параметры Интернет-соединения L2TP Билайн, которые выглядят следующим образом:

Настройка подключения Билайн на Asus RT-N10 (beeline l2tp)
Основные параметры, которые следует установить:
- Тип WAN-подключения: L2TP
- Выбор порта IPTV - если вы используете телевидение Билайн, выберите порт, к которому Вы подключите ТВ приставку Билайн.
- Получать IP адрес автоматически - Да
- Подключаться к DNS автоматически - Да
- Имя пользователя, пароль - Ваши данные для доступа в Интернет от провайдера Билайн
- Сервер PPTP/L2TP (VPN) - tp.internet.beeline.ru
- Примените настройки. На некоторых прошивках Asus настройки не сохраняются, если ничего не ввести в поле «Имя хоста». Введите beeline.
Если ошибок допущено не было, а соединение Билайн на компьютере разорвано, то через короткое время соединение с Интернет будет установлено и дело останется за малым - настроить параметры беспроводного подключения. Убедиться, что Интернет работает можно открыв новую вкладку и попробовав зайти на какой-нибудь сайт. Про настройку Wi-Fi на Asus смотрите далее, после информации о настройке роутера для Ростелеком и Дом.ру.
Настройка Asus RT-N10 Ростелеком и Дом.ру
Для того, чтобы настроить Wi-Fi роутер Asus RT-N10 для работы с провайдерами Ростелеком и Дом.ру, которые используют PPPoE для Выхода в Интернет, выполните следующие действия:

- В меню слева выберите пункт «WAN»
- Установите необходимые параметры подключения, ключевыми среди которых являются Тип подключения (PPPoE), автоматическое получение IP адреса и DNS (нужно выставить «Да»), Ваш логин и пароль Ростелеком или Дом.ру. Остальные параметры можно не менять. Если настройки не сохраняются без ввода чего-либо в поле «Имя хоста», введите rostelecom или domru. Также, если нужно настроить IPTV Ростелеком, укажите порт, к которому Вы будете подключать ТВ приставку.
Сохраните настройки и подождите непродолжительное время. Роутер должен будет установить соединение с Интернет и, если вы попробуете зайти на какую-либо страницу, она откроется, несмотря на то, что подключение Ростелеком или Дом.ру на самом компьютере отключено. Теперь желательно настроить параметры беспроводной Wi-Fi сети.
Настройка беспроводной сети и как поставить пароль на Wi-Fi Asus
Еще одна из основных задач при настройке Wi-Fi роутера - это настройка параметров беспроводной сети, что нужно для того, чтобы, во первых, посторонние люди не могли подключиться к ней, а во вторых - чтобы Вам удобнее было ею пользоваться. Настройка Wi-Fi не зависит о того, какой у вас провайдер - Билайн, Ростелеком или какой-либо еще.

Для того, чтобы настроить основные параметры беспроводной сети и поставить пароль на Wi-Fi в меню настроек слева нажмите «Беспроводная сеть» и на вкладке «Общие» введите основные параметры:
- SSID (Имя беспроводной сети) - Введите сюда что-то свое, так вы будете отличать свою сеть от других. Лучше использовать латиницу, в противном случае на некоторых устройствах бывают проблемы при подключении по Wi-Fi.
- Метод проверки подлинности - WPA2-Personal
- Предварительный ключ WPA - ваш пароль на Wi-Fi, который должен содержать как минимум 8 символов.
- Остальные параметры можете не менять, особенно если не знаете, что они означают.
Примените настройки. Подождите сообщения о том, что настройки Wi-Fi были успешно изменены. И, собственно, все - можете попробовать подключиться по Wi-Fi с ноутбука, телефона или планшета, все должно работать.
Настройка роутера Asus RT-N10 с новой прошивкой
Откровенно говоря, я не знаю, имеются ли Wi-Fi роутера с данным видом прошивки в продаже (по-моему, да, например Asus RT-N10P и RT-N10U), но ее можно скачать и установить на некоторые модели роутера RT-N10. Прошивка имеет индекс 3.0.0.x и веб-интерфейс роутера с данной версией прошивки выглядит следующим образом:

Как видите, несмотря на то, что стиль оформления изменился, расположение пунктов меню настройки осталось неизменным, если сравнивать с прошивками 2.0.0.x и 7.0.0.x. Поэтому, базовая настройка Wi-Fi роутера Asus с новой прошивкой происходит точно таким же образом, как это было описано выше для Билайн, Ростелеком и Дом.ру.
Прошивка Asus RT-N10
Если Вам захочется прошить роутер Asus RT-N10, то в этом нет особенных сложностей. Прежде всего, вам потребуется скачать прошивку с официального сайта. Учитывая, что модификаций данного роутера существует достаточно большое количество, тут важно не ошибиться. Для этого, зайдите в панель настроек роутера и выберите пункт «Администрирование» в меню слева, после чего откройте вкладку «Обновление микропрограммы».
Обратите внимание на два пункта: Идентификатор изделия и Версия микропрограммы - эта информации сообщает вам о том, какой именно Asus RT-N10 у Вас, а также о том, какая прошивка установлена на данный момент.
Вверху страницы имеется ссылка на страницу с прошивками, но не стоит проходить по ней - по опыту, она не всегда ведет на правильную модель роутера. Поэтому, лучшим вариантом, чтобы скачать прошивку для роутера Asus будет зайти на сайт http://www.asus.com/ru/ , выбрать продукты - Сетевое оборудование - Беспроводные маршрутизаторы, после чего перейти на страницу Вашей модели роутера, нажать ссылку «Поддержка», а затем - «Скачать». В группе «Программное обеспечение» вы найдете все прошивки, которые можно скачать и установить на роутер. Загрузите нужную версию прошивки, распакуйте zip-файл с прошивкой и вернитесь на страницу обновления микропрограммы вашего роутера.

Нажмите «Выбрать файл новой микропрограммы», а затем - «Отправить». Дождитесь завершения прошивки роутера Asus, это займет около трех минут, во время которых связь с роутером может прерываться. По окончании вы увидите, что версия прошивки на Вашем роутере обновилась.
Надеюсь, данная инструкция Вам помогла. Если не сложно - поделитесь ею в социальных сетях с помощью кнопок ниже.
Компания Asus выпускает довольно широкий модельный ряд самых разных роутеров. Одной из самых популярных моделей является RT N10E.
Причиной тому являются отличные рабочие характеристики и стабильный сигнал, дающий возможность использовать аппарат даже в домах с очень толстыми железобетонными стенами. Процесс наладки обычно занимает не более 10 минут.
Подключаем к ПК
Сам процесс подключения RT N10E к персональному компьютеру очень прост.
Для этого потребуется всего несколько предметов:
Может быть не только синим, а фото предоставлено в качестве примера
Когда оба этих предмета наличии, необходимо:
- соединить сетевую карту ПК с устройством;
- подключить к роутеру интернет-кабель;
- подать питание через специальный блок;
- нажать на кнопку «Power», расположенную в задней части корпуса.
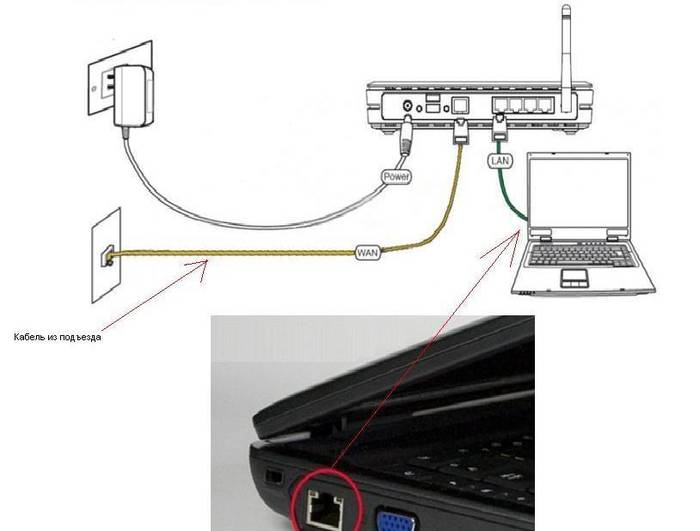
На этом подключение к персональному компьютеру закончено. После выполнения всех перечисленных выше действий можно приступать к наладке доступа к сети internet или Wi-Fi.
Вход в настройки
Операция по осуществлению ввода необходимых для функционирования значений осуществляется при помощи браузера. Для этих целей подойдет любая программа данного типа.
Чтобы войти в web-интерфейс, необходимо:
- открыть любой браузер;
- в адресной строке ввести 192.168.1.1;
- откроется окно выполнения авторизации – вводим в полях «имя пользователя» и «пароль» admin;
- нажимаем на кнопку «отправить».
После выполнения всех действий, перечисленных выше, откроется интерфейс, позволяющий осуществлять все необходимые манипуляции с роутером.

Иногда некоторые экземпляры RT N10E оснащаются прошивкой, в которой в качестве логина и пароля слово «admin» попросту не подходит. Как же зайти в настройки?
В таком случае могут подойти следующие наборы символов в качестве пароля:
- 0000;
- 1234;
- пустое поле;
- password.
Видео: маршрутизатор ASUS RT-N10
Подключения Билайн L2TP
Настройка роутера Asus RT N10 для Билайн выполняется очень просто и быстро.
Для функционирования потребуется выбрать следующие значения:
- подключение типа WAN – L2TP (или PPTP);
- IP-адрес – автоматический;
- DNS WAN – автоматический;
- сервер доступа – tp.internet.beeline.ru.
Процесс выполнения ввода необходимых параметров выглядит так:

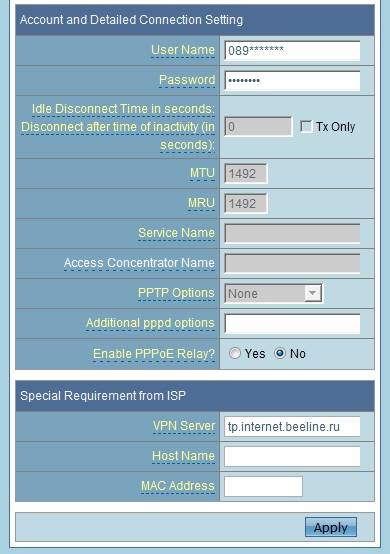
Когда все действия, обозначенные выше, выполнены, можно смело нажимать на кнопку «Apply» или «применить» - в зависимости от используемого в интерфейсе языка. Желательно после ввода необходимых параметров выполнить перезагрузку. Это позволит избежать различного рода неполадок. После неё можно смело приступать к наладке сети Wi-Fi и подключению IPTV-приставки.
Подключаем Ростелеком PPPoE
Наладка устройства для работы с провайдером Ростелеком несколько отличается от соединения L2TP Билайн.
Для выполнения подключения RT N10E необходимо сделать следующее:
- выполняем подключение роутера к персональному компьютеру и включаем его;
- входим в web-интерфейс через любой веб-браузер;
- находим раздел «WAN» и открываем вкладку «Интернет-соединение»;
- «Тип WAN-соединения» - выбираем значение PPPoE;
- «выбор порта IPTV STB» - none;
- «включить UPnP» - ДА;
- «получить IP-адрес WAN автоматически» - ДА;
- «подключиться к DNS-серверу автоматически?» - ДА;
- вводим логин и пароль, полученный от сотрудника провайдера при заключении договора;
- необходимо «включить ретрансляцию PPPoE» перевести в положение «Нет».
Все остальные параметры, имеющиеся на данной странице, необходимо оставить без изменения.

Случается, что необходимые значения иногда не желают сохраняться из-за пустого поля под названием «имя хоста». В такой ситуации достаточно просто написать там «rostelecom». Это поможет разрешить данную проблему. После завершения всех выше перечисленных действий появится соединение с интернет. Далее можно приступать к наладке Wi-Fi.
Настройка Wi-Fi
Подключение Wi-Fi ан Asus RT N10E также довольно просто и не затруднительно. Важным достоинством раздела с параметрами, позволяющими настроить беспроводное соединение, является чрезвычайная его гибкость. Любой пользователь сможет подобрать те значения, которые ему необходимы для построения домашней ЛВС.
Процесс ввода параметров для работы Wi-Fi выглядит следующим образом:
- поле «SSID» - введенные символы будут появляться при поиске Wi-Fi при помощи какого-либо устройства, данное значение фактически является именем сети (желательно применять только латинские буквы и цифры, избегать русских букв, тире, точек);
- в качестве метода проверки подлинности желательно выбрать режим «WPA2-Personal» - на сегодняшний день он является самым защищённым;
- «Предварительный ключ WPA» - в данном разделе следует прописать код для осуществления доступа к работе в настроенной сети.
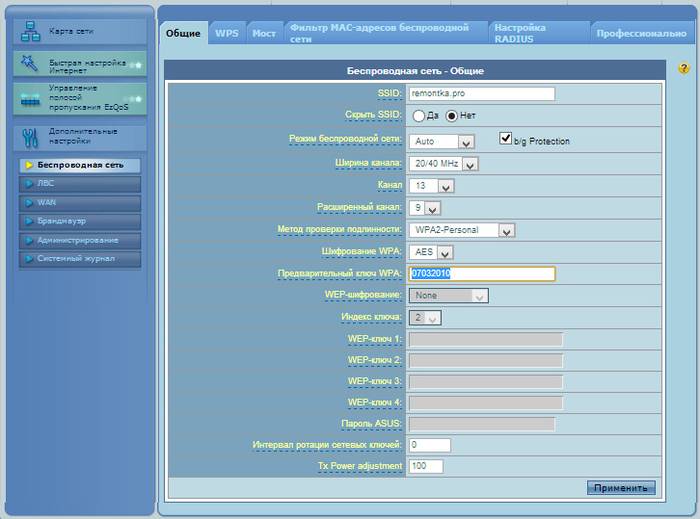
Остальные параметры, которые также доступны для изменения, трогать не желательно. Так как для работы с ними необходимо наличие специальных знаний. После выполнения всех выше перечисленных действий можно смело подключаться к роутеру с любого устройства и при наличии internet работать в нем.
IPTV
Важной особенностью роутера Asus RT N10E является наличие возможности принимать телевизионный сигнал по интернет-кабелю. Для этого требуется специализированное оборудование – IPTV-приставка. Но даже в последней версии прошивки набор параметров, доступных для настройки, довольно ограничен.
Для начала работы с оборудованием рассматриваемого типа достаточно выполнить следующие действия:
- перейти в раздел «Advanced Setting»;
- открываем пункт под названием «WAN»;
- в поле «choose IPTV STB Ports» выбираем порт, к которому будет подсоединена приставка.

Если для работы с телевиденьем провайдер требует ввода иных значений, то, скорее всего, работа с приставкой будет невозможна.
Прошивка
Иногда случается, что даже на таком надежном оборудовании, как Asus RT N10E, сбиваются настройки и впоследствии не удается восстановить рабочее состояние оборудования. Также иногда для работы с некоторыми провайдерами требуется только самое новое программное обеспечение. Как раз в таких случаях необходимо использовать обновленную прошивку.
Прежде, чем приступить к замене программного обеспечения на устройстве, необходимо заранее скачать его. Для этих целей лучше всего использовать официальный сайт производителя, либо сайт провайдера, где представляется микропрограмма для конкретной модели роутера. Не стоит использовать прошивки из непроверенных источников.
Сам процесс выполнения обновления выглядит следующим образом:
- подключаем аппарат к сетевой карте персонального компьютера и включаем оба устройства;
- после загрузки Windows заходим при помощи браузера в интерфейс Asus;
- вводим ранее установленный логин и пароль (обычно это admin в обоих случаях);
- переходим во вкладку «администрирование»;
- нажимаем на «обновление микропрограммы»;
- кликаем на «обзор» и указываем путь к новой прошивке устройств;
- жмем на «отправить».

После этого на экране появится индикатор состояния, показывающий процесс выполнения работы в процентах. Данное действие приблизительно занимает 3-4 минуты. Когда процесс прошивки будет завершен, необходимо будет перезапустить гаджет. Ни в коем случае нельзя прерывать процесс прошивки, это может повредить маршрутизатор. Когда операция завершится, потребуется заново настроить интернет.
Видео: Asus RT-N10 Repeater
Как сбросить настройки роутера ASUS RT N10E
Иногда случается, что по какой-то причине роутер перестает нормально работать и никакие танцы с бубном не помогают в разрешении подобной ситуации. Справиться с этим поможет обычный сброс на заводские параметры. Сделать это достаточно просто – для этого потребуется использовать тонкий предмет, закругленный на конце.
Сам процесс сброса выполняется следующим образом:
- переворачиваем корпус устройства торцевой стороной;
- находим небольшое отверстие с кнопкой внутри (расположено между левой антенной и кнопкой со значком «Power»);
- нажимаем на кнопку restore button и удерживаем тонкий предмет в таком положении не менее, чем 15 секунд.
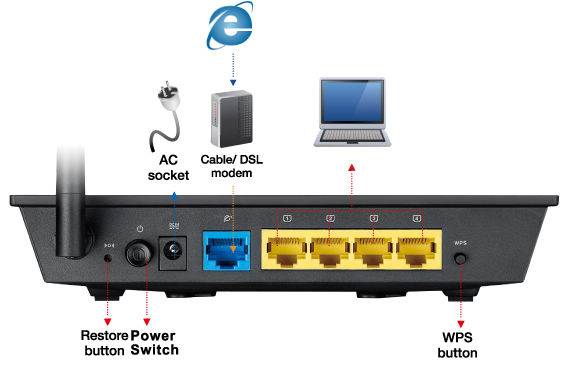
После выполнения всех перечисленных выше операций роутер будет сброшен и можно заново выполнить ввод необходимых значений. В большинстве случаев это дает возможность без затруднений справиться с какими-либо неполадками.
Рассматриваемая модель роутера дает возможность получить беспроводной доступ к интернету одновременно многим устройствам. Благодаря своей универсальности, RT N10E позволяет быстро и легко подобрать нужные параметры независимо от того, какой провайдер используется. Роутер данного типа – отличный выбор как для дома, так и для офиса.
Компания Asus выпускает довольно широкий модельный ряд самых разных роутеров. Одной из самых популярных моделей является RT N10E.
Причиной тому являются отличные рабочие характеристики и стабильный сигнал, дающий возможность использовать аппарат даже в домах с очень толстыми железобетонными стенами. Процесс наладки обычно занимает не более 10 минут.
Подключаем к ПК
Сам процесс подключения RT N10E к персональному компьютеру очень прост.
Для этого потребуется всего несколько предметов:
Когда оба этих предмета наличии, необходимо:
- соединить сетевую карту ПК с устройством;
- подключить к роутеру интернет-кабель;
- подать питание через специальный блок;
- нажать на кнопку «Power», расположенную в задней части корпуса.

На этом подключение к персональному компьютеру закончено. После выполнения всех перечисленных выше действий можно приступать к наладке доступа к сети internet или Wi-Fi.
Вход в настройки
Операция по осуществлению ввода необходимых для функционирования значений осуществляется при помощи браузера. Для этих целей подойдет любая программа данного типа.
Чтобы войти в web-интерфейс, необходимо:
- открыть любой браузер;
- в адресной строке ввести 192.168.1.1;
- откроется окно выполнения авторизации – вводим в полях «имя пользователя» и «пароль» admin;
- нажимаем на кнопку «отправить».
После выполнения всех действий, перечисленных выше, откроется интерфейс, позволяющий осуществлять все необходимые манипуляции с роутером.

Иногда некоторые экземпляры RT N10E оснащаются прошивкой, в которой в качестве логина и пароля слово «admin» попросту не подходит. Как же зайти в настройки?
В таком случае могут подойти следующие наборы символов в качестве пароля:
- 0000;
- 1234;
- пустое поле;
- password.
Видео: маршрутизатор ASUS RT-N10
Подключения Билайн L2TP
Настройка роутера Asus RT N10 для Билайн выполняется очень просто и быстро.
Для функционирования потребуется выбрать следующие значения:
- подключение типа WAN – L2TP (или PPTP);
- IP-адрес – автоматический;
- DNS WAN – автоматический;
- сервер доступа – tp.internet.beeline.ru.
Процесс выполнения ввода необходимых параметров выглядит так:


Когда все действия, обозначенные выше, выполнены, можно смело нажимать на кнопку «Apply» или «применить» — в зависимости от используемого в интерфейсе языка. Желательно после ввода необходимых параметров выполнить перезагрузку. Это позволит избежать различного рода неполадок. После неё можно смело приступать к наладке сети Wi-Fi и подключению IPTV-приставки.
Подключаем Ростелеком PPPoE
Наладка устройства для работы с провайдером Ростелеком несколько отличается от соединения L2TP Билайн.
Для выполнения подключения RT N10E необходимо сделать следующее:
- выполняем подключение роутера к персональному компьютеру и включаем его;
- входим в web-интерфейс через любой веб-браузер;
- находим раздел «WAN» и открываем вкладку «Интернет-соединение»;
- «Тип WAN-соединения» — выбираем значение PPPoE;
- «выбор порта IPTV STB» — none;
- «включить UPnP» — ДА;
- «получить IP-адрес WAN автоматически» — ДА;
- «подключиться к DNS-серверу автоматически?» — ДА;
- вводим логин и пароль, полученный от сотрудника провайдера при заключении договора;
- необходимо «включить ретрансляцию PPPoE» перевести в положение «Нет».
Все остальные параметры, имеющиеся на данной странице, необходимо оставить без изменения.

Случается, что необходимые значения иногда не желают сохраняться из-за пустого поля под названием «имя хоста». В такой ситуации достаточно просто написать там «rostelecom». Это поможет разрешить данную проблему. После завершения всех выше перечисленных действий появится соединение с интернет. Далее можно приступать к наладке Wi-Fi.
Настройка Wi-Fi
Подключение Wi-Fi ан Asus RT N10E также довольно просто и не затруднительно. Важным достоинством раздела с параметрами, позволяющими настроить беспроводное соединение, является чрезвычайная его гибкость. Любой пользователь сможет подобрать те значения, которые ему необходимы для построения домашней ЛВС.
Процесс ввода параметров для работы Wi-Fi выглядит следующим образом:
- поле «SSID» — введенные символы будут появляться при поиске Wi-Fi при помощи какого-либо устройства, данное значение фактически является именем сети (желательно применять только латинские буквы и цифры, избегать русских букв, тире, точек);
- в качестве метода проверки подлинности желательно выбрать режим «WPA2-Personal» — на сегодняшний день он является самым защищённым;
- «Предварительный ключ WPA» — в данном разделе следует прописать код для осуществления доступа к работе в настроенной сети.

Остальные параметры, которые также доступны для изменения, трогать не желательно. Так как для работы с ними необходимо наличие специальных знаний. После выполнения всех выше перечисленных действий можно смело подключаться к роутеру с любого устройства и при наличии internet работать в нем.
IPTV
Важной особенностью роутера Asus RT N10E является наличие возможности принимать телевизионный сигнал по интернет-кабелю. Для этого требуется специализированное оборудование – IPTV-приставка. Но даже в последней версии прошивки набор параметров, доступных для настройки, довольно ограничен.
Для начала работы с оборудованием рассматриваемого типа достаточно выполнить следующие действия:
- перейти в раздел «Advanced Setting» ;
- открываем пункт под названием «WAN» ;
- в поле «choose IPTV STB Ports» выбираем порт, к которому будет подсоединена приставка.

Если для работы с телевиденьем провайдер требует ввода иных значений, то, скорее всего, работа с приставкой будет невозможна.
Прошивка
Иногда случается, что даже на таком надежном оборудовании, как Asus RT N10E, сбиваются настройки и впоследствии не удается восстановить рабочее состояние оборудования. Также иногда для работы с некоторыми провайдерами требуется только самое новое программное обеспечение. Как раз в таких случаях необходимо использовать обновленную прошивку.
Прежде, чем приступить к замене программного обеспечения на устройстве, необходимо заранее скачать его. Для этих целей лучше всего использовать официальный сайт производителя, либо сайт провайдера, где представляется микропрограмма для конкретной модели роутера. Не стоит использовать прошивки из непроверенных источников.
Сам процесс выполнения обновления выглядит следующим образом:
- подключаем аппарат к сетевой карте персонального компьютера и включаем оба устройства;
- после загрузки Windows заходим при помощи браузера в интерфейс Asus;
- вводим ранее установленный логин и пароль (обычно это admin в обоих случаях);
- переходим во вкладку «администрирование»;
- нажимаем на «обновление микропрограммы»;
- кликаем на «обзор» и указываем путь к новой прошивке устройств;
- жмем на «отправить».

После этого на экране появится индикатор состояния, показывающий процесс выполнения работы в процентах. Данное действие приблизительно занимает 3-4 минуты. Когда процесс прошивки будет завершен, необходимо будет перезапустить гаджет. Ни в коем случае нельзя прерывать процесс прошивки, это может повредить маршрутизатор. Когда операция завершится, потребуется заново настроить интернет.
Видео: Asus RT-N10 Repeater
Как сбросить настройки роутера ASUS RT N10E
Иногда случается, что по какой-то причине роутер перестает нормально работать и никакие танцы с бубном не помогают в разрешении подобной ситуации. Справиться с этим поможет обычный сброс на заводские параметры. Сделать это достаточно просто – для этого потребуется использовать тонкий предмет, закругленный на конце.
Сам процесс сброса выполняется следующим образом:
- переворачиваем корпус устройства торцевой стороной;
- находим небольшое отверстие с кнопкой внутри (расположено между левой антенной и кнопкой со значком «Power»);
- нажимаем на кнопку restore button и удерживаем тонкий предмет в таком положении не менее, чем 15 секунд.

После выполнения всех перечисленных выше операций роутер будет сброшен и можно заново выполнить ввод необходимых значений. В большинстве случаев это дает возможность без затруднений справиться с какими-либо неполадками.
Рассматриваемая модель роутера дает возможность получить беспроводной доступ к интернету одновременно многим устройствам. Благодаря своей универсальности, RT N10E позволяет быстро и легко подобрать нужные параметры независимо от того, какой провайдер используется. Роутер данного типа – отличный выбор как для дома, так и для офиса.













