Восстановить ipad без резервной копии. Как восстановить данные на iPhone, iPad и Android-устройствах
Владельцам Айфонов прекрасно известно, насколько хорошо фотографируют «яблочные» устройства. Чтобы привезти из экзотического путешествия массу потрясающих снимков, не обязательно брать с собой полупрофессиональный фотоаппарат или мыльницу – камера точно передаст всё очарование далёких островов и европейских столиц.
К сожалению, довольно часто путешественники, фотографировавшиеся на Айфон, опрометчиво забывают о необходимости перенести снимки на компьютер и в результате некорректного джейлбрейка, неудачного обновления ОС или банальной невнимательности теряют фотографии. Можно ли вернуть фото на iPhone после удаления?
Если на вашем iPhone установлена iOS 8 или более поздняя версия «операционки», снимок, стёртый по оплошности, вы сможете вернуть, даже не покидая приложение «Фото ». Вместе с 8-ой версией ОС на «яблочных» гаджетах появляется папка «Недавно удалённые », выступающая полным аналогом «Корзины » на Windows. После удаления фотографии попадают в эту папку и хранятся там на протяжении 30 дней .
Возвращать снимки следует так:
Шаг 1. Зайдите в приложение «Фото » и отыщите среди альбомов папку «Недавно удалённые» («Recently Deleted »).
Шаг 2 . Кликните на кнопку «Выбрать » («Select ») в правом верхнем углу и отметьте те снимки, которые хотите вернуть, галочками.
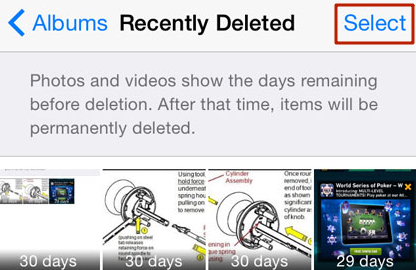
Шаг 3 . Выделив нужные фото, нажмите «Восстановить » («Recover »).
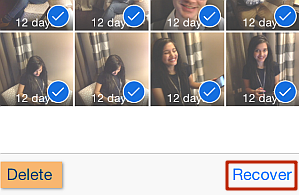
Снимки вернутся в тот альбом, из которого пропали.
Этот способ восстановления уместен в том случае, если вы удалили фотографии стандартным способом и сделали это недавно . При утере изображений вследствие неудачных манипуляций с ПО следует познакомиться с другими методами.
Можно ли восстановить фото на iPhone из резервных копий?
Фотографии входят в резервные копии, сделанные как через iTunes, так и в iCloud . Значит, если бэкап был создан уже после того, как фотография появилась на устройстве, снимок содержится в резервной копии. Восстановив iPhone из копии, вы вернёте нужное вам фото на гаджет.
Однако прежде чем приступать к процедуре восстановления, вам следует сформировать бэкап с текущей информацией . Как только возврат сведений из старой копии завершится, «выдерните» снимок из памяти устройства и перенесите его на компьютер. Затем произведите процедуру восстановления снова, воспользовавшись бэкапом с актуальными данными. Как итог, вы вернёте дорогое сердцу фото, ничего не потеряв при этом.
Различия в процедурах возврата данных через iTunes и из iCloud кардинальны:
Восстановление через программу iTunes произвести довольно просто – нужно кликнуть на кнопку «Восстановить из копии » в меню управления устройством.
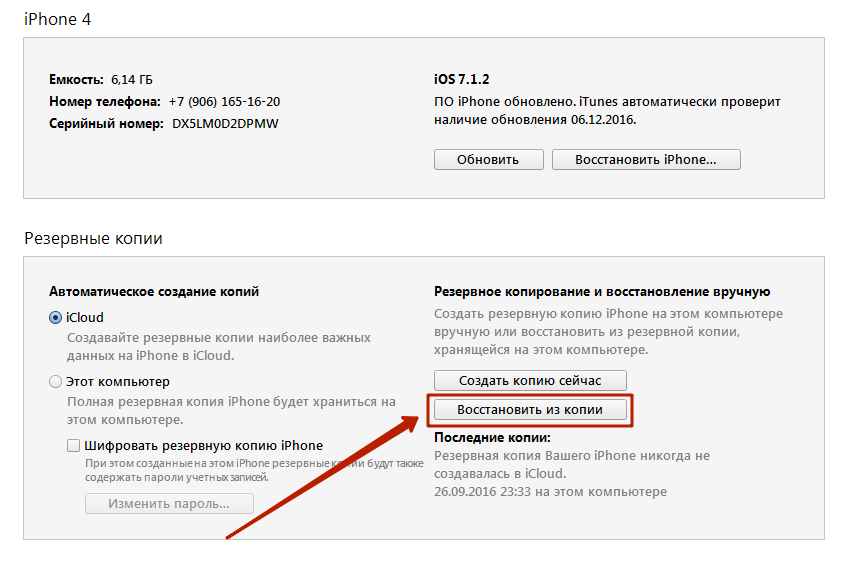
Если на ПК хранятся несколько бэкапов iTunes , следует нажать CTRL + «Восстановить из копии» и выбрать подходящий по дате.
Восстановление из «облака» iCloud вы сможете произвести после того, как сбросите устройство полностью . Для этого вам нужно проследовать по пути «Настройки » — «Основные » — «Сброс » и кликнуть на пункт «Стереть контент и настройки ».
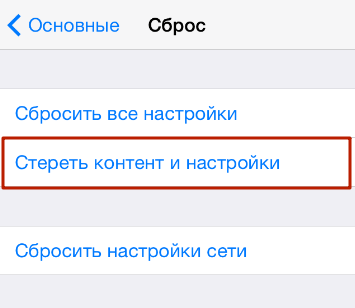
Затем, производя первоначальную настройку гаджета, восстановите Айфон из копии iCloud – вам будет предложена такая возможность.
На нашем сайте вы можете узнать о том, более подробно.
Как восстановить удалённые фото на Айфоне, используя сторонние программы?
Если удалённый снимок не входит ни в одну резервную копию, вам следует подготовиться к финансовым тратам. Все приложения, способные восстановить видео, фото и другие данные на «яблочном» гаджете – это платные утилиты, притом их цены «кусаются».
Мы уже писали о том, и предлагали воспользоваться условно-бесплатной утилитой iSkySoft . Нужно заметить, что ситуация с СМС проще : информацию, которая содержится в сообщении, можно просмотреть с помощью триальной версии программы – в том, чтобы возвращать СМС-ку на устройство, обычно нет смысла.
Бесплатные версии специальных программ позволяют лишь узнать, есть ли возможность восстановить утраченную фотографию – а вот непосредственно для восстановления требуется приобрести версию Pro .
Лучшим «реаниматором» стёртых данных часто признаётся утилита под названием SmartPhone Recovery Pro, скачать которую можно на сайте разработчика Enigma Recovery . Полная версия этой программы стоит почти 4 тыс. рублей, однако, уплатив эти деньги, вы можете быть спокойны за результат. Как же возвращать фото через SmartPhone Recovery Pro?
Шаг 1. Запустите утилиту и перейдите в раздел «Recover from iOS Device ».
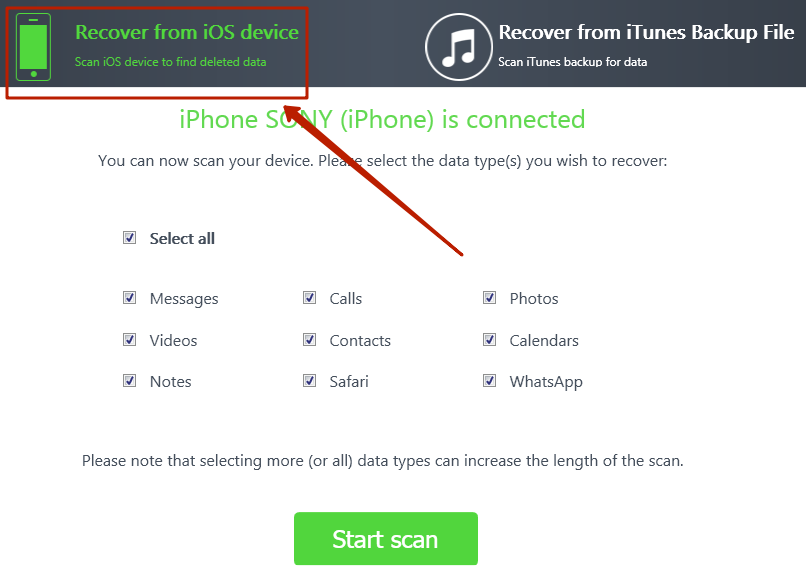
Шаг 2 . Отметьте галочками, каких видов данные вы хотите вернуть. Наша задача – восстановить фото; значит, ставим галку напротив пункта «Photos ».
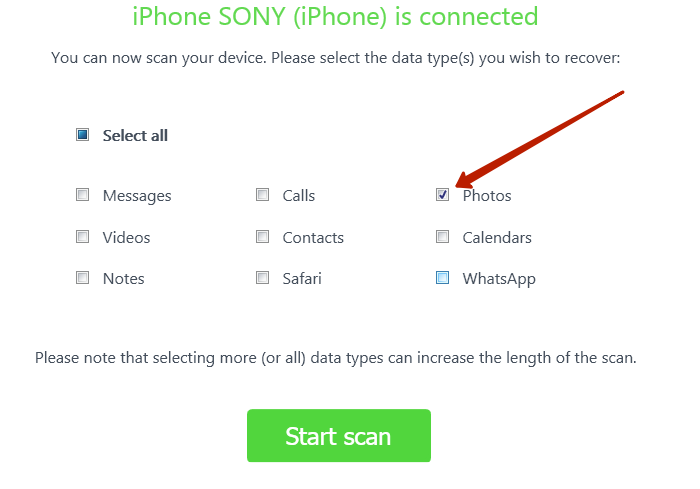
Шаг 3 . Кликните на большую зелёную кнопку «Start scan » — так вы запустите сканирование диска гаджета. Чуть ниже изображения iPhone указывается, сколько ещё времени пользователю предстоит ждать результатов анализа.
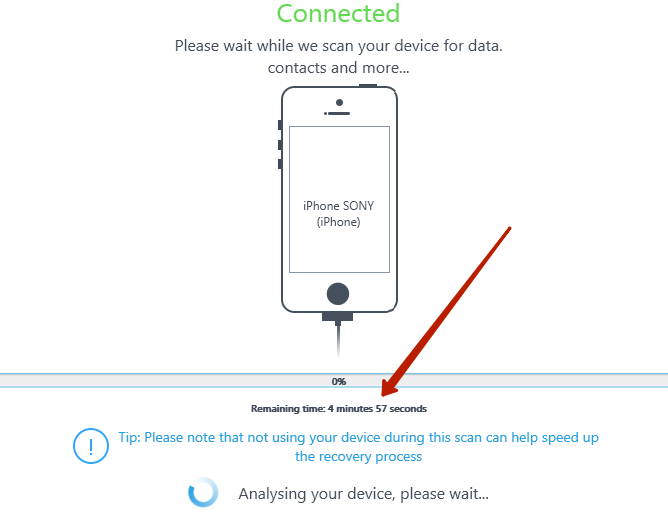
По окончании сканирования пользователь iPhone увидит примерно следующее:
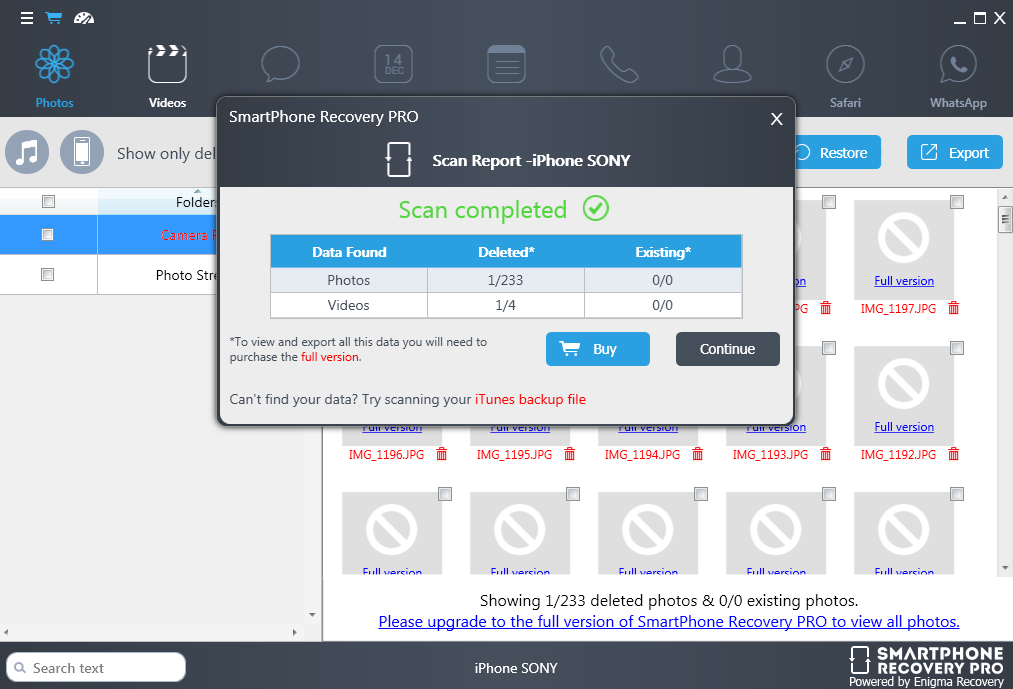
Программа SmartPhone Recovery Pro подводит итоги, сколько удалённых и существующих фото и видео ей удалось обнаружить в памяти Айфона. В нашем случае утилита нашла 233 стёртые фотографии и 4 удалённых ролика. Существующих фото и видео на гаджете нет.
Шаг 4 . Нажмите «Продолжить » («Continue ») и посмотрите, каких результатов удалось добиться программе. Обратите внимание, что для предварительного просмотра доступна только одна удалённая фотография (самая первая) – разработчики, очевидно, посчитали это достаточным, чтобы пользователь мог убедиться в эффективности. Предварительный просмотр остальных доступен после покупки полной версии, поэтому найти нужный снимок в перечне обнаруженных SmartPhone Recovery Pro удастся только по названию.
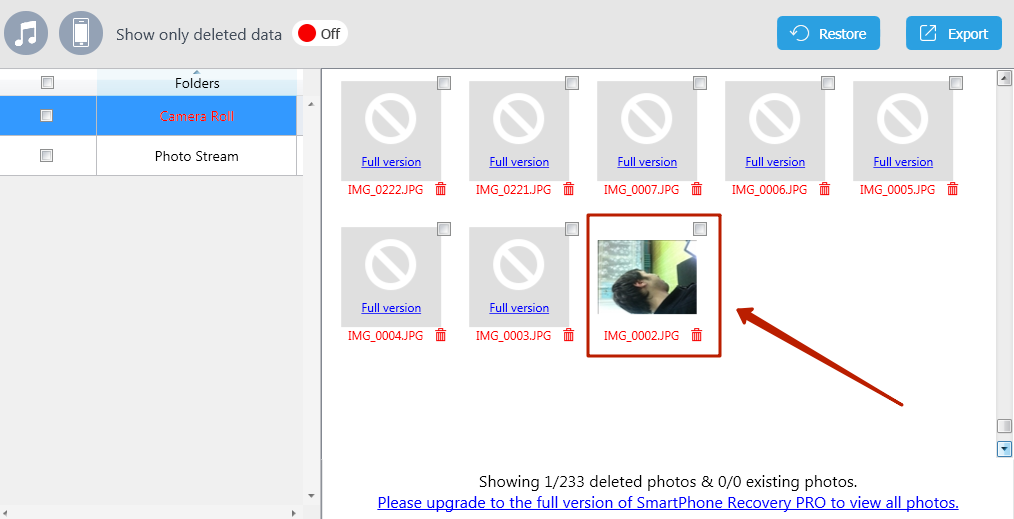
Шаг 5 . Отметьте галочкой ту фотографию, которую хотите вернуть в память Айфона. Если вы желаете восстановить все удалённые снимки, поставьте галку напротив названия раздела «Camera Roll » («Фотоплёнка ») в блоке «Folders ».
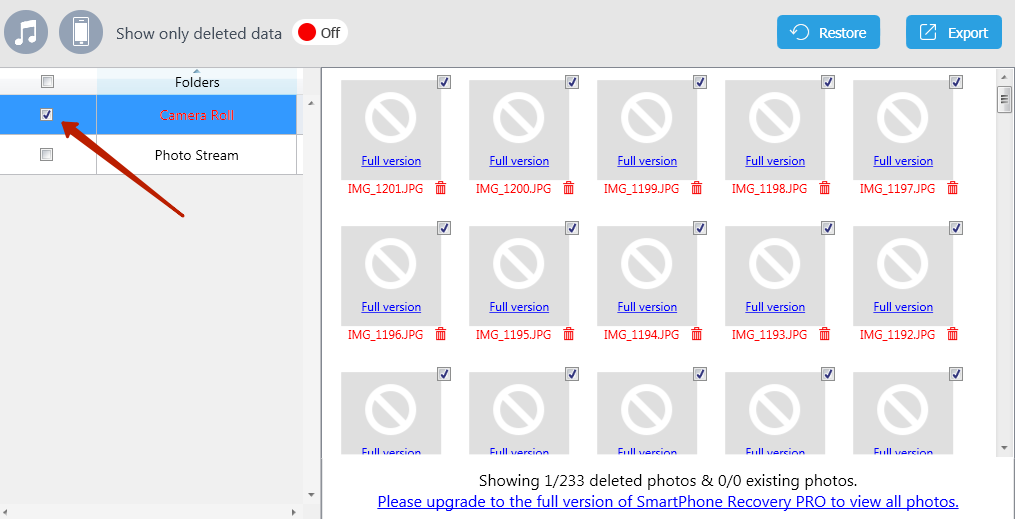
Шаг 6 . Нажмите на кнопку «Restore » («Восстановить »). SmartPhone Recovery Pro также даёт возможность экспортировать данные в файлы форматов XLS , CSV (для Outlook ), XML (через кнопку «Export »), однако эта опция более уместна при восстановлении, скажем, контактов, СМС и заметок, чем фотографий.
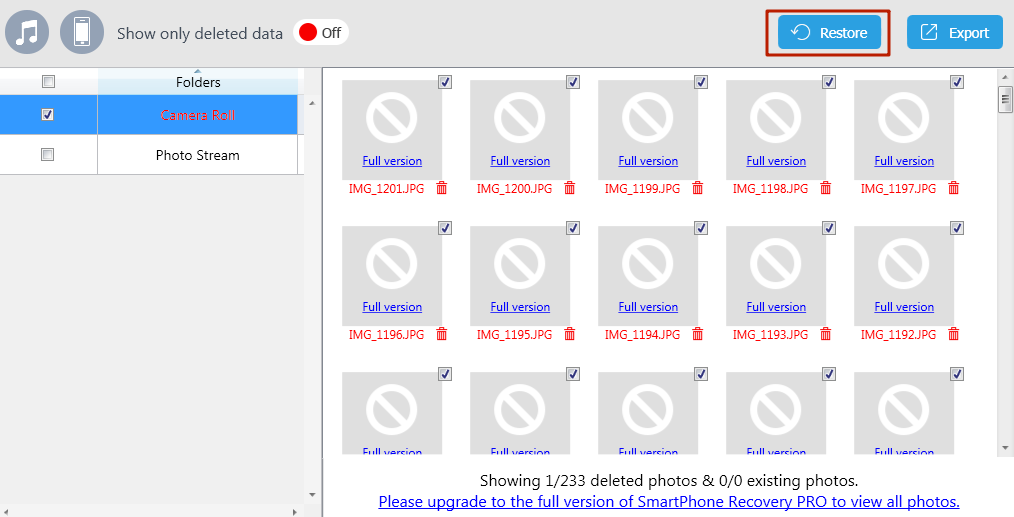
Шаг 7 . Программа уведомит вас, что вы всё ещё пользуетесь триальной версией, и предложит приобрести полную.
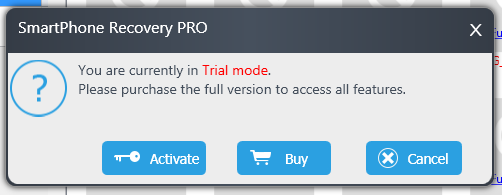
Если вы нажмёте «Buy », то окажетесь на сайте разработчика, где сможете внести оплату за SmartPhone Recovery Pro. Кликать на кнопку «Activate » нужно при наличии кода активации.
На этом этапе нас ждёт неожиданный поворот: мы жмём «Cancel » и кликаем на крестик, чтобы закрыть программу.
Шаг 8 . Появляется сообщение, в котором предлагается скидка на утилиту в размере 40% — лишь бы вы не уходили.
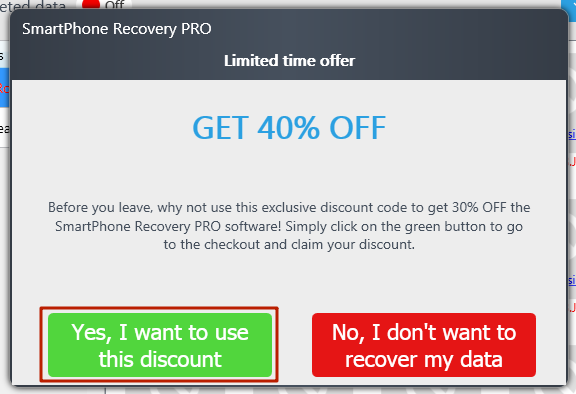
Нажмите зелёную кнопку «Yes, I want to use this discount », и вы окажетесь на сайте разработчика, где увидите, что стоимость ПО существенно изменилась в вашу пользу.
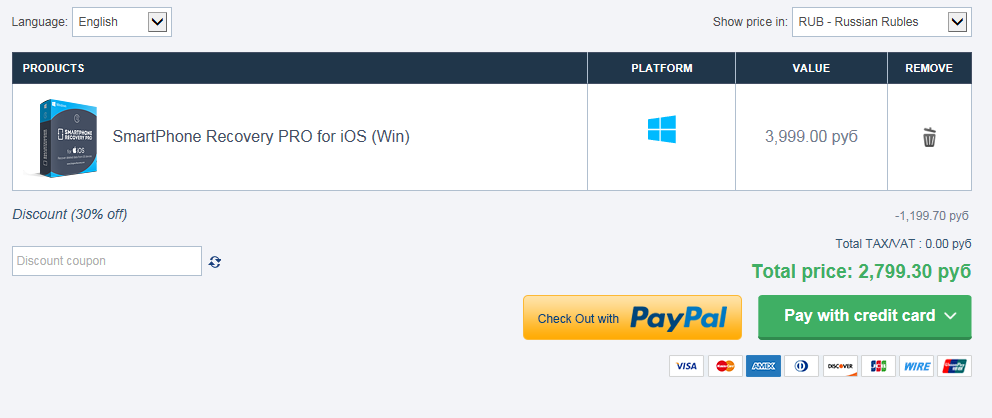
Вместо обещанных 40% скидки вы получаете только 30%, но и это уже значительная экономия. После того как вы оплатите и активируете полную версию утилиты, выбранные вами фотографии будут возвращены в память устройства.
Пользователь, который перепробует несколько программ для восстановления данных iPhone, которые предлагаются на тематических сайтах и форумах, непременно заметит, насколько сильно все утилиты похожи друг на друга. С помощью инструкции к SmartPhone Recovery Pro можно легко освоить также Enigma Recovery , Tenorshare UltData , iSkySoft iPhone Data Recovery и множество других программ.
С точки зрения алгоритма восстановления нет никаких различий – что уж и говорить, если даже элементы дизайна большинства утилит сходятся. У конспирологов есть простор для фантазии: складывается стойкое ощущение, что все перечисленные программы создавались «под одним крылом» и существуют только для того, чтобы создать у юзера «иллюзию выбора».
Заключение
Если удалённое вами фото входило в резервную копию iTunes или iCloud , восстановить его не составит труда, и платить за это не придётся. Вот почему эксперты мобильной техники так настоятельно рекомендуют делать бэкапы регулярно в профилактических целях.
Если же ценного снимка в копиях нет, вернуть его удастся только при помощи дополнительных платных программ, стоимость которых колеблется от 2 до 4 тыс. рублей. Многим кажется, что платить такую сумму за восстановление одного-двух снимков неразумно, но это лишь субъективное мнение: наверняка у каждого есть фотографии, ценность которых не подлежит измерению в финансовом эквиваленте. Утилиты вроде SmartPhone Recovery Pro способны не только вернуть подобные снимки на Айфон, но и обеспечить пользователя уверенностью в том, что его личные данные не окажутся утерянными по неосмотрительности.
– утилита для Windows и Mac, предназначенная для восстановления удаленных файлов на iPhone, iPad и iPod Touch. Программа восстанавливает широкий спектр данных, включая фотографии, заметки, сообщения, контакты, историю звонков, календарь, напоминания и даже данные сторонних приложений. Поддерживаются устройства под управлением iOS 5 и выше.
При первоначальном запуске приложение предлагает выбрать язык – английский, немецкий, испанский, французский, арабский, японский или китайский. Далее следует экран с советами, которые помогут при восстановлении удаленных данных. просит перевести устройство Apple в Авиарежим, завершить работу приложений в фоне, а также iTunes и другие сторонние программы, а также убедиться в надежности USB-подключения.
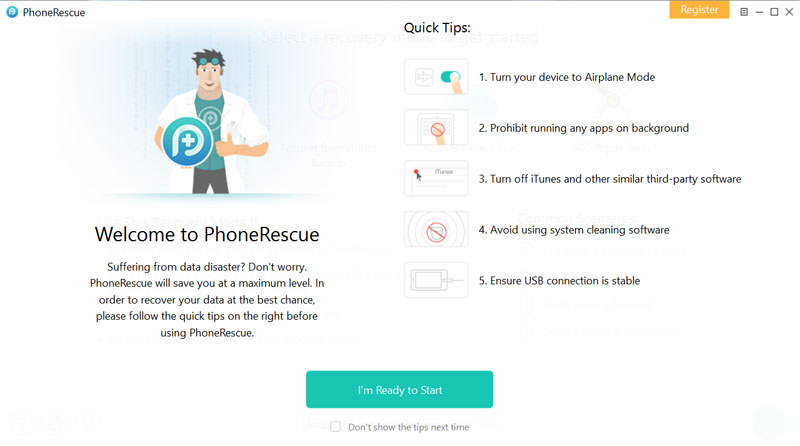
После этого вам станут доступными непосредственно функции утилиты – восстановление данных с iOS-устройства, восстановление через резервную копию iTunes, восстановление из iCloud и инструменты восстановления iOS.
Демонстрационная версия PhoneRescue только просканирует устройство, но при попытке восстановить какую-либо информацию, появится окно с просьбой активации. В настройках можно выбрать, куда конкретно и в каком формате восстанавливать те или иные данные. Также программа позволяет загрузить удаленную информацию сразу на iPhone, либо на компьютер. Неприятной находкой было то, что непосредственно на смартфон или планшет можно восстановить только контакты, историю звонков, сообщения, голосовую почту, календарь, заметки, напоминания и историю Safari, все остальное – только на компьютер.
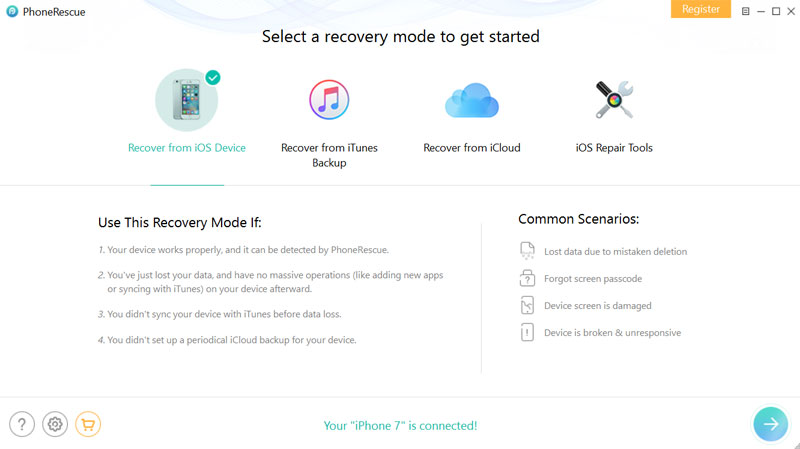
Восстановление с iOS-устройства
Данный способ подойдет для восстановления файлов, удаленных с iPhone, iPad или iPod touch, которые не были синхронизированы с iCloud. В этом случае придется подключать устройство через USB, и оно должно быть распознано компьютером. Сразу после подключения гаджета в нижней части программы появляется соответствующая надпись.
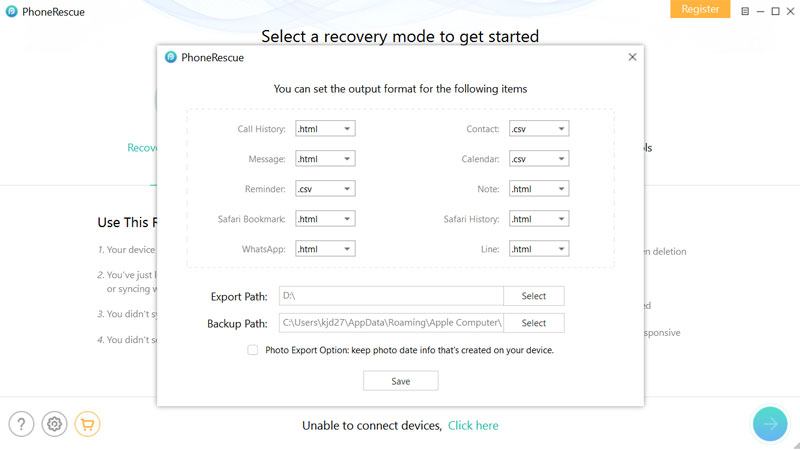
После этого программа начинает анализировать устройство. Процесс анализа занимает немного времени – сканирование iPhone на 32 ГБ завершилось буквально за минуту.
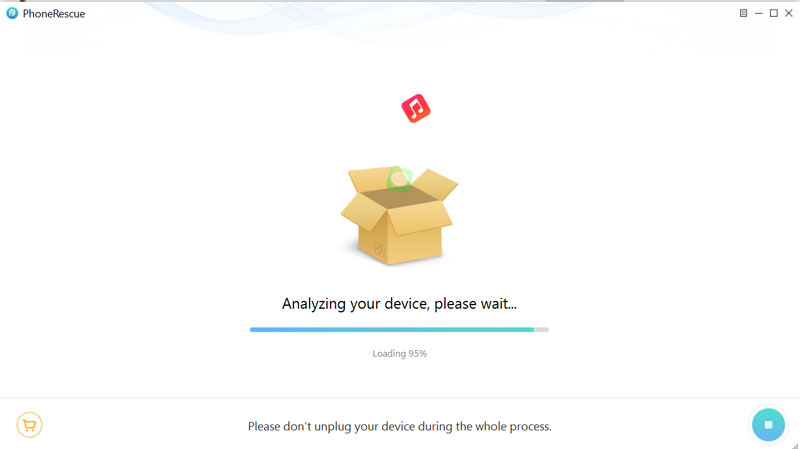
По завершению PhoneRescue выведет все данные, которые можно восстановить, сгруппировав их по категориям – «Персональные данные», «Медиаданные», «Данные приложений». Внизу вы найдете две кнопки – «Восстановить на устройство» и «Восстановить на компьютер».
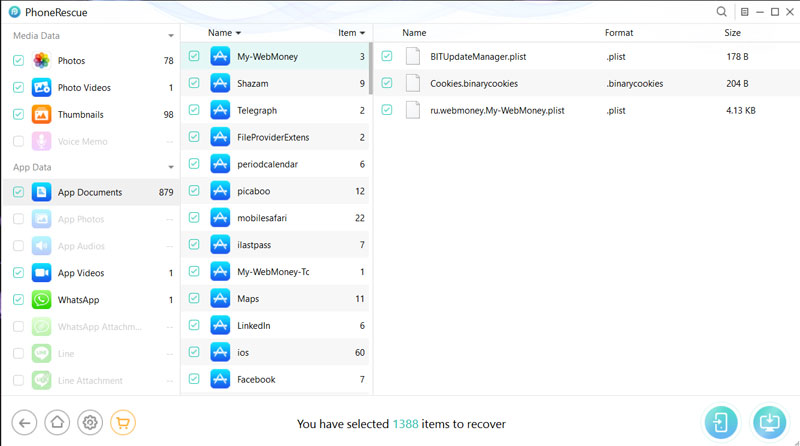
Восстановление из резервной копии iTunes
Второй вариант подойдет для тех, у кого не работает мобильное устройство или оно было утеряно, но при этом есть хотя бы одна резервная копия, сделанная через iTunes.
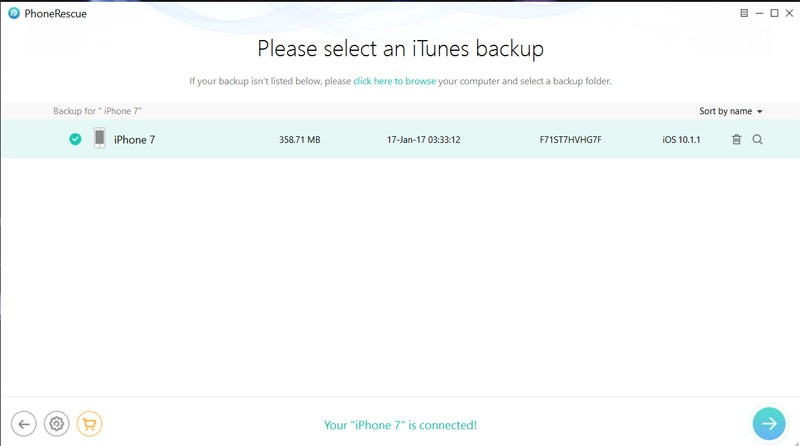
После того, как PhoneRescue найдет бэкап iTunes, опять же начнется анализ данных. Далее нас ждет примерно такой же интерфейс со списком найденного контента.
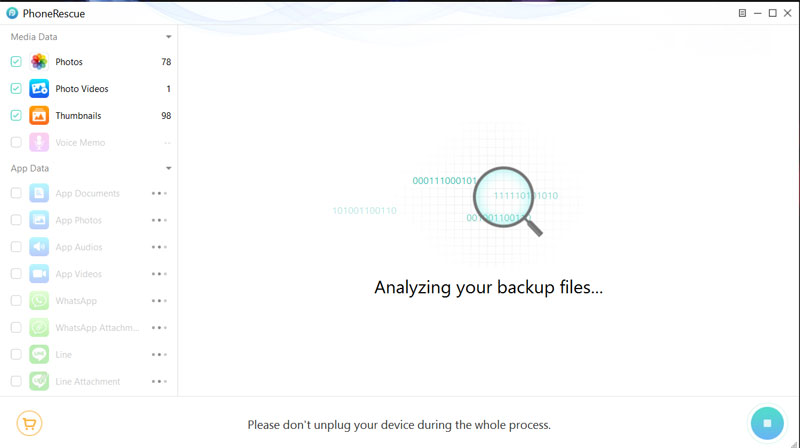
Восстановление из iCloud
Если вы регулярно синхронизировали свой iPhone, iPad или iPod с iCloud, то можно указать Apple ID и пароль и восстановить резервную копию из облака.
Как и в случае с бэкапом iTunes, следующим шагом необходимо выбрать устройство и конкретную резервную копию, которую нужно восстановить, и нажать на кнопку Download.
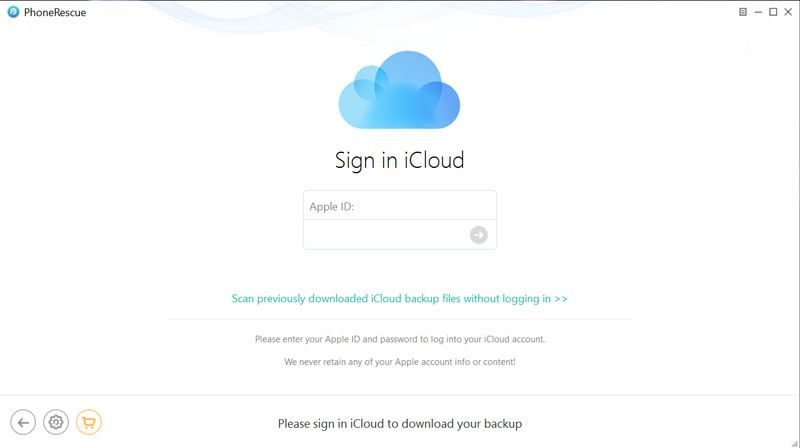
Стоит иметь в виду, что версия PhoneRescue для Mac поддерживает только бэкапы, сделанные на iOS 8.4 и ниже, что связано с ограничениями безопасности в macOS.
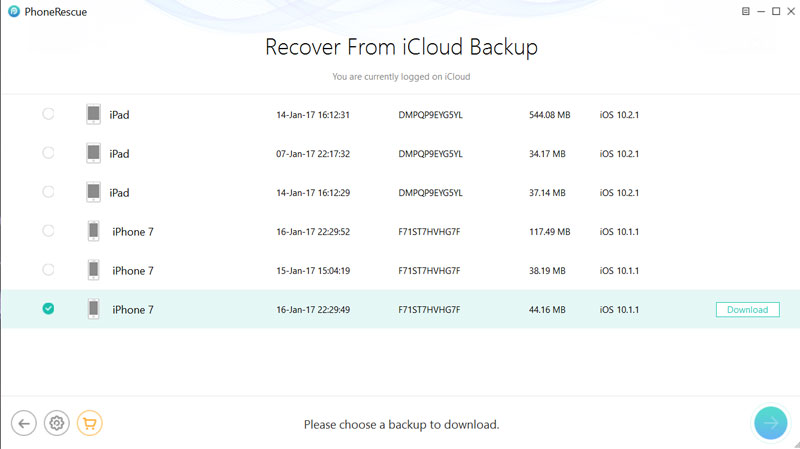
Инструменты восстановления iOS
Если ваш iPhone ушел в вечную перезагрузку, не загружается после обновления или необходимо выйти из Recovery Mode, воспользуйтесь четвертым режимом работы PhoneRescue.
В данном случае iPhone исправен и необходимости в восстановлении работы нет, о чем программа и сообщает.
Заключение
– отличное приложения, которое справляется со своей задачей на 100%. Интерфейс простой и интуитивно понятный, даже несмотря на то, что поддержки русского языка нет. Разумеется, нет 100% гарантии, что в случае утери данных вы сможете восстановить абсолютно все содержимое, но в процессе тестирования программное обеспечение нашло 90% удаленных файлов.
Не обошлось и без недостатков. По какой-то причине при восстановлении с iOS-устройства программа отображает даже те файлы, которые по-прежнему находятся на устройстве.
Пошаговая инструкция, как восстановить удаленные фото с айфона или другого iOS-устройства. Описание функций программы iPhone Data Recovery
IPhone Data Recovery предлагает 3 эффективных режима восстановления потерянных или удаленных фотографий, вне зависимости от причины удаления. Выполнив три простых шага, вы можете получить восстановленные изображения обратно на iOS устройство. Это может быть iPhone 7/7 Plus / SE / 6s Plus / 6s / 6 Plus / 5s / 5c / 5 / 4s / 4. Если вы делали - отлично, если нет - как говорится, не все еще потеряно.
Итак, выберите режим восстановления -> Сканирование устройства iOS / Резервное копирование / Загрузка резервных копий -> Просмотр и восстановление.
Шаг 1. Выберите режим восстановления, чтобы начать восстановление фото
Откройте iPhone Data Recovery, режим по умолчанию - «Восстановить данные с устройства iOS». Этот метод восстановления требует подключения iPhone к компьютеру с помощью USB-кабеля. Если вы хотите восстановить данные из файла резервных копий iTunes или iCloud, просто перейдите к соответствующему разделу в данной инструкции.
Совет. Всякий раз, когда вы понимаете, что потеряли фотографии, прекратите использовать iPhone и включите режим полета. Скачайте и установите на компьютер iPhone Data Recovery, чтобы как можно скорее вернуть потерянные фотографии. В противном случае, ваши потерянные данные могут быть перезаписаны без возможности восстановления, что может привести к сбою восстановления.
Режим 1. Восстановление данных напрямую с iPhone
Если у вас не было резервной копии файлов с iOS устройства, поддерживающего iTunes или iCloud, вам нужно следовать этому сценарию. Программа iPhone Data Recovery позволяет восстанавливать потерянные файлы с iPhone, iPad и iPod напрямую без каких-либо резервных копий.
Подключите iOS-устройство к компьютеру с помощью USB-кабеля > Нажмите Разрешить на устройстве, когда появится всплывающее окно > нажмите «Начать сканирование», чтобы просмотреть все фотографии на вашем устройстве.
Режим 2. Восстановление данных из файлов резервного копирования iTunes
Если вы не знаете, как подключить устройство к компьютеру для сканирования, но, к счастью, у вас сохранились резервные копии файлов (которых были ранее в iTunes), эта функция в программе iPhone Data Recovery позволяет восстановить потерянные данные из резервной копии iTunes.
- Нажмите «Восстановить» из файлов резервных копий iTunes в интерфейсе
- Выберите один файл резервной копии, в котором хранятся потерянные данные
- Нажмите «Начать сканирование».
Режим 3. Восстановление фото на iPhone из облака iCloud
Если ваш Айфон не работает, украден, поврежден водой и т. д., И вы не создали резервную копию для iTunes, есть шанс на устройстве из резервной копии iCloud.
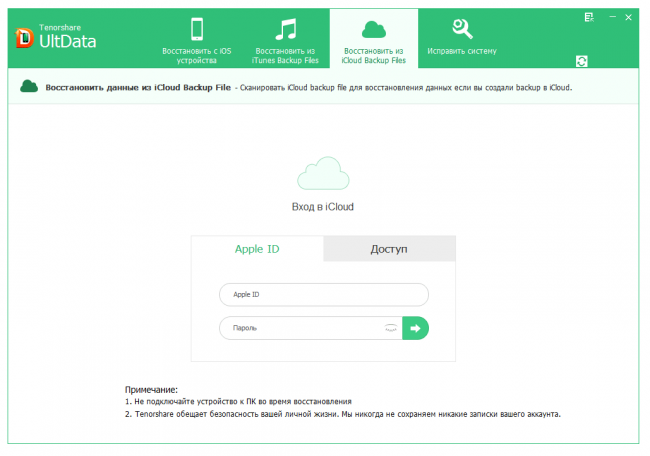
- Войдите в учетную запись iCloud
- Нажмите Software Access для автоматического обнаружения резервных копий на iCloud
- Выберите резервную копию сохраненных данных с iCloud
- Нажмите «Далее», чтобы продолжить
Шаг 2. Просмотр и восстановление потерянных фотографий
В этом окне отображены все потерянные данные в виде списка. Нажмите «Фотографии», чтобы отобразить элементы. Вы можете дважды щелкнуть изображение, чтобы увидеть большую картинку - предварительный просмотр для снимков.
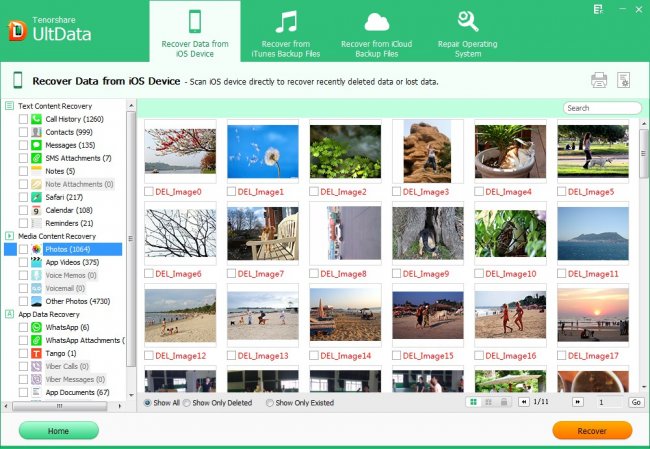
Отметьте целевые элементы, которые вы хотите восстановить на iPhone, затем нажмите «Восстановить» в правом нижнем углу, чтобы получить данные.
Советы по объяснению функций и кнопок программы iPhone Data Recovery
- Восстановить все фотографии . Если вам нужно восстановить фото на айфон (как существующие, так и потерянные изображения), убедитесь, что вы поставили флажок «Показать все» и отметьте «Фотографии» в левой панели, чтобы вы могли восстановить фотографии за один подход.
- Показать все : позволяет просматривать все отсканированные изображения на iPhone, включая потерянные фото и существующие изображения.
- Показать только удаленные : после того, как вы отметите эту опцию, программа покажет вам только удаленные и потерянные фотографии, а не все фотографии на вашем iOS-устройстве.
- Показывать только существующие . Данная опция позволяет просматривать только существующие изображения на устройстве.
- Настройка сохранения . Вы можете настроить местоположение, куда нужно сохранять восстановленные фотоснимки, нажав «Настройка сохранения.
- Просмотр фотографий по времени : Нажмите кнопку с красной точкой, чтобы отобразить снимки по хронологии.
- Фотографии в папках . Если вы помните, в какой папке были сохранены потерянные изображения, нажмите кнопку с красной точкой, чтобы отобразить ее по папкам.
- Отдельно показываются изображения в Camera Roll и Recent Deleted. (Только для Windows-версии iPhone Data Recovery)
Владельцам iPhone приходится сталкиваться с ситуацией восстановления резервной копии. Сохранять в ней можно музыку, фильмы, книги, телешоу, контакты, программы, фотографии и так далее. Одним словом, практически всю ту информацию, которую хранит ваш iPhone. Резервная копия для большей части данных создается в iCloud и iTunes. О том, как восстановить резервную копию iPhone, и пойдет речь в этой статье. Но некоторые могут даже и не знать, как ее создать. Поэтому мы расскажем и о создании, и о восстановлении резервной копии вiCloud и iTunes.
Резервное копирование в iCloud
Для того чтобы создать резервное копирование требуется зайти в «Настройки/ iCloud/ Копирование в iCloud (включите)». И все, после того как функция резервного копирования включена, оно будет происходить каждый день, но лишь при условии:
- Есть подключение к интернету через Wi-Fi
- Заблокирован экран
- Находится на зарядке, то есть имеется подключение к источнику питания
Резервную копию можно создать вручную. Для этого потребуется подключение устройства к Интернету через Wi-Fi. Далее нужно зайти в «Настройки/ iCloud/ Хранилище и копии», далее выбрать «Создать копию». Нужно учесть, что работает iCloud только с устройствами, начиная сiOS 5.
Восстановление из резервной копии в iCloud
Для того чтобы восстановить Айфон из резервной копии в iCloud, нужно сделать следующее:
- После начала работы с новым устройством с iOS 5 появляется ассистент.
- Следует выбрать «Восстановить из копии iCloud», а затем ввести имя и пароль вашего аккаунта iCloud.
- В появившемся списке из 3-х последних резервных копий необходимо выбрать ту, которая будет восстанавливаться.
- Прежние настройки будут восстановлены сразу после того, как система будет перезапущена. Начнется закачка ваших файлов. Для того чтобы узнать завершено ли восстановление, следует зайти в «Настройки > iCloud > Хранилище и копии».
Резервное копирование в iTunes
Создать резервное копирование устройств в iTunes можно в 2-х случаях. Во-первых, во время синхронизации с iTunes. Следует помнить, что функция отключена, если резервное копирование стоит в iClоud. Во-вторых, при нажатии либо правой кнопкой мыши, либо левой с клавишей Cоntrоl по самому названию iОS устройства в iTunеs, а после этого выбора пункта «Создать резервную копию».
Если требуется создать для вашего iРhоnе или другого iОS устройства резервную копию вручную, то сделать это можно следующим образом:
- Подключить устройство к компьютеру. Следует помнить, что должна стоять последняя версия программы iTunеs.
- Зайти во вкладку «Устройства» и выбрать нужное устройство.
- Далее следует нажать либо правой кнопкой мыши, либо левой с клавишей Cоntrоl по самому названию устройства и выбрать пункт «Создать резервную копию».
Восстановление из резервной копии в iTunеs
Теперь мы подошли к вопросу, как восстановить из резервной копии iТunеs. Для восстановления информации требуется подключение устройства к персональному компьютеру. Следует заметить, что подключение требуется именно к тому ПК, на котором обычно синхронизируется данный iРhоnе или другое iОS устройство, после этого выполняются следующие действия:
- Подключить iРhоnе к ПК и запустить iТunеs
- В боковой панели кликнуть правой кнопкой на iРhоnе и нажать «Восстановить из резервной копии».
- В открывшемся списке выбрать необходимую резервную копию.
- Нажать «Восстановить».
К сведению пользователей устройств с джейлбрейком можно сказать, что во время процесса восстановления календарей, SMS, заметок, контактов и настроек на iРhоnе не затрагивается прошивка устройства и тем более не возвращаются заводские настройки iРhоnе. Поэтому функцию восстановления из резервной копии iТunеs, они могут использовать спокойно.
Вот мы и закончили разговор про восстановление из резервной копии iРhоnе. Помните, что регулярное создание бекапов позволяет уменьшить вероятность потери данных и помогает восстановить информацию в случае утраты iРhоnе. Это позволит вам не знать проблемм с потерей данных. Желаем вам удачи!













