Программирование под ios с нуля. Как научиться программировать под iOS.
Это руководство научит вас тому:
- Как использовать Xcode для создания и управления проектом
- Как определить ключевые части Xcode проекта
- Как собрать и запустить ваше приложение на iOS Симуляторе
- Как создать стандартный пользовательский интерфейс в storyboard’е
- Как предварительно просмотреть интерфейс
- Как использовать Авто Расположение для добавления гибкости интерфейса
После того как вы закончите это руководство, у вас будет приложение, похожее как изображённое на рисунке:
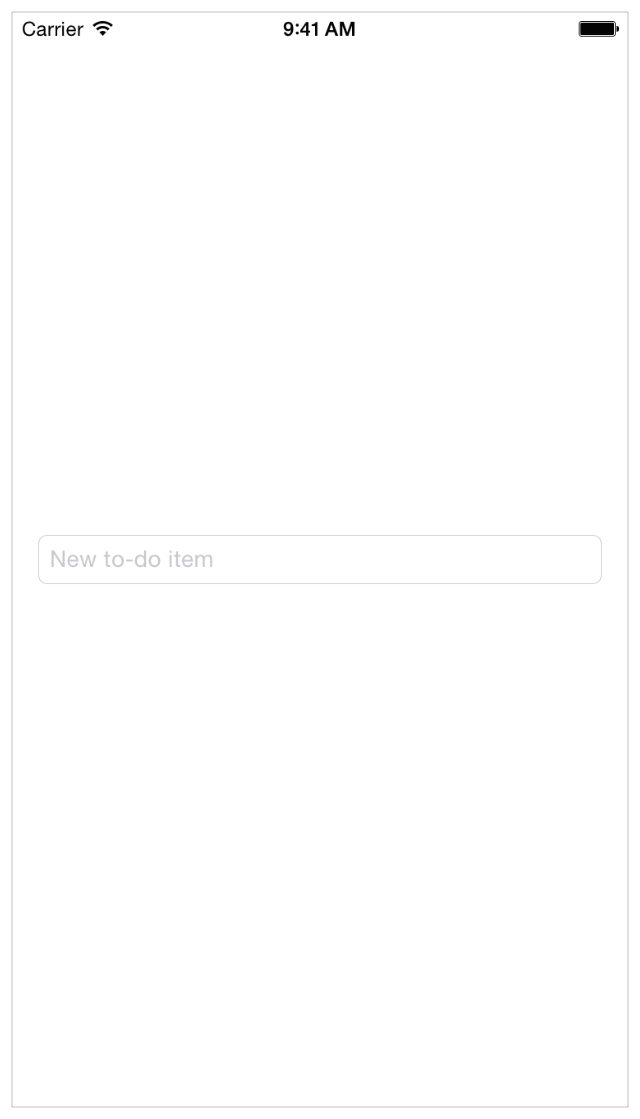
Это руководство использует Xcode 6.1.1 и iOS SDK 8.1 , если вы используете другие версии вы можете столкнуться с некоторыми различиями.
Создание Нового Проекта
Xcode включает несколько втроенных шаблонов , которые вы можете использовать для разработки распространённых типов iOS приложений, таких, как игры, приложения с навигацией, основанной на закладках и приложения, построенные на табличном представлении данных. Большинство этих шаблонов имеют предварительно сконфигурированный интерфейс и файлы с исходным кодом. В этом руководстве вы начнёте с наиболее простого шаблона: Single View Application .
Работа с шаблоном Single View Application поможет вам понять базовую структуру iOS приложения и как контент попадает на экран. После того как вы узнаете, как всё работает, вы можете использовать один из других шаблонов для собственного приложения.
Чтобы создать новый проект:
- Откройте Xcode из каталога Приложения
Появится Окно приветствия Xcode
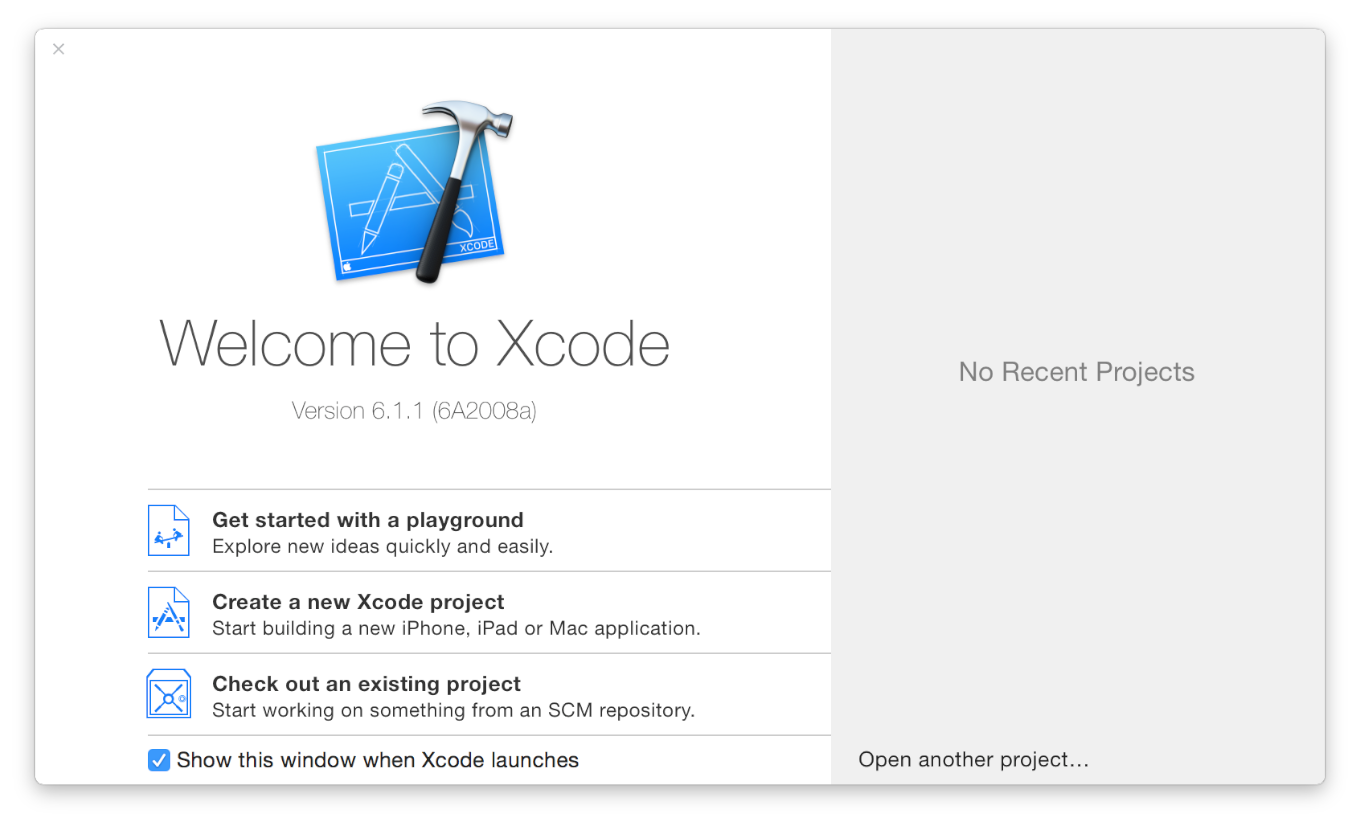
Если проектное окно появляется вместо Окна приветствия не беспокойтесь, вы, возможно, создавали или открывали проект в Xcode ранее. Просто используйте пункт меню следующего шага, чтобы создать проект.
2. В Окне приветствия нажмите «Создать новый Xcode проект» (или выберите File > New > Project ).
Xcode откроет новое окно и покажет диалог, в котором вы сможете выбрать шаблон.
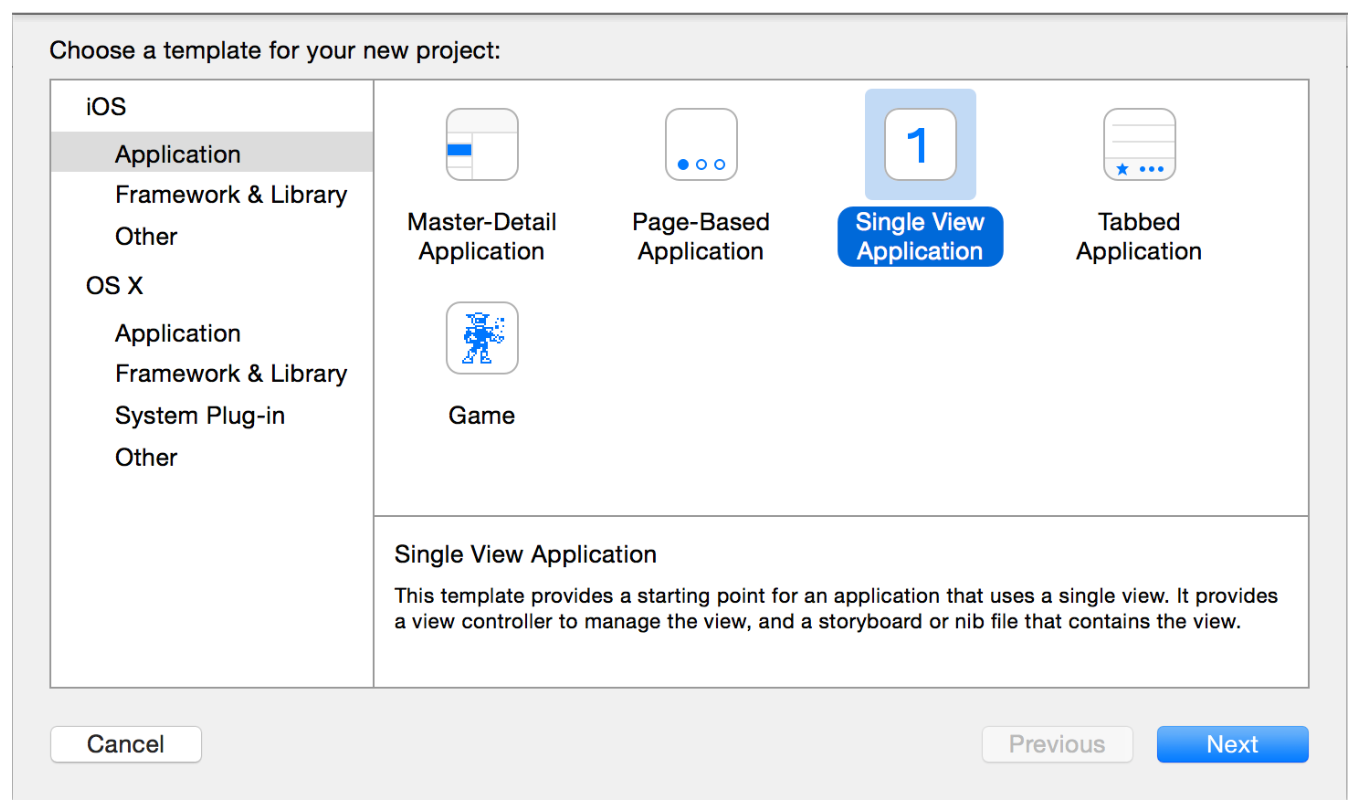
3. В разделе iOS в левой части диалога выберите Приложение.
4. В главной области диалога нажмите Single View Application и после нажмите Далее .
5. В появившемся диалоговом окне назовите ваше приложение и выберите дополнительные опции для вашего проекта.
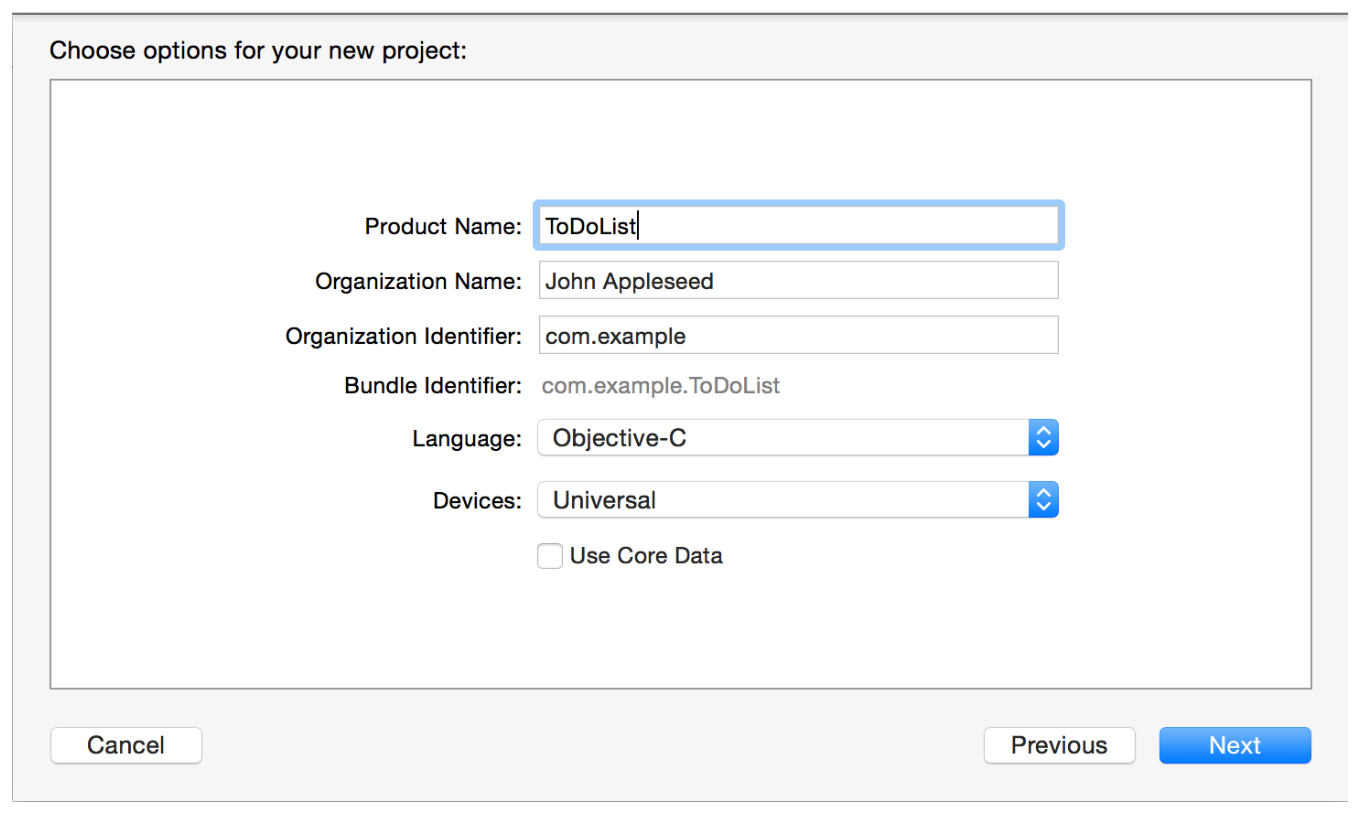
Используйте следующие значения:
- Product Name: ToDoList
Xcode использует имя продукта в качестве названия вашего проекта и вашего приложения.
- Organization Name: называние вашей компании, или ваше собственное имя. Это поле можно не заполнять.
- Organization Identifier: идентификатор вашей компании, если он есть. Если нет, то используйте com.example .
- Bundle Identifier: это значение автоматически сгенерируется, основываясь на Product Name и Organization Identifier.
- Language: Objective-C
- Devices: Universal
Universal приложение — это то приложение, которое может запускаться и на iPhone и на iPad.
- Use Core Data: оставьте не выбранным.
7. В появившемся диалоговом окне выберите куда будет сохранён ваш проект и нажмите Создать.
Xcode откроет ваш новый проект в окне (называется это окно workspace window ), которое будет выглядеть вот так:
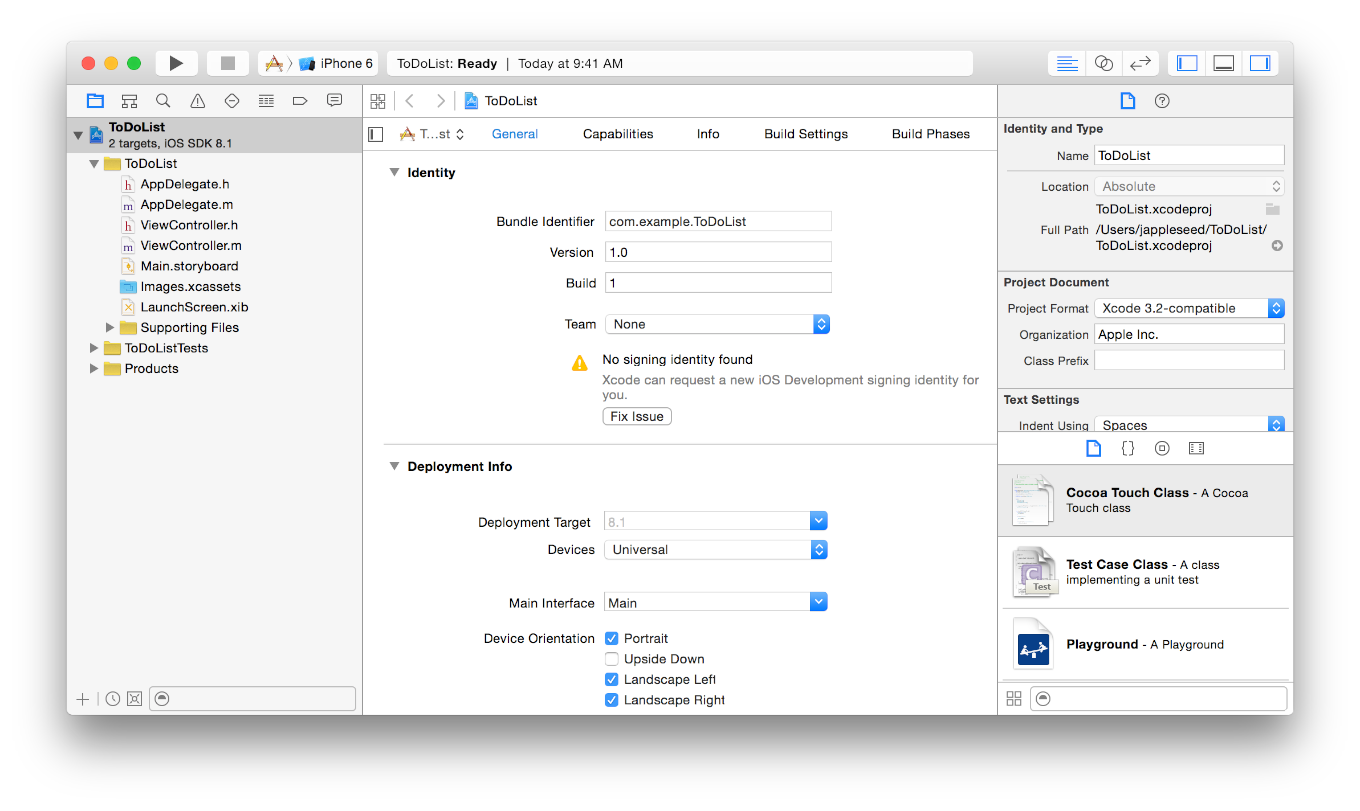
Вы можете получить сообщение об ошибке, в котором будет написано «No signing identity found». Это предупреждение означает, что вы пока не настроили Xcode для iOS разработки, но вы можете закончить это руководство и без этого. В конце документа вы найдёте ссылку на руководство, которое поможет вам настроить Xcode и продолжить iOS разработку.
Знакомство с Xcode
Xcode содержит всё, что вам понадобится для создания приложения . Он не только организует файлы, которые появляются в процессе создания приложения, Xcode предоставляет редакторы кода и элементов интерфейса, позволяет вам собирать и запускать ваше приложение и содержит мощный интегрированный отладчик.
Ещё несколько слов для ознакомления вас с рабочим пространством Xcode. Вы будете использовать элементы управления, располагающиеся как на рисунке ниже, на всём протяжении этого руководства. Понажимайте различные кнопки, чтобы понять как они работают. Если вы хотите узнать больше об интерфейсе, прочитайте для этого дополнительные статьи, которые вы найдёте кликнув по области в Xcode, с зажатым CTRLl и выбрав статью из появившегося меню быстрого вызова.
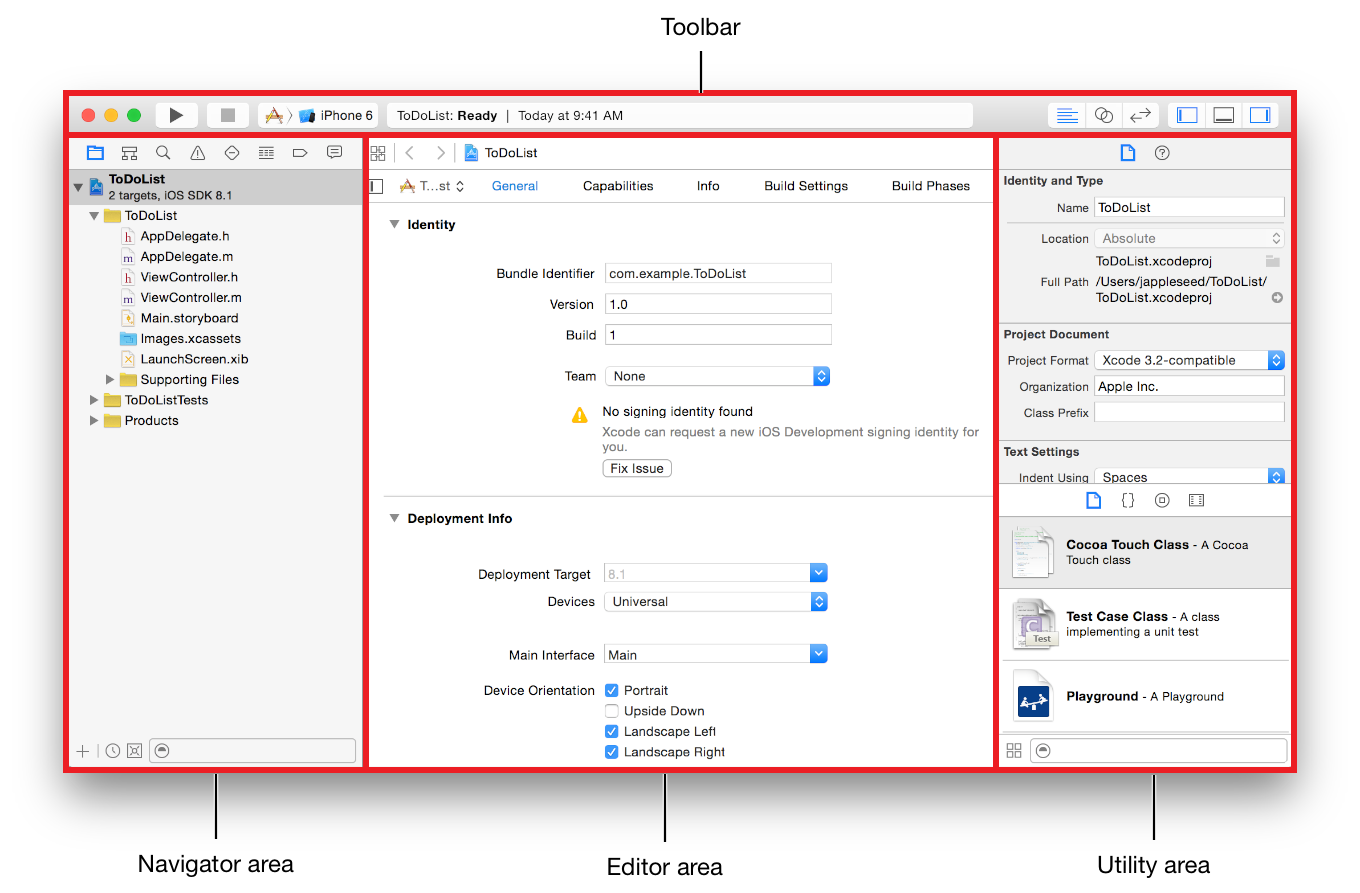
Запуск iOS Симулятора
Так как ваш проект основан на шаблоне Xcode, для вас автоматически настраивается базовая среда приложения. Даже если вы не написали ни строчки кода, вы можете собрать и запустить шаблон Single View Application без какой-либо добавочной конфигурации.
Для сборки и запуска вашего приложения используйте iOS Симулятор приложения, который встроен в Xcode. Как понятно из его названия iOS Симулятор позволяет вам увидеть как ваше приложение будет выглядеть и как будет вести себя, если мы запустим его на iOS устройстве.
iOS Симулятор может моделировать разные типы устройств iPhone, iPad с разными размерами экрана и т. д. В результате вы можете смоделировать ваше приложение на каждом устройстве под которое разрабатываете. В этом руководстве используется вариант .
Для запуска приложения в iOS Симуляторе
- Убедитесь что выбран iPhone 6 из всплывающего меню «Scheme » на панели Xcode.
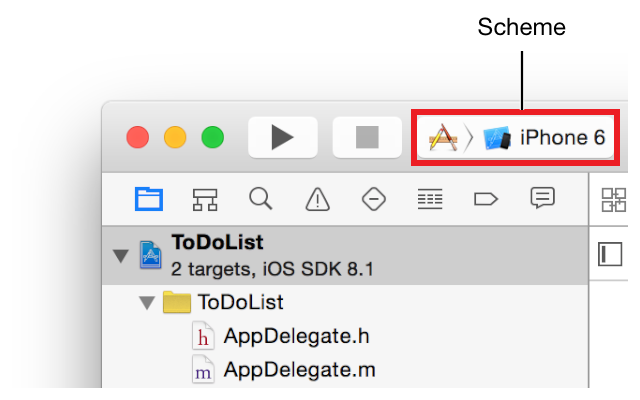
Не спешите и посмотрите в меню, чтобы увидеть какие ещё варианты устройств доступны на iOS Симуляторе.
2. Нажмите кнопку Запустить, находящуюся в верхнем левом углу панели Xcode.
Также вы можете выбрать Product > Run (или нажать Command-R ). Если вы в первый раз запускаете приложение Xcode спросит хотите ли вы включить режим разработки на вашем Mac. Режим разработки позволяет Xcode иметь доступ к определённым функциям отладки без необходимости ввода вашего пароля каждый раз. Решите, хотите ли вы включать режим разработки и следуйте подсказкам. Если вы выберите не включать его, позже у вас запросят пароль. В руководстве режим разработки разрешён.
3. Посмотрите на панель инструментов Xcode по завершении процесса сборки.
Xcode отобразит сообщения о процессе сборки в панели просмотра активных задач , которая находится в середине панели инструментов.
iOS Симулятор запустится автоматически после того, как Xcode завершит сборку вашего проекта. Это может занять пару минут при первом запуске.
iOS Симулятор откроется в режиме iPhone, как вы указали. Симулятор покажет ваше приложение на виртуальном экране iPhone. До того, как приложение полностью запустится вы увидите на экране запуска название вашего приложения ToDoList.
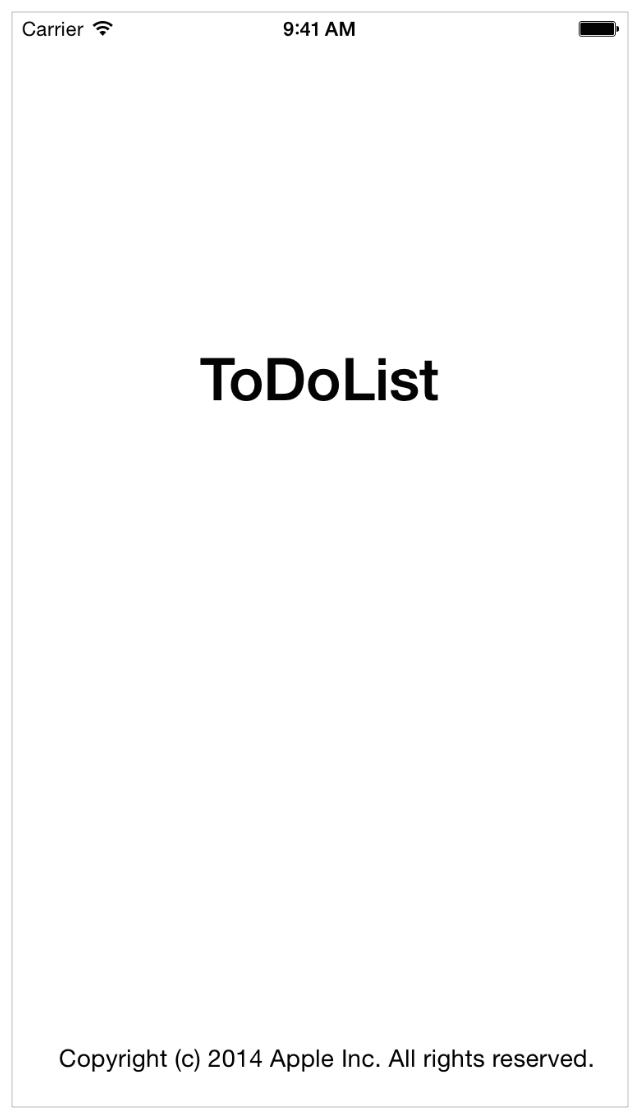
После, вы должны увидить, что-то вроде этого:
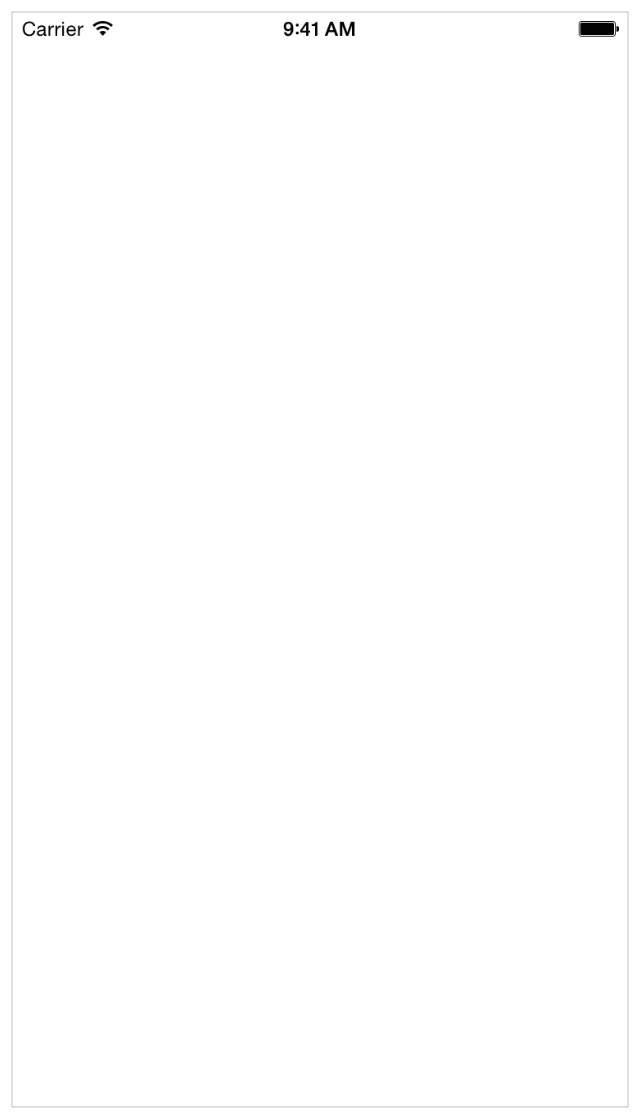
Сейчас шаблон Single View Application, почти ничего не делает, он только показывает белый экран. Другие шаблоны имеют более сложное поведение. Очень важно понять назначения шаблонов до того, как вы решите использовать их для создания приложения. Запуск вашего приложения на iOS Симуляторе без изменений — это лучший путь для понимания его разработки.
Закройте iOS Симулятор, выбрав iOS Simulator > Quit iOS Simulator (или нажав Command-Q )
Обзор исходного кода
Шаблон Single View Application содержит несколько файлов с исходным кодом, которые настраивают среду приложения. Большую часть работы выполняет функция UIApplicationMain , которая автоматически вызывается в вашем проекте в исходном файле main.m . Функция UIApplicationMain создаёт объект приложения, который настраивает инфраструктуру для работы вашего приложения с системой iOS. Это включает создание цикла выполнения , который доставляет входные события в ваше приложение. Вам не нужно работать с исходным кодом main.m напрямую, но важно понять, как он работает.
Посмотрим на исходный файл main.m
- Удостоверьтесь, что навигатор проекта открыт в навигационной панели.
Навигатор проекта показывает все файлы в вашем проекте. Если навигатор проекта не открыт, нажмите крайнюю левую кнопку на панели переключения навигации. (Или откройте его, нажав View > Navigators > Show Project Navigator .)
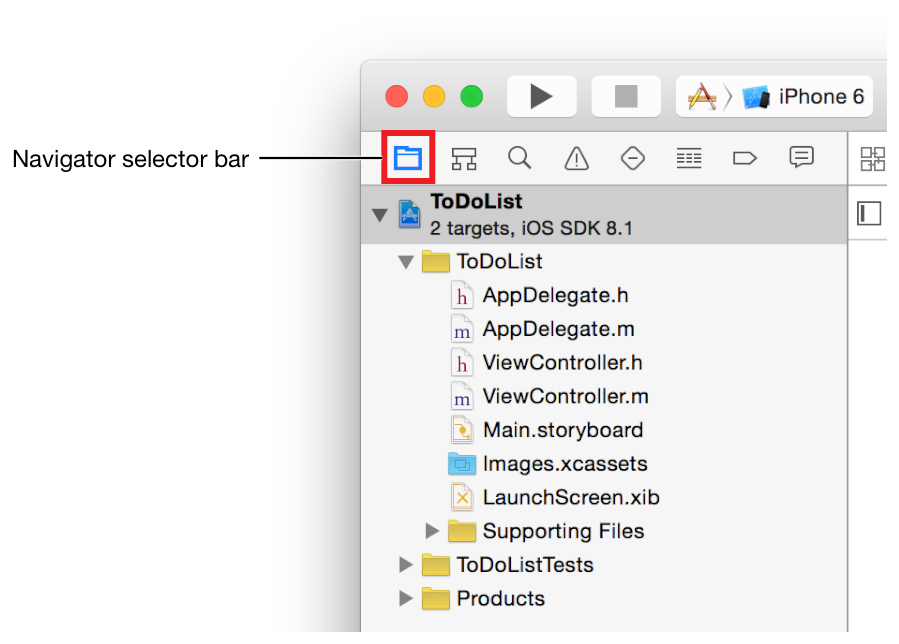
2. Откройте каталог Supporting Files в навигаторе проекта кликнув по треугольнику рядом за ним.
3. Выберете main.m .
Xcode откроет исходный файл в основной области редактирования, как на рисунке:
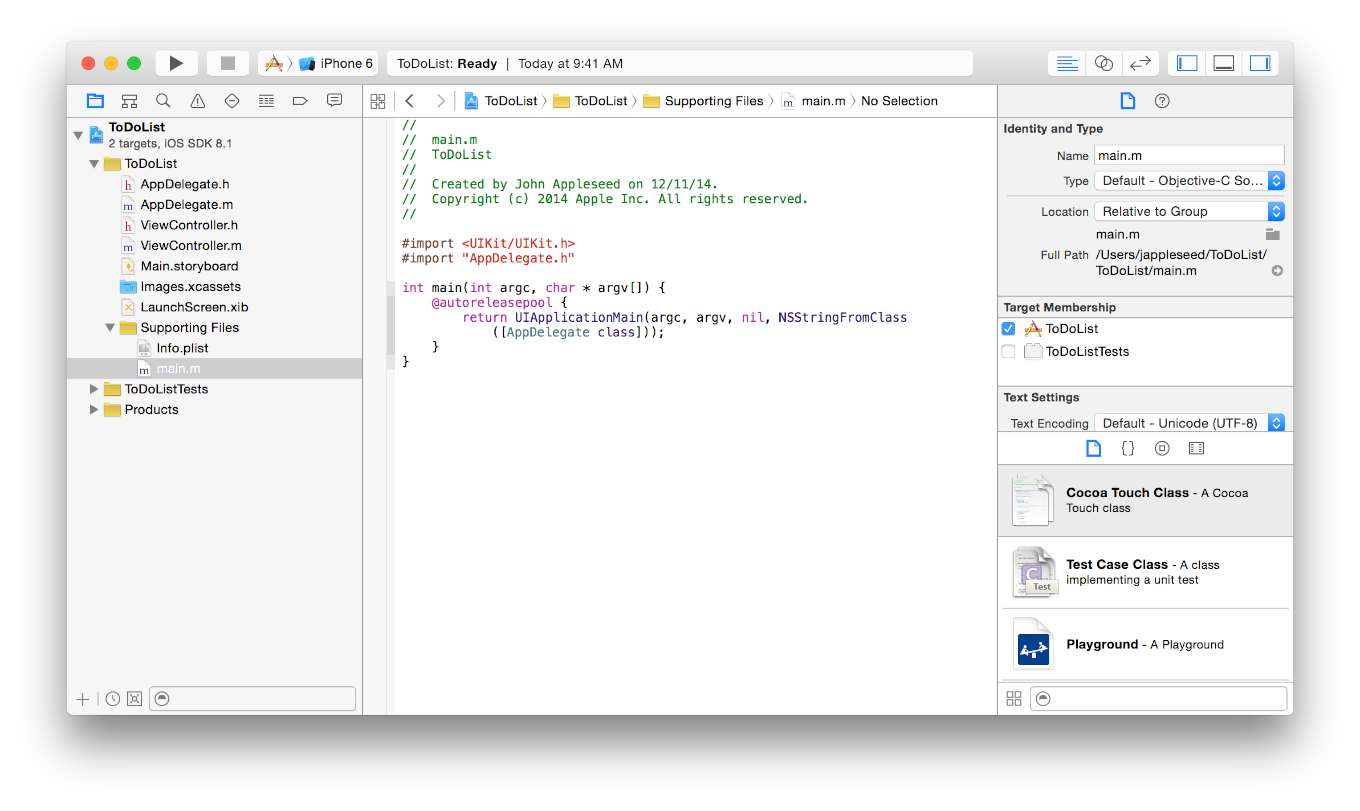
Или вы можете дважды кликнуть на файл main.m , чтобы открыть его в отдельном окне.
Файл main.m и функция UIApplicationMain
Функция main в main.m вызывает функцию UIApplicationMain внутри autorelease pool
- @autoreleasepool {
- returnUIApplicationMain(argc, argv, nil, NSStringFromClass());
Оператор @autoreleasepool здесь для управления памятью в вашем приложении. Автоматический подсчёт ссылок (ARC) делает управление памятью простым, давая компилятору выполнять работу по отслеживанию того, кто владеет объектом. @autoreleasepool — это часть инфраструктуры управления памятью.
Вызов UIApplicationMain создаёт 2 важных начальных компонента вашего приложения:
- Экземпляр класса UIApplication , называемый объектом приложения .
Объект приложения управляет циклом событий и координирует другие высокоуровневые особенности поведения приложения. Этот класс определённый в UIKit фреймворке, не требует от вас писать какой-либо дополнительный код, для его работы.
- Экземпляр класса XYZAppDelegate , называемый делегатом приложения .
Xcode создаёт этот класс для вас как часть создания шаблона Single View Application. Делегат приложения создаёт окно, где рисуется контент вашего приложения и предоставляет место, для реагирования на изменение состояния приложения. Это то где вы пишете свой код. Как и все классы, класс XYZAppDelegate определён в двух файлах в вашем приложении: в файле интерфейса XYZAppDelegate.h , и в файле реализации XYZAppDelegate.m .
Когда ваше приложение запускается объект вызывает определённые методы у делегата, давая вашему коду, возможность выполнить свою работу. Именно тогда выполняется поведение приложения.
Исходный файл Делегата Приложения
Для того чтобы глубже понять роль делегата приложения, посмотрите его исходные файлы, AppDelegate.h (файл интерфейса) и AppDelegate.m (файл реализации). Чтобы посмотреть файл интерфейса делегата выберете AppDelegate.h в навигаторе проекта. Интерфейс делегата приложения содержит всего одно свойство: window . С помощью этого свойства делегат приложения следит за окном, в котором написан весь контент вашего приложения.
После посмотрите файл реализации делегата приложения. Для этого выберите AppDelegate.m в навигаторе проекта. Реализация делегата приложения содержит «скелеты» важных методов. Эти предопределённые методы позволяют объекту общаться с делегатом. В момент важного события времени выполнения, например, запуска приложения, предупреждения о загруженности памяти и завершения приложения — объект приложения вызывает соответствующий метод в делегате приложения, давая ему возможность отреагировать соответственно. Вам не нужно делать что-то особенное, для того, чтобы быть уверенным в том, что эти методы вызовутся в нужный момент времени — объект приложения берёт на себя эту часть работы.
Каждый из этих автоматически реализованных методов имеет поведение по умолчанию. Если вы оставите «скелет» реализации пустым или удалите его из вашего AppDelegate.m файла, вы получите поведение по умолчанию когда бы эти методы ни были вызваны. Используйте эти «скелеты» для того, чтобы добавить код, который будет исполнен когда метод будет вызван. В этом руководстве, вам не требуется использовать специальный код, поэтому вам не нужно вносить какие-либо изменения в файл AppDelegate.m .
Открытие Storyboard
На данный момент вы уже готовы создать Storyboard для вашего приложения. Storyboard — это визуальное представление пользовательского интерфейса приложения, которое отображает экраны с содержимым и переходы между ними. Вы используете Storyboard’ы для описания последовательности представлений.
Для того чтобы открыть storyboard нужно:
- В навигаторе проекта надо выбрать Main.storuboard .
Xcode откроет storyboard в Interface Builder — в визуальном редакторе интерфейса, в области редактирования. Всё, что вы видите в окне представления — это рабочая область . На ней вы добавляете и размещаете элементы интерфейса.
Storyboard вашего приложения должна выглядеть вот так:
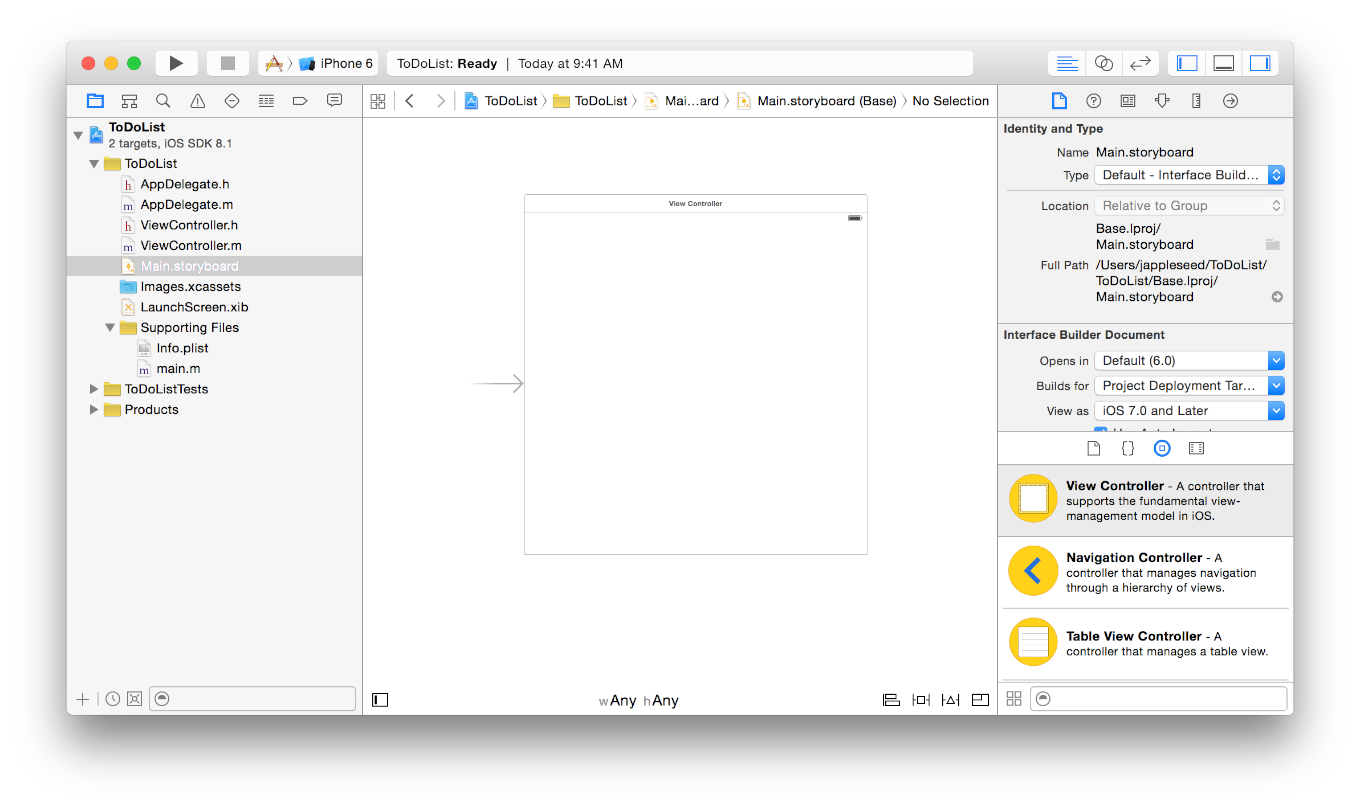
На этом этапе storyboard в вашем приложении содержит всего одну сцену , которая отображает экран с контентом. Стрелка, с левой стороны сцены — это индикатор главной сцены , который означает что она загружается первой во время запуска приложения. Сейчас сцена, которую вы видите, содержит одно Представление, которое управляется Контроллером Представлений. Вы узнаете больше о роли представлений и контроллеров представлений после этого урока.
Когда вы запускаете приложение на iOS Симуляторе первое, что вы увидите на экране — это представление, добавленное на сцену. Но, когда вы посмотрите на сцену, которая находиться на рабочей области, вы заметите, что у неё нет точного размера экрана iPhone 6. Это происходит потому что у сцены имеется общее отображение интерфейса, которое может применяться на любом устройстве с любой ориентацией экрана. Вы используете эту функцию для создания Приспосабливающегося Интерфейса, который может автоматически регулировать отображение контекста в зависимости от устройства и ориентации. Вы узнаете больше о том, как сделать ваш интерфейс Приспосабливающимся чуть позже.
Построение Базового Интрефейса
Настало время построить базовый интерфейс для сцены, который позволит добавить новый элемент в список дел.
Xcode предоставляет библиотеку объектов, которую вы можете добавить в файл storyboard. Некоторые из этих объектов — элементы интерфейса, которые являются частью представления, такие как кнопки и текстовое поле. И другие, такие как контроллеры представлений и распознование жестов, которые определяют поведение приложения и не видны на экране.
Чтобы добавить элемент в список дел вам нужно текстовое поле — элемент интерфейса, который позволяет пользователю вносить строки в текст.
Для добавления текстового поля на вашу сцену:
- Откройте бибилиотеку Объектов.
Библиотрека Объектов покажется внизу области утилиты. Если вы не видите Библиотеку, нажмите на третью кнопку слева на панели переключения библиотеки. (Ещё вы можете отобразить её, выбрав View > Utilities > Show Object Library .)
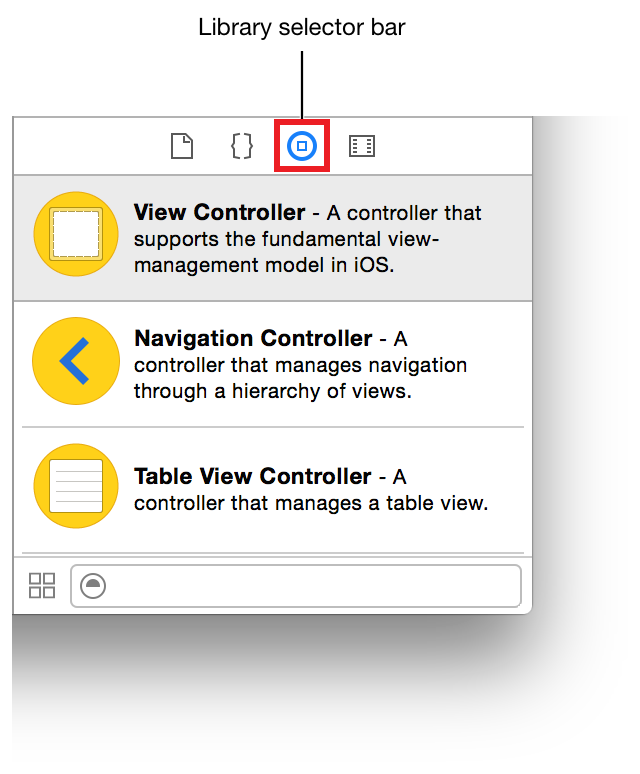
Посвившийся список отображает каждое имя объекта, описание и визуальное изображение.
2. В библиотеке Объектов напечатайте в поле фильтра text field , чтобы найти объекты Текстового Поля быстрее.
3. Перетащите объект Поле Текста из списка на вашу сцену.
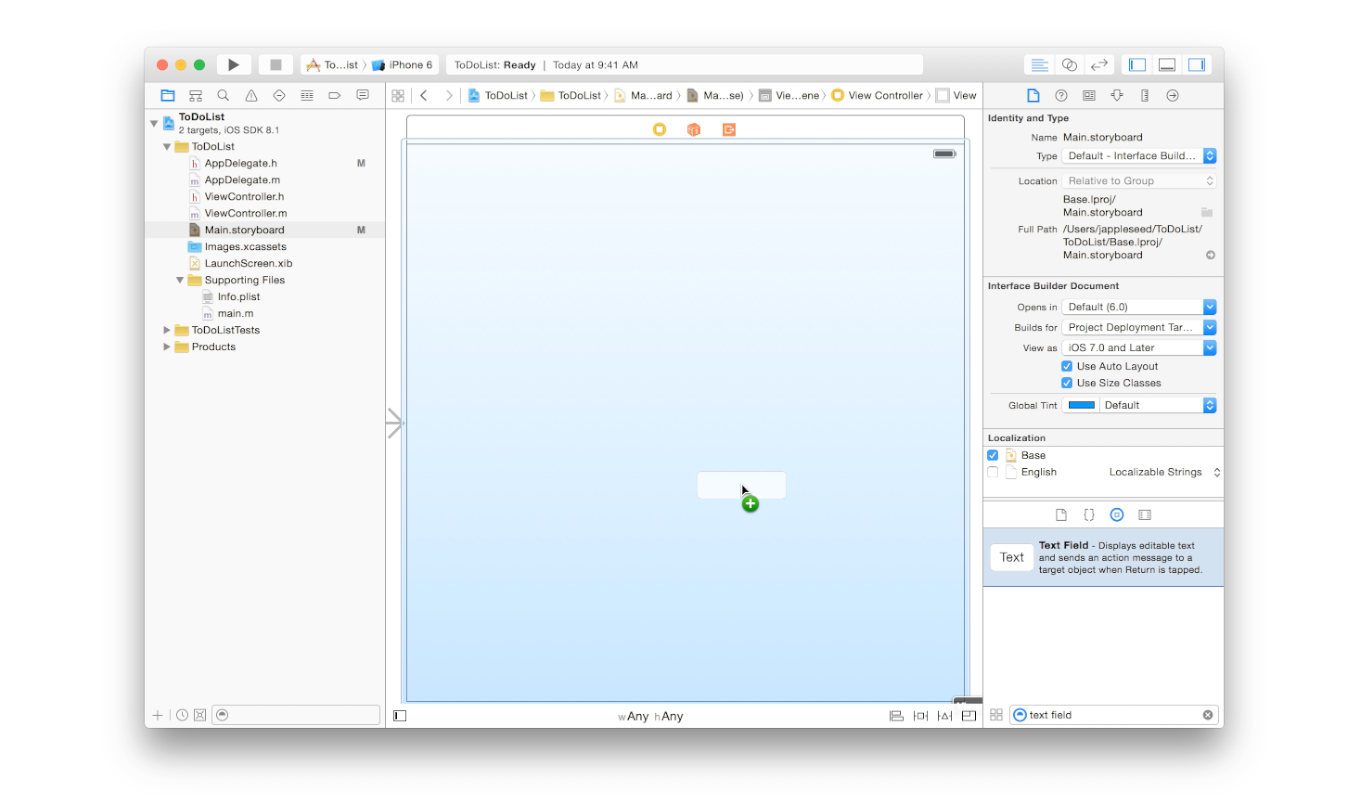
Если необходимо вы можете увеличить изображение выбрав Editor > Canvas > Zoom .
4. Перетащите поле текста так, чтобы центр поля был посередине вертикальной направляющей и размещалось слева экрана.
Остановите перетаскивание, когда увидите что-то вроде этого:
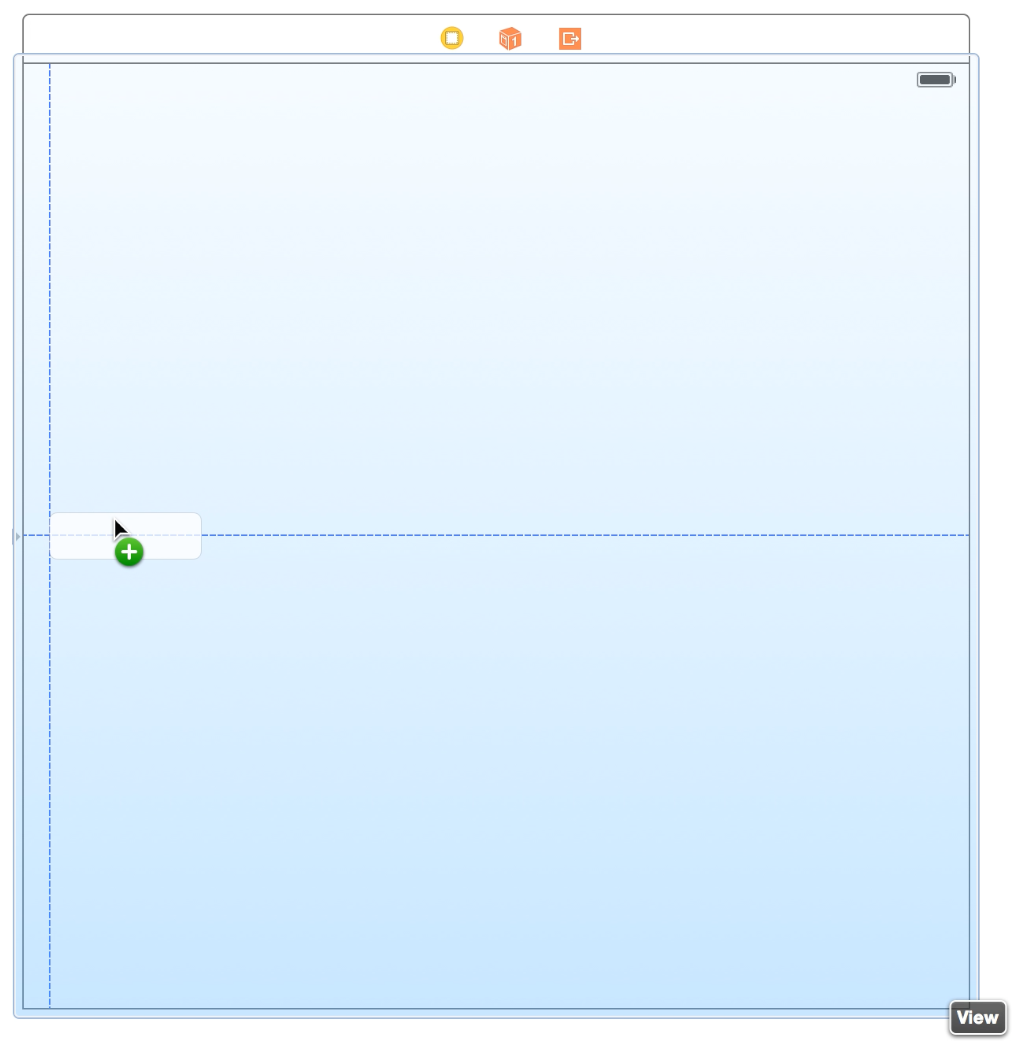
Голубая направляющая помогает вам поместить текстовое поле. Она видна только когда вы перетаскиваете или изменяете размер объекта, направляющая исчезает когда вы отпускаете текстовое поле.
5. Если необходимо, нажмите на поле текста, чтобы выделить и изменить размеры.
Вы изменяете размеры UI элемента, перетаскивая метку изменения размера, которая выглядит как маленький белый квадрат, который появляется на рамке элемента. Вы делаете их видимыми, выделяя элемент. В этом случае поле текста уже должно быть выбрано, так как вы только что остановили перемещение объекта. Если ваше поле текста выглядит как на картинке, значит, оно готово к изменению его размера, если это не так, выделите его.
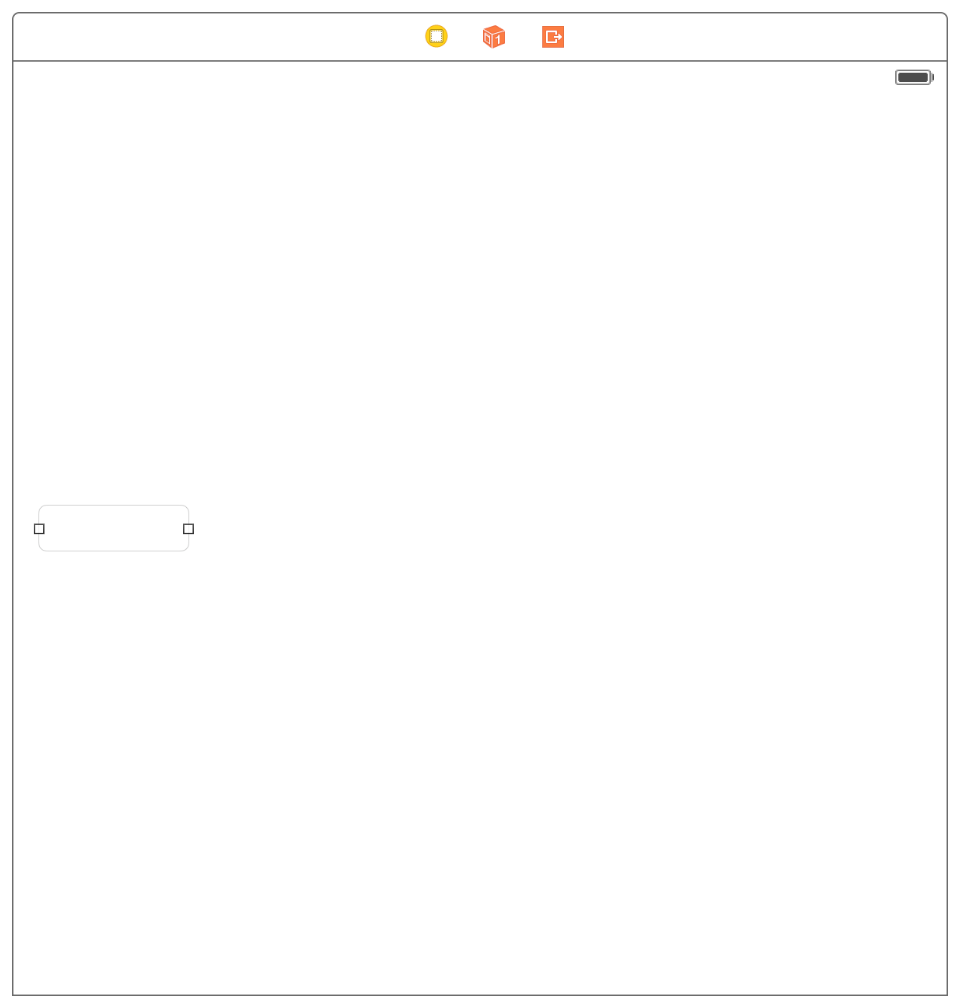
6. Изменяйте положение левого и правого краёв поля текста, пока не увидите три вертикальные направляющие.
Прекратите изменение размера, когда увидите что-то вроде этого:
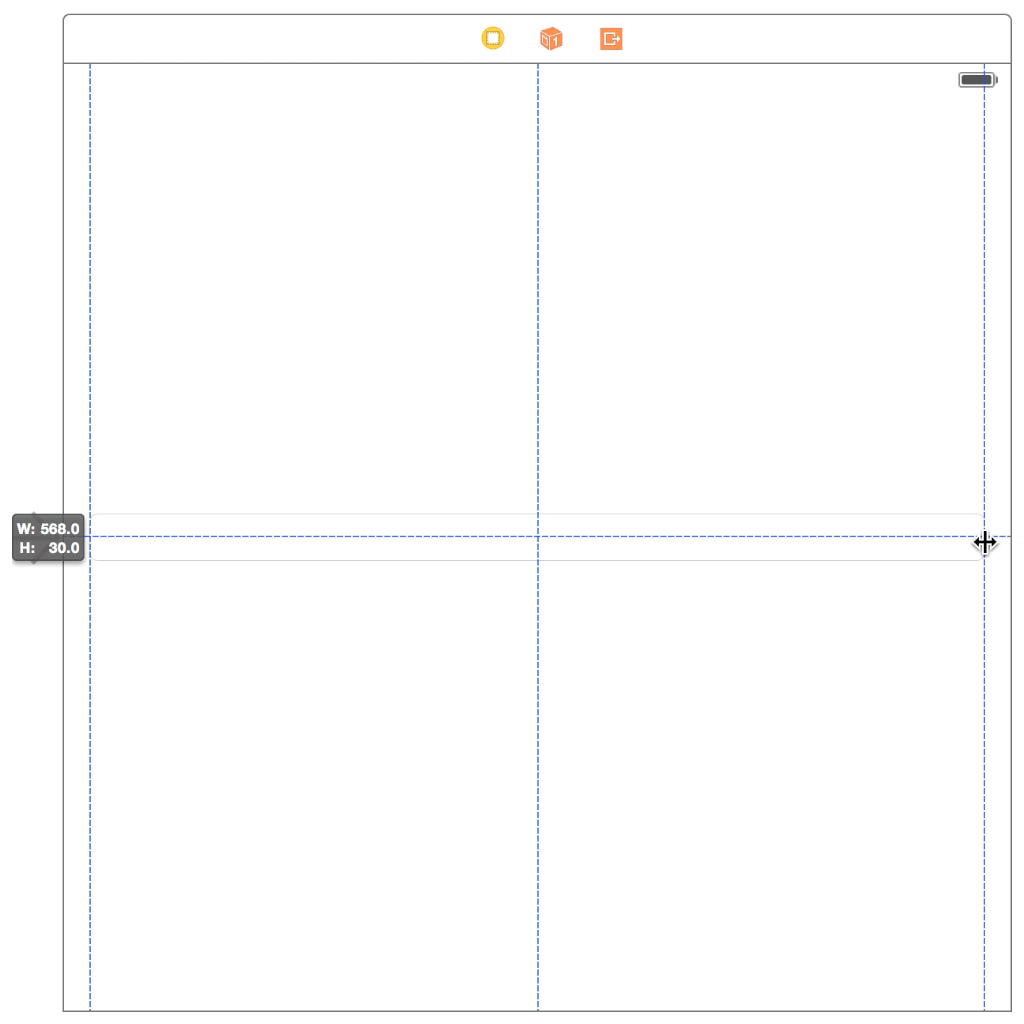
Несмотря на то что у вас есть поле текста на вашей сцене, здесь нет указаний для пользователя о том, что вводить в это поле. Используйте текст заполнителя текстового поля в качестве подсказки пользователю что вводить в поле. Используйте заполнитель текстового поля чтобы подсказать пользователю ввести название элемента списка.
Для конфигурации заполнителя текстового поля:
Инспектор Атрибутов показывается когда вы выбираете четвёртую кнопку слева на панели переключения Инспекторов. Он позволяет вам редактировать свойства объекта в вашем storyboard.
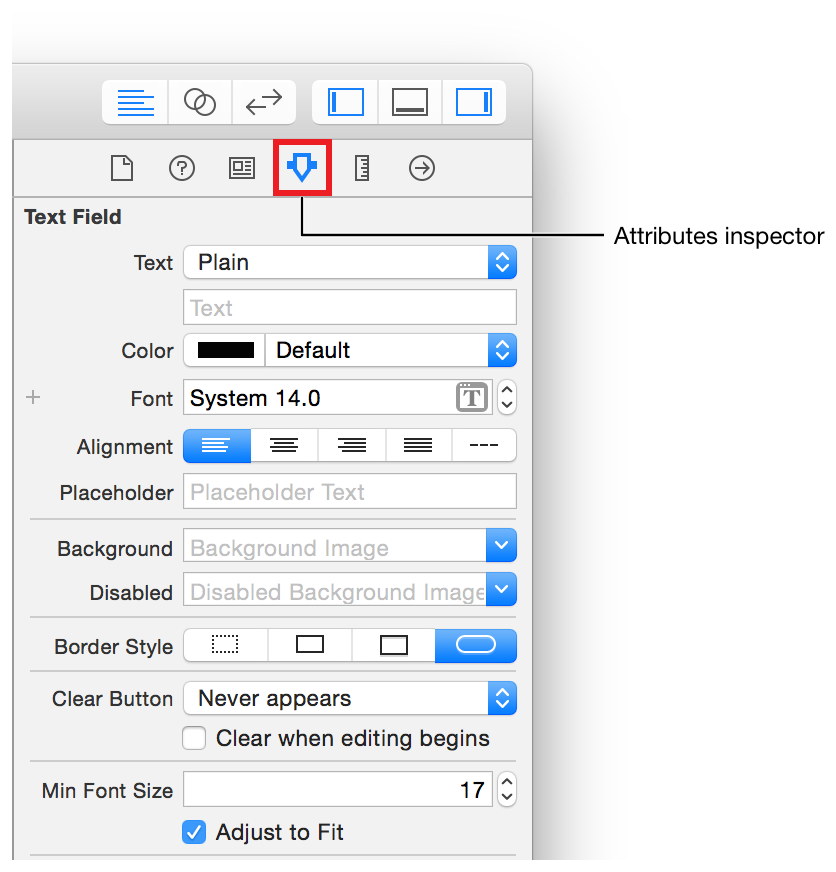
2. В Инспектор Атрибутов найдите поле, обозначающее Заполнитель, и наберите New to-do item .
3. Для того чтобы новый заполнитель отобразился нажмите Ввод.
Предспросмотр Вашего Интерфейса
Периодически просматривайте ваше приложение, чтобы удостовериться в том, что всё выглядет именно так, как и ожидалось. Вы можете предварительно просмотреть интерфейс, используя assistant editor , который оттобразит второй редактор, рядом с основным.
Для предпросмотра вашего интерфейса нужно:
- Нажмитена кнопку Assistan t на панели инструментов Xcode, чтобы открыть assistant editor.
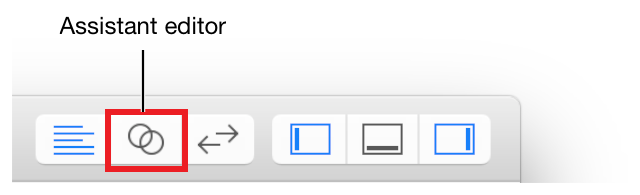
- На панели editor selector , переключите этот редактор из положения Автоматически в положение Предпросмотр.
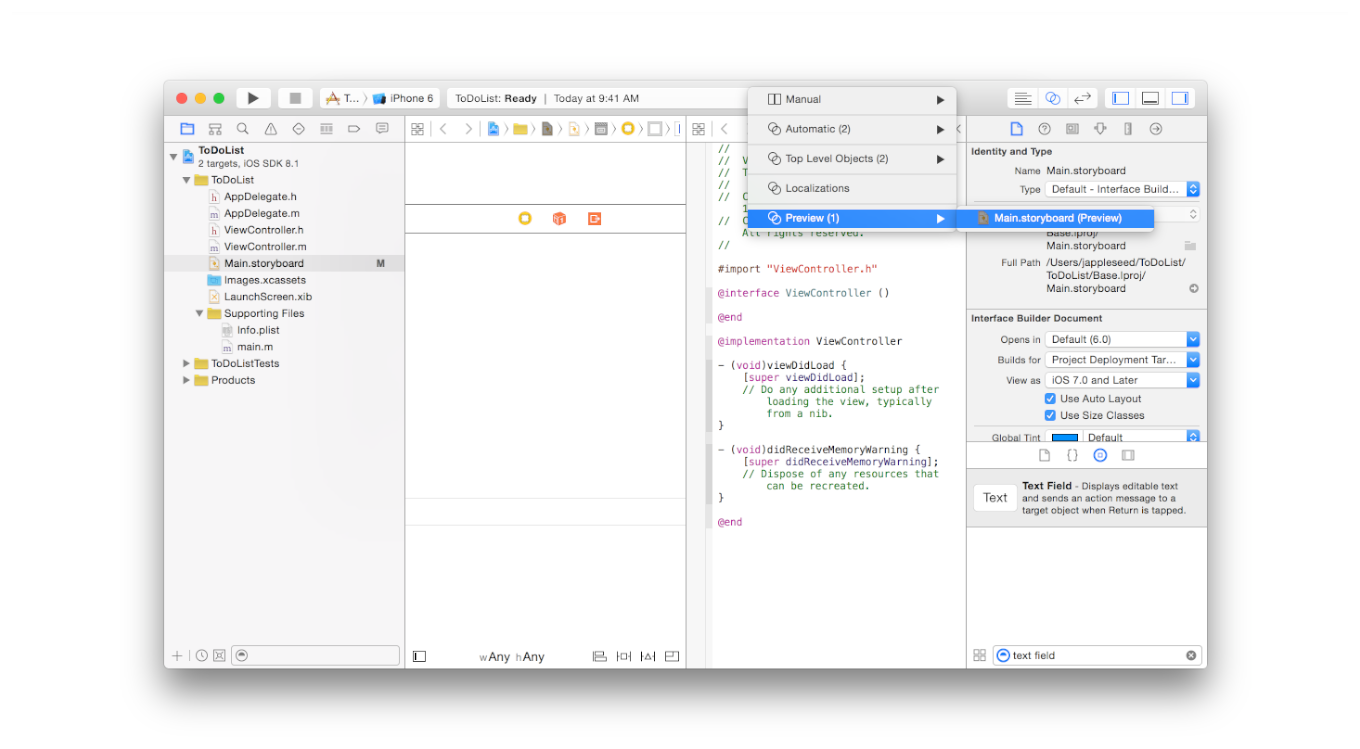
3. Если вам нужно больше пространства для работы сверните навигатор проекта и вспомогательную область, нажав кнопки Navigator и Utilities на панели Xcode.
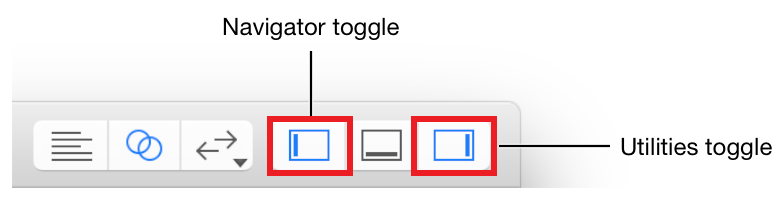
Ваше окно Xcode должно выглядеть вот так:
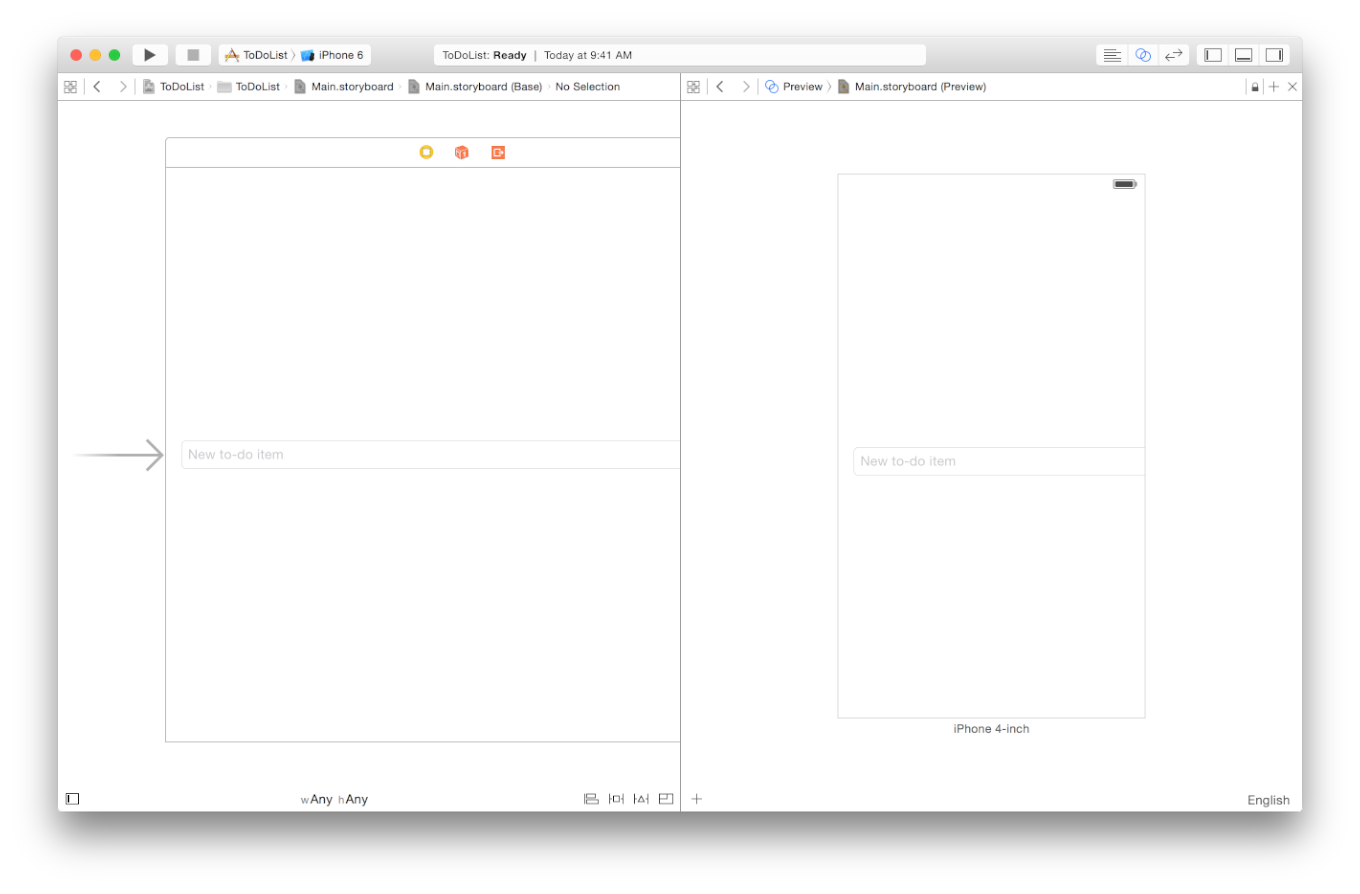
Как видите, текстовое поле выглядит неправильно. Оно заканчивается примерно на середине экрана. Определённый в storyboard интерфейс отображается правильно, так почему это происходит в предпросмотре?
Как вы узнали ранее вы теперь разрабатываете Приспосабливаемый интерфейс, который масштабируется в зависимости от размеров iPhone и iPad. Сцена, которую вы видите в storyboard по-умолчанию отображается как общая версия интерфейса. Здесь вам нужно указать как интерфейс должен подгоняться к разным устройствам. Например, когда интерфейс сжимается до размеров iPhone, и текстовое поле тоже должно сжаться. Когда интерфейс расширяется до размеров iPad, текстовое поле тоже должно расшириться. Вы може определить эти правила масштабирования интерфйса используя Авто расположение.
Добавление Авто Расположения
Авто Расположение — это мощный механизм расположения, который легко помогает разработать адаптивное расположение. Вы описываете желаемые условия для позиционирования элементов на сцене, и потом позволяете механизму расположения определять как лучше реализовать эти условия. Вы описываете условия, используя ограничения — правила, которые объясняют как один элемент должен быть расположен относительно другого, или какой размер у него должен быть, или кто из двух элементов должен сжаться первым когда что-то уменьшает пространство для каждого из элементов.
Для текстового поля в этом интерфейсе должно быть фиксированным размер пространства от верхнего края устройства и не зависимое от устройства растяжение горизонтального поля.
Для расположения текстового поля, используя Авто Расположение, необходимо:
- В вашем storyboard выберете текстовое поле.
- На рабочей области выбирете иконку Auto Layout Align .
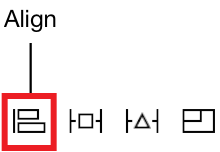
3. Выбирете пункты «Horizontal Center in Container » и «Vertical Center in Container ».
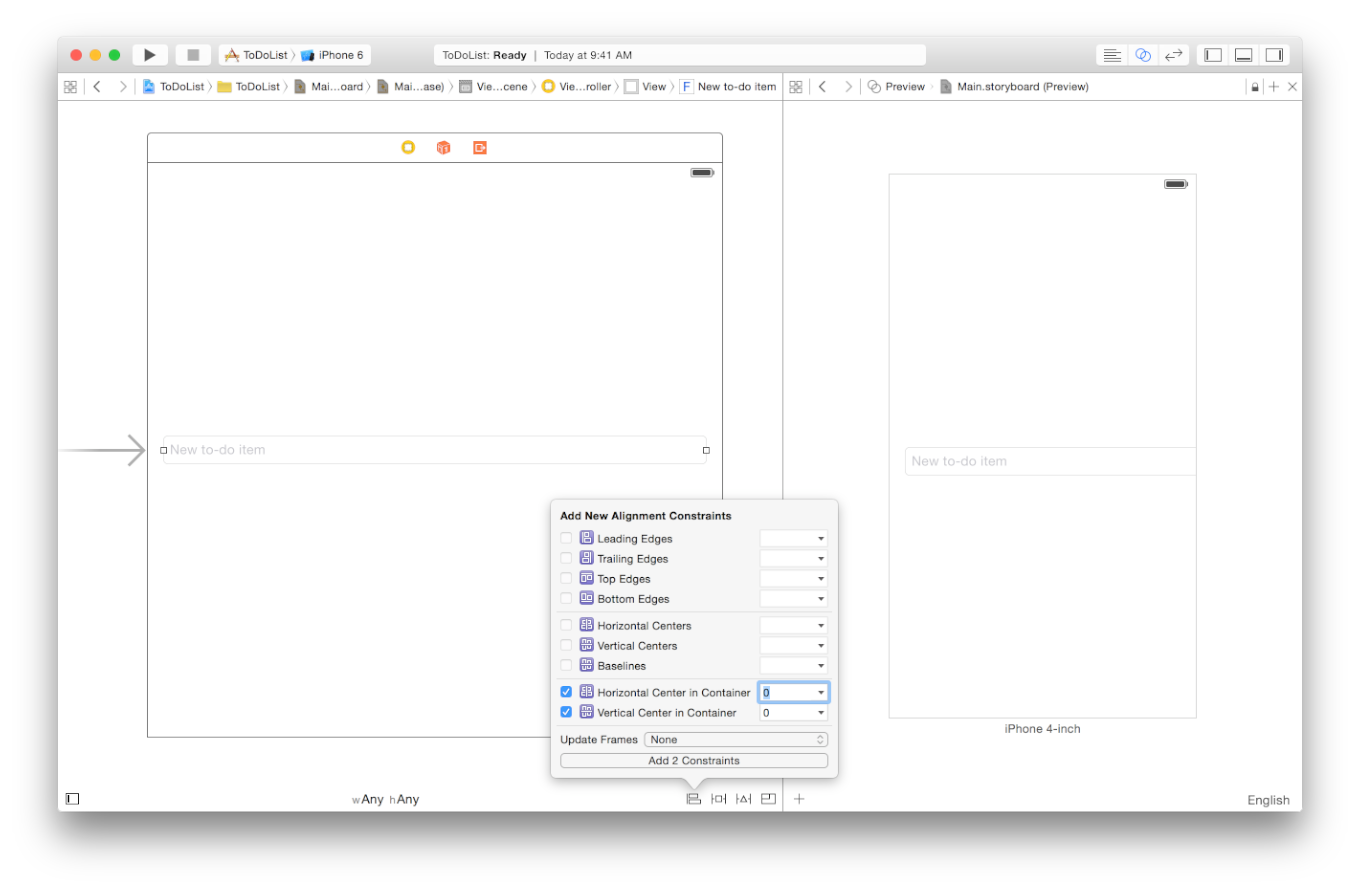
4. Нажмите на кнопку Добавить два ограничителя.
5. На рабочей области выбирете иконку Auto Layout Pin .
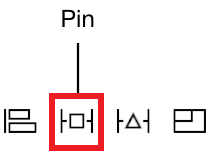
6. Под «Spacing to nearest neighbor » выбирете два красных ограничителя, нажав на них.
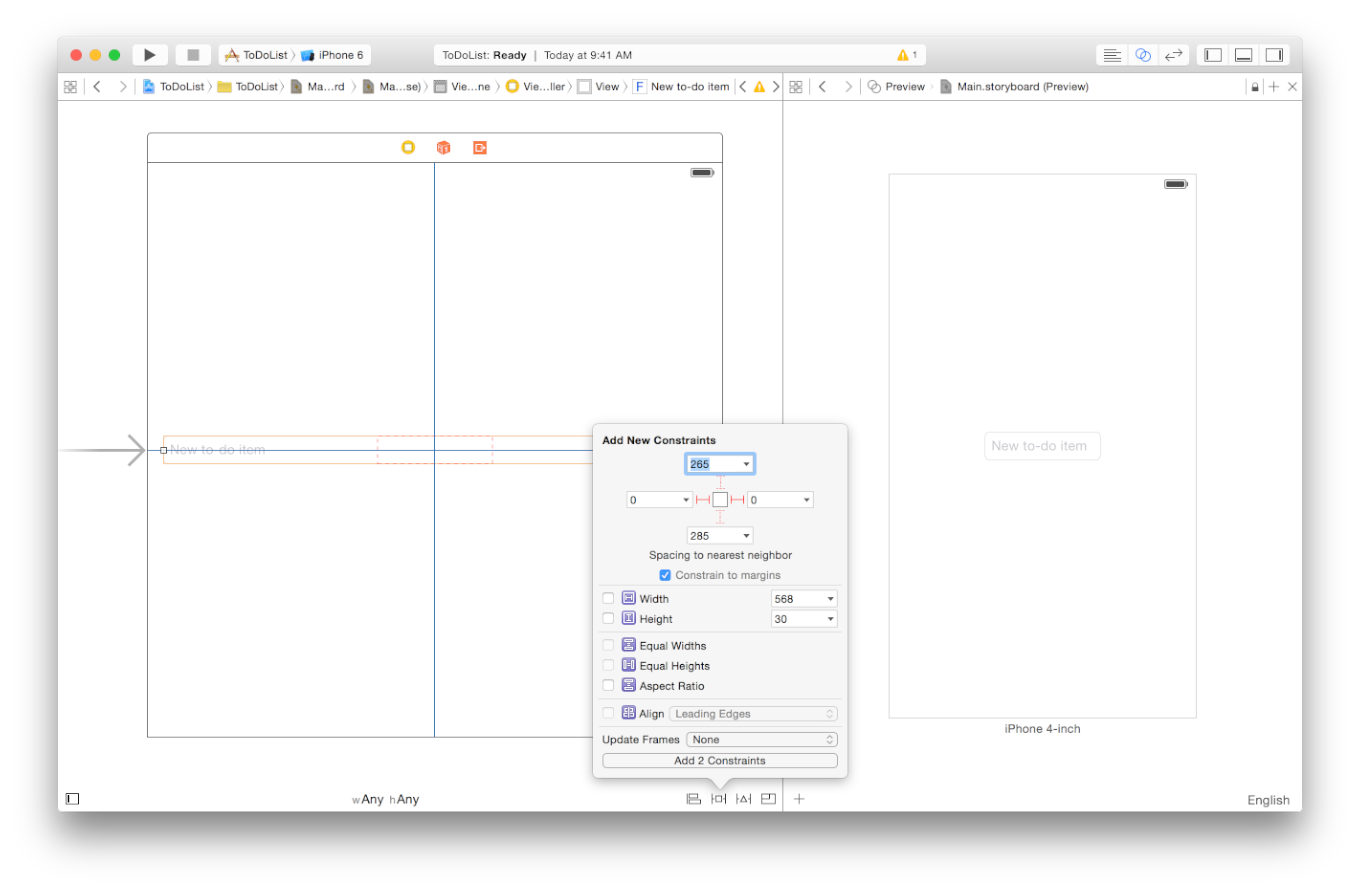
Эти ограничения определяют расстояния до ближайшего соседнего представления спереди и сзади. В случае когда пункт «Constrain to margins » выбран, текстовое поле ограничивается относительно отступов представления.
7. Нажмите на кнопку Добавить два ограничителя.
Предпросмотр интерфейса обновится для отображения новых ограничителей:
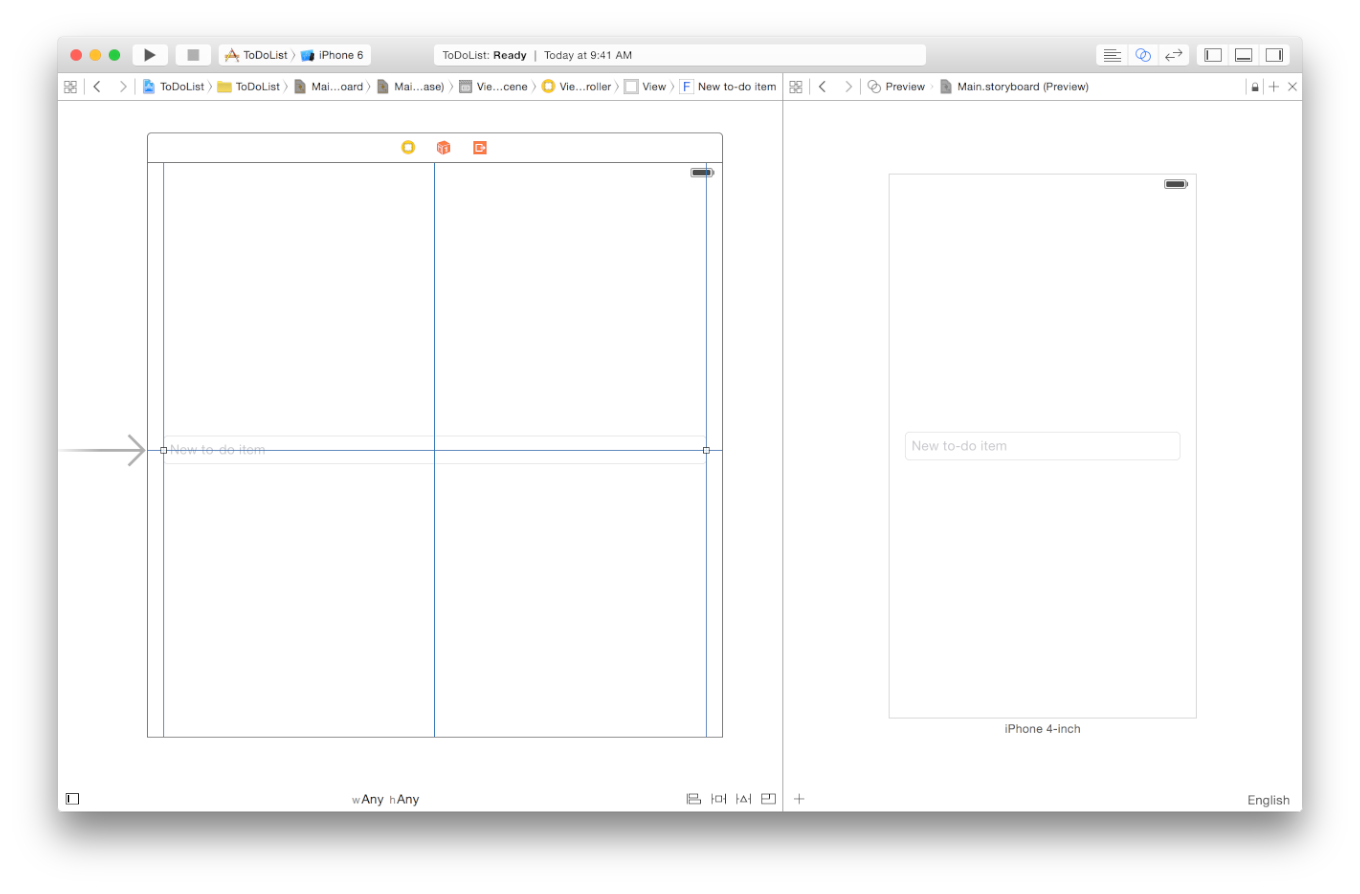
Если вы не получаете того поведения, что ожидаете, используйте функцию Xcode по поиску ошибок в Автоматическом Расположении. С выбранным текстовым полем нажмите на иконку Resolve Auto Layout Issues и выбирете Reset для SuggestedConstraints для того, чтобы Xcode обновил интерфейс с действующими ограничениями, описанные выше. Или нажмите на иконку Resolve Auto Layout Issues и выбирете ClearConstraints для удаления всех ограничений в текстовом представлении и после попробуйте снова шаги, описанные выше.
Проверка: запустите ваше приложение на iOS Симуляторе, чтобы убедиться, в том, что созданная сцена выглядет так как ожиалось. У вас должно получится кликнуть внутри текстового поля и ввести строку, используя клавиатуру (если хотите, вы можете переключить клавиатуру, нажав Command-K). Если вы перевернёте устройство (Command-Левая Стрелка или Command-Правая стрелка) или запустите приложение на другом устройстве, текстовое поле должно расшириться или сжаться в зависимости от размера устройства и его ориентации.
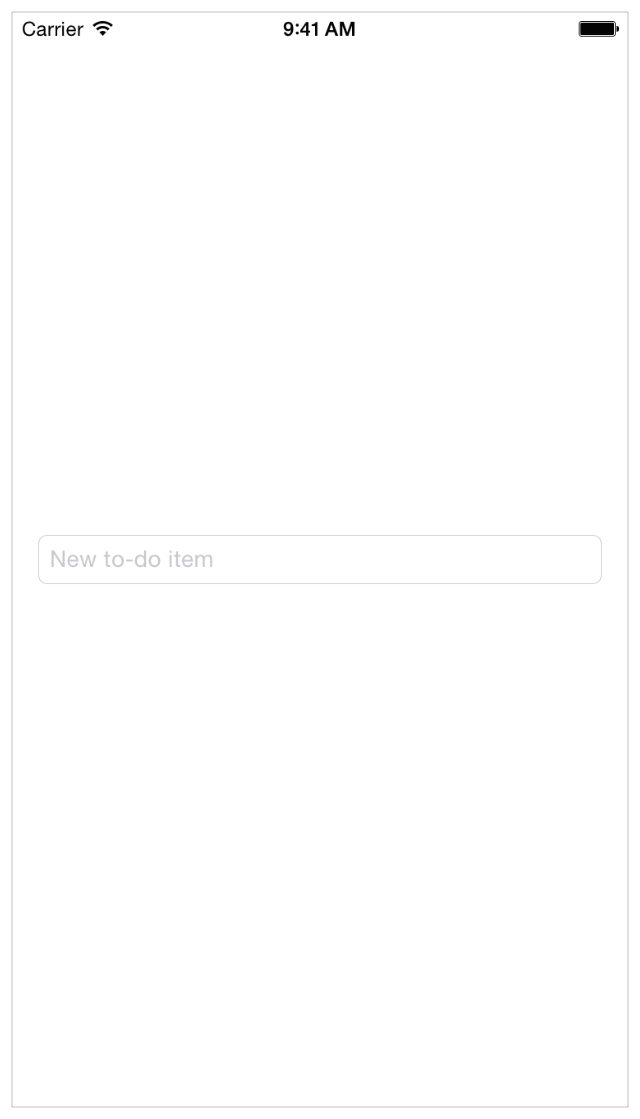
Несмотря на то что ваша сцена добавления элемента пока не очень функциональна, но, базовый интерфейс есть и он функционирует. Рассмотрение разметки с самого начала руководства позволяет вам быть уверенным, что у вас твёрдый фундамент для надстройки.
Резюме
Теперь вы на правильном пути чтобы суметь создать базовый интерфейс используя storyboards. В оставшихся руководствах вы узнаете как добавить взаимодействие с вашим интерфейсом и напишите код для создания пользовательского поведения. Главы в промежутках между руководствами познакомят вас с концепциями, которые вы используете на практике, работая над вашим приложением.
Некоторые люди, желающие начать зарабатывать в интернете, не знают, как создать приложение для ios .
Однако научиться этому не сложно, следуя предложенным в статье советам.
Поэтапное создание приложения для ios
Научиться разработке игр, дневников питания и спортивных тренировок, календарей, можно в процессе разработки.
Все, что нужно – это лишь следование инструкции.
6 этапов создания приложения для ios:
Поиск идеи.
Большой популярностью пользуются оригинальные новинки, яркие, необычные.
Создавайте то, чем сами хотели бы пользоваться. Упор следует делать в сторону удобства и функциональности.
Составление плана и функционала.
При составлении плана уделите больше внимание функциональным особенностям.
Если это игра – создайте личный кабинет, возможность подсчета баллов, общения игроков.
Если это дневник – создайте дополнительно функцию календаря, напоминания.
Главное правило создания новинок для – они должны быть не только интересными, но и полезными.
Выбор инструмента.
Выбору программы для создания программы нужно уделить особое внимание.
Ведь от ее функций зависит то, какой получится ваша игра или дневник для ios.
Следует попытаться сделать пробную версию, чтобы оценить возможности платформы.
Разработка.
Быстрое создание приложений чаще всего заканчивается неудачно – все работает неправильно, но нет ничего интересного.
Сначала создается оболочка – выбирается внешний вид, цвета и структура.
Затем ее необходимо заполнить, следуя указаниям программы для разработки.
Название.
Название – это то, что пользователь видит в первую очередь.
Оно должно зацепить, привлечь внимание, заинтересовать и подвигнуть на приобретение приложения и установку его на мобильное устройство.
Оценка результата.
После окончания работы следует попытаться взглянуть на конечный продукт чужими глазами.
Попросите друзей и родственников протестировать результат вашей работы.
Задумавшись о том, как создать приложение для ios, уделите время «вынашиванию» идеи.
Она должна созреть, приобрести форму и появиться изначально в виде набросков на бумаге.
без изучения программирования?
Как написать приложение для ios тем, кто владеет компьютером, но не разбирается в методах программирования?
Для того, чтобы сделать небольшую программу с минимальным функционалом, не обязательно запираться в библиотеке с десятками томов по программированию, или записываться на дорогие курсы.
Все, что нужно сделать – выбрать удобную, функциональную платформу, и соблюдая этапность разработки – сделать календарь, игру или счетчик калорий.
Лучшие программы для создания новичку:
- My-apps.com
- AppsGeyser.com
Следует понимать, что создание приложения для ios без применения навыков программирования возможно лишь в том случае, если сайт для разработок является платным и предлагает большой функционал.
Чтобы создать программу с помощью такого сайта, нужно лишь следовать указаниям системы.
Как написать приложение для ios с помощью Xcode?
Те, кто задаются вопросом о том, как сделать приложение для ios , не обладая специальными навыками, могут воспользоваться платформой Xcode.
Чтобы начать работу с помощью Xcode, необходимо скачать его и установить на мобильное устройство.
Скачать Xcode можно на сайте: best-soft.org
Затем нужно определиться, что вы собираетесь создать.
Платформа системы Xcode поддерживает создание:
- Программ для навигации
- Дневников с напоминаниями
- Мини-справочников.
Чаще всего система предлагает готовый файл с кодами, и интерфейс, которым удобно воспользоваться для разработки собственного приложения.
Можно добавлять разные функции, просто следуя указаниям в окошках.
Алгоритм создания нового проекта:
- Запустить Xcode из приложений на вашем мобильном устройстве.
Появится окно приветствия. - Из него нужно выйти, и запустить функцию «Создать новый файл».
- Выбрать дизайн.
- В левой части программы ios нужно выбрать раздел Приложение.
- В появившемся окне вписывается название вашей будущей программы.
- Все внесенные изменения сохраняются.
Для продолжения написания нужно открыть созданный документ с кодом из файла.
Платформа Xcode очень удобна для новичков.
Система выдает все необходимые инструменты, а в открывающихся окнах появляются указания и дальнейшие действия по разработке, которые можно сразу же предпринять.
Даже те, кто не умеет писать коды, могут воспользоваться программой, и создать то, что понравится миллионам пользователей Интернета.
Xcode позволяет выбрать любой понравившийся шаблон уже готовой программы, и изменить его по собственному усмотрению.
Чтобы воспользоваться файлами, содержащими исходный код, необходимо найти шаблон Single View, и убедиться в том, что управление вашим проектом доступно в навигационной панели.
Чтобы продолжить создание программы на основании готового кода, нужно выбрать каталог Supporting и в открывшемся меню – main.m.
Затем система автоматически выполнит все необходимые действия.
Концепция для создания приложения для ios
Перед началом работы необходимо строго определиться с тем, куда именно вы движетесь.
Иначе говоря, в голове должна сложиться картинка готового приложения, принципов его работы и функционала.
Занимаясь разработкой концепции, следует уделить внимание двум главным вопросам:
Какова ваша целевая аудитория?
От круга пользователей, их возраста и интересов во многом зависит то, каким именно будет создаваемое вами приложение.
Для детей лучше всего подойдет игра, а для девушек – подростков в возрасте до 18 лет – девичий дневник для телефона.
С какой целью вы создаете игру или справочник?
Для тренировки навыков программирования или заработка?
Немалое внимание следует также уделить наполнению приложения для ios.
Здесь следует быть осторожным и избегать двух крайностей – излишне пустой, и излишне наполненной платформы.
Недостаток и избыток информации одинаково вредят.
Уделите внимание наличию активных функций.
Пользователь должен иметь возможность взаимодействовать с системой – делать пометки, ставить закладки.
Если вы желаете создать свое приложение, не имея знаний в области программирования,
то данный видеоролик подскажет, с помощью какого сервиса это можно сделать:
Каждый начинающий разработчик может создать программу ничуть не хуже, чем специалист.
С нынешним уровнем технологий, программы сами напишут игру или планер, но не придумают оригинальную, уникальную идею, название.
Что нужно знать желающим по поводу самостоятельного написания приложения для ios:
- Потратьте время на выявление потребностей выбранной аудитории пользователей.
- Уделите особое внимание актуальности приложения.
- Избегайте ошибок в коде, поскольку исправить их практически невозможно, а пользователи в комментариях оставят множество неприятных отзывов.
- Чтобы , следует создать бизнес-модель, и решить, каким образом будут поступать деньги.
Существует два способа: сделать программу платной, и снимать деньги при скачивании, или же внедрить рекламу. - Проверьте, чтобы приложение было уникальным, и вас не обвинили в плагиате.
- Стремитесь создать такую программу, которую будет поддерживать любая операционная система.
- Изучите принципы разработки приложений, поинтересуйтесь у тех, кто уже давно занимается подобными делами.
- Не переборщите с функционалом.
Одной – двух «фишек» будет вполне достаточно.
Пользователь должен понимать программу, а не разгадывать принцип ее действия. - Если проект получил множество плохих отзывов, не забрасывайте его, не расстраивайтесь, а занимайтесь улучшением.
Развивайте свои навыки. - Проведите анализ игр и приложений.
Отметьте для себя, какие идеи кажутся хорошими, а какие вызывают недоумение.
Существует множество простых ответов на вопрос: как сделать приложение для ios .
Выбрав наиболее удобный для себя способ, можно создать отличную игру или справочник, который привлечет большое количество пользователей и принесет доход.
Марченко Марина Анатольевна - женщина пенсионного возраста, которая начала зарабатывать в сети 1 год назад. Она создала прибыльную методику, которая называется: «Ласточка», или как новичку с нуля начать зарабатывать от 7000 рублей в день?» У Марины есть пошаговые видеоуроки, где она подробно делиться своей системой заработка + дает полный отчет о проделанной работе.
Рынок приложений постоянно движется и изменяется. Уже появилось столько историй успеха, что о них знает каждый. Вы думаете, что у вас есть грандиозная идея для приложения iPhone? Создать его может быть проще, чем вы думаете. Хотя вам нужно будет научиться кодингу, большинство работ по интерфейсу можно выполнять графически. Создание приложения потребует времени, учебы и терпения, но может быть вы сможете создать следующую игру Flappy Bird! Смотрите ниже шаг 1 для того, чтобы начать.
Шаги
Часть 1
Настройка среды вашей разработкиЧасть 2
Планируем приложениеЧасть 3
Создание приложенияЧасть 4
Тестирование приложения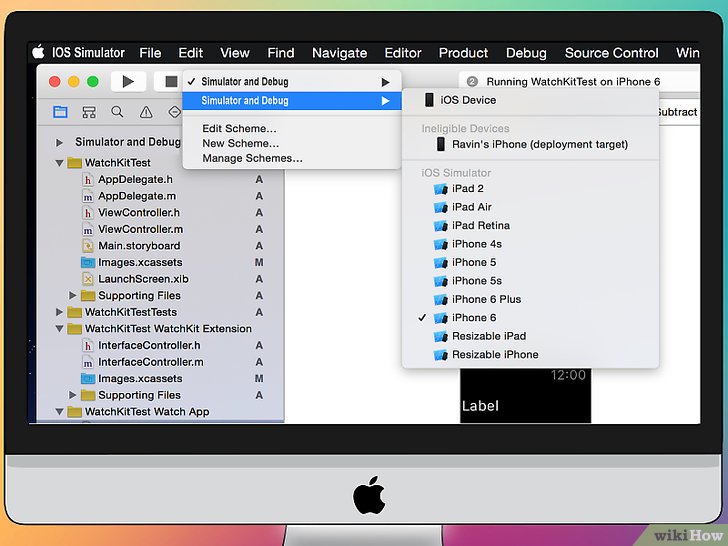
Часть 5
Публикация вашего приложения- iPhone SDK постоянно меняется и устройства тоже. Если произошло обновление SDK во время работы над проектом, прочитайте, что появилось нового перед тем, как использовать новый SDK. На данном этапе этого делать не обязательно, если только Apple не сказала, что все новые загрузки должны быть скомпилированы новой версией SDK. Если вы обновитесь, некоторые используемые вами методы могут стать устаревшими. Хотя, скорее всего, это приведет максимум к предупреждению во время компиляции, лучше перестраховаться.
- Когда вы достигнете успеха и ваше приложение появится в App Store, не злитесь на тех, кто оставит вашему приложению плохой отзыв. Некоторые оставляют полезные отзывы, а некоторым просто нравится быть грубыми.
- Никто не гарантирует вами множество загрузок или большие продажи, не расстраивайтесь.
- Разработка приложений - штука увлекательная; вы не сможете остановиться.
С каждым днем увеличивается количество людей, мечтающих научиться создавать программы. После сбора информации в сети к ним приходит мысль, что наиболее перспективной является разработка приложений для iOS - операционной системы от Apple. На самом деле мечтать - это одно, а программировать - другое. Создать собственное приложение нелегко. Но и не заоблачно сложно. Что же для этого нужно?
Язык программирования
Чтобы писать программы для определенной платформы, нужно использовать конкретный язык программирования. Разработка приложений для iOS и Android различается. Если у платформы от "Гугла" выбирать необходимо язык Java, то для iOS выбор стоит между Objective-C и Swift. Длительное время разработка под платформу iOS велась только при помощи языка программирования Objective-C. Несмотря на то что ему много лет, он все еще развивается и используется большим числом разработчиков. Но его минус - это высокий порог вхождения.
Так как самым главным источником прибыли компании Apple является ее магазин приложений, сотрудники заинтересованы в большем числе полезных и интересных утилит. По этой причине регулярно проводится конференция для разработчиков, на которой рассказывают об изменениях в операционных системах. В 2014 году разработчикам показали новейший язык программирования Swift, на котором ведется разработка приложений для iOS. Swift легок в освоении, так как имеет очень простой синтаксис и строго типизирован. Для желающих освоить создание приложений для iOS самостоятельно этот язык подходит очень хорошо.
Что понадобится для начала
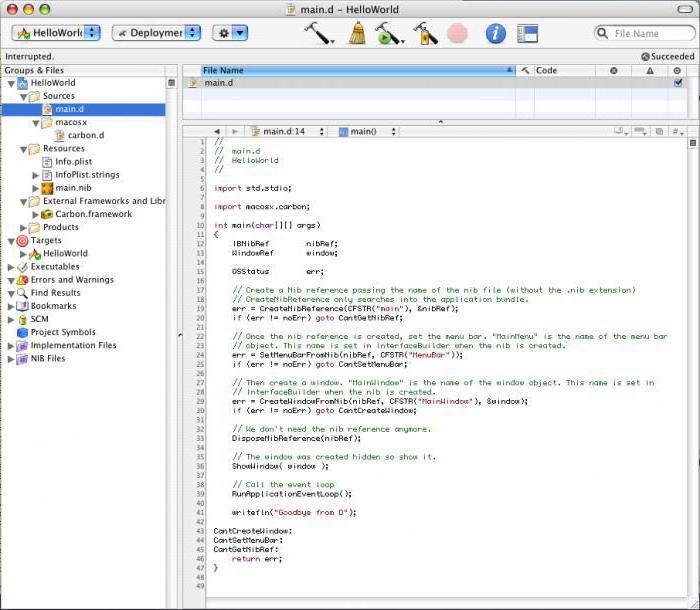
Кроме базовых знаний программирования, нужно иметь следующее:
- компьютер или ноутбук с операционной системой OSX на борту;
- среду разработки Xcode, которая является бесплатной.
Данный набор дает возможность запускать приложения в специальном симуляторе прямо на компьютере. Но нужно иметь в виду, что в будущем, возможно, нужно будет заплатить 99 долларов за то, чтобы получить годовую подписку в программе разработчиков. После оплаты появится возможность:
- запускать разработанные программы не в симуляторе, а на настоящих устройствах;
- размещать приложения в магазине App Store;
- загружать новые версии среды разработки и iOS.
В новых версиях Xcode появился такой элемент, как «песочница», названный Playground. Здесь разработчик может поэкспериментировать с новым языком программирования.
Многие хотят начать писать программы, но думают, что это чрезвычайно трудно. Конечно, для того, чтобы стать профессионалом, нужно иметь много знаний и огромный опыт за плечами. Но для того чтобы создать маленькое приложение, нет необходимости быть профессионалом.
С чего начинается разработка приложений для iOS и Android? Обучение происходит на практике. Поэтому начинать надо с нее. Много теории - это не всегда хорошо. Ведь если человек прочтет от корки до корки десять учебников по программированию, программистом он не станет. Нужно действовать.
Playground
Данная «песочница» - это замечательное окружение для изучения языка программирования. Как она выглядит? Пользователь вводит строчку программного кода и сразу же видит результат выполнения. После того как станет понятно, что написанный фрагмент работает так, как нужно, его можно просто перенести в проект. При помощи «песочницы» можно решить такие задачи, как:
- освоение синтаксиса языка программирования;
- улучшение навыков программирования при помощи экспериментов с новыми API;
- осуществление простых арифметических вычислений;
- разработка нового алгоритма и наблюдение за каждым его шагом.
Разработка приложений для iOS: с чего начать
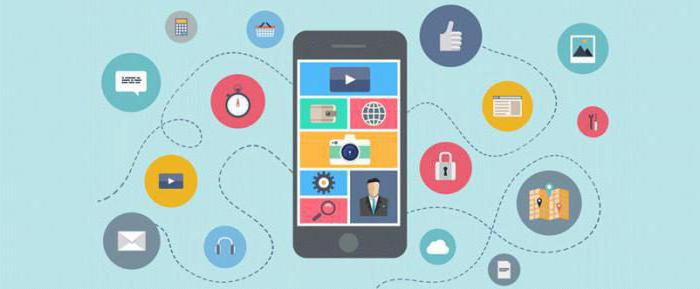
Теория - это, конечно, хорошо, но, как говорилось ранее, нужна практика. Для того чтобы познакомиться с «песочницей», нужно запустить среду разработки Xcode. После запуска пользователь может видеть окно, в котором предлагается создать новый проект или же запустить Playground. Нужен второй пункт. Теперь необходимо придумать имя и сохранить «песочницу» в любое удобное место на компьютере. Кстати, разработка приложений для iOS на Windows тоже возможна, но тогда потребуется решить большое число проблем. Это и установка пиратской операционной системы, и правка важных файлов, и множество ошибок и вылетов.
После сохранения будет запущен тот самый Playground, который нужен.
На первый взгляд, здесь нет ничего интересного. Но стоит вписать туда свой код, как внешний вид тут же изменится.
Для начала можно попробовать написать следующее:
for var y = 0; y < 10; ++y {
println (“result: (z)”)
После этого «песочница» изменит свой вид. В столбце справа (панель результатов) показаны значения для каждой строки, которые получаются после выполнения. Также в правом столбце можно включить отображение временной панели, которая дает возможность проследить изменения во времени выбранного выражения. Здесь же отображается консольный вывод с текстом, который выводился бы программой.
Комментирование кода
Разработка приложений для iOS, как и для других платформ, не обходится без комментариев, которые нужны для того, чтобы разработчику было легче ориентироваться в коде. Комментарии - это строки, игнорируемые при выполнении программы. Они могут быть как однострочными, так и многострочными.
Переменные

Итак, приложения пишутся на языке программирования. Базу любого языка составляют переменные. Разработка приложений для iOS и Android без использования переменных невозможна. Как понятно из названия, это контейнер, в котором содержится изменяемое значение. Каждая переменная должна обладать уникальным именем и может содержать в себе как числовые, так и текстовые значения. В языке программирования Swift переменные определяются при помощи слов var и let. Во втором случае переменная не может меняться и должна быть проинициализирована при объявлении. В первом случае переменная инициализируется непосредственно перед использованием.
Каждая переменная обладает каким-то типом. Это могут быть строки, числа с плавающей точкой (дробные), булевы значения (истина и ложь).
Вывод результатов
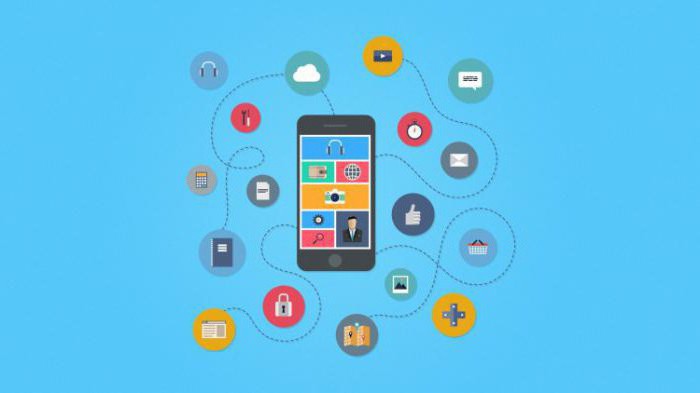
Результат выполнения программы выводится в консоль. Что это такое? Это то, что обеспечивает взаимодействие пользователя с компьютером. Так, консолью вывода раньше называли монитор, а консолью ввода - клавиатуру. Сейчас значение терминов немного изменилось. Так называют программное окно, предназначенное для ввода и вывода команд. Разработка приложений для iOS нередко требует вывода каких-то данных. Для этого в языке Swift предусмотрены команды print и println. Первая отличается от второй тем, что автоматически начинается с новой строки.
Функции
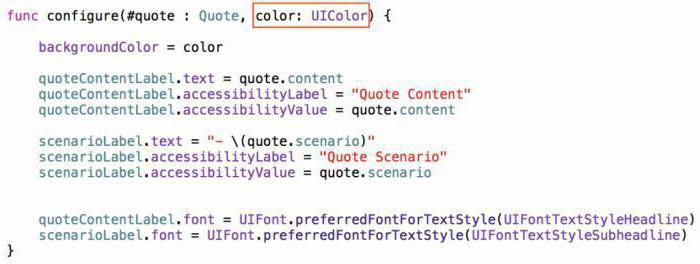
Следующее базовое понятие в программировании - функции. Это некая последовательность действий, которые выполняют конкретную задачу. Каждая функция способна принимать какие-то значения, а также возвращать результат. Для использования этой конструкции ее необходимо сначала объявить при помощи ключевого слова func. После него указывается имя, а также круглые скобки. Если должно быть возвращено какое-либо значение, то после скобок указывается его тип. Если возвращаемого значения нет, то тип можно не указывать или же указать «пустой» тип - void. В круглых скобках находятся значения, которые функция принимает. Для вызова функции указывают ее имя и значения для аргументов.
Можно сделать так, чтобы имя параметра при вызове функции было обязательно указано. Для этого его обрамляют символом «решетка».
Так можно написать какие-либо полезные функции, которые могут, к примеру, вычислять курс валют, переводить одни единицы измерения в другие. Каждый раз, когда будет нужно их использовать, достаточно лишь вызвать эти функции, а не писать код заново.
Что теперь?

Итак, как видно из вышесказанного, разработка приложений для iOS своими руками вполне может оказаться по силам каждому. Главное - выучить основы языка программирования, познакомиться со средой разработки и очень много и часто практиковаться. Именно практика помогает добиться значительного прогресса. А ведь описанное здесь - это только начало. Дальше в мире программирования будет много интересного, сложного, увлекательного. Это поможет всегда держать мозг в тонусе, создавать что-то новое и неплохо зарабатывать. Ведь техника от Apple используется во всем мире. Поэтому ваше приложение смогут оценить миллионы людей.
Если Вы попали на наш сайт, вероятно Вы уже имеете какой-то опыт разработки. Более того, я на 90% уверен, что Ваш компьютер работает под управлением операционной системы Windows (да не прогневаются на меня пользователи Ubuntu). Вероятно также, что Вы задаетесь вопросом: "Что мне нужно, для того чтобы писать приложения дляiOS ?" В этой статье я отвечу на ваш вопрос. Приготовились? Если коротко, то Вам нужен Mac.
Вам нужен Mac?
Эти три слова обычно отбивают охоту заниматься разработкой под iOS у 90% Windows программистов. Люди недоумевают. "Как! - говорят они, - неужели нет XCode под Windows?!" Как бы нам того не хотелось, но Apple действительно не выпускает XCode под Windows, как и Microsoft не выпускает Visual Studio под MacOS. Мне известно три пути решения этой проблемы.
Путь первый, правильный - Купите себе Mac
Первый способ, пожалуй, самый простой и правильный. Вы просто покупаете себе Mac. Многих людей отпугивает высокая стоимость продукции Apple, но давайте разберемся, действительно ли Mac так дорог по сравнению с PC.
Допустим, Вы программист, который хочет разрабатывать программы под Windows. Сколько стоят Ваши инструменты разработки? Прежде всего, Вам понадобится компьютер. Стоимость пригодного для разработки ПК сегодня составляет порядка $1000 - $1500. Помимо самого ПК Вам понадобятся инструменты разработки. За профессиональную версию Visual Studio Вам придется заплатить $1200. Delphi Professional стоит сопоставимых денег. Жизнь показывает, что примерно раз в два года Вам приходится снова тратиться на покупку обновлений. Конечно, Вы можете сэкономить, воспользовавшись бесплатной Visual Studio Express Edition или найти Turbo Delphi, но это все не то. Это системы для школьников. Если Вы профессиональный разработчик, Вам нужны профессиональные средства разработки. Это нормально, когда профессиональные инструменты стоят ощутимых денег. Неважно чем вы занимаетесь, программированием, музыкой, фотосъемкой. Если вы профессионал, вы используете оборудование, в цене которого фигурирует никак не меньше трех нулей. Таким образом, машина профессионального Windows разработчика стоит $2000-$2500.
Давайте теперь рассмотрим Mac OS X, для разработчика неплохим вариантом является приобретение ноутбукаMacBook Pro . В России этот компьютер стоит заоблачных денег, около $2800 (в конфигурации Intel i7-2720QM/RAM 4GB/HDD 750GB). Если заказывать MacBook на ebay, можно сэкономить около $1000. Если Вы по каким-то причинам не готовы тратить такие деньги на приобретение компьютера, можете обратить внимание наMac Mini - компьютер начального уровня от Apple (Intel i5-2430M/RAM 4Gb/HDD 500Gb). Его цена в России составляет примерно $1100 ($800 с доставкой в ebay). Mac Mini поставляется без монитора, мышки и клавиатуры, поэтому дополнительно Вам придется потратить $300 на эти "мелочи". Что касается инструментов разработки, они бесплатны, поэтому, единственное вложение - приобретение компьютера, который обойдется в $2800.
Таким образом, с точки зрения профессионального разработчика компьютер Mac не такая уж дорогая вещь, если же Вы сомневаетесь, то на попробовать, можете приобрести Mac Mini.
Путь второй - Виртуальная машина
Второй способ решения проблемы заключается в использовании виртуальной машины для эмуляции Mac-а. Наиболее распространенное сегодня решение - установка VMware и использование готовых сборок Mac OS X. Этим способом имеет смысл пользоваться, если у Вас достаточно мощный компьютер с большим объемом оперативной памяти и процессором Intel с поддержкой VT-x и SSE3. Процессор критичен для запуска системы, а объем памяти напрямую сказывается на скорости работы гостевой ОС. Если у Вас мало памяти, разработка превратится в пошаговую стратегию.
Путь третий - хакинтош
Это промежуточный, компромиссный вариант. Хакинтошем называется компьютер, совместимый по железу с продукцией Apple, на которой с помощью специальных методов установлена Mac OS X. В интернете существует много статей, посвященных созданию хакентошей. С точки зрения выигрыша в деньгах при построении сопоставимой с Mac-ами по качеству системы имеет смысл строить компьютер топовой конфигурации. На сегодняшний день это может быть компьютер следующей конфигурации: Intel Core i7-2600K, МП GIGABYTE P67A-D3-B3, RAM 16Gb, 2 SSD 128Gb, HDD 500 Gb, Video AMD Radeon HD 6870.
Установка SDK и XCode
Если вы приобрели новый Mac или собрали себе хакинтош, вероятно у Вас отсутствуют необходимые для разработки SDK и среда XCode. Скачать их можно на страницеhttp://developer.apple.com/xcode/ , нажав Login. Для входа у Вас попросят указать Apple ID. Если Вы еще не получали его, нажмите кнопку Join Now. Находим на открывшейся странице раздел "Register as an Apple Developer" и щелкаем по ссылке Learn more в его конце. Нажимаем кнопку Get Started и аккуратно заполняем поля. После этого Вы сможете абсолютно бесплатно скачать Xcode и iOS SDK.
Вам необходимо устройство для тестирования
Помимо компьютера, на котором Вы будете разрабатывать свои программы, Вам понадобится устройство для их тестирования (iPod Touch, iPhone или iPad). С моей точки зрения для целей тестирования разрабатываемого софта вполне подойдут устройства, приобретенные на вторичном рынке.
iOS Developer Program
Для iOS разработчиков есть еще одна статья расходов. Для установки и тестирования Вашего iOS приложения на реальном устройстве, Вы должны вступить в iOS Developer Program, членство в которой обойдется в $99 в год. После этого в вашем распоряжении окажется специальный файл - сертификат разработчика, который позволит проводить тестирование и публиковать программы в App Store. Процесс получения сертификата разработчика дело весьма не быстрое, требующее наличия кредитной карточки и отправки бумажных документов по почте.
Заключение
Как видите, разработка под iOS довольно затратное на начальном этапе дело. Если у Вас нет уверенности в своих силах, попробуйте начать программировать под виртуалкой.













