Поиск одинаковых изображений. Программы для поиска дубликатов изображений и просто похожих картинок
В этой инструкции о нескольких бесплатных и простых способах найти дубликаты файлов на компьютере в Windows 10, 8 или 7 и удалить их при необходимости. Прежде всего речь пойдет о программах, которые позволяют выполнить поиск дубликатов файлов, но, если вас интересуют способы интереснее, в инструкции затронута и тема их поиска и удаления с помощью Windows PowerShell.
Для чего это может потребоваться? Почти у любого пользователя, который достаточно продолжительное время сохраняет архивы фотографий, видео, музыки и документов к себе на диски (не важно, внутренние или внешние хранилища), с огромной вероятностью «образуются» дубликаты одних и тех же файлов, занимающие лишнее место на HDD, SSD или другом накопителе.
Важно: не рекомендую выполнять поиск и удаление (особенно автоматическое) дубликатов сразу на всём системном диске, указывайте в приведенных программах ваши пользовательские папки. Иначе есть значительный риск удалить необходимые системные файлы Windows, которые нужны более чем в одном экземпляре.
AllDup - мощная бесплатная программа для поиска дубликатов файлов
Бесплатная программа AllDup доступна на русском языке и содержит все необходимые функции и настройки, имеющие отношение к поиску дубликатов файлов на дисках и в папках Windows 10 – XP (x86 и x64).
Среди прочего поддерживается поиск на нескольких дисках, внутри архивов, добавление фильтров файлов (например, если нужно найти только дубликаты фотографий или музыки или исключить файлы по размерам и другим характеристикам), сохранение профилей поиска и его результатов.
По умолчанию, в программе сравнение файлов происходит только по их именам, что не очень разумно: рекомендую сразу после начала использование включить поиск дубликатов только по содержимому или хотя бы по имени и размеру файла (эти настройки можно изменить в «Метод поиска»).

При поиске по содержимому файлы в результатах поиска сортируются по их размеру, доступен предварительный просмотр для некоторых типов файлов, например, для фотографий. Чтобы удалить ненужные дубликаты файлов с диска, отметьте их и нажмите кнопку слева вверху в окне программы (Файл-менеджер для операций с выбранными файлами).

Выберите, полностью ли их удалить или переместить в корзину. Допустимо не удаление дубликатов, а их перенос в какую-либо отдельную папку или же переименование.

Подводя итог: AllDup функциональная и настраиваемая утилита для быстрого и удобного поиска дубликатов файлов на компьютере и последующих действий с ними, к тому же с русским языком интерфейса и (на момент написания обзора) чистая от какого-либо стороннего ПО.
Скачать AllDup можно бесплатно с официального сайта http://www.allsync.de/en_download_alldup.php (там же присутствует и portable версия, не требующая установки на компьютер).
DupeGuru
Программа DupeGuru - еще одна отличная бесплатная программа для поиска дубликатов файлов на русском языке. К сожалению, разработчики с недавних пор перестали обновлять версию для Windows (но обновляют DupeGuru для MacOS и Ubuntu Linux), однако имеющаяся на официальном сайте http://hardcoded.net/dupeguru версия для Windows 7 (внизу страницы) прекрасно работает и в Windows 10.
Все что потребуется для использования программы - добавить папки для поиска дубликатов в список и запустить сканирование. По его завершении вы увидите список найденных дубликатов файлов, их расположение, размеры и «процент», на сколько этот файл совпадает с каким-либо другим файлом (по любым из этих значений можно отсортировать список).

Например, в моем случае одна из тестировавшихся недавно программ, как оказалось, скопировала свой файлы установки в папку Windows и оставила там (1, 2), забрав у меня драгоценные 200 с лишним Мб, этот же файл остался и в папке загрузок.

Как видно на скриншоте, отметка для выбора файлов есть только у одного из найденных образцов (и только его можно удалить) - при этом в моем случае логичнее удаление не из папки Windows (там, в теории, файл может быть нужен), а из папки загрузок. Если выбор нужно изменить, отметьте файлы, которые не нужно удалять и затем, в меню правого клика мыши - «Сделать выбранные эталоном», тогда отметка для выбора исчезнет у текущих файлов и появится у их дубликатов.
Думаю, с настройками и остальными пунктами меню DupeGuru у вас не составит труда разобраться: все они на русском и достаточно понятны. А сама программа ищет дубликаты быстро и надёжно (главное не удаляйте какие-либо системные файлы).
Duplicate Cleaner Free
Программа для поиска дубликатов файлов на компьютере Duplicate Cleaner Free - еще одно скорее хорошее, чем плохое решение, особенно для начинающих пользователей (на мой взгляд, этот вариант проще). Несмотря на то что сравнительно ненавязчиво предлагает приобрести Pro версию и ограничивает некоторые функции, в частности поиск только одинаковых фотографий и изображений (но при этом доступны фильтры по расширениям, что позволяет также искать только картинки, возможен поиск только одинаковой музыки).

Также, как и предыдущие программы, Duplicate Cleaner имеет русский язык интерфейса, но некоторые элементы, судя по всему, были переведены с использованием машинного перевода. Тем не менее, почти всё будет понятно и, как было упомянуто выше, работа с программой скорее всего будет очень простой для начинающего пользователя, которому потребовалось найти и удалить одинаковые файлы на компьютере.

Скачать бесплатно Duplicate Cleaner Free вы можете с официального сайта https://www.digitalvolcano.co.uk/dcdownloads.html
Как найти дубликаты файлов с помощью Windows PowerShell
При желании, можно обойтись без сторонних программ для поиска и удаления дубликатов файлов. Недавно я писал о том, в PowerShell и эту же функцию можно использовать для поиска одинаковых файлов на дисках или в папках.
При этом, можно найти множество различных реализаций скриптов Windows PowerShell, позволяющих найти дубликаты файлов, вот некоторые варианты (сам я не специалист по написанию таких программ):
Ниже на скриншоте - пример использования слегка модифицированного (чтобы он не удалял дубликаты файлов, а отображал их список) первого скрипта в папке изображений (где лежат две одинаковые картинки - те же, что нашла программа AllDup).

Если для вас создание скриптов PowerShell - привычное дело, то, думаю, в приведенных примерах вы сможете найти полезные подходы, которые помогут реализовать поиск дубликатов файлов необходимым именно вам способом или даже автоматизировать процесс.
Дополнительная информация
Помимо приведенных программ поиска дубликатов файлов, есть много других утилит такого рода, многие из них не бесплатны или ограничивают функции до регистрации. Также при написании этого обзора попались программы-пустышки (которые делают вид, что ищут дубликаты, а по факту лишь предлагают установить или купить «основной» продукт) от довольно-таки именитых разработчиков, которые у всех на слуху.
На мой взгляд, свободно распространяемые утилиты для поиска дубликатов, особенно первые две из данного обзора, более чем достаточны для любых действий по поиску одинаковых файлов, в том числе музыки, фотографий и картинок, документов.
Если же приведенные варианты вам показались не достаточными, при загрузке других найденных вами программ (да и перечисленных мною - тоже) будьте внимательны при установке (во избежание установки потенциально нежелательного ПО), а еще лучше - .
Допустим у Вас есть какое-то изображение (рисунок, картинка, фотография), и Вы хотите найти такое же (дубликат) или похожее в интернет. Это можно сделать при помощи специальных инструментов поисковиков Google и Яндекс, сервиса TinEye, а также потрясающего браузерного расширения PhotoTracker Lite, который объединяет все эти способы. Рассмотрим каждый из них.
Поиск по фото в Гугл
- Указываем ссылку на изображение в интернете
- Загружаем файл с компьютера

В итоге получаем полный список похожих картинок по изображению, которое было выбрано в качестве образца:

Есть еще один хороший способ, работающий в браузере Chrome. Находясь на страничке с интересующей Вас картинкой, подведите к ней курсор мыши, кликните правой клавишей и в открывшейся подсказке выберите пункт «Найти картинку (Google)»:

Вы сразу переместитесь на страницу с результатами поиска!
Поиск по картинкам в Яндекс
У Яндекса всё не менее просто чем у Гугла:) Переходите по ссылке https://yandex.by/images/ и нажимайте значок фотоаппарата в верхнем правом углу:
Укажите адрес картинки в сети интернет либо загрузите её с компьютера (можно простым перетаскиванием в специальную области в верхней части окна браузера):
Результат поиска выглядит таким образом:

Вы мгновенно получаете доступ к следующей информации:
- Какие в сети есть размеры изображения, которое Вы загрузили в качестве образца для поиска
- Список сайтов, на которых оно встречается
- Похожие картинки (модифицированы на основе исходной либо по которым алгоритм принял решение об их смысловом сходстве)
Многие наверняка уже слышали об онлайн сервисе TinEye, который русскоязычные пользователи часто называют Тинай. Он разработан экспертами в сфере машинного обучения и распознавания объектов. Как следствие всего этого, тинай отлично подходит не только для поиска похожих картинок и фотографий, но их составляющих.
Проиндексированная база изображений TinEye составляет более 10 миллиардов позиций, и является крупнейших во всем Интернет. «Здесь найдется всё» — это фраза как нельзя лучше характеризует сервис.

![]()
Есть еще один способ поиска в один клик. По умолчанию в настройках приложения активирован пункт «Показывать иконку быстрого поиска». Когда Вы наводите на какое-то фото или картинку, всплывает круглая зеленая иконка, нажатие на которую запускает поиск похожих изображений – в новых вкладках автоматически откроются результаты поиска по Гугл, Яндекс, Тинай и Бинг.

Расширение создано нашим соотечественником, который по роду увлечений тесно связан с фотографией. Первоначально он создал этот инструмент, чтобы быстро находить свои фото на чужих сайтах.
Когда это может понадобиться
- Вы являетесь фотографом, выкладываете свои фото в интернет и хотите посмотреть на каких сайтах они используются и где возможно нарушаются Ваши авторские права.
- Вы являетесь блогером или копирайтером, пишите статьи и хотите подобрать к своему материалу «незаезженное» изображение.
- А вдруг кто-то использует Ваше фото из профиля Вконтакте или Фейсбук в качестве аватарки на форуме или фальшивой учетной записи в какой-либо социальной сети? А ведь такое более чем возможно!
- Вы нашли фотографию знакомого актера и хотите вспомнить как его зовут.
На самом деле, случаев, когда может пригодиться поиск по фотографии, огромное множество. Можно еще привести и такой пример…
Как найти оригинал заданного изображения
Например, у Вас есть какая-то фотография, возможно кадрированная, либо отфотошопленная, а Вы хотите найти её оригинал, или вариант в лучшем качестве. Как это сделать? Проводите поиск в Яндекс и Гугл, как описано выше, либо средствами PhotoTracker Lite и получаете список всех найденных изображений. Далее руководствуетесь следующим:
- Оригинальное изображение, как правило имеет больший размер и лучшее качество по сравнению с измененной копией, полученной в результате кадрирования. Конечно можно в фотошопе выставить картинке любой размер, но при его увеличении относительно оригинала, всегда будут наблюдаться артефакты. Их можно легко заметить даже при беглом визуальном осмотре.
- Оригинальные фотографии часто имеют водяные знаки, обозначающие авторство снимка (фамилия, адрес сайта, название компании и пр.). Конечно водяной знак может добавить кто угодно на абсолютно на любое изображение, но в этом случае можно поискать образец фото на сайте или по фамилии автора, наверняка он где-то выкладывает своё портфолио онлайн.
- И наконец, совсем простой признак. Если Ваш образец фото черно-белый (сепия и пр.), а Вы нашли такую же, но полноцветную фотографию, то у Вас явно не оригинал. гораздо более сложнее, чем перевести цветную фотографию в черно-белую:)
Большие объемы встроенной памяти смартфонов очень разбаловали нас в плане мобильной фотографии. Мы больше не пытаемся с одного раза сделать удачный кадр, а вместо этого делаем серию снимков, чтобы потом выбрать среди них лучший. Проблема в том, что после обработки и публикации фотографии в Instagram неудачные дубли чаще всего остаются на смартфоне, захламляют галерею и занимают слишком много памяти. Со временем в приложении «Фото» наступает катастрофа - количество снимков становится так велико, что мысль пересмотреть все изображения и удалить лишние вызывает ужас. Например, у меня сейчас 28 602 фотографии и я даже не представляю, сколько времени нужно потратить на то, чтобы их все пересмотреть, сравнить похожие, выбрать из них лучшие, а все ненужно удалить.
Студия MacPaw несколько лет назад предложила пользователям Mac приложение Gemini, которое сканирует накопитель и помогает находить дублирующиеся файлы, а теперь предложила такую же возможность для фотогалереи мобильных устройств. Gemini в App Store можно скачать бесплатно, но за продолжительное использование придется платить. Разработчики дают три дня на пробу (этого хватит, чтобы разобрать относительно небольшую медиатеку), а потом придется оформить подписку либо с ежемесячной, либо с годовой оплатой.
Gemini сканирует все снимки, хранящиеся локально в приложении Фото на iPhone, но также умеет работать с «облачной» медиатекой в iCloud, если нужно почистить синхронизированные на всех устройствах фотографии. В моем случае на анализ всех фотографий ушло порядка 15 минут, iPhone X за это время непривычно сильно нагрелся сзади, в районе камеры. Очевидно, что приложение очень требовательно к ресурсам, а значит, на устройствах прошлых поколений процесс поиска дубликатов может занять больше времени. В результате сканирования Gemini выдает две «папки». В одной будут находится фотографии текста, скриншоты, размытые снимки и другие изображения, которые чаще всего не представляют для нас долгосрочной ценности. Найденные файлы можно посмотреть и быстро удалить либо часть из них, либо все сразу. Если какие-то изображения нельзя удалять ни сейчас, ни при будущих сканированиях - их можно добавить в список исключений.
Вторая папка после сканирования содержит «стопки» дублирующихся фотографий. Это - самое интересное. Разработчики придумали какой-то хитрый алгоритм, позволяющий автоматически выбирать лучше фото из серии. Например, если это люди, то приоритет отдается четким снимкам с улыбкой и открытыми глазами. Уличные снимки и пейзажи отбираются по другим критериям. Теоретически пользователь должен довериться работе приложения и очистить медиатеку iPhone от похожих и дублирующихся фотографий в автоматическом режиме, но после использования у меня сложилось ощущение, что такой шаг может оказаться опрометчивым. Например, в одной из папок с «одинаковыми» фотографиями я нашел и снятые на основную камеру виды Стамбула и Галатской башни и селфи на фоне города с фронтальной камерой. При таком раскладе все группы изображений все-таки стоит просматривать, иначе есть риск потерять некоторые важные и памятные снимки.
В общем, за пару минут почистить медиатеку не получится, однако Gemini все-таки экономит время на приведение фотографий в порядок. Во-первых, для некоторых групп достаточно быстрого взгляда, чтобы согласиться с тем, какой снимок алгоритмы Gemini признали лучшим, а все остальные можно быстро удалить. Во-вторых, в интерфейсе приложения проще и удобнее пересматривать сгруппированные похожие фотографии, если захочется переназначить лучшую из серии и перенести в корзину остальные.
Алгоритмы Gemini нельзя назвать идеальными и на очистку в автоматическом режиме едва ли можно полагаться, но приложение все-таки позволяет существенно сэкономить время и силы на приведение медиатеки в порядок. В общем, хотя бы на время трехдневного пробного периода
Часто у нас хранятся похожие фотографии, неудачные кадры, или же лежат в разных папках жесткого диска одинаковые снимки. Чем больше человек увлекается фотографиями, тем больше таких файлов может храниться на компьютере, занимая свободное место. Чтобы найти одинаковые фотографии на компьютере, обратимся за помощью к сторонним программам.
Какими бывают одинаковые фотографии
Рассмотрим, какие фотографии, являющиеся дубликатами, обычно хранятся на компьютере:
- Полностью идентичные файлы:
как правило, образуются при копировании одних и тех же папок с фотографиями в разные места для сохранности. - Фотографии с одинаковыми именами файлов:
могут появиться, если пользоваться разными фотоаппаратами одной марки. По сути не являются одинаковыми фотографиями, но могут быть случайно удалены при визуальном сравнении имен файлов без просмотра их содержимого. - Неудачные кадры:
с уходом из массового обращения пленки для фотографий отпала необходимость контролировать количество сделанных кадров. Что, в свою очередь, позволило делать столько фотографий, сколько требуется, и потом отобрать самые удачные. Неудачные кадры, зачастую, визуально очень похожи на удачные, за исключением мелочей: моргнувший человек, смазанный кадр, случайный объект в поле съемки. - Изменённые фотографии:
уменьшенные или увеличенные копии, фотографии с добавленными надписями, обрезанные в редакторе изображения.
Рассмотрим две популярные программы для поиска дубликатов изображений и сравним их возможности. Для этого возьмем фотографию известного кота, сделаем несколько её копий с разными изменениями и поместим все файлы в одну папку.
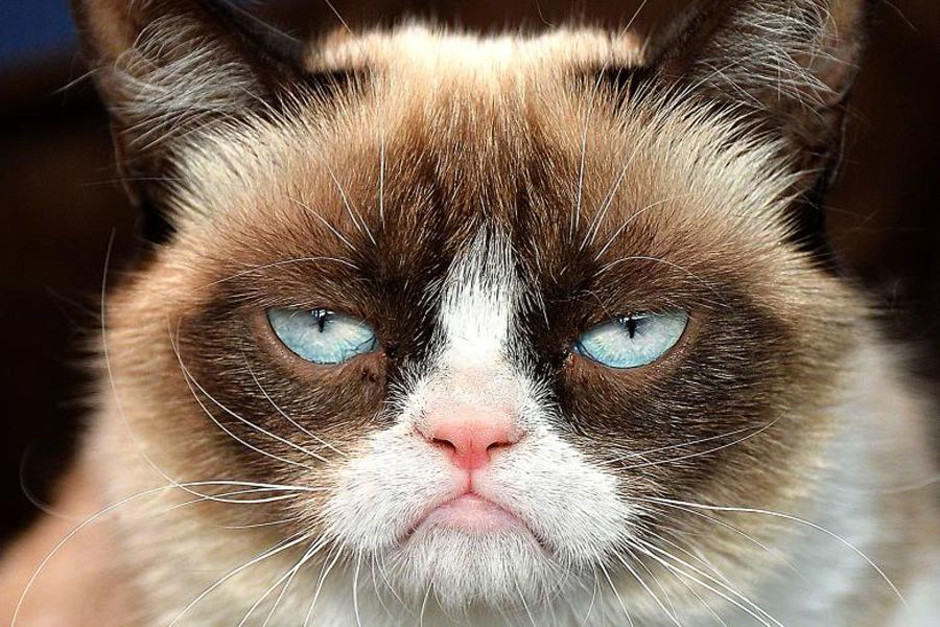
Способ 1: Awesome Duplicate Photo Finder
Бесплатная программа, не требующая установки. Благодаря простому интерфейсу позволяет быстро проверить папки на наличие дубликатов. Русский язык отсутствует.
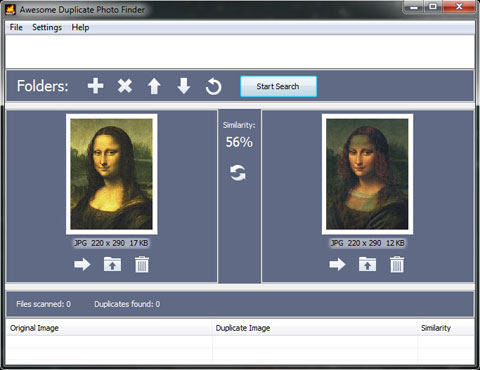
Скачать Awesome Duplicate Photo Finder
- Запускаем программу.

- Выбираем папку для поиска нажав на «+» .

- После нажатия на кнопку «Start search» получаем таблицу с результатами и окно сравнения двух выбранных файлов.

Программа показывает процент сходства двух изображений и предлагает три варианта действий с каждым:
- Move — Переместить;
- Browse — Показать в папке выбранный файл;
- Delete — Удалить.
Способ 2: AntiDupl.NET
Бесплатная программа с открытым исходным кодом, с поддержкой русского языка. Покажем её возможности на тех же четырех фотографиях.

Скачать AntiDupl.NET
- Запускаем программу.

- Для начала поиска нажимаем «Поиск» и выбираем «Пути» .

- Добавляем папки, в которых будет произведен поиск, и нажимаем «Ок» .

- Запускаем поиск в выбранных папках, нажав «Поиск» и затем «Начать поиск» .

- После завершения поиска в главном окне выводится сравнение двух изображений в таблице найденных совпадений.
Программа смогла найти дубликат фотографии и в графе рекомендаций советует удалить один из файлов.

В данном случае приложение нашло два похожих изображения и показывает их отличия выделяя красным цветом в их свойствах (размер файла, размер изображения, степень сжатия, степень размытия).

Заключение
Разница между работой этих двух программ минимальна, но для некоторых пользователей наличие русского интерфейса является главным плюсом.
С годами на компьютерах собирается большое количество фотографий. Среди которых часто попадаются копии одного и того же изображения. В итоге фотографии могут занимать значительную часть памяти вашего ПК. Поиск и удаление одинаковых фотографий поможет сэкономить ресурсы компьютера. К счастью для этого есть специальные программы и вам не придется искать одинаковые фотографии в ручную.
В этой статье я познакомлю вас с лучшими бесплатными программами для поиска одинаковых фотографий на компьютере с операционной системой Windows 10/8/7. Перечисленные в статье программы помогут вам отыскать одинаковые изображения и даже незначительно модифицированную их версию.
Программы для поиска одинаковых фотографий
Перед тем, как вы начнете использовать эти инструменты, обязательно сделайте копию всех ваших изображений.
Find.Same.Images.OK
Программа Find.Same.Images.OK находит одинаковые изображений, сравнивая их на уровне пикселей. Таким образом, даже если изображения отредактированы, то есть повернуты, зеркалированы и даже изменены, программа сможет их найти.
Скачать программу Find.Same.Images.OK вы можете с официального сайта .
Awesome Duplicate Photo Finder
Данная утилита делает поиск и может находить точные копии изображений, а также показывает процент их сходства. Я проверил работу программы в одной из моих папок, в которой были разные вариации одной и той же фотографии с точки зрения цветов, размеров и даже изображений с похожими лицами. Awesome Duplicate Photo Finder смог найти все.
С помощью настроек можно регулировать поиск похожих изображений от точных копий до похожих снимков. Программа доступна так же в портабельной (версия не требующая установки на компьютер) версии.

Скачать утилиту Awesome Duplicate Photo Finder вы можете с официального сайта .
CCleaner
Многофункциональная утилита CCleaner поставляется со встроенным модулем поиска одинаковых файлов
Duplicate Finder
, которую вы можете использовать для поиска одинаковых картинок. Но возможности поиска с помощью CCleaner очень ограниченны, т.к. он может найти только изображения с одинаковым размером, именем и
измененной датой и содержимым файла, но не
может определить какие
именно
файлы можно безопасно удалить.
Поэтому я рекомендую проверить путь к файлу и сам файл, чтобы убедиться, что он на самом деле является дубликатом. Папки для поиска одинаковых фотографий вы можете выбирать сами с в настройках поиска.

Загрузить программу CCleaner вы можете с официального сайта .
Glary Duplicate Finder
Используя Glary Duplicate File Finder, вы можете полностью просматривать все изображения на своем компьютере, чтобы найти дубликаты изображений. Результат делится на две части: на файлы и дубликаты файлов. Вы можете указать, что вы хотите сохранить и удалить все остальное. Чтобы найти дубликат, утилита сопоставляет файлы по типу, содержанию, размеру и дате создания.
Вы также можете нажать кнопку «Check Intelligent» (Проверить интеллектуальность), и он будет выбирать только те дубликаты файлов, которые можно удалить одним щелчком мыши не задумываясь.

Скачать программу для поиска одинаковых изображений Glary Duplicate Finder вы можете с официального сайта.
VisiPics
Это старое программное обеспечение, но оно довольно хорошо работает. Возможно, вам не понравится его интерфейс, но способность находить изображения безусловно впечатлит. Вы можете найти дубликаты изображений, используя три разных фильтра: строгий, простой и свободный. Он также находит небольшие и несжатые изображения с низким разрешением в виде дубликатов, что дает вам возможность выбрать и сохранить лучшую копию. VisiPics поддерживает изображения JPEG, GIF, PNG, BMP, PCX, TIFF, TGA и RAW. Результаты отображаются в реальном времени. Поэтому вам не нужно ждать завершения сканирования. Вы можете продолжать удалять изображения по мере их появления в результате.

Загрузить программу VisiPics вы можете с официального сайта .
Visual Similarity Duplicate Image Finder
Этот поисковик изображений ищет похожие изображения на основе форматов изображений, разной глубины бит и размеров изображений. Программа позволяет вам выбрать процент сходства при выполнении поиска изображений. Как и VisiPics, Visual Similarity Duplicate Image Finder также может находить меньшие изображения с меньшим разрешением в виде дубликатов.
Приложение позволяет создавать правила, выбирать действия после обработки и так далее. Программное обеспечение также поддерживает кеш предыдущих результатов для получения более быстрых результатов. Но в бесплатной версии есть один минус — ограничение результатов до 10.
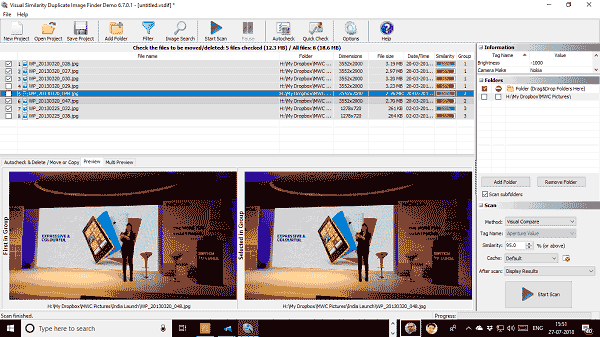
Скачать утилиту Visual Similarity Duplicate Image Finder вы можете с официального сайта .
AntiTwin
Этот небольшой инструмент может сравнивать не только размер и дату файла, но и его содержимое. Он может находить похожие изображения, документы и музыкальные файлы на вашем ПК. Самое большое преимущество использования этого программного обеспечения в том, что он абсолютно бесплатный, и рекламное ПО полностью отсутствует. Для получения точных результатов при сравнении изображений вы можете выполнить байтовое сравнение или сравнение пикселей.
Результаты ясно показывают дубликаты изображений, но при этом вы можете также просмотреть каждый файл во избежание удаления важной для вас информации.














