Подключить webdav как сетевой диск. Секреты Яндекс Диск: как установить, войти и пользоваться
Для того, что бы попасть в веб-интерфейс роутера, необходимо открыть ваш Интернет браузер и в строке адреса набрать 192.168.1.1, User Name admin (Имя пользователя) , Password (пароль) – 1234 (при условии, что роутер имеет заводские настройки, и его IP не менялся).
Смена заводского пароля
В целях безопасности рекомендуется сменить заводской пароль. По умолчанию: Логин admin, пароль 1234. В интерфейсе роутера необходимо зайти во вкладку «Система », далее пароль. В поле «Новый пароль» введите новый пароль. В следующее поле его необходимо повторить. Далее сохраняем настройки нажатием кнопки «Применить ».
Настройка Wi-Fi на роутере
Wi-Fi .
- В появившемся окне в поле Имя сети (SSID) введите название Вашей сети (любое)
- В поле Защита сети выберите WPA2-PSK
- В поле Ключ сети введите Ваш пароль для доступа в сеть (любой)
- В поле Канал: выберите Auto
- После заполнения всех полей нажмите кнопку Применить .

Настройка подключения к Интернет

NAT при автоматическом получении IP адреса (DHCP)
- В нижней части страницы выберите раздел Интернет
- В появившемся окне щёлкните на Broadband connection (ISP)
- В поле Настройка параметров IP выберите Автоматическая
- В поле Размер MTU введите 1400
- После заполнения этих полей нажмите кнопку Применить .

Настройка PPTP (VPN) при автоматическом получении локального IP адреса
В верхней части страницы выберите вкладку Авторизация .
- В поле Тип (используемый протокол) выберите PPTP
- В поле Подключаться через выберите Broadband connection (ISP)
- В поле Адрес сервера введите pptp.freedom
- В поле Имя пользователя введите Ваш логин для доступа в сеть из Регистрационной карточки абонента
- В поле Пароль введите Ваш пароль для доступа в сеть из Регистрационной карточки абонента
- В поле Алгоритм проверки подлинности выберите CHAP . После заполнения всех полей нажмите кнопку Применить .

Настройка PPPoE подключения (Ростелеком, Dom.ru)
Интернет Авторизация »
- Тип (протокол) : PPPoE
- Имя пользователя: Ваш логин по договору
- Пароль: Ваш пароль по договору
- Настройка параметров IP: Автоматическая
- Имя сервиса, Имя концентратора, Описание - можно не заполнять
- В поле Метод проверки подлинности выберите Авто
- Сохраняем настройки кнопкой «Применить».


Настройка L2TP подключения (Билайн)
В интерфейсе роутера необходимо выбрать вкладку слева «Интернет », в открывшемся списке выбираем «Авторизация »
- Протокол доступа в Интернет : L2TP
- Описание : название подключения
- Адрес сервера : название или адрес сервера (указано в договоре)
- Имя пользователя: Ваш логин по договору
- Пароль: Ваш пароль по договору
- Метод проверки подлинности: Авто
- Сохраняем настройки кнопкой «Применить».


В этой статье мы расскажем как настроить беспроводной роутер (точку доступа) Zyxel Keenetic lite для тех кто подключен по выделенной линии. Настройка роутера Zyxel Keenetic lite отчасти проста благодаря тому, что окна настроек роутера на русском языке.
Установка и подключение роутера Zyxel Keenetic lite к компьютеру
Совет. Перед подключением и настройкой роутера Zyxel Keenetic lite держите эту страницу открытой, распечатайте или сохраните ее на компьютер, чтобы вся информация была перед глазами.
Распакуйте роутер из коробки, подключите кабель, идущий в комплекте, одним концом в разъем на роутере с названием LAN 1, LAN 2, LAN 3 или LAN 4, а другим — в разъем на задней стенке компьютера или ноутбука. Перепутать разъем на компьютере невозможно — как правило подходящий разъем только один.
Кабель, который раньше включался в ваш компьютер, теперь надо вставить в разъем роутера с названием WAN или INTERNET.
Подключите питание роутера. 
Убедитесь, что на сетевой карте значения IP-адресов для протокола интернета TCP/IP версии 4 выставлены в положение получать автоматически. Подключите антенну к роутеру.
После выполнения подготовительных работ и включения питания роутера Zyxel Keenetic lite подождите 1-2 минуты, чтобы роутер успел полностью прогрузиться.
Наберите в вашем браузере, например в Internet Explorer, адрес http://192.168.0.1 без точки на конце. В появившемся окне для ввода наберите в качестве имени пользователя admin , а в качестве пароля 1234 . Откроется окно в котором вы увидите текущее состояние роутера, а именно, подключен ли сейчас роутер к интернет, к сети провайдера, какие параметры имеет домашняя сеть, в каком режиме работает роутер и насколько он загружен, название вашей беспроводной сети.
Совет. Если при вводе адреса или пароля не удается войти или ничего не появляется, возможно, что ваш роутер уже был настроен кем-то другим и тогда либо придется связаться с тем кто настраивал роутер или сбросить его к заводским установкам. Проверьте также, не включена ли при этом другая раскладка клавиатуры и не нажата ли клавиша Shift. В редких случаях роутер может оказаться неисправным даже если он только что куплен.
Img-responsive="" img-thumbnail="">
Если вы подключены по выделенной линии без использования тв-кабеля
Выберите вариант в списке пункта Настройка параметров IP вариант PPTP . В качестве адреса сервера вписать адрес, который можно узнать у техподдержки вашего провайдера, в качестве имени пользователя — ваш пароль от интернет, в качестве пароля — ваш пароль от интернет. Метод проверки подлинности оставляем как Автоопределение , Безопасность данных в положении Не используется , ставим галочку напротив варианта Принудительный сброс WAN-интерфейса при ошибке подключения .

Настройка беспроводной сети на роутере Zyxel Keenetic lite
Жмите на плюсик рядом со словом Сеть Wi-Fi. Проверьте, чтобы стояла галочка для параметра Включить точку беспроводного доступа . В поле Имя сети (SSID) наберите на английской раскладке название вашей беспроводной сети, например PROVIDER-IVANTEEVKA. Если вы будете использовать беспроводную связь на близком расстоянии между ноутбуком и роутером, тогда мощность сигнала можно снизить до 75, 50 или даже 3%. Мощность сигнала почти никак не сказывается на потребляемой мощности устройством, но зато позволяет снизить уровень электромагнитного излучения и влияние на другие беспроводные устройства в доме, а главное снизит влияние излучения на ваш мозг в плане здоровья. Если после изменения уровня сигнала скорость интернет заметно снизилась, верните уровень на прежнее значение.

Выберите теперь в меню слева раздел Безопасность . Чтобы ваш сосед не подключился к вашему интернету и не снижал скорость интернета своими скачиваниями за ваш счет, необходимо поставить пароль на ва-фай. Выберите в списке Проверка подлиности один из вариантов, например, WPA-PSK/WPA2-PSK и в поле Ключевая фраза впишите ваш пароль длиной 8 или более символов латинскими буквами и цифрами, например, UUzS45KLL. Старайтесь избегать традиционных паролей вида password, 1234, 1111, qwerty, 999999 и т.п. Нажмите на кнопку Применить.

На этом основные настройки роутера Zyxel Keenetic lite завершены. Можно отключить кабель от ноутбука или роутера с которого вы только что настроили роутер и попробуйте подключиться теперь по вай-фай.
Совет. Если ваш ноутбук видит вашу беспроводную сеть, но при попытке подключиться выдает фразу вида «заданная сеть больше недоступна», попробуйте сменить на роутере тип проверки подлинности на другой, например, на WPA.
В сети провайдера Ивстар, как правило, сделанных настроек достаточно, чтобы после них выйти в интернет. Если настройки роутера соответствуют данной инструкции, а интернет не работает, попробуйте выключить питание роутера на 15 минут, включить и через 5 минут проверить интернет. Если ничего не помогло, зайдите в настройки роутера, подключившись по проводу и проверьте, что ничего не слетело, затем обратитесь в техподдержку провайдера или попробуйте настроить роутер еще раз, особенно обращая внимание на раскладку клавиатуры, наличие лишних пробелов и точек.
Для продвинутых пользователей приводим некоторые другие разделы настроек роутера Zyxel Keenetic lite.
Настройка маршрутизации на роутере Zyxel Keenetic lite

Изменение внутреннего IP-адреса роутера Zyxel Keenetic lite

Настройка домашнего сервера на роутере Zyxel Keenetic lite

Много ли потребляют энергии беспроводные роутеры?
Беспроводные роутеры для домашнего использования как правило потребляют около 3-5 Вт электроэнергии в час, что составляет примерно около 3-4 кВт*ч в месяц при беспрерывном включении в сеть. Теперь умножьте стоимость киловатт-часа на 4 и вы получите сумму, в которую обходится вам содержание роутера при непрерывном включении в розетке — получаются сущие копейки. Поэтому беспокоиться за большой расход электричества и постоянно выключать роутер из сети на ночь или уходя из дома не стоит. Роутер стоит выключать разве что при длительном отсутствии дома при поездке в отпуск, но с другой стороны из-за выключенного роутера ваша вайфай сеть будет отсутствовать, а это уже сигнал для наводчиков, что ваша квартира без присмотра
Дополнительные технические сведения по роутеру Zyxel keenetic Lite
Аппаратная конфигурация
Устройство выполнено на базе однокристальной системы Ralink RT3050, включающей процессорное ядро архитектуры MIPS с тактовой частотой 320 МГц, пятипортовый Ethernet-коммутатор и радиомодуль стандарта 802.11n в конфигурации 1T1R (максимальная скоростью передачи данных до 150 Мбит/с). Объем оперативной памяти 32 МБ, а флеш для хранения прошивки 4 МБ. Никаких дополнительных разъемов, кроме антенного, на плате нет. Разъем консольного порта на плате не распаян.

Прошивка роутера Zyxel Keenetic Lite (обновление микропрограммы)
По сравнению с более старой прошивкой в новых прошивках роутера Keenetic Lite сделаны изменения:
- Обновлена библиотека SSL с версии 1.0.1c до 1.0.1g
- Добавлена возможность загрузки списка маршрутов из.bat-файла
- Добавлена функция предотвращения конфликтов IP-адресов на WAN- и LAN-интерфейсах
- Введена возможность переназначать функциональность кнопок на устройствах
- Добавлена возможность работы с сервисом динамического DNS компании DNS-Master RU-CENTER
- Добавлена возможность включения/выключения режима отладки в веб-интерфейсе
- Число учетных записей пользователей увеличено до 32
- Интернет-фильтр SkyDNS избавлен от влияния провайдеров, перехватывающих запросы к сторонним DNS-серверам
- Расширена совместимость службы IGMP-proxy для большего числа провайдеров и ресиверов IPTV
- Добавлена поддержка авторизатора KабiNET
- Добавлен компонент udpxy
- 802.1х: добавлена поддержка EAP-PEAP/MSCHAPv2, EAP-TTLS/CHAP и EAP-TTLS/MSCHAP
- Решена проблема с повышенной загрузкой процессора при использовании IPv6
- Увеличена скорость передачи в туннелях L2TP
- Усилена устойчивость WPS к атакам
- Доработан веб-интерфейс
Более старые версии прошивок могут пригодиться, если новые прошивки для роутера Кинетик Лайт только ухудшили работу роутера.
По сравнению с еще более старыми версиями прошивок роутера в прошивке от 10.04.2012 сделаны следующие изменения:
- Добавлена возможность включить режим, в котором доступ к цифровому телевидению будет доступен только с приставки, подключенной в TVport;
- Улучшения в сетевом драйвере;
- Улучшения в драйвере аппаратного NAT;
- Внутренние функциональные улучшения в модулях PPTP и L2TP;
- Улучшения в модуле IGMP Snooping;
- Добавлена поддержка службы DDNS DNS-O-Matic;
- Улучшение работы с устройствами DLNA;
- Улучшения в работе UPnP ;
- Различные улучшения и исправления в веб-интерфейсе.
Причины плохой работы Wi-Fi
Даже несмотря на то, ваш роутер совсем новый или вы купили один из самых дорогих роутеров, проблема с плохой работой вай-фай в квартире может случиться с любым роутером и в любой квартире. Не будем загружать вас даже краткой теорией распространения радиосигнала, а лишь приведем «выжимку» из теоретических и практических наблюдений, связанных с плохой работой Wi-Fi.
С какими проблемами WiFi можно столкнуться
- Даже соседней комнате еле работает беспроводная сеть — сигнал очень слабый.
- Низкая скорость интернет через вай-фай, по проводам же через роутер все нормально.
- Через раз удается подключиться к своей сети, хотя она никуда не пропадает.
- Через некоторое время интернет пропадает через роутер даже по проводам.
Причины плохой работы вай-фай и что делать
1. Помехи от других роутеров в доме, беспроводных видеокамер. работающих по соседству. Решение. Попробовать в настройках Wi-Fi роутера жестко задать номер канала или поменять его на другой путем подбора. Радикальный вариант — переместить роутер на противположную сторону квартиры. 2. Помехи от Bluetooth-устройства, работающие в зоне покрытия вашего Wi-Fi-устройства. Bluetooth-устройства работают в том же частотном диапазоне, что и Wi-Fi-устройства, — 2.4 ГГц, следовательно, могут оказывать влияние на работу Wi-Fi-устройств. Решение. Если у вас работает блютуз в компьютере, роутере или ноутбуке — не используйте его или вытащите блютуз адаптер. Если он у соседа за стеной — пошлите на него проклятие. 3. Большие расстояния между вашим роутером и ноутбуком. планшетом и т.п. В идеале в жилых домах радиус действия вай-фай от силы пару десятков метров метров без учета мебели. арматуры в стенах, лифтовых кабин и металлических дверей. Решение. Переместите роутер поближе к вашим устройствам или сами устройства поближе к роутеру. Может вы удумали поставить роутер вообще в щитке на лестине?
4. Различные препятствия (стены, потолки, мебель, металлические двери, зеркала и т.д.), расположенные между Wi-Fi-устройствами, могут частично или значительно отражать/поглощать радиосигналы, что приводит к частичной или полной потере сигнала. Решение. Изменить положение роутера в комнате или вообще переместить в другое место. Как влияют препятствия на вай-фай На открытой местности влияют деревья, осадки, особенно туман и проливной дождь. Окно с металлизированной поверхностью (тонировка) ослабляет сигнал на 50% (мощность сигнала умножаем на 0,5). Деревянная стена (!) ослабляет сигнал на 70% (мощность сигнала умножаем на 0,7). Несущие стены и монолитные железо-бетонные перекрытия ослабляют сигнал на 90%, межкомнатные и бетонный пол или потолок — на 85%. 5. Различная бытовая техника, работающая в зоне покрытия вашего Wi-Fi-устройства: микроволновки, старые мониторы с трубкой, беспроводные телефоны, радиосвязь такси, детские радионяни и т.д. Решение. Придется смириться.
Мы уже рассматривали, как настроить один из представителей семейства роутеров , но в первой версии прошивке. В данной статье я сделал для вас пошаговую инструкцию по подключению и настройке маршрутизаторов Zyxel Keenetic Lite, 4G, Start, Giga, Omni, Ultra или любой другой на ПО второго поколения в домашних условиях. Раз уж есть возможность показать вторую генерацию панели администратора — почему бы не рассмотреть ее в деталях?
UPD: Друзья, в настоящий момент бренд Keenetic отделился от Zyxel и стал отдельным производителем сетевого оборудования для широкого круга пользователей. Поэтому сегодня возникает небольшая путаница, когда человек купил себе новый Keenetic Lite, а находит инструкцию по старому Zyxel Keenetic Lite.
Данная статья посвящена именно устаревшей версии, уже снятой с производства — Zyxel Keenetic Lite, поэтому если у вас роутер в черном корпусе, то читаем дальше. Если же у вас новая модель, то вам необходимо перейти на другую страницу, посвященную новой серии .
Подключение роутера Zyxel Keenetic Lite к компьютеру
В данной статье я буду показывать, как подключить роутер Zyxel Keenetic Lite к компьютеру или ноутбуку. Для этого вставляем кабель провайдера в порт «Интернет» синего цвета, а патчкорд одним концом в сетевую карту компа, другим — в один из желтый разъемов роутера, которые здесь называются «Домашняя сеть».

Часто бывает, что в домашних условиях под рукой компьютера нет. Тогда можно произвести , планшета или ноутбука по WiFi. Для этого посмотрим на наклейку, расположенную на днище корпуса интернет-центра (так называют свои роутеры сами представители фирмы Zyxel). На этой этикетке будет информация для доступа к первичным настройкам
- Имя сети,
- пароль для подключения
- и веб-адрес для входа в роутер.

Как настроить роутер Zyxel Keenetic Lite?
Для того, чтобы перейти к настройкам Zyxel Keenetic в качестве администратора с компьютера, производитель предлагает использовать веб адрес «my.keenetic.net». При этом пара логин и пароль в серии Keenetic первого поколения по умолчанию выглядела как «admin/1234», а на новые модели вообще при первом подключении эти данные задаются самостоятельно. Также зайти в роутер возможно по его IP адресу — 192.168.1.1

В случае возникновения ошибки, ознакомьтесь со — здесь я подробно описываю, что нужно сделать на компьютере для того, чтобы гарантированно войти в настройки Zyxel.
Подключение маршрутизатора Zyxel Keenetic Lite к Интернету
Давайте детально разберем, как подключить Zyxel Keenetic, используя самые популярные типы подключения.
Для этого понадобится следующая информация от провайдера:
- Протокол подключения к интернету (динамический IP, статический IP, PPTP, PPPoE, L2TP)
- При необходимости или доменное имя сервера
- При необходимости — логин и пароль для подключения
- Узнать, производит ли провайдер фильтрацию по компьютера
Прежде всего нужно опираться на тип подключения к интернету.
В том случае, если провайдер предоставляет услуги через динамический IP адрес, то можно просто вставить кабель в порт WAN и сразу начать конфигурацию WiFi.
Статический IP
Если вам предоставляется статический IP для подключения к интернету, то заходим в нижнем меню по иконке в виде глобуса («Интернет») и открываем вкладку «IPoE». Жмем на «Добавить интерфейс»

В новом окне в меню «Настройка параметров IP» выбираем ручную и вводим предоставленные нам данные — IP, шлюз, маска. Иногда еще требуется также указать адреса DNS серверов, но чаще всего эти поля остаются пустыми. Также активируем галочки «Включить» и «Использовать для доступа в интернет»

Сохраняем, после чего получаем доступ во всемирную паутину.
Подключение Zyxel Keenetic к Ростелеком — Настройка PPPoE
В случае подключения к провайдеру Ростелеком и аналогичных ему, необходимо будет выбрать настройку по протоколу PPPoE. Для этого переходим в раздел «Интернет» в нижнем меню и открываем вкладку «PPPoE/VPN». Нажимаем кнопку «Добавить соединение».

Откроется новое окно настроек роутера Zyxel.
- Во-первых, ставим опять флажки на пунктах «Включить» и «Использовать для доступа в интернет».
- Во-вторых в типе подключения ставим PPPoE
- В-третьих, вводим логин и пароль для коннекта к провайдеру.
Это основное. Бывает, что поставщик интернета просит указать Адрес и Имя сервера, а также Имя концентратора — тогда вводим и эти параметры.

Обратите внимание на пункт «Настройка параметров IP». Эту настройку также надо посмотреть в договоре с провайдером. Чаще всего оставляется «Автоматический IP» — когда внешний айпишник выдается на стороне провайдера черз DHCP клиент.
Если IP статический — выбираем этот пункт из выпадающего списка и вводим данные из договора (IP, маска, шлюз).
Если IP на порт интернета не выдается вообще, то выбираем «Без IP адреса».

После этого применяем изменения и ждем перезагрузки роутера
Настройка Zyxel Keenetic для Билайн (L2TP/PPTP
Такой тип соединения традиционно предоставляет (в прошлом Корбина). Настройки его находятся там же, где и предыдущий, только в вместо PPPoE в типе протокола выбираем L2TP или PPTP. А также в обязательном порядке появится строка «Адрес сервера» — все данные берем из договора на предоставление услуг интернета.

Настройка роутера Zyxel Keenetic Lite на раздачу WiFi
Теперь, когда интернет на основном подключенном по кабелю компьютере есть, необходимо настроить раздачу его по WiFi через роутер Zyxel Keenetic Lite. Для этого идем в нижнем меню в раздел «WiFi» и задаем значения для
- Имени,
- Типа защиты (WPA2)
- Ключа сети (от 8 знаков)
Также ставим галочку на «Включить точку доступа».
Остальное можно пока оставить по умолчанию — о дополнительных параметрах уже неоднократно было написано на страницах блога в разговорах про другие модели роутеров.

Применяем и ждем перезагрузки, после которой новая беспроводная сеть с заданным нами именем появится в списке для коннекта.
Мы разобрали, как подключить роутер Zyxel Keenetic, зайти в личный кабинет и настроить WiFi — уверен, что теперь вы сами сможете сделать это самостоятельно. Как мы видели, в панели управления очень много всего, поэтому про другие возможности использования будем постепенно рассказывать на нашем сайте.
Пользователи, которые впервые приобрели роутер, часто не могут разобраться, как подключить его к компьютеру и как начать с ним работать. Данная статья должна помочь именно в такой ситуации. Здесь вы узнаете, как подключить роутер ZyXEL к компьютеру и как зайти в его настройки.
Шаг № 1. Подключите роутер ZyXEL к компьютеру.
Для того чтобы зайти в настройки роутера ZyXEL, его нужно сначала подключить к компьютеру. Если вы уже это сделали, то нужно переходить к следующему шагу, если нет, то делайте так, как описано ниже.
Для подключения роутера к компьютеру нужен кусок обжатого сетевого кабеля длиною в 1 или 1,5 метра (такой кабель обычно называют «патч-корд»). Данный кабель всегда идет в комплекте с роутером, поэтому вам не придется его искать или обжимать самостоятельно.
Возьмите данный кабель и подключите одной стороной к роутеру ZyXEL, а другой стороной к сетевому разъему на вашем компьютере. При подключении, нужно учитывать, что на роутере есть LAN и WAN порты. LAN порты используются для подключения компьютеров во внутренней локальной сети, а WAN для подключения к интернет провайдеру. Так что ваш компьютер должен быть подключен именно к LAN порту, иначе ничего работать не будет.
Отличить LAN порты от WAN достаточно просто. Обычно над WAN портом есть надпись «WAN» либо изображение в виде глобуса. Над LAN портами может быть написано «LAN» либо изображен компьютер. Кроме этого WAN порт обычно отделен некоторым расстоянием от LAN портов или выделен другим цветом.

В любом случае, если вам не удается точно определить, где LAN, а где WAN порты, то вы можете посмотреть в инструкцию к вашему роутеру.
Шаг № 2. Вводим IP роутера в адресную строку браузера.
После того, как роутер подключен к компьютеру, вы можете зайти в его в настройки. Для входа в настройки роутера всегда используется веб-браузер. Вы можете использовать любой веб-браузер, который вам удобен, это может быть Mozilla Firefox, Google Chrome, Opera или любой другой.
Откройте браузер, введите в адресную строку IP адрес 192.168.1.1 и нажмите на клавишу Enter (для входа в настройки роутера ZyXEL, чаще всего, используется именно этот IP адрес). Обратите внимание, если в браузере есть отдельная строка для поиска, то она не подходит, IP адрес роутера нужно вводить именно в адресную строку браузера.

Если у вас роутер из линейки ZyXEL Keenetic, то вы также можете зайти в его настройки с адреса my.keenetic.net.
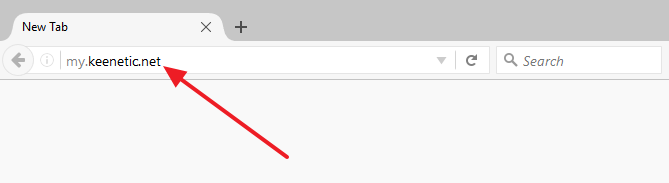
Если ни один из указанных выше адресов не работает, то можно попробовать ввести адрес 192.168.0.1 . Также нужно убедиться, что на компьютере используется автоматическое получение IP адреса. Для этого зайдите в свойства сетевого подключения и откройте там свойства протокола IP версии 4.
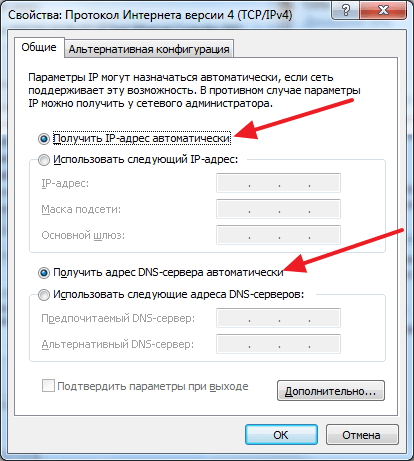
В данном окне нужно выбрать вариант «Получить IP-адрес автоматически» и «Получить адрес DNS автоматически», после чего закрыть все окна нажатием на кнопку «Ok».
Шаг № 3. Заходим в настройки роутера.
Если вы в первый раз заходите в настройки роутера, то перед вами может появиться предложение перейти в «Веб-конфигуратор» либо начать «Быструю настройку». Если выбрать первый вариант, то вы попадете в настройки роутера, где вам сразу предложат ввести новый пароль для доступа к настройкам. При выборе второго варианта, начнется процесс настройки роутера.

Если же вы уже входили в настройки роутера, то перед вами появится окно для ввода логина и пароля. Введите логин и пароль, который вы задали при первом входе в настройки и нажмите на кнопку «Вход».

Если вы ввели верный логин и пароль, то вы зайдете в настройки вашего роутера от ZyXEL.













