Название папки диктофона андроид. Диктофон - делаем запись с микрофона
Такие ситуации возникают когда на основном системном диске или разделе недостаточно места, либо нужно поместить кэш на более быстрый диск. Можно. Причем легко. Как осуществить — рассказано в статье.
Дело в том, что в штатном интерфейсе через который настраиваются браузеры таких опций для смены директории кэша нет. И в Mozilla Firefox и в Opera имеются редакторы настроек, в которых можно задать необходимые значения.
Как сменить папку для хранения кэша в Firefox.
Набираем в адресной строке браузера about:config . Видим множество непонятных строк. Это и есть конфигурация вашего браузера. Кстати если вы впервые открываете конфигуратор, то будут выданы предупреждения о том, что бездумное изменение каких-либо важных настроек может привести к поломке браузера. Но не пугайтесь, на все вопросы отвечайте утвердительно. Бездумно менять то, что не нужно трогать мы не собираемся:) В верхней части конфигуратора есть строка поиска по настройкам (фильтр). В нее вводим следующее:
Скорее всего конфигуратор ничего не найдет, и покажет пустую страницу. Это означает что у вас не заданы такие настройки. Поэтому необходимо создать этот параметр. Кликаем правой кнопкой мыши в пустой странице, выбираем «создать»(new)> «строковый параметр»(string). Откроется окошко в котором нужно ввести название опции. Туда то мы и вводим то что пытались найти — browser.cache.disk.parent_directory .

Затем откроется новое окно, в котором нужно задать значение параметра. Это как раз и будет наш путь к желаемому новому месторасположению кэша. К примеру. Только путь нужно вводить не в традиционном формате, а через двойной обратный слеш (\\). То есть, если мы хотим чтобы наш кэш отныне располагался в D:\files\cache_FF , то вводить необходимо D:\\files\\cache_FF .
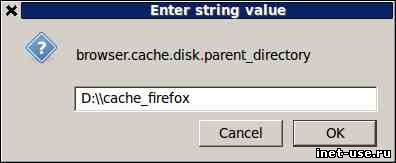
В линуксах кстати путь задается в обычном формате, к примеру /home/user/cache_ff . (Двойной слеш в виндовс связан с тем, что символ обратного слеша необходимо экранировать по стандартам юникс, но это нам как пользователям неважно).Перезапускаем браузер, идем в обозначенное место, и наблюдаем что файрфокс уже создал папку для своего кэша и положил туда файлы.Если же мы вдруг снова захотим изменить место жительства кэша, то новый параметр нам уже создавать не понадобится, просто находим тот что мы уже создали, и в контекстном меню пользуемся пунктом «изменить»(modify).
Как сменить место хранения кэша в Opera
Принцип аналогичен, разница в деталях. Кроме того есть отличие, что в опере есть возможность задать отдельное место для хранения набранных адресов — opcache.
Для ускорения работы любого браузера советую использовать RAM-диск.
RAM-диск это виртуальный образ жесткого диска, созданный в оперативной памяти компьютера.
Коротко изложу суть идеи:
В оперативной памяти компьютера (RAM-диск). Затем удаляем браузер и ставим по новому, но уже на созданный RAM-диск. На RAM-диск переносим папку с кешем (временные файлы интернета) браузера.
Этот способ очень эффективный и позволяет значительно ускорить работу браузера.
Необходимо учитывать, что, сколько мегабайт вы отведёте под RAM-диск настолько и уменьшится оперативная память компьютера. Поэтому использование RAM-диска возможно только при наличии достаточного объема оперативной памяти. Если на вашем компьютере меньше 4ГБ оперативки, то такой способ ускорения малоэффективный.
Существует два варианта переноса
Самый оптимальный это полный перенос, это когда на RAM-диск устанавливается ускоряемый браузер и там же закрепляется папка кеша браузера. Но этот вариант требует наличие RAM-диска объёмом не менее 300 МБ. В случае если на вашем компьютере не достаточно оперативной памяти для применения первого варианта, можно использовать второй вариант. Закрепить на RAM-диске только папку кеша.
Объём RAM-диска вы можете выбирать произвольно в зависимости от того сколько можете позволить «откусить» мегабайт от оперативки. Но в любом случае, чем больше по вместительности папка кеша, тем лучше.
Ниже даю инструкции по переносу на RAM-диск таких браузеров:
Перенос браузера Mozilla на RAM-диск
1. В случае если у вас нет установочного файла браузера Mozilla или он устаревшей версии качаем его с официального сайта
2. Удаляем установленный браузер Mozilla с компьютера.
3. Перезагружаем компьютер.
4. Запускаем установочный файл браузера Mozilla.
6. Перезагружаем компьютер.
7. Запускаем браузер Mozilla.
8. В адресной строке браузера набираем команду: about:config и нажимаем клавишу «Ввод» (Enter ). Появляется страница с предупреждением типа «Не лезь, куда не знаешь» игнорируем это предупреждение и идём дальше.
9. Теперь в окне браузера мы видим кучу различных настроек. Нам необходимо ко всем этим записям добавить ещё одну. Для этого в любом месте страницы кликаем правой кнопкой мышки и в появившемся меню выбираем пункт «Создать» дальше «Строка» при этом появится окно с полем «Введите имя настройки» где и вводим: browser.cache.disk.parent_directory далее нажимаем «ОК» и в появившемся окне вводим путь хранения папки Кеша. Например, RAM-диск имеет название «Z» соответственно пишем Z:\\ и нажимаем «ОК».
10.Перезагружаем компьютер. Папка для хранения Кеша будет создана автоматически во время перезагрузки.
Перенос браузера Opera на RAM-диск
1. В случае если у вас нет установочного файла браузера Opera или он устаревшей версии качаем его с официального сайта
2. Удаляем установленный браузер Opera с компьютера.
3. Перезагружаем компьютер.
4. Запускаем установочный файл браузера Opera.
5. В процессе установки, как место установки, указываем адрес папки расположенной на созданном для этой цели RAM-диске (папку необходимо создать предварительно).
6. Перезагружаем компьютер.
7. Запускаем браузер Opera .
8. Открываем Оперу и вводим адрес "about:config "(без кавычек).
9. В открывшейся странице находим раздел "User Prefs" и щелкаем по нему, чтобы он раскрылся.
10. Находим параметр "Cache Directory4" и вводим значение (без кавычек!) "Х:Opera " в этом значении вместо «Х» необходимо поставить букву, под которой создан ваш RAM-диск. Например, RAM-диск имеет название «Z» соответственно пишем (Без кавычек) «Z:Opera » Идем вниз страницы и нажимаем кнопку "Сохранить".
11. Перезагружаем компьютер.
Перенос браузера Google Chrome на RAM-диск
 К сожалению, во время установки Google Chrome с официального сайта в процессе установки браузер автоматически устанавливается на диск «С». Возможность изменить место установки пока не предоставляется. Поэтому ограничимся переносом папки кеша на RAM-диск.
К сожалению, во время установки Google Chrome с официального сайта в процессе установки браузер автоматически устанавливается на диск «С». Возможность изменить место установки пока не предоставляется. Поэтому ограничимся переносом папки кеша на RAM-диск.
1. На предварительно созданном RAM-диске создаём папку и присваиваем ей имя User Data
2. На рабочем столе находим ярлык браузера Google Chrome и кликаем по нему правой кнопкой мышки.
3. В появившемся выпадающем меню находим строку «Свойства» и кликаем по ней левой кнопкой мышки.
4. В открывшемся окне «Свойства: Google Chrome» открываем вкладку «Ярлык».
5. В строке «Объект:» есть запись типа C:\Users\1\AppData\Local\Google\Chrome\Application\chrome.exe
Данная запись может немного отличатся от примерной, но это не важно. Главное к этой записи добавить ключ
Disk-cache-dir="X:\Chrome Cache"
В тексте этого ключа необходимо букву Х заменить на букву вашего RAM-диска.
Например, буква вашего RAM-диска «Z» соответственно ключ должен выглядеть следующим образом
Disk-cache-dir="Z:\Chrome Cache"
Внимание! Между записью и ключом должен быть пробел.
Поэтому через пробел добавляем ещё один ключ: --disk-cache-size=
Где после знака уравнения надо прописать нужный объём папки кеша в байтах.
Например, после создания рам-диска объёмом 500 МБ его свободное место (надо учитывать именно свободное, а не общее место на диске) составляет 483 МБ. В этом случае под кеш можно выделить 482 МБ. Обратите внимание: именно 482, а не 483! То-есть, надо всегда выделять на 1 МБ меньше заявленного свободного места, иначе будут глюки.
В результате наш ключ будет иметь вид: --disk-cache-size=505600000
В целом вся запись примерно выглядит так: C:\Users\1\AppData\Local\Google\Chrome\Application\chrome.exe --disk-cache-dir="Z:\Chrome Cache" --disk-cache-size=505600000
6. Вставляем её в ярлык Хрома, нажимаем кнопку «Применить» и «ОК».
7. Перезагружаем компьютер.
Перенос кэша Firefox на другой диск выполняется из-за соображений безопасности, повышения уровня приватности сохраняемых пользовательских данных в браузере, а также по причине нехватки свободного места в системном разделе. Процедура эта несложная, но требует внимания от пользователя; особенно, при вводе данных.
Эта статья пошагово расскажет вам, как перенести кэш на другой диск или в другой раздел, а также на виртуальный RAMDisk.
Перенос кеша в другую директорию
1. Закройте браузер.
2. Нажмите на клавиатуре комбинацию - «Win + R».
3. В окно «Выполнить» вставьте - %appdata%\Mozilla\Firefox\Profiles.
А затем щёлкните «OK» или нажмите «Enter».
4. Скопируйте папку: клик правой кнопкой → Копировать. А затем вставьте её в директорию, где желаете хранить кэш.

Примечание. Имя профиля FF генерирует автоматически. Оно имеет вид - xxxx.default.
Редактирование файла INI
Теперь нужно прописать путь, а также изменить кое-какие параметры.
1. Запустите панель «Выполнить». Введите - %appdata%\Mozilla\Firefox\profiles.ini.

2. Кликните «OK».
3. Отобразится содержимое файла.

4. В строке «Path» после равно уберите параметр и пропишите путь к профилю.
Например: Path=H:\3euii4eo.default

5. В IsRelative задайте «0».
6. Сохраните изменения. В «Файл» нажмите «Сохранить».
Добавление записи в надстройки
1. Запустите FF. Введите адрес - about:config. Нажмите «Enter».

2. Под текстом уведомления нажмите «Я принимаю … риск!».

3. Кликните правой кнопкой по пустому месту вкладки.
4. В меню перейдите: Создать → Строка.

5. В панели «Новое значение» наберите - browser.cache.disk.parent_directory
Клацните «OK».

6. В следующей панели укажите точный путь -
H:\\xxxxxxxx.default

7. Кликните «OK». Созданная надстройка должна появиться в списке, во вкладке.
Перенос на RAMDisk
Процедура переноса кэша на виртуальный RAMdisk выполняется так же, как и на физический диск. Но прежде нужно создать RAM-диск. Выполнить эту операцию можно следующим образом:
1. Загрузите с офсайта утилиту RAMDisk Software и проинсталлируйте её в систему.

2. Запустите. Задайте в ней параметры - View, Advanced.
3. В разделе Settings задайте размер виртуального носителя. А также установите флажки возле опций Windows Boot Sector и Fat32.

4. Нажмите «Start».
5. По окончании операции задайте настройки загрузки/сохранения данных в разделе Load/Save. Рекомендуется включить обе опции, чтобы автоматически создавался образ диска перед выключением ПК и загружался автоматически при его включении.
Если что-то пойдёт не так - не запустится браузер, кэш не будет сохраняться - проверьте, все ли параметры указаны правильно (путь к папке, запись в конфигурации, значение переменной в файле profile.ini).
Научились его создавать с помощью бесплатной программы SoftPerfect RAM Disk. А сегодня поговорим о том, как использовать RAM диск для ускорения работы компьютера, в частности – работы с .
Как использовать RAM диск?
На самом деле способов, как задействовать этот виртуальный диск множество. Выделю лишь несколько самых популярных:
- Перенос папок TEMP операционной системы;
- Перенос кэша программ или игр;
- Установка портативных версий программ целиком на RAM диск.
Не претендую на правильность всех совершаемых действий. Это не единственно верное решение в данном вопросе. Это лишь мой опыт, полученный на основании исследования данного вопроса с разных сторон.
Что ж, приступим!
Переносим кэш браузера Google Chrome на RAM диск
Прежде, чем приступить к описанным выше действиям, немного разберемся с теорией.
Кэш браузера – это папка с файлами. В ней хранятся данные, которые сохраняет браузер из интернета, чтобы ускорить последующую загрузку открытого ранее сайта. Другими словами – значительно быстрее, чем скорость работы с интернетом.. Затем, когда вы повторно заходите на наш сайт, он загружается уже не из интернета, а из кэша браузера.
Объяснение совсем упрощенное, но отражает суть. У браузера свои алгоритмы в работе с кэшем, в которые мы не будем углубляться. Нам достаточно понимать – чтобы ускорить работу с кэшем браузера, мы можем его поместить на RAM диск.
Для того чтобы перенести кэш Google Chrome мы воспользуемся наиболее эффективным методом – с помощью символьных ссылок.
Символьная ссылка (символическая, Symbolic link) – файл, в котором содержится указатель для перехода на определенный файл или папку. Своего рода ярлык, который сам по себе не содержит никаких данных, но является указателем. Более подробно про символьные ссылки можно узнать в .
Кэш браузера и файлы профиля пользователя браузера Google Chrome находятся по пути:
c:\ Users\(имя пользователя)\ AppData\ Local\ Google\ Chrome\
Значит, чтобы ускорить работу, нам нужно перенести эту папку на RAM диск. Будем делать это по шагам. Браузер Google Chrome должен быть закрыт. Учитывая это, я подготовил эту инструкцию в , который вы можете открыть параллельно на компьютера или телефоне. Но перед работой, прочитайте внимательно всю статью, установите нужную программу и создайте RAM диск.
- Создаем RAM диск , на который будем переносить кэш браузера. Было бы хорошо сделать его не менее 1 Гб и обязательно в формате NTFS. Учитывая, что там будут храниться профиля пользователей браузера, нужно связать его с файлом образа для сохранения этих данных после выключения компьютера. Как это сделать, можете прочитать во этой серии статей.
- на RAM диске папку с именем Chrome .
- Открываем папку c:\ Users\(имя пользователя)\ AppData\ Local\ Google\ Chrome\ в проводнике или Total Commander. Предварительно не забудьте включить отображение скрытых файлов в Windows.
- Вырезаем и вставляем содержимое этой папки в любое место, например на диск D. Это временно.
- Проверяем, чтобы папка c:\ Users\(имя пользователя)\ AppData\ Local\ Google\ Chrome\ была пустой.
- Заходим на созданный ранее RAM диск и создаем папку Chrome .
- Далее воспользуемся программой для создания и редактирования символьных ссылок — Junction Link Magic.Скачиваем ее с официального сайта и устанавливаем.В главном окне нажимаем на кнопку Create
, чтобы создать новую символьную ссылку. Придется немного подождать, пока откроется окно создания, это нормально.

Окно создания состоит из двух панелей. В левой отображается источник файла или папки, в правой – место, на которое мы хотим сделать символьную ссылку.

Окно создание ссылок
Обратите внимание! Чтобы создать символьную ссылку нужно выполнить 2 требования:
1. Диск должен быть в формате NTFS. Это можно задать еще при создании RAM диска.
2. Папка-источник и папка, на которую будет вести ссылка, должны быть пустыми.В левом окне открываем папку c:\ Users\(имя пользователя)\ AppData\ Local\ Google\ Chrome\
В правом окне (ваш RAM диск):\ Chrome\
После этого нажимаем кнопку Create . Соглашаемся с предупреждением.

- Копируем содержимое папки Chrome
, которое мы сохраняли во временной папке на диске D в папку Chrome
на RAM диске.
Перенос папки обратно
- Запускаем браузер Google Chrome и наслаждаемся его работой.
Итоги
Я пользуюсь этим методом уже около месяца и могу сказать, что он действительно дает хороший прирост в скорости работы. Бонусом является также то, что он сохраняет ресурс SSD. Ведь куча мелких файлов, которые составляют кэш браузера, теперь не терроризируют каждые 2 секунды SSD, тем самым сокращая его ресурс.
Размер кэша в моем случае не превышает 700 Мб, при том, что в браузере у меня создано 4 пользователя. Я очищаю его регулярно с помощью программы .
Если вам будет интересно, я напишу материал о том, какие еще есть способы использования RAM диска в домашней практике.
Если вам понравилась эта статья, не забывайте ставить лайк, делиться с друзьями и делать зарядку по утрам!













