Перенос кэша браузера yandex на другой диск. Ускоряем Firefox
Можно удалить браузер и установить его заново – это как один из способов данного действия не опытного пользователя.
При этом пользователь браузером от Гугл потеряет большинство данных, которые не были привязанные к аккаунту и находились в кэш памяти диска.
Но в статье мы распишем последовательность действий, которые позволит даже не опытному пользователю компьютера перенести данные браузера на нужный диск.
Причины установки (переноса) браузера от Google
В основном к таким действиям прибегают в случае, если начались проблемы с работой и стабильностью компьютера, но есть и следующие менее значимые причины, при которых также стоит выполнить установку браузера на иной диск:
- Память диска, на котором установлен Гугл Хром заполнена, а второй диск имеет преимущественно большей объем свободного пространства;
- В целях оптимизации работы и сбережения памяти диска для других процессов и программ;
Данный перенос браузера Хром позволит продлить жизнь вашей оперативной памяти и SSD в целом и освободит место для корректной работы программы по отдельности так и в целом всего компьютера. Так что можете приступать к переносу браузера Хром от Гугл на другой диск согласно пунктам ниже.
Узнаем размер и местоположение кэша браузера от Гугл
Сперва узнаем, где точно храниться кэш Chrome и его размер дабы убедиться, что «корень всех зол» заключается именно в браузере, а не в другой программе, которая также способна тормозить скорость работы компьютера и зависание его процессов. Для этого следует найти в корне диска папку под название «Google Chrome». Это возможно выполнить через поисковик программ или просто следуя строке местоположения браузера от рабочего стола.
В Windows 7 Google Chrome находиться по умолчанию по такому адресу C:\Users\имя_вашего_профиля\AppData\Local\Google\Chrome\Cache. Но он может отличаться от вашего и по нему не стоит ориентироваться.
Изменяем ярлык – первый шаг
Если все-таки браузер Гугл занимает большой размер и его нужно перенести на другой диск, сперва изменим ярлык браузера:

Также рекомендуем новое пространство для кэша ограничить на размер кэша. Это можно сделать добавив через пробел данный параметр – «—disk-cache-size=314572810» (это ограничение на 300 мегабайт). Либо, если вообще не желаете иметь кэшовой памяти – установите значение «1».
Но открыв браузер и проверив папку, она не окажется папкой для сохранения кэша и родной папкой для Google Chrome. Это объясняется тем, что мы еще не исправили реестр пути.
Правим реестр для переноса браузера
Разумеется для того, чтобы наша новая папка под браузер Гугл Хром начала использовать то пространство как главное, необходимо изменить ее реестр. Делает этот ход следующим алгоритмом:

Если вы не поняли, какая будет итоговая команда, которую необходимо прописать в реестре, то вот пример: «C:\Users\имя_вашего_профиля\AppData\Local\Google\Chrome\Application\chrome.exe» —disk-cache-dir=»D:\ programm \Google Chrome» —disk-cache-size=314572810 — «%1″.
«—disk-cache-size=314572800» добавляется, если вы желаете ограничить объем кэшового пространства. Если это не нужно, то это будет выглядеть следующим образом: «C:\Users\имя_вашего_профиля \AppData\Local\Google\Chrome\Application\chrome.exe» —disk-cache-dir=»D:\ programm \Google Chrome»— «%1».
Данные действия подойдут только для системы Windows 7, 8, 10. Для других оперативных систем используют другие способы установки Google Chrome на другой диск. Но другие ОС используются крайне редко и нет надобности рассказывать про все платформы в одной статье.
Такие ситуации возникают когда на основном системном диске или разделе недостаточно места, либо нужно поместить кэш на более быстрый диск. Можно. Причем легко. Как осуществить — рассказано в статье.
Дело в том, что в штатном интерфейсе через который настраиваются браузеры таких опций для смены директории кэша нет. И в Mozilla Firefox и в Opera имеются редакторы настроек, в которых можно задать необходимые значения.
Как сменить папку для хранения кэша в Firefox.
Набираем в адресной строке браузера about:config . Видим множество непонятных строк. Это и есть конфигурация вашего браузера. Кстати если вы впервые открываете конфигуратор, то будут выданы предупреждения о том, что бездумное изменение каких-либо важных настроек может привести к поломке браузера. Но не пугайтесь, на все вопросы отвечайте утвердительно. Бездумно менять то, что не нужно трогать мы не собираемся:) В верхней части конфигуратора есть строка поиска по настройкам (фильтр). В нее вводим следующее:
Скорее всего конфигуратор ничего не найдет, и покажет пустую страницу. Это означает что у вас не заданы такие настройки. Поэтому необходимо создать этот параметр. Кликаем правой кнопкой мыши в пустой странице, выбираем «создать»(new)> «строковый параметр»(string). Откроется окошко в котором нужно ввести название опции. Туда то мы и вводим то что пытались найти — browser.cache.disk.parent_directory .

Затем откроется новое окно, в котором нужно задать значение параметра. Это как раз и будет наш путь к желаемому новому месторасположению кэша. К примеру. Только путь нужно вводить не в традиционном формате, а через двойной обратный слеш (\\). То есть, если мы хотим чтобы наш кэш отныне располагался в D:\files\cache_FF , то вводить необходимо D:\\files\\cache_FF .
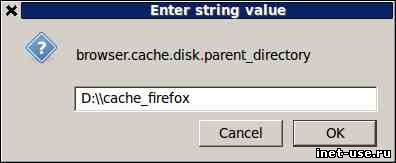
В линуксах кстати путь задается в обычном формате, к примеру /home/user/cache_ff . (Двойной слеш в виндовс связан с тем, что символ обратного слеша необходимо экранировать по стандартам юникс, но это нам как пользователям неважно).Перезапускаем браузер, идем в обозначенное место, и наблюдаем что файрфокс уже создал папку для своего кэша и положил туда файлы.Если же мы вдруг снова захотим изменить место жительства кэша, то новый параметр нам уже создавать не понадобится, просто находим тот что мы уже создали, и в контекстном меню пользуемся пунктом «изменить»(modify).
Как сменить место хранения кэша в Opera
Принцип аналогичен, разница в деталях. Кроме того есть отличие, что в опере есть возможность задать отдельное место для хранения набранных адресов — opcache.
Доброго времени суток, дорогие друзья, читатели, посетители и прочие личности.
Сегодня мы поговорим о такой полезной штуке как перенос кеша браузеров на другой диск. Зачем это может быть нужно? Ну, например: в целях оптимизации (в случае переноса оного, скажем, на или на SSD ) работы этих самых браузеров, или же дабы сберечь ценное место на жестком диске (например, если каким-то мифическим образом у Вас места на жестком диске маловато), а может чтобы продлить время жизни о чем мы писали в совсем недавней статье..
В общем, думаю, что каждый найдет своё собственное практическое применение сему вопросу, а мы пока просто поделимся инструментом для воплощения сего в реальность. Тем более, что мы коснемся практически всех адекватных современных браузеров, а значит практически никто не останется в обиде.
Давайте приступим.
Перенос кеша браузера Mozilla FireFox
Начнем с моего любимца, а именно с браузера FF. Лично я переносил его профиль+кеш (да и сам дистрибутив) на RAM
-диск, чего и Вам советую.
Собственно, вот какая последовательность действий у нас получается:

С изменениями в рамках системы, пожалуй, всё. Теперь нужно объяснить браузеру, что мы перенесли его профиль и кеш в другое место.

В двух словах как-то так. Перейдем к другим браузерам.
Перенос кеша браузера Google Chrome
Выполняется практически аналогично переносу профиля FireFox, только малость быстрей и проще:

Как видите, собственно, ничего сложного.
Ну и, на закуску, давайте про красный браузер.
Перенос кеша и профиля браузера Opera
Для "красного" браузера всё аналогично переносу Google Chrome :

На сим всё. Вот так вот просто и быстро.
Послесловие.
Вот такие вот пироги. Надеюсь, что сия информация оказалась для Вас полезной.
Ну, а, как и говорилось в начале статьи, - применение каждый, думаю, найдет для себя сам.
Все современные браузеры в процессе отображения веб-страниц временно сохраняют статическую часть контента в кэш на жестком диске компьютера.
Сегодня речь пойдет об особенностях настройки дискового кэша браузера Google Chrome , в первую очередь о его переносе на другой диск .
Напомню, что некоторое время назад мы уже проделали с Google Chrome в операционной системе Linux. Теперь займемся тем же самым, но у же в Windows.
Назначение кэша браузера
В Векипедии можно найти такое определение кэша — «Промежуточный буфер с быстрым доступом, содержащий информацию, которая может быть запрошена с наибольшей вероятностью. Доступ к данным в кэше осуществляется быстрее, чем выборка исходных данных из более медленной памяти или удаленного источника…».
Технологически в браузерах кэш организован по-разному, но его суть от этого не меняется. Главными задачами дискового кэша браузера являются экономия Интернет-трафика и ускорение загрузки и отображения веб-страниц при их повторном посещении.
Ключевой в данном случае является фраза «повторное посещение». Очевидно, что при первичной загрузке первой страницы того или иного сайта никакой экономии или ускорения не получится.
Вторая страница того же сайта будет отображена быстрее за счет того, что с локального диска будут взяты уже сохраненные к этому моменту файлы CSS, Javascript, элементы внешнего оформления и, тем самым, к веб-серверу будет сделано меньше запросов.
Как происходит управление содержимым дискового кэша браузера
Как уже было отмечено выше, сохраненные в кэше на диске файлы не будут оставаться там вечно.
Тем, какие файлы следует кэшировать и сколь долго их локальные копии будут считаться актуальными управляет непосредственно web-сервер с помощью HTTP заголовков Cache-Control и Expires .
Правильно настроенный web-сервер добавляет такой заголовок во все свои ответы и указывает таким образом браузеру нужно ли сохранять запрошенный файл в локальном хранилище и если да, то сколько времени его можно использовать.
Cache-Control
Cache-Control: max-age=3600
Такой заголовок предписывает браузеру кэшировать результат запроса на 1 час.
Cache-Control: max-age=0, no-cache
А такой запретит кэширование файла вовсе.
Expires
Браузер
Помимо выполнения директив веб-сервера, браузеры так или иначе контролируют объем кэша. Не знаю точно, как обстоят дела в других браузерах, но по моим наблюдениям Google Chrome держит максимальный объем кэша на уровне около 250 Мб. Это значит, что при достижении такого объема старое содержимое хранилища начинает вытесняться новым, причем происходит это независимо от его актуальности.
В каком случае имеет смысл переносить кэш браузера на другой диск
Проще сразу определить в каком случае ничего перенастраивать не нужно.
Если у вас не самый медленный в мире компьютер с обычным механическим жестким диском, то можно смело настройки кэша не трогать. По моим наблюдениям перенос кэш-файлов Google Chrome в оперативную память (на RAM диск) к сколько-нибудь заметному ускорению работы браузера не приводит.
Попутно тоже самое можно сказать по поводу столь любимой многими операции по очистке кэша браузера. На мой взгляд такую очистку стоит делать в одном единственном случае — перед созданием резервной копии системного диска. При этом результирующий файл бекапа получится немножечко меньше — в пределе на те самые 250 Мбайт. А так, в процессе обычной работы на компьютере, освобожденное на диске в результате очистки место будет вновь занято файлами браузерного кэша очень быстро. В зависимости от интенсивности вашего Интернет-серфинга на это может потребоваться всего лишь пара десятков минут.
Ситуация меняется если операционная система компьютера находится на твердотельном накопителе. В этом случае перенос браузерного кэша на другой диск или в оперативную память с целью минимизации операций записи на SSD и продления тем самым срока его службы можно признать действительно целесообразным.
Известные методы переноса и настройки кэша Google Chrome
В настройках браузера Google Chrome, доступных пользователю через веб-интерфейс, возможность изменения параметров дискового кэша не предусмотрена. Единственное, что можно сделать, это выполнить его очистку. Тем не менее существуют неявные методы управления браузерным кэшем.
Флаги запуска приложения Chrome
Когда речь заходит об изменении местоположения дискового кэша Chrome, консультанты Google обычно рекомендуют после chrome.exe добавить флаг —user-data-dir в поле « Объект » и указать новую директорию хранения.
Полностью это может выглядеть, например, так:
"C:\Program Files (x86)\Google\Chrome\Application\chrome.exe" --user-data-dir=Z:\
“
Если нужно задать максимальный объем кэша, то нужно добавить еще один флаг: —disk-cache-size
и указать за ним желаемое значение в байтах.
Безо всякого сомнения такой способ настройки имеет полное право на существование, но представляется все же не слишком удобным. Мало того, что нужно отыскать все ярлыки запуска Google Chrome на компьютере и прописать в них флаги запуска, нужно еще не забыть о веб-приложениях на его основе, таких, как, например, GMail.
Символьные ссылки
Достаточно часто пользователи переносят кэш браузера Chrome с помощью символьных ссылок.
Ранее мы достаточно подробно разбирали использование символьных ссылок в Windows, например в цикле , посвященных переносу операционной системы на маленький SSD.
Для того, чтобы применить данный способ, необходимо знать дефолтное местоположение дискового кэша Google Chrome:
- Windows XP :
C:\Documents and Settings\%USERNAME%\Local Settings\Application Data\Google\Chrome\User Data\Default\Cache
C:\Documents and Settings\%USERNAME%\Local Settings\Application Data\Google\Chrome\User Data\Default\Media Cache
- Windows 8 or 7 or Vista
C:\Users\%USERNAME%\AppData\ Local\Google\Chrome\User Data\Default\Cache
C:\Users\%USERNAME%\AppData\ Local\Google\Chrome\User Data\Default\Media Cache
Нужно перенести указанные папки на выбранный для этой цели носитель при незапущенном браузере и создать на них ссылки в исходном местоположении. Сделать это можно с помощью команды mklink.
Например, при переносе файлов кэша в папку на диске Z:\ команда может выглядеть так:
mklink /D "C:\Users\%USERNAME%\AppData\Local\Google\Chrome\User Data\Default\Cache" "Z:\ChromeCache\Cache"
Очень удобно символьные ссылки создавать в популярном файловом менеджере FAR по “Alt+F6”. Бесплатно скачать и установить его можно с официального сайта программы.
Если перенос осуществляется на механический HDD с целью освобождения места на системном диске, то можно перенести весть пользовательский профиль, то есть целиком папку …\Default.
Но если в качестве целевого предполагается использовать RAM-диск в оперативной памяти, то лучше ограничиться двумя указанными папками. Файлы профиля пользователя в каталоге Default занимают около 200 Мб при том, что объем трафика с ними весьма незначителен.
Некоторое время я использовал такой способ переноса кэша браузера Chrome, однако отказался от него после того, как неожиданно возникла проблема с установкой понадобившегося мне расширения. Не знаю почему оно отказалось работать с привычными символьными ссылками, но такой факт имел место быть.
Шаблоны групповых политик Google Chrome
Существует более интересный, простой и абсолютно беспроблемный способ тонкой настройки браузера Google Chrome с помощью шаблонов групповых политик.
Главным образом шаблоны групповых политик предназначены для системных администраторов, которым необходимо управлять правилами Chrome в корпоративных сетях. Тем не менее никто не мешает нам с успехом использовать их и для настроек данного браузера на локальном персональном компьютере.
Первым делом нужно получить соответствующие шаблоны групповых политик и добавить их в операционную систему.
Скачиваем архив с шаблонами групповых политик для Google Chrome отсюда . Файл архива “policy_templates ” имеет размер около 7,5 Мб.
После распаковки архива в соответствующих папках можно найти файлы групповых политик для ОС Windows в форматах ADM и ADMX .
Не вдаваясь в подробности можно сказать, что формат ADM применялся в версиях операционной системы до Windows Vista / Windows Server 2008.
ADMX , используемый в современных версиях ОС, позволяет, в первую очередь, экономить место на системных дисках SYSVOL контроллеров доменов, необходимое для хранения назначенных объектов групповых политик.
Скопируйте файлы административных шаблонов в каталог C:\Windows\PolicyDefinitions .
Файл chrome.admx нужно скопировать в корень данной папки. Кроме того для локализации, в данном случае – русификации, в папку C:\Windows\PolicyDefinitions\ru-RU нужно положить файл chrome.adml из папки архива …\policy_templates\windows\admx\ru .
После этого можно сразу же приступать к изменению дефолтных настроек Google Chrome.
Запускаем командную строку с правами администратора и набираем
gpedit.msc
Открывается редактор локальной групповой политики:
Групповые политики делятся на те, которые выполняются при старте операционной системы и те, которые применяются при входе пользователя в сеанс. Соответственно, первые находятся в ветке “Конфигурация компьютера ”, вторые в “Конфигурация пользователя ”.
В нашем случае в каком разделе задавать нужные нам правила значения не имеет. Учитывая тот факт, что запуск браузера до входа пользователя в сеанс событие, скорее всего, маловероятное, выполним настройки в разделе “Конфигурация пользователя ”.
Открываем “Конфигурация пользователя” –> “Административные шаблоны” –> “Google” –> “Google Chrome” и находим в правой части окна редактора локальной групповой политики “Установка каталога кеша на диске ”.

Прописываем желаемое местоположение дискового кэша браузера Chrome (в примере это корень диска Z:), включаем и сохраняем данное правило.
Теперь можно сразу же проверить результат. Перезапускаем браузер. Если в дополнительных настройках вашего браузера разрешено “Не отключать работающие в фоновом режиме сервисы при закрытии браузера ”, то не забудьте выполнить дополнительный выход через значок Chrome в трее.
После запуска Google Chrome на указанном в политике диске или каталоге диска должны появиться папки “Cache ” и “Media Cache ” (последняя может сразу и не появиться – зависит от типа контента просматриваемого сайта). Собственно, это и все.
Дополнительно, если это необходимо, можно точно так же задать предельно допустимый объем дискового кэша и отдельно объем кэша для медиаданных . Значения нужно задавать в байтах. Так, если Вы захотите ограничить кэш на уровне, например, точно 150 Мб, то в байтах это будет 157286400.
Некоторые соображения по поводу переноса кэша браузера в оперативную память
Как мы уже отметили выше, в первую очередь кэш браузера имеет смысл убрать с твердотельного накопителя.
Если компьютер имеет более одного жесткого диска и один из них традиционный механический, то решение может быть очень простым. А вот если диск в компьютере всего лишь один и он SSD, то придется задуматься об организации виртуального диска в оперативной памяти.
Найти подходящее ПО для организации RAM-диска для переноса на него браузерного кэша не сложно. Тем более, что выбор не столь велик.
Например, можно смело порекомендовать “RAMDisk” от компании Dataram . Версия под названием “RAMDisk Software”, имеющая ограничение на максимальный объем виртуального диска до 4 Гб, распространяется бесплатно. Такого объема более чем достаточно для решения нашей задачи.
Некоторое время назад я с успехом использовал данное ПО для организации сверхбыстрого накопителя с целью , записанных с NTFS-сжатием.
К сожалению подавляющее большинство Windows-программ для организации накопителей в оперативной памяти компьютера, в отличие от Linux, не умеют динамически менять объем виртуального диска.
Для нашей сегодняшней задачи это не так уж и страшно. Достаточно задать с помощью групповых политик максимальный объем дискового кэша и кэша для медиаданных и создать RAMDisk размером на 10-15% больше их суммарного значения.
Если не сделать такой запас, то при приближении к предельному значению выделенного объема операционная система начнет весьма назойливо сообщать о том, что на диске заканчивается место.
Но, коль уж сделан быстрый диск в оперативной памяти, то наверняка захочется перенести на него временные системные файлы. И вот тут при фиксированном размере небольшого RAM-диска начнутся неприятности.
Дело в том, что обычно временные файлы Windows занимают совсем немного места, но время от времени программы, например при автоматическом обновлении, могут пытаться записать в TEMP или TMP весьма солидные объемы информации. Так поступает, в частности, NVIDIA при обновлении своего ПО – пакет скачивается в TMP, а это около 300 Мб.
Долгое время я не мог понять почему на групповых операциях как-то очень нехорошо зависает программа для работы с фотографиями “ViewNX 2” от Nikon. В конце концов оказалось, что опять же из-за недостатка места на носителе для временных файлов.
Можно пытаться бороться с этими неприятностями самостоятельно скачивая пакеты обновлений или задавая в настройках программ альтернативные пути для временных каталогов (если это предусмотрено, конечно). Но очевидно, что кардинально решить проблему можно существенно увеличив объем виртуального носителя – до 1 Гб и более.
Делать это допустимо только тогда, когда компьютер имеет некий “запас” оперативной памяти. В противном случае от переноса временных файлов на RAM-диск лучше отказаться вовсе.
Тем не менее есть отличное решение задачи — “Primo Ramdisk” (VSuite Ramdisk II ) от компании ROMEX Software . К сожалению бесплатной версии не предусмотрено, только 30-дневный пробный период. За лицензию “Primo Ramdisk Standard Edition” на два компьютера разработчики просят $29.95. Возможно, оно того стоит.
Данное ПО умеет создавать динамические виртуальные RAM-диски в Windows. Максимальный объем диска задается при его создании, но реально для него задействуется ровно столько оперативной памяти, сколько нужно для размещения на нем файлов в данный момент времени. Как только некая информация с виртуального RAM-диска удаляется, оперативная память тут же (на самом деле через 30 секунд) возвращается операционной системе.
С целью еще большей минимизации использования оперативной памяти можно включить ntfs-сжатие виртуального RAM-диска.
Подробное описание достоинств и недостатков данной программы не является темой сегодняшней статьи. Возможно, что мы к ней еще вернемся позднее. Главное, что кардинально отличает ее от других подобных программ, это создание динамических RAM-дисков и умение работать с в 32-разрядных ОС. Последнее может быть очень неплохой альтернативой , отнюдь не всегда приводящему к желаемому результату.
Из недостатков можно отметить один, но весьма существенный. Если связать созданный динамический диск с файлом-образом для загрузки/сохранения его содержимого, то такой RAM-диск сразу же динамическим быть перестает. По крайней мере мне не удалось добиться иного.
Это значит, что для того, чтобы RAM-диск оставался действительно динамическим, а этого очень хочется, о сохранении его содержимого при выключении и перезагрузке компьютера нужно забыть. Во всяком случае средствами, предусмотренными в программе.
В общем-то никто не мешает написать простенький скрипт для синхронизации содержимого виртуального диска с некой папкой на физическом диске при старте и выключении компьютера, как это было описано в статье, на которую есть ссылка в начале данной публикации, применительно к Linux.
А теперь зададимся таким крамольным вопросом. А так ли уж важно сохранять содержимое кэша браузера при выключении/перезагрузке компьютера?
Как мы уже разобрались выше, на скорость загрузки и отображения впервые посещаемых веб-ресурсов кэш браузера никак не влияет, при просмотре нескольких страниц одного сайта все будет замечательно, а вот успеете ли вы вернуться к некогда ранее посещённому сайту до того, как кэш его страниц станет неактуальным или не будет попросту вытеснен другим более новым – большой вопрос.
В пользу несохраняемого RAM-диска для браузерного кэша и временных системных файлов есть еще минимум два аргумента.
Как часто вы выключаете и перезагружаете компьютер?
Если у вас ноутбук, то скорее всего происходит это довольно редко. Как правило обычным состоянием неработающего подключенного к сети ноутбука является сон, если питание от аккумулятора, то хибернейт.
С настольным компьютером все не так однозначно, скорее всего частота выключений определяется наличием или отсутствием источника бесперебойного питания.
Однако, если в настройках “Электропитание” установлено “Включить быстрый запуск (рекомендуется)”, что по сути представляет собой усеченный вариант хибернейта, то содержимое виртуально диска, созданного с помощью Primo Ramdisk , будет сохраняться и при выключении компьютера.
Заключение
Способ настройки кэша браузера Google Chrome с помощью групповых политик является весьма простым и наиболее эффективным.
При переносе браузерного кэша в оперативную память компьютера можно использовать любое предназначенное для организации виртуальных RAM-дисков ПО.
Наиболее эффективным с точки зрения использования оперативной памяти является программное обеспечение “Primo Ramdisk” (VSuite Ramdisk II ) компании ROMEX Software , которое позволяет использовать динамические RAM-диски.
Как перенести рабочие данные браузера в другое место на компьютере? Даже если браузер изначально установить на другой диск, например, D или E, все равно в скрытой папке пользовательского профиля на диске С «AppData» (в современных версиях Windows) будут размещаться данные профиля веб-обозревателя – кэш, история, куки, настройки, расширения и т.п. Многие браузеры предусматривают возможность переноса их кэша с системного диска С на другой диск – другой раздел или другое устройство. Правда, эту возможность не найти удобной, бросающейся в глаза опцией в меню браузеров. Функция смены пути хранения кэша, как правило, размещается в скрытых настройках веб-обозревателей. В этой статье не будем углубляться в специфику смены пути кэша для каждого из браузеров. Поступим проще – рассмотрим универсальный способ переноса кэша веб-обозревателей в другое место. Но переносить будем не только кэш, а профили браузеров целиком. И поможет нам в этом небольшая программка Junction Link Magic.
1. Зачем переносить профиль браузера в другое место на компьютере?
Необходимость переноса кэша и прочих часто перезаписываемых данных браузеров в редких случаях может быть вызвана приближением срока наработки на отказ SSD. Чаще перенос определенных файлов системы и стороннего софта проводится либо на HDD из-за того, что на 64-гигабайтном SSD заканчивается место, либо на RAM-диск – производительный диск, созданный за счет избытка оперативной памяти и реализуемый в системе Windows специальным типом программ. Перенос кэша и прочих данных браузера на RAM-диск может в разы ускорить работу с Интернетом, поскольку скорость считывания и записи мелких файлов у оперативной памяти в несколько тысяч раз больше, чем у HDD.
Но RAM-диск может решить только проблему медленной скорости работы HDD. RAM-диск не решает ни вопрос со слабым процессором, ни проблему с медленной скоростью интернет-подключения. Чтобы понять, есть ли эффект от работы браузера в связке с RAM-диском, не обязательно сразу же приступать к переносу профиля. Их взаимодействие можно протестировать, поместив на RAM-диск портативную версию любого из браузеров. Если эффект будет очевиден, далее можно уже приступать к переносу на RAM-диск профилей браузеров, установленных в системе Windows.
2. О программе Junction Link Magic
Далее поочередно создаем точки соединения и переносим содержимое каждой из папок «Mozilla» в составе «AppData» на диск назначения, как этот процесс описан в предыдущем пункте статьи для профиля Google Chrome.

Точно так же поступаем с браузером Opera. Последний внутри папки «AppData» создает две своих папки «Opera Software» – внутри «Local» и внутри «Roaming».
6. Удаление точек соединения
Если ожидаемый результат от оптимизации Windows за счет работы RAM-диска не был оправдан на деле, вернуть назад все проведенные в системе настройки, в частности, перенесенные профили браузеров можно откатом к точке восстановления или резервной копии. Этот способ одним действием решит несколько проведенных ранее операций по переносу настроек. Если же система работает стабильно, и вернуть назад необходимо только перенесенный профиль браузера, программа Junction Link Magic предусматривает возможность удаления точек соединения. Нужная точка соединения может не отображаться в окне программы, в таком случае нужно просканировать систему. Жмем «Scan now!».

Как только нужная точка соединения отобразится в окне Junction Link Magic, можем отменить дальнейшее сканирование и удалить эту точку.

Подтверждаем удаление точки соединения.

После удаления точки папка браузера в составе «AppData» превратится в обычную папку, куда необходимо поместить ее содержимое, вырезав его из соответствующей папки на диске назначения.













