На айфоне отправить ммс сообщение. Удалить или переслать сообщения на iPhone и iPad
Приложение для устройств на базе Android, пользуется огромной популярностью среди пользователей и с каждым годом, все больше и больше, приобретает почитателей своей программы. Многим людям, которые уже попробовали все приемущества приложения WhatsApp, очень сложно обойтись без него и вернуться к старым примитивным смс отправкам. К сожалению, бывают случаи, когда приложение по каким — то причинам, прекращает свою работу или же работает очень медленно.
Огромным преимуществом приложения , является то, что все проблемы подключения очень быстро диагностируются и легко устраняются. Самой распространенной причиной, почему не получается подключиться к WhatsApp, является отсутствие подключения к интернету.
Подключение WhatsApp решаем проблему
- Чтобы понять причину проблемы, проверьте, поддерживается ли Вашим мобильным оператором тарифный план, с выход в сеть и доступом в интернет ;
- Посмотрите, достаточный ли уровень сигнала и подключен ли телефон к сети;
- Проверьте, сможет ли загрузиться любая интернет страница на браузере Вашего мобильного устройства;
- Попробуйте перегрузить телефон .
Для проверки, Вы также можете попробовать загрузить другие приложения, требующие интернет соединения, если не открываются, значит причина не в программе приложения , а в соединении к интернету. Больше о проблемах подключения, Вам нужно поинтересоваться у оператора мобильной связи или у Вашего интернет провайдера.
Если Вы, можете использовать все интернет приложения, кроме WhatsApp, это значит, что Ваш оператор блокирует некоторые программы обмена сообщениями. Потребуется связаться с оператором мобильной связи и предварительно уточнив настройки точек доступа для интернет приложений, ввести их в ручном режиме и наладить все веб настройки. В случае, если проблема подключения устранена, а приложение WhatsApp все равно не работает и сообщения не отсылаются, ознакомьтесь детальней с информацией, о Вашей мобильной платформе ( , Nokia S60, ) для каждой из них, решение находиться по отдельности.
Если Вы внимательно будете придерживаться всех инструкций, то обязательно сможете самостоятельно, без помощи сервисных служб, устранить проблему и продолжить пользоваться удобным и экономным месенджером WhatsApp для мобильных устройств.
Вместо SMS на Айфоне и Айпаде. За которые не будут взимать плату, они равно как и обычное SMS-сообщение. Тем самым давая вам бесплатные текстовые сообщения, когда у вас есть доступ к интернету.
Все еще не знаете разницу между SMS (текстовыми сообщениями) и iMessage? Не беспокойтесь, мы расскажем, отличия между ними и настройку которая позволит отправлять смс, а не iMessage.
Какая разница между iMessage и SMS на iPhone и iPad?
Перед тем как отправлять через iMessage, вы должны узнать разницу. Текстовые сообщения (SMS) отправляются через оператора сотовой связи (Билайн, МТС, Мегафон и т. д.). Но iMessage автоматически отправляет сообщения через сервера Apple (если вы находитесь в зоне действия Интернета), экономя таким образом деньги.
1. Если вы не подключены к Интернету, за сообщения будут снимать деньги или засчитываться как ежемесячный план данных. Но если вы подключены к Интернету, iMessage будет отправлять бесплатные сообщения.
2. Также, вы можете использовать iMessage со всех устройств включая iPad и Mac.
3. Можно визуально распознать разницу между SMS (текстовыми сообщениями) и iMessage по цвету сообщения. Бесплатные сообщения отправляются как синие, а SMS сообщения как зеленые.
Важно : для отправки в сети iMessage нужно иметь устройства Apple. Если у вас любое другое, то сообщение будет отправлено в виде текстового (SMS).
Как отправить iMessage вместо СМС на Айфоне и Айпаде?
Поскольку iMessages можно отправлять по интернету, они могут быть отправлены с iPad, iPod touch или компьютера Mac, у которого нет сотовой связи.
1. Зайдите в свои настройки.
2. Перейдите в сообщения.

3. Найдите iMessage и включите функцию. После этого он должен активироваться. Если у вас возникла ошибка, смотрите причины и как её исправить.

5. Чтобы отправить смс, а не iMessage, просто отключите функцию, которую вы только что активировали. Помните, что для работы функции приема и отправки сообщений должен быть iPhone или другое совместимое яблочное устройство, поддерживающее эту функцию.
Теперь вы знаете как отправлять iMessage, вам только нужно подключение к интернету для отправки ваших сообщений.
Вы можете заметить, что некоторые из ваших текстовых сообщений являются голубыми, а другие – зеленые. Это не случайно, так как цвета сообщений имеют смысл. Если ваши сообщения голубые, это означает, что вы используете iMessage, а зеленые – текстовое сообщение (SMS).
Как отправить СМС, а не iMessage на Айфоне и Айпаде
Вы можете настроить, приложение «iMessage», чтобы оно автоматически отправлять сообщения в виде текстовых SMS-сообщений. Это нужно тогда, когда устройство не имеет подключения к Интернету.
Откройте приложение «Настройки» и выберите «iMessage». Вы увидите вариант «Отправить как SMS». Установите ползунок в положение «ВЫКЛ», если вы не хотите, чтобы сообщения автоматически отправлялись как обычные текстовые сообщения, когда недоступно подключение к Интернету.

Установите «Отправить как SMS» в положение «ВЫКЛ». Это не полностью отключает все текстовые сообщения SMS. Вы по-прежнему сможете отправлять текстовые сообщения кому-либо с устройства.
При отключении этой опции, устройство не будет автоматически отправлять сообщения в виде обычных SMS, когда интернет-соединение недоступно. Вы можете принудительно отправить недогруженные сообщения в виде обычного текстового SMS независимо от настройки «Отправить как SMS».
Чтобы иметь больше возможностей для общения с друзьями, будет неприятно удивлён тем, что передача фотографий привычным ему способом – через Блютуз – на новом гаджете недоступна. Apple не позволяет обмениваться файлами по Bluetooth, потому как считает, что это способствует нарушению авторских прав и заражению мобильного устройства вредоносными программами.
Однако отчаиваться новоиспечённому обладателю «яблочного» устройства не нужно – к счастью, есть масса платных и бесплатных способов переслать отличное фото на другой гаджет Apple.
Один из самых очевидных способов переслать фотографию с одного «яблочного» гаджета на другой – применить функцию AirDrop , появившуюся на Айфонах вместе с 7-ой версией iOS. AirDrop использует комбинацию Bluetooth и Wi-Fi для формирования сети, внутри которой владельцы iPhone могут обмениваться данными. Подробнее о том, как активировать AirDrop и отправить фото с помощью этой технологии, рассказывается .
Увы, AirDrop — не панацея. Технология имеет массу слабых мест, из-за которых обладатели Айфонов вынуждены осваивать и другие способы пересылать фотографии. Каковы же недостатки AirDrop ?
- Передача данных происходит, только если гаджеты находятся недалеко друг от друга (на расстоянии не более 9 метров). AirDrop способен помочь обмениваться, скажем, графиками и диаграммами во время делового совещания, однако, если у пользователя возникает необходимость отправить фото из отпуска домой, эта технология – не помощник.
- Для пересылки фото требуется предварительная настройка учётных записей iCloud на обоих аппаратах.
- AirDrop работает крайне нестабильно. Бывалые пользователи «яблочной» продукции постоянно обвиняют нынешнее руководство компании Apple в выпуске на рынок сырых технологий и как аргумент приводят именно некачественную работу AirDrop .
Функция AirDrop присутствует только на Айфонах 5-ой, 6-ой и 7-ой модификаций, работающих на iOS 7 или последующих версиях «операционки». Из-за этих ограничений обмен данными через AirDrop оказывается недоступным для значительной части пользователей «яблочных» смартфонов – например, для обладателей iPhone 4/4S, а также для консерваторов, не желающих менять полюбившуюся iOS 4 на новейшее ПО.
Делимся фото через iMessage
Достойная альтернатива технологии AirDrop как инструменту для обмена фотографиями – встроенный мессенджер iPhone iMessage . Отправка снимка через iMessage является бесплатной – кроме того, никаких предписаний по поводу расстояния между устройствами нет.
Чтобы отправить снимок через iMessage , нужно действовать так:
Шаг 1 . В «Настройках » отыщите раздел «Сообщения » и зайдите в него.
Шаг 2 . Активируйте ползунок «iMessage ».

Появится окно, предупреждающее о том, что активация встроенного мессенджера Apple может оказаться платной – со счёта спишут около 5 рублей (точная стоимость активации зависит от оператора).

Если пользователь выключит iMessage , а затем опять включит, ему придётся заплатить снова.
Нажмите «ОК » в случае согласия с условиями активации iMessage .
Шаг 3 . Зайдите в свою учётную запись Apple ID – укажите пароль – и дождитесь завершения активации мессенджера. Далее вы можете приступать к составлению самого сообщения.

Шаг 4 . Откройте приложение «Сообщения » и нажмите на иконку, изображающую лист бумаги с карандашом (в правом верхнем углу).

Шаг 5 . Введите номер телефона адресата и кликните на иконку «Фото ».

Шаг 6 . Появится следующее меню.

Если вы хотите отправить одно из тех фото, которые уже хранятся в памяти вашего iPhone, кликайте на «Выбрать имеющееся ».
Шаг 7 . Через приложение «Фото » выберите снимок для отправки — откройте подходящую фотографию и нажмите «Выбрать » в нижнем правом углу.

Снимок окажется прикреплённым к сообщению.
Шаг 8 . Нажмите «Отправить » и дождитесь, когда полоса загрузки дойдёт до конца.

Сообщение, отправленное через сервис iMessage , имеет синий цвет, а обыкновенная СМС-ка – зелёный.
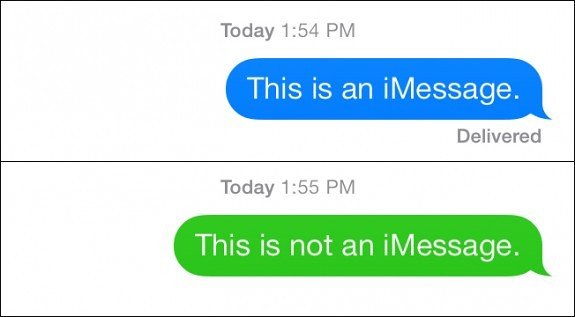
Изображение: aktualpost.com
Использование iMessage – очень удобный способ пересылать фото, однако он требует некоторых материальных трат (на активацию) и пароля от Apple ID , настройка которого – длительная и довольно нудная процедура (о том, как создаётся учётная запись Apple, рассказано ). Если нужно отправить фото срочно , а Apple ID на iPhone не настроен, лучше предпочесть иные способы.
Можно ли использовать другие мессенджеры для отправки фотографий с Айфона?
Встроенным iMessage перечень мессенджеров, способных помочь отправить фотографию с iPhone бесплатно, не ограничивается – вы можете использовать и другие программы, например, What’s App , Viber , Telegram . Мы рассмотрим, как пересылать фото через приложение What’s App, доступное для скачивания по этой ссылке .
После того как вы загрузите мессенджер, действуйте так:
Шаг 1 . Запустите What’s App и на приветственной странице подтвердите, что вы согласны с Условиями предоставления услуг и Политикой конфиденциальности путём нажатия кнопки «Принять и продолжить ».

Шаг 2 . Введите свой номер телефона и кликните на «Готово » в правом верхнем углу.

Шаг 3 . Укажите ваше имя в соответствующем поле и прикрепите аватар (это по желанию).

Если вы не хотите тратить время на поиск подходящей фотографии для аватарки, можете взять профиль из Facebook вместе с фото и именем. Делается это через кнопку «Загрузить из Facebook».
Шаг 4 . Перейдите в раздел «Чаты » и кликните на иконку, изображающую лист с карандашом.

Шаг 5 . Выберите адресата для сообщения среди тех, кто присутствует в ваших «Контактах ».
Шаг 6 . На следующем экране кликните на иконку со стрелкой, направленной вверх.

Шаг 7 . Появится меню, в котором вам нужно выбрать один из вариантов:
- «Выбрать фото » — если снимок уже готов и хранится в приложении «Фото ».
- «Снять фото или видео » — если снимка ещё нет, но вы хотите сделать его незамедлительно с камеры iPhone.
Быстро получить доступ к камере также можно, нажав на иконку с изображением фотоаппарата.
Мы отдадим предпочтение варианту «Выбрать фото ».

Шаг 8 . iPhone переместит вас в раздел «Фотоплёнка » приложения «Фото » — там вам предстоит выбрать снимок для отправки. Кликните на нужное фото, и вы увидите такую картину:

What’s App располагает встроенным фоторедактором, который позволяет обрезать снимок, повернуть его под любым углом. Кроме того, мессенджер даёт возможность подписать фото – это полезно, если на смартфон адресата поступает масса аналогичных сообщений.
Шаг 9 . Отрегулировав снимок через редактор и добавив подпись (при необходимости), нажмите «Отправить ». Фото появится в чате.


В перечне вариантов следует выбрать «Сохр.» — тогда снимок незамедлительно будет отправлен в раздел «Фотоплёнка ».

Примерно таким же образом происходит отправка фото через Viber и Telegram . Использование мессенджеров для обмена данными имеет один существенный недостаток: вы можете пересылать фотографии только тем людям, которые находятся в списке ваших контактов . Если есть необходимость передать фото незнакомому человеку (скажем, при продаже товара через интернет), вам сначала нужно внести номер адресата в телефонную книгу.
Фотопоток iPhone – что это такое?
Вместе с iOS 7 в Айфонах появилась функция «Фотопоток » («Photo Stream »), благодаря которой стало возможно делиться с близкими большим количеством фотографий, затрачивая при этом минимум трафика. Суть функции заключается в следующем: пользователь сохраняет снимки в «Фотопотоке » и передаёт знакомому данные своей учётной записи от iCloud . Получатель активирует на своём iPhone учётную запись, и все снимки оказываются доступными ему в папке «Мой фотопоток ».
Снимки из «Фотопотока» передаются в облако iCloud только после того, как «фотограф» входит в зону действия Wi-Fi.
Активировать «Фотопоток » на iPhone достаточно просто:
Шаг 1 . В «Настройках » отыщите раздел «Фото и камера » и зайдите в него.

Шаг 2 . Переключите ползунки «Мой фотопоток » и «Общий доступ к фото » в активное положение.

Получить доступ к этим ползункам можно и иначе — если пройти по пути «Настройки » — «iCloud » — «Фото ».
На устройствах с iOS 8.1 также есть тумблер «Медиатека iCloud». Если его активировать, в «облако» будут выгружаться все фото и видео с iPhone. Пользователь, решивший включить медиатеку iCloud , должен понимать, что место в «облаке» может быстро закончиться – бесплатно даются только 5 Гб.
«Фотопоток » тоже имеет лимит, который, впрочем, выражается не в гигабайтах, а в количестве снимков. Для общего просмотра можно разместить не более 1000 фотографий – когда в потоке появляется 1001-ый снимок, самый первый автоматически исчезает.
Обратите внимание, что Apple не рекомендует делиться данными учётной записи iCloud с «третьими лицами» — таким образом, «яблочная» компания снимает с себя ответственность за то, что персональная информация пользователя может оказаться «не в тех руках». Привлекать к обмену фотографиями через «Фотопоток » стоит только близких. Предоставлять пароль от iCloud малознакомому человеку – поступок весьма неразумный.
Другие способы отправить фото
Для того чтобы переслать отличный снимок на другой Айфон, вовсе не обязательно пользоваться уникальными функциями своего «яблочного» устройства. Можно применить один из универсальных методов, подходящих для любых ОС.
Электронная почта
Настройте приложение «Mail » и отсылайте фотографии, не активируя Apple ID и не переживая о безопасности. Передать снимок можно в несколько простых шагов:
Шаг 1 . Отыщите нужное фото в «Фотоплёнке » и откройте его.

Шаг 3 . В появившемся меню выберите вариант «Mail ».

Шаг 4 . Пропишите почтовый адрес получателя и нажмите «Отправить ».
Спустя некоторое время фотография окажется в почтовом ящике адресата, откуда тот легко скачает её в память смартфона.
Облачные хранилища
Пользователь iPhone имеет возможность размещать фото не только в iCloud , но и в других облачных хранилищах – в частности, в Google Drive , Яндекс.Диск , Dropbox , Box , облако Mail.ru . Первые три сервиса предъявляют строгие требования к ОС устройства – на гаджете должна стоять «операционка» iOS 8 или более поздняя версия. Box и облако Mail.ru ставятся и на iOS 7.
Рассмотрим, как делиться фото при помощи последнего облачного сервиса. Выбор этого «облака» обоснован не только либеральным отношением приложения к ОС iPhone, но и простотой обмена данными – открыть доступ к хранилищу другим людям можно буквально в пару кликов. Пользователю даются 25 Гб – в сравнении с 5-ью «бесплатными» Гб в iCloud это целая пропасть информации!
После того как загрузите «Облако Mail.ru» , действуйте так:
Шаг 1 . Откройте приложение и введете адрес электронной почты и пароль от неё. Внимание: подойдёт только ящик Mail .


Шаг 3 . Разместите снимок в облачном хранилище. Для этого нажмите на плюс в правом верхнем углу.

Появится меню, где вам предстоит выбрать, хотите ли вы выгрузить фотографию, имеющуюся на Айфоне, или сделать новое фото прямо сейчас. У нас уже есть снимок для отправки – кликаем на «Все фото и видео ».

Шаг 4 . Программа запросит доступ к приложению «Фото » — нажмите «Разрешить ».
Шаг 5 . Облако Mail переместит вас в раздел «Фотоплёнка ». Выберите нужную фотографию и нажмите «Готово » — так вы запустите выгрузку.

Процесс размещения снимка в «облаке» можно отслеживать – ход процесса отображается синей полосой вокруг значка «Отменить ».

Шаг 6. Как только выгрузка окажется завершённой, кликните на значок «i» — вы перейдёте в «Свойства» изображения.

Шаг 7 . В разделе «Свойства » найдите блок «Общий доступ » и кликните на пункт, в котором прописано следующее: «Доступ по ссылке закрыт ».


Шаг 8 . Кликнув на значок «Сообщения », вы окажетесь в одноимённом приложении. В теле письма уже будет «забита» ссылка на конкретное изображение в облаке Mail – вам нужно только ввести телефонный номер адресата и отправить СМС.

ММС
Этот способ делиться фотографиями уже давно вышел из моды. Причина прохладного отношения пользователей к ММС-кам заключается в дороговизне сообщений. Одно ММС стоит около 7 рублей (точная цена зависит от оператора) – куда выгоднее потратить 5 рублей на активацию iMessage и обмениваться фотографиями сколько угодно. Сейчас к ММС чаще прибегают те пользователи, которые хотят отправлять снимки с iPhone на Android или смартфон с другой ОС.
Исчерпывающая инструкция, как настроить и отправить ММС представлена . В целом действовать нужно так же, как и при использовании iMessage .
Заключение
Каждый из инструментов передачи фотографий с Айфона на Айфон имеет недостатки — среди всех наиболее удобным и универсальным способом выглядит использование встроенного мессенджера iMessage . Этот мессенджер требует минимальных финансовых затрат и установлен на всех «яблочных» смартфонах (в отличие от технологии AirDrop ).
Организовать удобный обмен изображениями можно и через дополнительные приложения – сторонние мессенджеры (What’s App ) и облачные хранилища (Облако Mail ). Однако пользователь, который предпочтёт эти способы, столкнётся с ограничениями: через мессенджеры можно общаться только с теми людьми, номера которых «забиты» в «Контактах », а в хранилищах всегда установлен лимит бесплатного места.













