Какой антивирус для windows xp sp2. Антивирус для Windows XP - что использовать после прекращения поддержки ОС
Hard Disk Sentinel - утилита для мониторинга и контроля состояния жестких дисков. Позволяет определить потенциальные проблемы, снижение производительности и возможные сбои. Может предупредить пользователя в случае обнаружения неполадок или превышения температуры. Ее возможности явно не покажутся лишними, особенно в случае особой ценности хранимых данных при росте объема накопителей. Программа отслеживает статус жестких дисков, включая показатели температур и параметры S.M.A.R.T (Self-Monitoring, Analysis and Reporting Technology, технология, встроенная в большинство современных накопителей) для каждого жесткого диска. Программа измеряет скорость передачи данных в реальном режиме (данный показатель может быть использован для тестирования или определения случаев заниженной производительности в тех или иных ситуациях). Работает в фоне и постоянно проводит анализ ситуации. В случае выявления ошибки или превышения порога определенных параметров, указанных пользователем, выведет предупреждение. В большинстве случаев на помощь приходит именно технология S.M.A.R.T., так как это один из наиболее быстрых и простых способов отследить изменение особо важных или критических параметров накопителей, также отображает текущую температуру жесткого диска и запоминает предыдущие температуры, которые могут использоваться, чтобы проверить максимальную температуру при высокой загрузке жесткого диска.
Запускаем инсталлятор программы Hard Disk Sentinel. В окне: Открыть файл - предупреждение системы безопасности, нажимаем на кнопку: Запустить.
Выбираем язык установки, который будет использован в процессе установки. ОК.

Вас приветствует Мастер установки Hard Disk Sentinel. Нажимаем на кнопку: Далее >

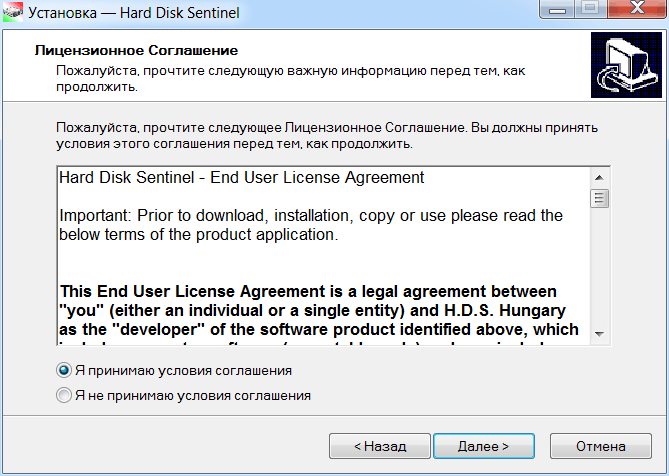
При необходимости, изменяем директорию установки программы. Далее >

Оставляем по-умолчанию, выбор папки для создания ярлыков. Далее >

Подтверждаем создания значков на Рабочем столе и в Панели быстрого запуска. Далее >

Для начала установки, нажимаем на кнопку: Установить.
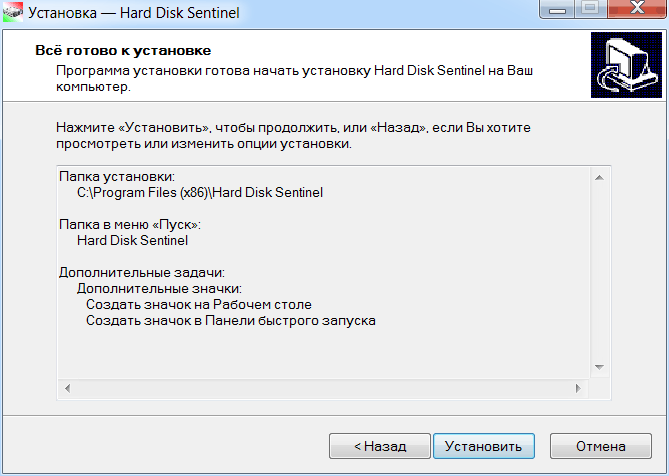
Запустится процесс распаковки файлов...

В последнем окне, снимаем галку перед пунктом: Запустить Hard Disk Sentinel. Нажимаем на кнопку: Завершить.
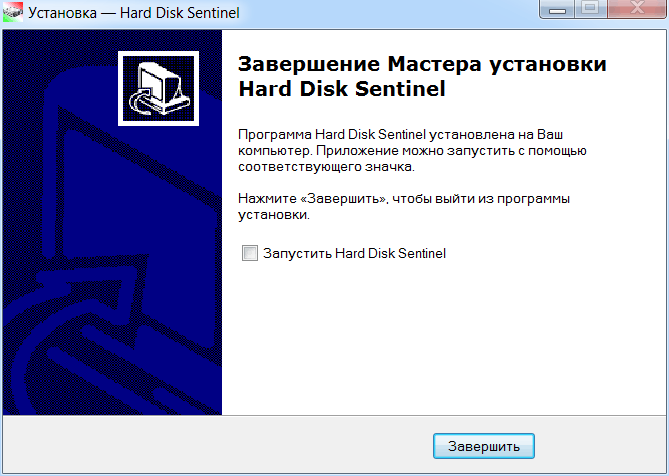
После установки программы, не запускаем ее, и копируем hard.disk.sentinel.pro.4.30.(6017)-MPT.exe в директорию установки программы.
Запускаем патч, и нажимаем кнопкой мыши на значок слева:

Закрываем патч (MPT).

Запускаем программу Hard Disk Sentinel 4.71 PRO и смотрим на стандартный интерфейс. Закладка Overview (Обзор)
. В этой вкладке нам открыта следующая информация, во первых указывается здоровье диска и производительность в 100% соотношении. Есть кнопка для проведения теста накопителя. По окончании этой процедуры, при каких то неполадках система предложит оптимальное решение этого вопроса.
В самом низу есть график, где отображаются все проводимые сканирования диска. Чем больше их будет, тем длиннее станет шкала показателя, где в процентах указано качество нашего накопителя.

В трее операционной системы Windows также показывается температура всех дисков:

Закладка Temperature (Температура)
. В верхней части окна расположены шесть полос со шкалой температуры. Где указано текущая температура HDD/SSD, средняя за сегодня, максимальная за сегодняшний день, а также две шкалы максимального и минимального порога температуры за все время работы утилиты. Если смотреть в нижнюю часть окна, то здесь аналогичные данные, но только в виде шкалы, хотя показатели взяты те же, что и отображены выше. Но есть возможность просмотреть данные по времени.

Закладка S.M.A.R.T
. Эта технология (Self-Monitoring Analysis and Reporting Technology - Технология Самоконтроля и Составления Диагностических Отчётов) была разработана компанией IBM для контроля за состоянием диска, использующая при этом различные методы и устройства. Один жёсткий диск ATA может иметь до 30 таких измерительных величин (атрибутов). Некоторые из них прямо или косвенно затрагивают состояние здоровья жёсткого диска, а другие содержат статистическую информацию. При наведении на любую из строк, вам будет предоставлена всплывающая подсказка по данному пункту.

Закладка Information (Инфо) . Здесь отображается различная информация о диске:

Закладка Log (Лог) .
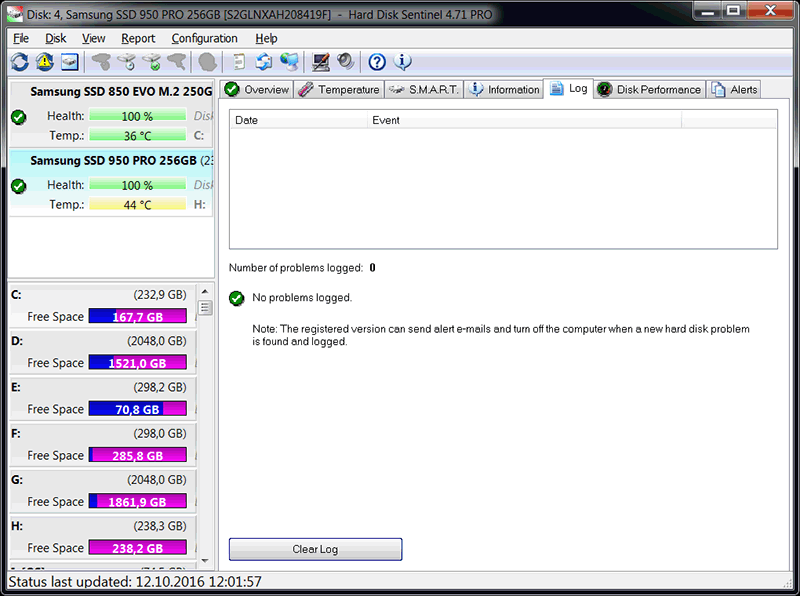
Закладка Disk Performance (Производительность) .
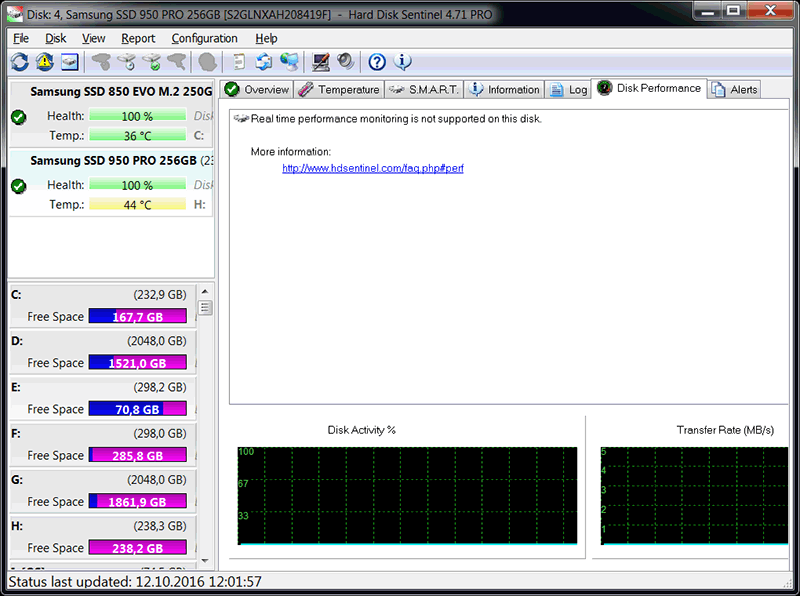
Здравствуйте уважаемые посетители моего блога! Пришло время взяться за жесткий диск вашего компьютера. Не в прямом смысле слова, а применить специализированную утилиту для мониторинга и отслеживания состояния работоспособности, температуры и возможных сбоев вашего жесткого накопителя.Для начала краткая характеристика возможностей утилиты Hard Disk Sentinel Pro. Это набор функций, которые в прямом времени мониторят и дают отчет состояния вашего жесткого диска в компьютере. Вы сможете узнать на сколько оценивает программа работоспособность вашему ПК, проверить скорость передачи и загруженность вашего диска. Есть возможность вывода мини информера в верхнюю часть экрана. Но давайте от слов к делу!
Установка и первый запуск программы Hard Disk Sentinel Pro.
Скачиваем архив Hard Disk Sentinel Pro 4.50 и распаковываем на ПК, в папке есть два файла, тот что называется hdsentinel_pro_setup запускаем и устанавливаем, но отменяем авто запуск после установки. Далее идем в установленную папку с программой и копируем туда второй файлик hard.disk.sentinel.pro.4.30.(6017)-MPT и запускаем от имени администратора. Вот и все, утилита пропатчена и готова работать для вашей пользы!
После запуска программы нам откроется следующее окно:
В программе очень много мелких настроек, поэтому поголовно ее разбирать не буду. А пройдусь по всем пунктам, которое самые значимые и заслуживают внимания! Но для начала надо сменить интерфейс программы на русский. Итак открываем в верхней части ссылку на настройки Configuration и переходим в Preferences . Напротив Language указываем из списка русский язык и нажимаем ок. Сразу же, без перезапуска программы у вас все сменится на русский. Давайте пройдемся по главному окну программы, оно на скриншоте выше. В левой колонке нам предоставлена следующая информация: название и модель установленного жесткого диска на компьютере, его состояние здоровья по 100% шкале и реальная температура в данный момент. Во второй половине идет указание разбивки накопителя на логические диски с указанием их занятости в гигабайтах.
Вкладка обзор
Вторая, большая часть окна отвечает за вкладку Обзор . В этой вкладке нам открыта следующая информация, во первых указывается здоровье диска и производительность в 100% соотношении. Есть кнопочка для проведения теста вашего накопителя! Так как я уже делал тест, у меня просто стоит предложение повторить тест. Плюсом этой процедуры есть тот факт, что при каких то неполадках система предложит оптимальное решение ваше задачи, если такова еще имеется. Мне понравилась информация о времени работы: 224 дня, пуски и остановки: 651. Интересно было бы проверить на новой машине правда он знает или примерно выдает…
В самом низу есть график, где отображаются ваши сканирования диска. Чем больше их будет, тем длиннее станет ваша шкала показателя, где в процентах указано качество вашего накопителя. Весьма удобная вещь при длительном использовании программы.
Вкладка температура
Довольно таки интересная и полезная вкладка о температурном режиме вашего накопителя. В верхней части окна расположены шесть полос со шкалой температуры. Где указано текущая температура жесткого диска, средняя за сегодня, максимальная за сегодняшний день, а также две шкалы максимального и минимального порога температуры за все время работы утилиты. Если смотреть в нижнюю часть окна, то здесь аналогичные данные, но только в виде шкалы, хотя показатели взяты те же, что и в верху. Но есть возможность просмотреть по времени, что дает шанс понять какое приложение или какая игра насколько греет ваш внутренний накопитель! Так что смотрите, не перегревайте ваш диск.
Вкладка S.M.A.R.T.
Технология S.M.A.R.T. (Self-Monitoring Analysis and Reporting Technology — Технология Самоконтроля и Составления Диагностических Отчётов) была разработана компанией IBM для контроля за состоянием диска, использующая при этом различные методы и устройства. Один жёсткий диск ATA может иметь до 30 таких измерительных величин (атрибутов). Некоторые из них прямо или косвенно затрагивают состояние здоровья жёсткого диска, а другие содержат статистическую информацию. При наведении на любую из строк, вам будет предоставлена всплывающая подсказка по данному пункту.
Вкладка инфо
Чего здесь только нету, все что только программа смогла узнать с вашего жесткого накопителя она вынесла в этой вкладке. Начиная от банальных данных которые мы можем через диспетчер устройств, до таких как информация АТА, конфигурация управления шумом, детали S.M.A.R.T. и т.д. И в добавок ко всему вам в самом низу предложат ссылку на на сайт производителя.
Вкладка производительность
Здесь находится список строк с информацией о вашем диске
- Информация о Скорости Передачи
- Всего Прочитано Данных,»1 636 MB, 1 663 MB с установки (31.01.2014)»
- Всего Записано Данных,»1 068 MB, 1 096 MB с установки»
- Среднее число чтений за день,»1 663,00 MB»
- Среднее число записей за день,»1 096,00 MB»
- Текущая Скорость Передачи,1 Кб/с
- Средняя скорость передачи,96 Кб/с
- Максимальная Скорость Передачи,40 074 Кб/с
- Текущая Скорость Чтения,0 Кб/с
- Текущая Скорость Записи,1 Кб/с
- Текущее Использование Диска,0 %
- Среднее использование диска,»0,39 %»
- Оценка Максимальной Скорости,110 917 Кб/с
А в низу идут две шкалы времени на которых указано использование диска в % и скорость передачи данных в (Мб/с)
Давайте теперь поговорим о панели инструментов, которую вы увидите на скриншоте внизу
Итак первое это просто обновление данных о диске, так сказать легкий рестарт программы. Второе с таким желтым треугольником, это включение и отключение предупредительных сигналов. Пробовал, так и не понял, работает или просто так стоит)). Третья кнопка это маленький информер, который включаетя в верхней части монитора. По сути она не нужна, ибо только отвлекает, а постоянно смотреть на состояние вашего диска, это смахивает на паранойю. Под цифрой 4 есть возможность настроить конфигурацию управления шумом вашего диска, а также улучшить управление питанием. 5 — тест подвода головки, который показывает по завершении определенные данные, а именно: скорость работы считывающей головки в миллисекундах, количество запросов и температуру CPU. Если честно я не сильно в это вникал, так как считаю, что это уж очень тонкая материя Одним из интересных тестов есть тест поверхности, но будьте предельно внимательны при запуске, там есть возможность снести все с вашего диска включая вашу программу). А вообще проверяйте только дискы на которых нету важной информации. Под кнопкой 7 функция диагностики диска, к сожалению мне выдало сообщение о невозможности провести диагностику, так как контроллер жесткого диска или его драйвер не поддерживают данную функцию. Пункт 8 позволяет сравнить в интернете данные S.M.A.R.T. вашего накопителя с накопителями других пользователей в сети и выдает примерно такую таблицу:

Под кнопкой 9 заложена возможность выгрузить отчет в текстовый или html формат. Чтобы потом на досуге почитать, как газетку. 10 это отправка отчета на указанный E-mail адрес, и 11 — отправка теста разработчику программы. Вот только для чего им это надо я не знаю!
На этом сегодняшнее путешествие по Hard Disk Sentinel Pro окончено! Надеюсь вам пригодится это пособие и вы сможете со спокойной душой установить его на свой компьютер. Ну а я прощаюсь с вами до следующей встречи и желаю вам только мудрого использования вашего электронного помощника.
С уважением Андрей.
Текстовое описание
Hard Disk Sentinel анализирует атрибуты, предоставленные диском, и на основе оценок этих значений создаёт и выводит на экран текстовое описание. В нём может содержаться ряд проблем, возникших в ходе всего срока службы жёсткого диска, проблем набора оборотов, ошибок передачи данных и т. д. Цвет фона этой области (зелёный, жёлтый, красный) указывает на состояние здоровья диска. Текстовая область может содержать советы для решения проблем, поэтому мы рекомендуем подробно с ними ознакомиться.
Что Такое Следующий Шаг?
Если уровень здоровья диска ниже 100 %, это не обязательно означает катастрофу. Отображаемое значение здоровья вычисляется на основе всех проблем, когда-либо найденных за весь срок эксплуатации жёсткого диска. Все эти проблемы регистрируются во внутренней базе данных (таблица S.M.A.R.T.) диска, а Hard Disk Sentinel считывает и отображает их.
В первую очередь необходимо проверить, что эти проблемы являются фактическими – или они были только что установлены, или ситуация уже исправлена. Например, если отображаются сбойные сектора, то они не должны больше использоваться на жёстком диске и к ним нельзя получить доступ с помощью любых средств (используется резервная область вместо проблемных секторов). Именно поэтому сканирование поверхности диска сторонними приложениями (например, scandisk) не показывает никаких проблем, потому что они тестируют также и резервную область (смотри ниже).
Кроме того, если отображается проблема набора оборотов (которая может быть вызвана слабым блоком питания или проблемой с основной линией электропитания), и это уже исправлено (например, блок питания заменён или установлен ИБП), то такие проблемы больше не являются значительными.
Самое главное убедиться в стабильном состоянии жёсткого диска. Необходимо определить, как значение здоровья изменяется при высокой нагрузке и во время длительного использования. Если значение здоровья не слишком высокое, но стабильное (не изменяется), то ранее выявленные проблемы могут быть проигнорированы, так как диск больше не использует перераспределенные сектора, а новые сбойные/слабые сектора не обнаружены (если это содержится в текстовом описании).
Лучшим методом для безопасности данных является , которым можно проверить стабильность текущей ситуации. Различные тесты могут быть запущены из меню Файл. Они рассматривают компоненты диска (головки, сервомотор, прошивку, внутреннюю память), а расширенная самодиагностика дополнительно проверяет все области поверхности диска. Если такие тесты завершаются без проблем (даже если здоровье диска ниже 100 %), то ситуацию можно считать стабильной.
Если какой-либо из тестов показывает проблемы, рекомендуется использовать различные методы расширенного тестирования. Хорошим примером является полная перезапись поверхности диска (а не только выполнение теста чтения). Это можно сделать , входящего в программу Hard Disk Sentinel. Лучше всего использовать метод Повторной инициализации диска , но доступны также и другие тесты для проверки поверхности диска. Тесты записи гораздо лучше, поскольку они более эффективно обнаруживают и устраняют проблемы.
Если значение здоровья и текстовое описание являются постоянными и не изменяются после тестов в течение длительного времени, то нынешние проблемы могут быть очищены . Таким образом, программа больше не будет их показывать, а только учитывать количество новых появивших
Оснащена полностью настраиваемыми функциями, чтобы у опытных пользователей ПК была возможность следить за состоянием и температурой своих жестких дисков, при этом можно было принять меры в случае возникновения таких проблем, как, например, перегрев. Эта программа на своих собственных оптимизированных параметрах настройки может выполнять несколько задач одновременно, и вместе с тем она довольно гибкая.
В то время как пользователи-новички скорее всего запутаются в интерпретациях показателей, опытные пользователи в этой программе должны увидеть комплексное решение для мониторинга состояния носителей данных.
Основные возможности
- Контроль над температурой и рабочим состоянием жестких и съемных дисков
- Индикаторы рабочего состояния и температуры дисков в зоне системных уведомлений
- Автоматическое управление питанием для критических событий
- Автоматическое резервное копирование в экстренном случае
- Просмотр и настройка атрибутов S.M.A.R.T.
- Хронологические графики
- Полная настраиваемость
- Просмотр подробностей журнала и оповещений
- Создание и экспортирование отчетов с информацией о диске
- Тесты жесткого диска
- Автоматический поиск и исправление проблем на диске
- Поддержка горячих клавиш
- Защита паролем
Приложения контроля над жестким диском отслеживают состояние всех дисков, а лучшие из них могут автоматически отправлять уведомления о любых проблемах, таких как опасность перегрева аппаратных компонентов. Любой серьезный пользователь ПК должен обзавестись приложением, которое имеет дело с такими трудными ситуациями, чтобы предотвратить негативные последствия.
Есть много бесплатных средств системного мониторинга, доступных для выполнения этой задачи, таких как Speccy , CPU-Z и SpeedFan . Однако большинство из них обладают довольно ограниченным набором функций, который не оставляет больших возможностей для настроек - аспект, востребованный у большинства опытных пользователей.
С другой стороны, здесь выделяется Hard Disk Sentinel Professional . Разработанная для того, чтобы присматривать за всеми жесткими дисками и смежными съемными устройствами, эта утилита в своем арсенале имеет много удобных штучек, таких как индикаторы состояния и температуры диска в зоне системных уведомлений, а также уведомления по электронной почте о чрезвычайных событиях и автоматическом завершении работы компьютера.
Тип лицензии, установка, интерфейс
Пользователи могут испытать программу в течение 30 дней , помня, что некоторые функции при этом будут отключены. При обычных обстоятельствах полный пакет можно купить по цене в 35.00 долларов или 28.00 евро. Пользователи сайт могут воспользоваться бесплатным предложением на предыдущую версию Hard Disk Sentinel Professional 4.40.
Установка программы требует минимального количества времени и усилий, и после этого Hard Disk Sentinel может быть сразу же запущена. Ее интерфейс на первый взгляд кажется загроможденным, так как он заполнен технической информацией, имеющей отношение к жесткому диску, такой как температура, S.M.A.R.T. и производительность диска, не говоря уже об использованном и свободном пространстве по каждому распознанному диску (локальному и съемному).
Общая информация
Первая панель предназначена для отображения сводки, которая показывает общую производительность диска и его рабочее состояние, а также время включения питания и предполагаемый оставшийся срок службы (на основе информации S.M.A.R.T.), общий подсчет запусков и остановок и график динамики рабочего состояния.

При оценке производительности и рабочего состояния используются настройки по умолчанию, с тем чтобы выполнить вычисления, а именно, анализ поля основных данных из атрибутов S.M.A.R.T. Однако пользователи могут выбрать более строгий режим оценки поля данных (рекомендуется для серверов), или вместо этого предписать программе проверять специфичные для производителя значения (полученные из информации S.M.A.R.T., связанной с рабочем состоянием). Если будут найдены какие-либо проблемы относительно срока службы жесткого диска, передачи данных или другие типы сбоев, то они будут перечислены в основном окне, сопровождаемые подсказками относительно их разрешения.
Температура и информация S.M.A.R.T.
Hard Disk Sentinel замеряет текущую, среднюю и максимальную температуру текущего дня и за все время, а графики с текущей, среднесуточной, максимальной и минимальной температурами показаны в нижней части экрана. Минимальную и максимальную можно сбросить, чтобы просмотреть актуальные значения. У пользователей также есть возможность изменить заданные по умолчанию пределы максимальной температуры, достигающей точки за пределами уровней средней и высокой температуры (желтым и красным цветом). Кроме того, можно отключить пользовательские пороговые значения для выбранного диска.

Всю информацию S.M.A.R.T. можно проанализировать в отдельной области для выяснения порога, значения, худшего значения, состояния и данных по каждому атрибуту, их изменения (только для опытных пользователей), а также можно отключить любой тип данных. График для каждого выбранного атрибута выведен в нижней части экрана, и информацию диска можно сохранить в формате CSV.

Информация и производительность диска
Дополнительно можно получить информацию из сводки по жесткому диску (например, интерфейс, контроллер диска, версия прошивки, серийный номер), логическим дискам, информацию ATA (например, цилиндры жесткого диска, головки и сектора, полная емкость без форматирования, активный режим UDMA), информацию управления шумом (например, текущий и рекомендуемый уровень), характеристики ATA и SSD (например, управление установкой данных), информацию S.M.A.R.T. (например, короткая и расширенная самопроверка предполагаемого периода времени), о режиме безопасности, функции последовательного ATA, - вместе с информацией о диске (например, физические размеры, скорость и время вращения).
Hard Disk Sentinel показывает рекомендуемый уровень шума и учитывает его для его оптимизации, но также и пользователям дается возможность корректировать его, чтобы они могли следовать своим собственным предпочтениям; он может быть автоматически настроен при перезапуске. Кроме того, есть возможность выполнить тест произвольного подвода головок (быстрый, нормальный, глубокий, длительно-интенсивный, с выборочной продолжительностью), чтобы оценить текущую, минимальную, максимальную и среднюю скорость, затрачиваемое время, число операций и ошибок (если таковые имеются), а также использование ЦП и температуру.

Подробная информация о производительности диска постоянно обновляется в виде общих данных о скорости передачи при считывании и записи, среднего числа по считыванию и записи в день, текущей, средней и максимальной скорости передачи данных, текущей скорости по считыванию и записи, текущей и средней активности диска, а также рассчитываемая максимальную скорость передачи. Доступны графики активности диска и динамики скорости передачи данных.
Предупреждения, клавишные комбинации, защита паролем
Звуковые предупреждения могут появляться автоматически, когда ожидается отказ диска, когда состояние диска плохое, слишком высока температура, добавлена новая запись в журнале или, когда на диске мало свободного места. Также есть возможность предписать программе отправлять или отображать сообщение, создавать аварийные резервные копии, а также отправлять сигнал компьютеру о завершении работы, перезапуске, режиме ожидания или гибернации (спящего режима). Все предупреждения можно просмотреть в отдельной области.

Помимо этого, можно настроить комбинации клавиш для просмотра устройств жестких дисков, общей информации по HDD, информации о разделе, хронологического отчета по температуре HDD, панели настройки, а также для переключения состояния отображения окна. В том случае, если компьютер совместно используется несколькими пользователями, администратор может установить в Hard Disk Sentinel защиту паролем, чтобы ограничить доступ и защитить настроечные файлы.
Другие главные параметры и операции
Пользователи могут запускать короткую или расширенную самопроверку, проверку поверхности HDD, обращаться к информации журнала и любых предупреждений, а также создавать исчерпывающие отчеты, сохранять их в виде файлов (TXT, HTML) и автоматически отправлять их по электронной почте после настройки почтовой учетной записи.

По умолчанию приложение контролирует все поддерживаемые жесткие диски и съемные устройства хранения данных. Пользователи могут выставить или скрыть значок в области системных уведомлений с индикаторами температуры и рабочего состояния по каждому из них, вывести на экран только самую высокую температуру или показать общюю дисковую активность на единственном значке.
Программу можно настроить, чтобы она выводила на экран окно состояния при запуске, и оно может быть удалено из очереди автозагрузки Windows. Также есть возможность для скрытия главного окна при запуске программы и для изменения единиц измерения температуры, переданных данных, размера жесткого диска и размера раздела. Это лишь небольшая часть доступных параметров настройки.

Достоинства
Недостатки
Учитывая сложность программы, можно смело предположить, что пользователи-новички, предпринимающие попытку в ней разобраться, вероятнее всего, столкнутся с трудностями в понимании ее действий. К тому же, руководство справки содержит много технических терминов.
Когда приложение будет выполнять задачу, стоит ожидать высокого уровня расходования ресурсов ЦП и ОЗУ, но тесты показали, что потребление памяти значительно даже тогда, когда оно находится в состоянии ожидания.
Общая оценка
Когда сопоставляешь все за и против относительно этого приложения, цена полного пакета кажется приемлемой. Профессиональная версия Hard Disk Sentinel снабжена богатыми настройками, предназначенными для контроля и обслуживания HDD, и образцовые пользователи компьютера должны, по крайней мере, взять ее на заметку.
Нашли опечатку? Нажмите Ctrl + Enter













