Защита телефона от кражи - Android. Защита телефона от утери или кражи — Android Device Manager
Покажу как удаленно блокировать Android смартфон или планшет, а также как настроить блокировку, включить местоположение, что можно было найти украденный смартфон на Android или планшет на Android.
1. Включить доступ к данным о моем местоположении
Заходим в Настройки - Местоположение.
И включаем доступ к данным о моем местоположении. Позволить приложениям, запрашивающим разрешение, использовать данные о вашем местоположении.
Это нужно, чтобы потом мы могли найти смартфон на Android или планшет и блокировать его удаленно или стереть смартфон удаленно.
Разрешить отслеживание?
Разрешить службе геопозиционирования Google собирать анонимные данные о местонахождении. Некоторые из них могут храниться на устройстве. Сбор сведений может проходить даже тогда, когда ни одно из приложений не запущено.
Нажимаем Принимаю, чтобы включить отслеживание используя GPS + Wi-Fi или мобильный интернет.
Если нажать не принимаю, то пункт Беспроводные сети (разрешить приложениям использовать Google для ускорения поиска местоположения. В Google будут отправляться анонимные данные) не будет включен, что затруднит поиск устройства, так как для поиска будет использоваться только GPS. И точность поиска будет низкой или вообще невозможно будет найти устройство.

Должно выглядеть так: Включен доступ к данным о моем местоположении, использовать GPS, Беспроводные сети.

2. Зашифровать устройство
Заходим в Настройки - Безопасность
и выбираем зашифровать устройство. При каждом включении запрашивается пароль для снятия криптозащиты. Также можно потом зашифровать карту памяти SD, если вы храните на ней те данные которые вы не хотите, чтобы смогли использовать другие люди.

Можно шифровать учетные записи, параметры, загруженные приложения и их данные, мультимедийные и другие файлы. Если зашифровать устройство, при каждом его включении для расшифровки будет требоваться PIN-код или пароль.
Шифрование занимает не менее часа. Перед началом зарядите батарею и не отключайте устройство от сети до завершения шифрования. Прерывание процесса шифрования может привести к полной или частичной потере данных.
Зарядите батарею до уровня более 80%. Подключите зарядное устройство. Задайте пароль разблокировки длиной не менее 6 символов, содержащий по крайней мере 1 цифру.
Нажимаем настройка типа блокировки экрана.

У меня для разблокировки использовался раньше рисунок, поэтому мн его надо сначала подтвердить.

Теперь создаем PIN-код из цифр.

Задаем блокировку экрана.
Провести по экрану (нет защиты), таким способ любой может войти в ваш смартфон или планшет
Рисунок (средняя безопасность)
PIN (средняя или высокая безопасность)
Пароль (высокая безопасность)
Нет (нет безопасности)
Я выбрал PIN.

Создаем PIN-код для разблокировки экрана.

Подтверждаем PIN-код для разблокировки экрана.

Теперь, чтобы разблокировать экрана нужно ввести PIN-код.

3. Включаем удаленное управление Android
Заходим в приложения на вашем смартфоне или планшете на Android.

Теперь находим стандартное приложение Настройки Google и нажимаем на него, чтобы открыть.

В настройках Google меню из нескольких строк:
Подключенные приложения
- Play игры
- Мое местоположение
- Google Fit
- Реклама
- Удаленное управление Android
- Drive-enabled apps
- История аккаунта
Нажимаем на Удаленное управление Android.

Удаленная блокировка и сброс настроек.
Если вы потеряете устройство, то на веб-странице функции сможете заблокировать его или удаленно стереть все данные.
Нажимаем на на пункт удаленная блокировка и сброс настроек, чтобы поставить галочку и тем самым включить Удаленную блокировку и сброс настроек.

Активировать администратора устройства?
Удаленное управление Android.
Если вы потеряете устройство, то на веб-странице функции сможете заблокировать его или удаленно стереть все данные на нем. Но сначала нужно предоставить приложению права администратора.
Активация администратора позволяет Сервисам Google Play выполнять следующие операции:
Удаление всех данных. Удалять все данные на планшетном ПК без предупреждения путем сброса настроек.
Изменение пароля разблокировки экрана.
Блокировать экран. Управлять временем и типом блокировки экрана.
Нажимаем Включить.

Теперь мы включили Удаленное управление Android и справа стоит галочка.
Если у вас не активна Удаленный поиск устройства (как показано у меня на скриншоте ниже, то у вас не включено доступ к данным о моем местоположении (показывал в самом первом шаге)

Включаем также удаленный поиск устройства. На веб-странице функции можно посмотреть, где находится устройство.

Теперь возвращаемся в главное меню настроек Google и нажимаем на Мое местоположение.

Включаем доступ к моим геоданным.
Приложения Google смогут использовать данные о местоположении этого устройства, когда оно включено.
Этот параметр отвечает только за доступ приложений Google к геоданным. Чтобы задать такой доступ для всех приложений, нажмите Настройки - Мое местоположение.
Нажимаем Да , чтобы включить доступ Google к нашему местоположению (нужно будет, чтобы можно было найти смартфон или планшет на Android).

Теперь поставилась галочка напротив Доступ к моим геоданным, значит работает.
Если у вас не активна отправка геоданных и история местоположений (как показано у меня на скриншоте ниже, то у вас не включено доступ к данным о моем местоположении (показывал в самом первом шаге)

Отправка геоданных будет доступна и история местоположений также будет доступно.
Нажимаем на отправку геоданных.

Отправка геоданных.
Эту функцию используют такие сервисы, как Google Now и Google карты. Если вы разрешите отправку геоданных для этого аккаунта, Google сможет сохранять и использовать сведения о вашем местоположении.
Если отправка геоданных выключена, то включаем её.


Возвращаемся назад и нажимаем на история местоположений.

История местоположений.
Google сможет сохранять данные о вашем местоположении, полученные с устройств, на которых вы разрешили отправку геоданных для этого аккаунта. Это позволит вам пользоваться дополнительными возможностями сервисов Google. Например Google Now будет показывать вам подсказки (о пробках на дорогах и т.д.) в зависимости от того, где вы находитесь.
Управлять этими настройками можно на странице maps.google.com/locationhistory. Вы сможете в любой момент отключить историю местоположений, но уже сохраненные данные не будут удалены. Удалить их можно, нажав кнопку ниже.
Также включаем историю местоположений.


Все подготовки закончены и настроены. Теперь можно проверить как это работает.
4. Удаленное управление Android.
Теперь переходим на сайт Google в панель удаленного управления устройствами по адресу: google.com/android/devicemanager

Если вы войдете на сайт используя тот же Google аккаунт, что вы используете и на смартфоне или планшете на Android, то автоматически начнется поиск вашего устройства.

Спустя несколько секунд устройство будет найден с определенной точностью (в моем случае с точностью до 22 метров).
Теперь можно прозвонить устройство нажав на прозвонить.

Включить звуковой сигнал? Телефон будет звонить максимально громко в течении пяти минут. Чтобы отключить сигнал, нажмите кнопку питания.
Нажимаем Да, чтобы проверить сигнал.

Также можно нажать Блокировать, чтобы заблокировать устройство паролем, например чтобы вор не смог разблокировать его.

Но если вы отключили доступ к геоданным, то обнаружить устройство будет невозможно или очень затруднительно.

Новый экран блокировки.
Экран устройства будет блокироваться с помощью пароля. Не используйте пароль от своего аккаунта Google.
Придумываем новый пароль, подтверждаем пароль, вводим сообщение, которое будет отображено на экране блокировки. Также пишем номер на который можно будет позвонить с заблокированного экрана, чтобы связаться с вами и вор или нашедший ваш смартфон или планшет на Android мог позвонить вам и вернуть его вам.

И нажимаем Блокировать.

Пароль сброшен, и устройство заблокировано.

Вот такое сообщение я написал для заблокированного планшета. Вор или нашедший мой планшет может позвонить мне и вернуть его, нажав на иконку телефона с надписью CALL OWNER (ПОЗВОНИТЬ ВЛАДЕЛЬЦУ).
Ниже находится надпись: Locked be Android Device Manager (Заблокировано Менеджером Андроид Устройств).

Начнется набор номера, если нажать на звонок.


Если вор или нашедший ваш смартфон или планшет на Android попытается разблокировать его, то ему придется ввести пароль разблокировки, который вы задали, когда заблокировали устройство.

Также вас может заинтересовать другие уроки на тему Android:
Также советую для безопасности вашего айфона:
В этом случае на помощь приходят такие приложения, чтобы определить местонахождение, заблокировать, получить информацию об использовании программ, получить фотографии удаленно и предоставить доказательства для возможного полицейского расследования.
Мы подготовили этот список из пяти бесплатных приложений определения местоположения смартфона и в каждом приведены ссылки для получения дополнительной информации и возможной закачки из Google Play.
1. Lost Android:
Это очень ценное приложение в случае кражи или потери мобильного телефона, которое позволяет точно определить свое местоположение через сеть AndroidLost.com. Рекомендуем в первую очередь!
Некоторыми из его наиболее интересных особенностей являются:
Отправка всплывающего сообщение на устройство, так что нашедший мог связаться с вами
-Блокировка устройства с помощью пароля
-Просмотр звонков и сообщений отправленных и полученных
-Отправка сообщения для определения местоположения с помощью другого мобильного телефона
2. Prey Anti-Theft:
Prey является небольшой программой, которая поможет вам найти свой телефон, ноутбук или планшет, если он когда-нибудь исчезнет. Работает на Mac, Windows, Linux, Android и помимо этого поставляется с открытым исходным кодом 100% бесплатно.
После активации аварийного протокола, вы получаете отчеты каждые двадцать минут от пропавшего устройства.


Как только вы входите в Prey вы можете сделать следующее:
— Найти телефон на карте через геолокацию, используя GPS и WiFi триангуляцию
— Сделать снимок с помощью встроенной передней и задней камеры
— Блокировать устройство
— Вызвать громкий сигнал тревоги удаленно, даже если телефон стоит на молчании
— Отобразить предупреждающее сообщение на экране
-Получить информацию о сети, как только устройство подключается (для точного определения местонахождения)
— Обнаружить изменение активной SIM-карты
— Защитить приложение от удаления
— Активировать приложение с помощью SMS с любого телефона и получить отчет мгновенно
3. Найди мой телефон (Find My Phone):
Есть еще одно приложение для мобильного поиска. Find My Phone использует возможности современных технологий GPS , чтобы точно определить местонахождение телефона.
Примечание: Для работы этой функции, приложение Find My Phone должно быть установлено на телефоне и на телефоне человека, которого Вы хотите отслеживать или найти, так что добавьте Find My Phone приложение на сотовые телефоны для всех членов вашей семьи.

Как телефон находится?
Может быть, вы слышали о «триангуляции» в ТВ сериалах, как CSI. И это, как приложение на телефоне на самом деле работает. Мобильные компании знают местоположения мобильного, потому что они знают, расстояние от телефона до сотовой вышки. Find My Phone получает эти данные от операторов сотовой связи и отображает его местоположение на карте.
4. Wheres My Droid:
Wheres Мой Droid был создан как простое приложение для того, чтобы когда вы потеряли свой телефон в вашем доме, вы могли дать сигнал, чтобы его найти но каждый месяц разработчик добавляет новые функции.

Как это работает приложение:
Например у вас есть устройство в беззвучном режиме и вы не знаете, где его оставили. Вы просто находите еще один компьютер и отправляете текстовое сообщение с ключевым словом, которое заранее выбрали вы выбрали и просто ждете, он будет автоматически активировать звук и начинают сообщать где находится.
Приложение также может получить GPS координаты телефона со ссылкой на картах Google, если вы не достаточно близко к вашему телефону и не слышите звонка.
Особенности применения:
~ Найти телефон, включив звук /вибрацию
~ Найти телефон с помощью GPS местоположения
~ Отправка тестовых команд
~ Защита паролем для предотвращения несанкционированных изменений приложения
~ Уведомление о изменившейся SIM-карты или номера телефона
~ Stealth Mode скрывает входящий текст со словами команд
~ Белый / Черный список позволяет контролировать, кто не может использовать приложение с помощью текстовых команд
~ Не сказывается на заряде батареи
Дополнительные функции в Pro версии:
~ Делать снимки с камеры устройства
~ Удаленно заблокировать устройство
~ Удаленно стереть карту памяти
~ Удаленно стереть телефонный данные
~ Использовать стационарные телефоны, чтобы активировать приложение
~ Настроить рингтон при утере (Pro или с регистрацией)
Стандартное приложение от Google. Боитесь потерять телефон? Благодаря Удаленному управлению Android вы можете быть спокойны за свое устройство и данные на нем. Эта функция позволяет:
- определять местоположение Android-устройства, связанного с вашим аккаунтом Google
- сбрасывать PIN-код блокировки экрана
- удалять все данные с устройства
- подавать звуковой сигнал на устройстве
Для уточнения местоположения мобильного, вы должны иметь доступ к учетной записи, созданной на веб-сайте Google.

С каждым днем, количество людей, которые используют смартфоны непрерывно растет. Особенность смартфонов в том, что они содержать огромное количество личной информации пользователя. Если еще мобильные телефоны хранили лишь список контактов и sms сообщения, то в современных смартфонах могут храниться гигабайты информации: фото, видео, почта, контакты, sms, данные приложений, любые другие данные, которые залиты в устройство. И в случае потери смартфона на Android, большинство пользователей волнует также вопрос потери информации. Как же защитить себя и свое устройство от кражи?
IMEI код
В случае кражи телефона, телефон обычно пытаются найти при помощи IMEI. После подачи заявления в полицию, у вас запросят этот номер и по нему будут делать поиск. Номер IMEI уникален для каждого устройства, и по этому номеру можно узнать место положения устройства, а также заблокировать его мобильное оборудование. Номер IMEI можно найти на самом устройстве, обычно он находится за аккумулятором. Чтобы просмотреть IMEI через операционную систему нужно выполнить такие действия:
Вариант 1. Заходим в звонилку и набираем там это *#06# (сразу же покажеться номер IMEI).
Вариант 2. Заходим в ”Настройки” – > “О телефоне”-> далее в одном из меню (“Общая информация” или “Состояние” може и другое) находим номер IMEI.
Для того, чтобы после утери или кражи устройства быстро приступить к поиску, лучше сохраните номер своего устройства на персональном компьютере или запишите в блокнот.
Более эффективным способом борьбы с кражей устройства является использование специального программного обеспечения, которое устанавливается на ваше Android устройство. В Google Play можно легко найти множество видов приложений, которые разработаны для защиты смартфона от кражи. Давайте рассмотрим топовые приложения, которые со временем неплохо себя зарекомендовали.
Cerberus

Проверенная и качественная программа, которая способна надежно защитить ваше устройство на Android. В функции данного приложения входит:
- блокировка устройства кодом,
- отслеживание на карте,
- очистка карточки SD,
- очистка памяти телефона,
- мониторинг звонков,
- скрытая запись с микрофона,
- прочее.
Очень полезной функцией данного приложения, является возможность управления устройством при помощи SMS сообщений, тогда, когда отсутствует интернет соединение. Полезная функция SIM-Checker обязательно сообщит вам о смене SIM карты.
Reptilicus

Приложение-антивор, которое также имеет очень богатый функционал и однозначно является одним из лучших. Приложение фиксирует звонки, SMS, MMS, и местоположение, при этом работает оно в скрытом режиме. Основные функции программы:
- дублирование сообщений на электронную почту,
- хранение архива с сообщениями и вызовами на сайте,
- возможна скрытая запись с микрофона устройства,
- включение интернета, Wi-Fi на расстоянии, через sms в том числе,
- блокировка смартфона через интернет или SMS,
- блокировка приложений,
- управление устройством через GPRS, SMS и путем отправки SMS с сайта.
Приложение Reptilicus способно обеспечить полную защиту для андроид устройства, при этом стоимость годовой подписки составляет 24 у.е. Если на вашем устройстве хранятся данные, которые важны для вас, то данный продукт может быть для вас.
Lookout Mobile Security

Данное приложение создано компанией, которая давно известна как разработчик антивирусов для мобильных устройств. Поэтому можно быть уверенными, что разработчики знают что такое защита и безопасность. Lookout Mobile Security - это комплексная защита для вашего Android устройства. За 30 у.е. в год, вы получаете полную защиту смартфона или планшета от вирусов, а также защиту от кражи. Есть конечно и бесплатная версия программы, но она содержит рекламу и защита от кражи сильно урезана (есть только функция определения местоположения и сирена).
Что же предлагает разработчик в платной версии:
- 2 Гб облачного пространства для хранения фотографий и журнала вызовов,
- защита от вредоносных ссылок в браузере,
- дистанционное стирание устройства,
- дистанционное блокирование устройства,
- сохранение данных о местоположении при разряженной батарее (хорошо поможет при утере устройства).
К сожалению, данное приложение не в состоянии качественно защитить ваше устройство от злоумышленников. Во-первых, приложение не в состоянии оповестить вас о смене sim карты в смартфоне. Во-вторых, экран блокировки Lookout можно без проблем обойти на многих популярных устройствах. Например, в Sumsung Galaxy S III есть доступ к рабочему столу, диспетчеру задач и управлению беспроводными сетями, даже под защитой Lookout.
Оцени пост!
В этой статье я расскажу как Вы можете застраховать себя от возможной потери телефона. После выполнения инструкций Вы сможете:
- найти свой Андроид телефон или планшет (сможете узнать примерное местоположение устройства)
- удаленно заблокировать телефон/планшет
- через интернет удалить с устройства личные данные
Для того чтобы сервис работал нужно:
- действующий
- доступ в интернет на телефоне
- включена геолокация на устройстве (GPS)
Доступ в интернет нужен для связи с телефоном, GPS для того чтобы определить и передать координаты, аккаутн Google — для управления сервисом «Удаленное управление Android »
Если всё это есть, то можно переходить к настройке сервиса «Удаленное управление Android». Для начала настроим телефон, надо включить удаленное управление. Для этого заходим в меню, пункт «Настройки» — настройки «Google» — «Безопасность». Включаем здесь пункты «Удаленный поиск устройства» и «Удаленная блокировка и сброс настроек»:





Еще давайте проверим включена ли функция геолокации (GPS). Для этого заходим в «Меню» — «Настройки» — «Местоположение» — переводим переключатель в «положение ВКЛ»




А также на телефоне должен быть включен мобильный интернет или WiFi. На этом настройка завершена.
Теперь проверим работоспособность сервиса. Переходим на компьютер или ноутбук и открываем в браузере страницу https://www.google.com/android/devicemanager?hl=ru . Здесь вводим данные аккаунта Google со своего Андроида и после этого загрузится страница сервиса:
Здесь мы видим местоположение своего устройства и 3 доступные функции: прозвонить, блокировать, очистить.
Если телефон или планшет не виден в сервисе, то возможно он скрыт в Google Play, для отображения необходимо включить функцию «Показывать в меню» на странице play.google.com/settings
Для самого простого теста нажмите «Прозвонить» если все настроено правильно, то телефон должен зазвонить.

При выборе функции «Блокировать» можно задать новый пароль, для улучшенной блокировки. А также можно задать сообщение которое будет отображаться на экране блокировки, например «Вознаграждение за возврат! Мой номер +77-777-777». И еще можно задать разрешенный номер телефона, это единственный номер на который можно будет позвонить и отображаться он будет на экране блокировки.

И последняя функция это очистка телефона. Если на телефоне есть информация, которая не должна попасть в руки к другим людям и есть сомнения что телефон найдется, то можно удалить все данные на телефоне.
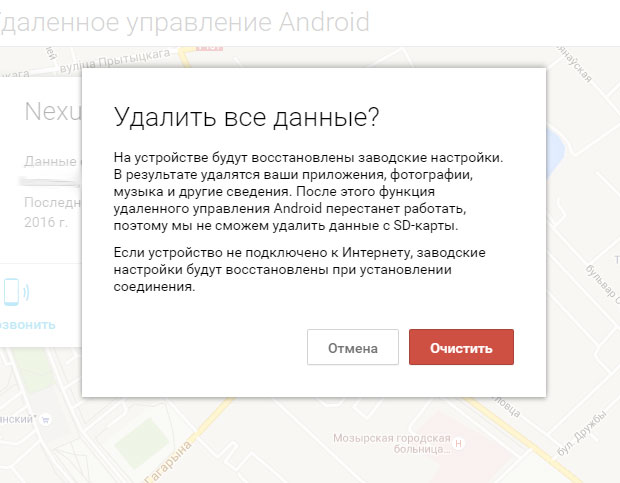
На этом всё, если есть вопросы, то можно задать их в комментариях 🙂













