Выбираем каналы Wi-Fi в роутере. Как найти свободный канал Wi-Fi с помощью программ для анализа беспроводных сетей
Всем доброго времени!
Думаю, что многие из пользователей далеко не один раз сталкивались с плохой работой Wi-Fi сети: то скорость низкая, то связь обрывается, то плохое качество покрытия, то еще что-нибудь... Все эти "беды", кстати говоря, могут происходить из-за того, что у вас в настройках роутера "неправильно" выбран канал .
Многие недооценивают эту опцию в настройках, и очень редко обращают на нее внимание (почем зря!). Если вы живете в большом многоквартирном доме (где у соседей установлены свои Wi-Fi роутеры), то при накладывании каналов друг на друга - качество связи может существенно ухудшиться!
Собственно, в этой статье хотел рассказать немного подробнее о каналах: о том, как можно найти свободный из них, как его задать в настройках Wi-Fi роутера. Полагаю, что проверка этого момента - не отнимет так много вашего времени (зато, если причина была в этом - вы существенно улучшите качество своей Wi-Fi сети!).
Краткий ликбез о каналах и помехах
На сегодняшний день большинство роутеров работает на частоте 2,4 ГГц. В нашей стране разрешено использовать от 1-го до 13-го канала - т.е. каждая Wi-Fi сеть работает в этом диапазоне (отмечу, что в других странах могут быть разрешены и использоваться другие каналы. Например, в Америке разрешены от 1-го до 11-го).
Кстати, если у вас Wi-Fi сеть будет использовать 13-й канал, то устройство, локализованное для работы в США, просто не сможет работать с этой сетью...
Как уже сказал выше, проблема может возникнуть, когда несколько роутеров (расположенных не так далеко друг от друга) начинают работать на одном канале. Особенно часто это встречается в больших многоквартирных домах. Из-за этого может наблюдаться снижение скорости, частые обрывы, плохое покрытие.
Вообще, по умолчанию, в большинстве роутеров установлена опция авто-выбора канала : т.е. при включении устройства должны быть "проанализированы" другие Wi-Fi сети и установлен либо свободный канал, либо наименее "нагруженный". Но отмечу, что происходит так не всегда: и "начинка" роутеров подводит, да и не так уж часто их перезагружают...
Выручить в таком случае может "ручная" настройка. С помощью спец. утилит можно узнать какие Wi-Fi сети есть в округе и на каких каналах они работают. После чего, открыть настройки роутера, и установить конкретный канал (например, 5-й).
Примечание! Кстати, плохое покрытие Wi-Fi может быть не только из-за неправильно выбранного канала - но и из-за неправильно выбранного места под установку роутера (см. схему ниже). Вообще, по поводу того, как можно усилить сигнал Wi-Fi, порекомендую вот эту заметку:

К вопросу выбор и расположения роутера в квартире
Как найти свободный канал
Для этого существуют специальные утилиты. Мне импонирует WifiInfoView ...
WifiInfoView
Официальный сайт (страничка загрузки):
Очень легкая утилита, не нуждающаяся в установке. Всё, что вам необходимо сделать, это загрузить ее и запустить. Далее она найдет автоматически все Wi-Fi сети в округе, покажет MAC-адреса, качество сигнала, частоту, канал , производителя роутера и пр. (см. скрин ниже).
После запуска утилиты она "задумается" на сек. 10÷15, далее вам предстанет список сетей. Обратите внимание на занятые каналы: не пересекается ли ваш канал с какими-то другими? В общем, в идеале нужно подобрать канал, который не пересекается ни с кем, если такого нет - берите тот, который меньше встречается у других.

Кстати, если вдруг предыдущая утилита у вас не заработает, можно воспользоваться ее аналогом . Работает она полностью аналогично предыдущей, даже поддерживает русский язык. Кстати, на мой взгляд она более "чувствительней", т.к. часто показывает большее кол-во сетей.
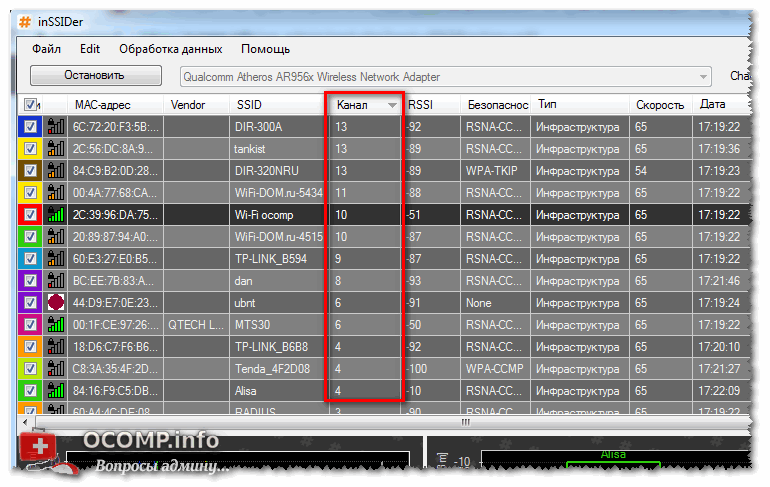
Как поменять канал в настройках роутера
Конечно, многое зависит от модели вашего роутера и его прошивки. Для начала необходимо (также многие называют их веб-интерфейсом). Далее, как правило, необходимо найти раздел "Настроек беспроводного режима" (если англ. прошивка - см. "Wireless Settings"). "Канал" так и называется, по англ. "Chanel".
Например, в роутерах TP-Link достаточно открыть раздел "Беспроводной режим", вкладку "Настройки беспроводного режима", и в строке "Канал" вместо "Авто" указать тот канал, который вам нужен.

Если у вас англ. версия прошивки (TP-LINK) - то смотрите вкладку "Wireless Settings". См. пример ниже.

В роутерах D-Link, чтобы поменять канал, достаточно открыть вкладку основных настроек Wi-Fi (см. скриншот ниже).

В роутерах Tenda все, в принципе, аналогично - вкладка "Настройка беспроводной сети", далее в самом низу подраздел "Параметры беспроводной сети".

После изменения канала, сохраните настройки роутера и перепроверьте работу Wi-Fi сети. В ряде случаев улучшения заметны невооруженным глазом.
Если не помогло, то обратите внимание!
Если качество работы Wi-Fi сети не улучшилось, то обратите внимание еще на несколько факторов. Приведу самые основные из них ниже.
1) Расположение роутера в квартире.
Если маршрутизатор стоит слишком далеко от ноутбука (планшета, телефона), да еще за двумя бетонными стенками - то не удивительно, что сигнал может быть слабым. Также обратите внимание на кол-во антенн на роутере - при покупке нового роутера отдавайте предпочтение устройствам с 4-мя антеннами.

Кстати, для роутеров сейчас продаются антенны с усилением сигнала (см. скрин выше). Такие антенны, например, можно приобрести в китайских-онлайн магазинах.
Примечание! Лучшие китайские интернет-магазины представлены в этой заметке:
2) Роутеры, работающий на 5 ГГц.
Сейчас в продаже стали появляться роутеры, работающие на частоте 5 ГГц. Их сигнал не пересекается с другими роутерами и бытовыми приборами, что позволяет улучшить качество работы сети.
3) Спец. адаптеры Wi-Fi улучшенного приема
Если у вас в ноутбуке (планшете) установлен "слабый" Wi-Fi адаптер, то, возможно, имеет смысл приобрести спец. мощный внешний Wi-Fi адаптер. Обратите внимание на разницу в приеме на примере ниже.

4) Если достали соседи...
Если вам надоели соседи своими Wi-Fi адаптерами, радиоприемниками, и пр. устройствами, "забивающими" волнами ваше пространство, то можно пойти на радикальные методы: установить на стены тонкую "решетку" (размещается под обоями на стенах), которая надежно изолируют ваше помещение от внешних волн и помех. Конечно, в квартирах такое делают нечасто, но тем не менее (кстати, некоторые так изолируют детские комнаты, чтобы действовало на здоровье ребенка) ...
Конструктивные замечания - всегда приветствуются.
На этом пока у меня все.
Пользователи, как правило, применяют дома беспроводную сеть для подключения мобильных устройств к интернету. К сожалению, из-за большего количества маршрутизаторов, установленных у абонентов компаний-провайдеров, происходит падение скорости для конечного потребителя, а иногда возникают проблемы с интернетом. Часто это связано с некорректной конфигурацией сетевого устройства.
Возникают резонные вопросы: как исправить сложившуюся ситуацию, как на домашнем роутере поменять канал wifi. Разберемся с этим подробнее с приведением конкретных примеров.
Почти все современные маршрутизаторы поддерживают стандарт частоты беспроводной связи 2,4 Гц. В России на данной частоте разрешено применять 13 значений. Когда пользователь настраивает беспроводное соединение на домашнем оборудовании, значение выставляется автоматически. Скорость уменьшается в зависимости от количества клиентов, использующих сеть. Чем больше подключенных устройств, тем меньше скорость интернета по wi-fi.

После того как пользователь поменяет этот параметр, увеличится пропускная способность для передачи данных в «глобальной сети».
Смену канала на роутере производят через веб-интерфейс. Ниже будет дана инструкция со скриншотами, как поменять это значение у известных производителей сетевых устройств.
Как узнать свободный канал Wi-Fi
 Чтобы найти свободный канал и сменить его, нужно воспользоваться программными средствами. Самое известное из них – inSSIDer. Приложение бесплатное только для версии Home. Рекомендуется загрузить его с сайта, а потом запустить. Условие для работы программы – это наличие wi-fi-адаптера у рабочей станции. В ноутбуках он встроенный, а для ПК приобретается дополнительно.
Чтобы найти свободный канал и сменить его, нужно воспользоваться программными средствами. Самое известное из них – inSSIDer. Приложение бесплатное только для версии Home. Рекомендуется загрузить его с сайта, а потом запустить. Условие для работы программы – это наличие wi-fi-адаптера у рабочей станции. В ноутбуках он встроенный, а для ПК приобретается дополнительно.
- После запуска ПО перейти во вкладку Network. Там будут отражены все доступные подключения по wi-fi. Подсоединение, используемое клиентом, помечено звездочкой.
- В столбце Channel проставлены номера, применяемые каждым беспроводным устройством. Внимательно просмотреть их, выбрать редко встречающуюся цифру.
- Далее зайти в конфигурации роутера. В разделе «Беспроводная сеть» установить значение вручную на нужный канал.
 Если в столбце Channel значения указаны как, например, 1+5, это означает, что пользователь одно из них поменял вручную, а второе выбрано автоматически сетевым устройством.
Если в столбце Channel значения указаны как, например, 1+5, это означает, что пользователь одно из них поменял вручную, а второе выбрано автоматически сетевым устройством.
Отдельно стоит отметить, что маршрутизаторы никогда не используют три цифры: 1, 6, 11. Они всегда свободны.
 Альтернатива вышеуказанной программе – утилита WifiInfoView, представляющая собой архив. После его распаковки следует запустить программу.
Альтернатива вышеуказанной программе – утилита WifiInfoView, представляющая собой архив. После его распаковки следует запустить программу.
Принцип действия схож с InSSIDer. Только при этом WifiInfoView отображает подробную информацию о каждой беспроводной сети. После ее запуска она просканирует окружающее пространство, отобразит список доступных подключений с указанием расстояния до каждого из них. Таким образом, вполне реально найти наименее загруженную wi-fi-сеть для подключения к ней.
Изменение канала на маршрутизаторе
Теперь рассмотрим, как поменять канал домашнего роутера от разных производителей сетевых устройств. Основных несколько: TP-Link, D-Link, Asus, Zyxel и Huawei.
 Для того чтобы поменять параметр, потребуется зайти через браузер в веб-интерфейс оборудования. На оборотной стороне маршрутизатора, как правило, указаны его IP-адрес и учетные данные — логин-пароль — для доступа. Если по какой-то причине их там нет, рекомендуется посетить официальный сайт и найти там данную модель. Инструкция на портале подробно расскажет, как зайти в панель администрирования роутера, поменять значение в поле Channel.
Для того чтобы поменять параметр, потребуется зайти через браузер в веб-интерфейс оборудования. На оборотной стороне маршрутизатора, как правило, указаны его IP-адрес и учетные данные — логин-пароль — для доступа. Если по какой-то причине их там нет, рекомендуется посетить официальный сайт и найти там данную модель. Инструкция на портале подробно расскажет, как зайти в панель администрирования роутера, поменять значение в поле Channel.
TP-Link
 Чтобы поменять канал wi-fi на роутере tp-link, необходимо зайти через веб-интерфейс в раздел Wireless, или по-русски — «Беспроводная сеть»:
Чтобы поменять канал wi-fi на роутере tp-link, необходимо зайти через веб-интерфейс в раздел Wireless, или по-русски — «Беспроводная сеть»:
По умолчанию, значение в поле Channel — «Авто». При помощи вышеуказанной программы необходимо найти свободный на данный момент номер. После этого поменять статус «Авто» на найденное значение, нажать кнопку «Сохранить». Далее следует перезагрузить оборудование, чтобы изменения применились.
D-Link
 Чтобы сменить канал на роутере от производителя D-Link, необходимо зайти в меню Wi-Fi — «Основные настройки». Внизу должен гореть зеленой подсветкой пункт «Расширенные настройки»:
Чтобы сменить канал на роутере от производителя D-Link, необходимо зайти в меню Wi-Fi — «Основные настройки». Внизу должен гореть зеленой подсветкой пункт «Расширенные настройки»:
Далее выбрать поле «Канал», поменять значение на основании программы InSSIDer. Нажать кнопку «Сохранить», чтобы запомнить изменение конфигурации. Потребуется перезагрузка устройства для перехода беспроводного модуля на новые настройки.
К сожалению, производитель D-Link использует несколько интерфейсов для своих сетевых устройств. Но для того чтобы поменять канал вручную, необходимо зайти в расширенные настройки беспроводной связи, там найти данный параметр.
Asus
 Поменять канал «вайфай» на роутере от фирмы Asus довольно просто.
Поменять канал «вайфай» на роутере от фирмы Asus довольно просто.
- Зайти в меню Advanced Settings — «Расширенные настройки», раздел Wireless, параметр Channel:
- По умолчанию, там значение Auto.
- Чтобы поменять вручную на цифру из встроенного списка, нажать стрелку справа и выбрать значение.
- Далее кликнуть на кнопку Apply — «Применить».
- Теперь оборудование требуется перезагрузить, для этого щелкнуть Reboot — «Перезагрузка».

Zyxel
 Чтобы изменить канал wi-fi в настройках маршрутизаторов от Zyxel, надо сделать следующее. Зайти в меню «Сеть Wi-Fi», выбрать раздел «Соединения». Поле Channel имеет статус «Автовыбор». С целью поменять его нажать стрелку справа, выбрать цифровое значение, найденное через программу InSSIDer:
Чтобы изменить канал wi-fi в настройках маршрутизаторов от Zyxel, надо сделать следующее. Зайти в меню «Сеть Wi-Fi», выбрать раздел «Соединения». Поле Channel имеет статус «Автовыбор». С целью поменять его нажать стрелку справа, выбрать цифровое значение, найденное через программу InSSIDer:
Huawei
 Чтобы поменять канал wi-fi на роутере от производителя Huawei, необходимо зайти в меню WLAN, выбрать слева раздел WLAN Advanced Configuration:
Чтобы поменять канал wi-fi на роутере от производителя Huawei, необходимо зайти в меню WLAN, выбрать слева раздел WLAN Advanced Configuration:
В поле Channel ввести значение, найденное при помощи специальной программы, чтобы поменять параметр на другой. Далее нажать Apply, перезагрузить сетевое устройство для сохранения изменений.
Выводы
Если поменять канал связи на менее загруженный, это повысит скорость и «закрепит» стабильность интернета.
Данная проблема часто возникает в многоквартирных домах, так как большое количество беспроводного оборудования находится довольно близко друг от друга. Как результат, используются одни и те же каналы связи.
С развитием технологий интернет прочно вошел в разряд обязательных коммунальных услуг наряду с наличием в доме воды, электричества и отопления. Однако массовое привело к необходимости изолировать свой wifi от множества сторонних сигналов.
Так, если раньше вопросом, какой канал wifi выбрать, озадачивались лишь администраторы серьезных закрытых сетей, то теперь без частотного разделения сигнала ошибки проявляются даже у простых домашних точек доступа wifi.
Среди наиболее распространенных неполадок здесь можно отметить и нестабильность сигнала wifi, также пользователь может столкнуться с «подавлением» своей сети сторонними источниками сигнала.
Суть данной проблемы заключается в том, что роутер, как и любой передатчик, излучает сигнал на определенной несущей частоте. Как правило, здесь выделяется основная частота в районе 2,4 ГГц, а также небольшой запас к ней с обеих сторон, что в совокупности и образует рабочий канал wifi.
В бытовом диапазоне чаще всего используются следующие wifi-каналы:
Однако при заводских настройках большинство роутеров распространяют сигнал только в диапазоне 1,6 или 11 радиоканала. А в современных многоквартирных домах на небольшой площади порой сгруппированы десятки и даже сотни таких роутеров, каждый из которых передает свой уникальный сигнал. И здесь, как в дикой природе, побеждает сильнейший: наиболее мощный и помехоустойчивый роутер станет своего рода «глушилкой» для всех остальных, работающих в том же диапазоне.
Как изменить канал wifi в настройках роутера?
Избежать проблемы с «переполнением» диапазона сигналами можно путем изменения канала wifi непосредственно в настройках роутера.
Однако прежде всего необходимо определиться, какой канал wifi выбрать, для чего вам потребуется специальный беспроводной анализатор частотных диапазонов – программа inSSIDer .
К слову, устанавливать софт следует только на ПК, имеющем wifi-адаптер – для беспроводного подключения к локальной сети.
После запуска данной программы откроется специальное окно, в верхней части которого представлены все найденные программой рабочие точки доступа, а также каналы, на которых данные данные маршрутизаторы работают.
В нижней части окна следует выбрать рабочую частоту вашего роутера (2,4 ГГц или 5ГГц), после чего по каждому из доступных радиоканалов будет представлена наглядная графическая картина.
Остается только выбрать, какой канал wifi в данный момент свободен (или наименее занят), и во вкладке «Настройки беспроводной сети» («Wireless Settings», «Беспроводная сеть» или «Точка доступа» в зависимости от модели вашего роутера) и выбрать данный канал в графе «Channel» («Канал»).
Всем доброго времени суток и всяческой такой прочей разности. Сегодня поговорим о том, что такое каналы WiFi .
Канал для Wi-Fi задается на стороне "вещателя" , т.е, в нашем случае, - роутера. Как попасть в настройки этого самого роутера, мы уже неоднократно писали, в том числе в материале, что упомянут в самом начале этой статьи.
Углубимся в детали
Считается, что есть "перекрывающиеся" каналы WiFi и неперекрывающиеся. Под последними обычно подразумевают "1/6/11 " и мол, якобы используя их Вы получите наибольший прирост скорости и наименьшее количество помех.
Однако это не всегда так, ибо Wi-Fi это технология широкополосная и полностью сдержать сигнал в рамках канала невозможно.
Скачав, собственно, распакуйте архив и установите программку. Установка предельно проста и на ней я останавливаться не буду.
При учете того, что у Вас на ноутбуке включен Wi-Fi , при запуске программы Вы увидите картину (скриншот выше кликабелен) всех сетей до которых можно дотянуться, т.е каких-то лишних телодвижений не потребуется.
Далее Вам остается пронаблюдать какие из каналов заняты, какую мощность сигнала имеют, какой протокол используют и прочее прочее, после чего, на основе собранной статистики, переключить вещание на роутере в нужное положение.
Такие дела.
Послесловие
В двух словах как-то вот так. Надеюсь, что статья была кому-то полезна и интересна, благо тема почему-то многими не учитываемая, хотя полезная донельзя.
Как и всегда, если есть какие-то вопросы, мысли, дополнения и всё такое прочее, то добро пожаловать в комментарии к этой записи.
Пользователи часто задают вопрос, как поменять канал на роутере, чтобы Wi-Fi-сеть стала работать лучше. На первый взгляд, всё выглядит просто: находим свободный радиоканал, выставляем его номер в web-интерфейсе, и сохраняем настройки. При этом беспроводная сеть может перестать быть видимой вообще, и мы рассмотрим, почему. А в принципе, никто не гарантирует, что хотя бы один радиоканал обязательно должен свободным. Будем рассматривать ситуации, которые можно назвать нестандартными, и укажем, как в них поступить.
Web-интерфейс ASUS,
У большинства роутеров доступно 11 каналов и автовыбор. По умолчанию, разумеется, используется параметр «авто». Производя настройку, рекомендуют поступать так: сначала всё остаётся по умолчанию, затем Вы смотрите, какой из каналов сетью используется в действительности, и этот «действительный номер» задают затем вместо «авто». Но интерфейс роутеров ASUS, к примеру, не отображает номер радиоканала, если используется автовыбор. Поэтому, чтобы определить номер канала, нужно иметь в наличии абонентское устройство (хотя бы одно).
Настройка Wi-Fi, пошаговая инструкция
Если мы настраиваем мобильный роутер, в нём должно остаться значение «авто». Если же сеть Wi-Fi организована в квартире или в офисе, то лучше выставить номер радиоканала «в явном виде» раз и навсегда.
При этом могут быть проблемы: когда web-интерфейс позволяет осуществить выбор из 13-ти каналов, а не из 11-ти, то в некоторых случаях это – «плюс», но не во всех. Многие абонентские Wi-Fi-адаптеры «не умеют», то есть не могут работать на 12-м или 13-м канале. И это – ещё один аргумент, чтобы значение номера выбрать «явно», а не полагаться на автоматику.
Последовательность действий по настройке
Итак, зайдя в web-интерфейс роутера, мы выбираем параметр «auto» и сохраняем настройки:

«Беспроводная сеть» –> «Общие», ASUS
Если такой вариант не предусмотрен, значит, поступают по-другому, и ниже мы рассмотрим, как. А сейчас, чтобы убедиться в наличии сети, возьмите любое абонентское устройство и откройте список сетей:

Подключение к Wi-Fi, Android
Если то, что Вы только что настраивали, в списке есть, то читайте эту главу дальше. Если нет – переходите к следующей. Или же, попробуйте использовать другое устройство, в том числе и ПК с адаптером Wi-Fi.
Мы попытаемся определить, какой именно радиоканал выбрал наш роутер. Если Вы используете девайс под управлением Android, скачайте и установите приложение «Wi-Fi Analyzer» (доступно на Google Play). Запустив это приложение, Вы сразу увидите график, на котором отображаются все сети, в том числе наша:

Окно приложения «Wi-Fi Analyzer»
В данном примере, очевидно, автоматика сработала не совсем верно: надо было включить 10-й канал, или даже 11-й. Значит, идём в web-интерфейс и исправляем ошибку (устанавливаем значение «11»). Для Windows тоже есть приложение, позволяющее найти «свободный» радиоканал, а называется оно «inSSIDer». Пользоваться этой программой нужно так же, как рассмотренным Android-приложением.
Если что-то не получилось
Заметим сразу: чтобы не подбирать номер канала «методом тыка», в любом случае Вам понадобится девайс, на который установлено приложение, анализирующее эфир.
Об этих приложениях мы говорили выше. Но «Wi-Fi Analyzer», если скачать его с «Google Play», без действующего Интернет-подключения не работает вообще. То есть, выбор существует простой: либо, Вы должны использовать «Wi-Fi Analyzer» не вполне легально, либо будете просто перебирать радиоканалы. Для приложений под Windows этой проблемы нет.
Итак, мы берём устройство, анализирующее эфир, то есть ПК либо смартфон с подходящей программой. Смотрим, какой диапазон свободен:

Окно программы «InSSIDer»
Разумеется, проверять эфир нужно тогда, когда настраиваемый роутер выключен. Затем, включите его, чтобы зайти в интерфейс и задать цифру от «1» до «13». А выбирать этот номер нужно по следующим правилам:
- Если используется ширина канала, равная 40 МГц, то одна Wi-Fi-сеть занимает 8 полос, а не 4, как на рисунке. Некоторые роутеры умеют «разделять» сплошную полосу на две, но не стоит на это полагаться. В нашем примере нужно выбрать цифру «10» вне зависимости от значения «Ширины» (которую выставляют в «20» либо в «20/40»).
- По возможности, не выбирайте основной канал с номером 12, 13, 14. Если других вариантов нет, то удостоверьтесь, что каждое из устройств действительно можно подключить к такой сети.
Тем, у кого нет настройки «auto» в web-интерфейсе, можно пользоваться этими же советами.
Ещё раз поясним, как именно организуется Wi-Fi-сеть. Из рисунка ясно, что всегда занято 4 полосы, которые, к тому же, идут подряд. Сеть «5THCONFL» занимает такой промежуток: 4-5, 5-6… 7-8. Значит, основной канал тут – шестой, и ширина полосы равна 20 МГц. А дополнительный радиоканал будет расположен рядом с основным (вплотную). Вместе они займут полосу, ширина которой равна 40 МГц. То есть, сеть «5THCONFL» может занять промежуток 4-12, если, конечно, режим «40 МГц» будет активирован.
Нестандартные ситуации и решения
Пользуясь программой, позволяющей анализировать эфир, обычно Вы будете видеть такие значения: -40 дБ… -50 дБ. Здесь мы говорим об уровне сигнала, характерном для стандартной точки доступа. Находясь на расстоянии от роутера, составляющем 5-6 м, вообще нельзя получить значение лучше «-45 дБ». Заметим, что «-6 дБ» соответствует снижению мощности в 4 раза или снижению амплитуды вдвое.

Результат анализа, ТД выключена
Всё то, что находится «ниже -65 дБ», не должно нас волновать вообще. Но для примера, приведённого на рисунке, лучше исключить из использования полосу 1-7. В зависимости от возможностей роутера и от требований, предъявляемых к сети, выбирают следующий номер основного канала:
- 9 – если роутер «не умеет» работать на канале «номер 14», но Вам обязательно нужна сеть, использующая режим «40 МГц».
- 10 – нужно «40 МГц», и роутер может использовать 14-й радиоканал (в России он официально запрещён).
- 11 – Вам достаточно, чтобы задействовался диапазон шириной «20 МГц».
Похоже, с тем, как настраивать беспроводные сети, мы разобрались полностью. Если что-то не понятно, задайте вопрос в комментариях. Удачного роутинга!
Пример использования анализатора спектра













