Вордпресс скачать и установить. Это нужно сделать
Здравствуйте, уважаемые читатели блога сайт! Сегодня я решил предложить вам материал, который расскажет, как и где скачать, а впоследствии установить, движок Вордпресс для своего сайта вручную с описанием всех подробностей.
Практически все современные платные хостинги позволяют производить быструю WordPress. Однако, во-первых, каждый имеет право на альтернативный способ, а во-вторых, ручной метод позволит понять некоторые нюансы, попутно приобрести полезные знания, ну и глубже проникнуть в саму суть этого действа.
В общем, эта публикация для некоторых вебмастеров, которые привыкли все доводить до совершенства, никак лишней не будет и поможет уяснить многие важные моменты. Скажу больше, ручная установка WP во многих смыслах надежнее.
Как скачать Вордпресс бесплатно и привязать базу данных с помощью wp-config.php
Первым делом нужно загрузить файлы CMS WordPress на компьютер. Установочный пакет последней версии движка в оригинале на английском находится , но есть и русскоязычная версия официального сайта, откуда можно скачать Вордпресс на русском совершенно бесплатно:
После скачивания необходимо распаковать архив, который имеет расширение.zip. Щелкаете правой кнопкой мышки по архиву и выбираете из контекстного меню «Извлечь все...» и распаковываете дистрибутив в выбранную или созданную специально для этого папку:

Затем нужно отыскать конфигурационный файл wp-config-sample.php , содержание которого выглядит так:

Фрагменты, подчеркнутые красными линиями, необходимо подвергнуть редактированию. Чтобы понять, чем из заменить, у вас должна быть готовая база данных MySql ( создание БД описано детально). На последнем шаге этой операции будет дана результирующая информация:

Теперь все эти данные требуется записать вместо фрагментов, выделенных на предыдущем скриншоте в wp-config-sample.php. Причем изменяются обычно три первых строчки, подчеркнутые красным, а три последующие, выделенные коричневым цветом, остаются неизменными (но не всегда), этот нюанс нужно будет уточнить у вашего провайдера. Конечно, тем, кто, как и я, является клиентом Спринтхоста, этого делать не нужно.
- Запись «database_name_here» на основании примера заменяем на «wellsturbo_wn01» (название базы данных);
- Вместо «username_here» также ставим «wellsturbo_wn01» (имя пользователя). В большинстве случаев имя пользователя и название БД оставляют одинаковыми во избежание путаницы. Но «username» может и отличаться от «database_name», причем вы это можете настроить сами уже при создании БД. В любом случае, они будут различаться, если вы добавите новых пользователей к конкретной базе впоследствии;
- Меняем значение «password_here» на «9Tezog9Hw726L35gf» (пароль доступа к базе);
- Последующие три параметра менять обычно не нужно, но, как уже сказал, все зависит от настроек вашего хостинга.
Далее приступаем непосредственно к редактированию конфигурационного файла. Для этого можно воспользоваться любой подходящей программой. Со своей стороны могу посоветовать Notepad++ (). Итак, после внесенных изменений содержание wp-config-sample.php примет такой вид:

Теперь сохраняем измененный файлик в ту же самую папку, но предварительно его необходимо переименовать в wp-config.php . Внося необходимую информацию в wp-config, мы тем самым осуществляем связь базы данных с сайтом . На этом подготовительная часть закончена, можно приступать непосредственно к загрузке файлов WP на сервер хостинга.
Как загрузить файлы WordPress и установить движок на хостинге
Перед тем, как установить Вордпресс на хостинг, обязательно убедитесь, что сервер провайдера удовлетворяет следующим параметрам: версия PHP должна быть не ниже 5.2.4, а MySql — не ниже 5.0. Я сильно сомневаюсь, что у какого-нибудь продвинутого хостера могут отсутствовать подходящие характеристики, но предупредить обязан. Кроме этого, перед установкой движка должны быть соблюдены следующие условия:
- Иметься в наличии зарегистрированный (познакомьтесь с о проверке на занятость и покупке доменного имени);
- Для корректной работы будущего проекта , на котором будет расположен сайт.
- Обязательно наличие database Mysql, об этом я упоминал выше.
Итак, настала очередь загрузить Вордпесс на вебсервер для последующей установки. Конечно, можно использовать для этого интерфейс панели управления хостингом. Внешний вид файлового менеджера там может быть каким угодно, все зависит от типа админ-панели вашего хостера. На Спринтхосте, например, применяется панель, созданная на , поэтому страница для загрузки файлов выглядит так:

Если вы пожелаете установить движок через интерфейс админ-панели, то эффективнее будет загрузить упакованный архив WP с компьютера на сервер, распаковать его (возможности любого современного провайдера позволяют это сделать без проблем), а уж затем там должным образом модифицировать wp-config.php по описанной выше схеме.
Однако, я опишу процесс загрузки WP с помощью Файлзилла ( полный материал). Работать с файлами посредством специализированного софта удобно и практично, поэтому этот способ и вам рекомендую. Итак, открываем Файлзиллу и соединяемся с сервером.
После того, как соединение установится, в правой стороне окна программы, которая отвечает за отображение папок ваших вебпроектов, открываем корневой каталог сайта, на который будем устанавливать WordPress. В нашем примере это «vkusnyi-sait.ru. »:

В корне уже находится директория public_html, содержащая файл index.php, отвечающий за вывод заглушки хостинг провайдера, показывающей, что место для сайта в интернете уже готово. Его можно с легкостью удалить. Итак, будем закачивать файлы WP именно в этот каталог.
Теперь в левой части, которая отображает директории на вашем компьютере, открываем папку «Wordpress», образованную при распаковке скачанного дистрибутива. Затем выделяем в ней все файлы, используя кнопку Shift на клавиатуре, кликаем правой кнопкой мышки и из появившегося контекстного меню выбираем опцию «Закачать на сервер»:

Этим действием вы инициируете скачивание WordPress на сервер. В ходе закачки в режиме онлайн вы будете наблюдать, как файлики постепенно будут появляться в правой половине открытого окна Файлзилла. После завершения процесса проверьте строчку «Неудавшиеся передачи» в самом низу, где будут отмечены файлы, которые по какой-то причине не скачались. В этом случае в их отношении нужно будет повторить попытку.
Но такие ситуации возникают крайне редко, в основном операция проходит без сучка, без задоринки. Итак, после того, как все файлы WordPress окажутся на хостинге, нужно будет в адресную строку браузера ввести следующую строку:
Http://vkusnyi-sait.ru/wp-admin/install.php
Само собой разумеется, вам придется заменить домен «vkusnyi-sait.ru» на свой в составе URL. После этого нажимаете ENTER, в результате чего должна появится форма менеджера установки:

Заполняете поля, где указываете название сайта, имя пользователя, причем не свое собственное, а абсолютно произвольное, которое будет в дальнейшем служить логином при входе в админ-панель (так что сами понимаете, чем сложнее оно будет, тем лучше). Что касается пароля, то установщик предлагает сразу готовый заковыристый пасворд, так что можете оставить и его.
Также проставляете галочку, если хотите, чтобы ваш проект не индексировался поисковыми системами (скажем, ежели вы собираетесь использовать его для тестирования). Но для полноценного сайта, который вы планируете продвигать по полной, естественно, галочка не нужна. После этих незамысловатых действий нажимаете кнопку «Установить WordPress» . В результате через непродолжительное время будет показана следующая картинка:

Все, движок установлен. Используя выбранные логин и пароль можно сразу войти в панель управления WordPress, нажав соответствующую кнопку, и произвести свежеиспеченного сайта.
Данные авторизации желательно записать и сохранить в надежном месте. Кстати, весьма безопасным и удобным инструментом для хранения пассвордов является , которым я с успехом пользуюсь уже довольно продолжительное время. После установки Вордпресс постоянная ссылка для входа будет иметь такой вид:
Http://vkusnyi-sait.ru/wp-login.php
Естественно, в адресную строку браузера вы должны внести название своего вэбсайта или блога вместо vkusnyi-sait.ru. На этой странице будет фирменная форма Вордпресс для авторизации:

Это на сегодня все. Подписывайтесь на получение свежих материалов , которые, как я надеюсь, будут для вас познавательными и полезными. В качестве завершающего шага предлагаю посмотреть видеоролик, в котором предлагается в некотором роде альтернативный вариант установки WP через интерфейс административной панели одного из хостинг провайдеров.
WordPress — это целая система управления контентом сайта с открытым кодом. А это значит, что пользователь не столкнется с ограничениями в доработке, модифицировании и усовершенствовании продукта. Как считают сами разработчики, если на WordPress, это позволит в будущем избавиться от многих ошибок и недоработок.
Прежде чем мы приступим непосредственно к установке выбранного вами на хостинг, для начала выясним, что же такое движок и насколько просто с помощью него управлять сайтом.
Полученный ZIP-файл необходимо распаковать при помощи любого архиватора. Вот так выглядят разархивированные файлы:

- Этап 2: домен и хостинг
Чтобы приступить к установке всех необходимых файлов на сайт, для начала необходимо приобрести хостинг и домен.
Домен - это адрес или имя сайта, который непосредственно привязан к хостингу. Он должен отражать деятельность создаваемого сайта, легко восприниматься на слух, интуитивно ассоциироваться и запоминаться. Зарегистрированный домен полностью принадлежит его владельцу. Как правило, хостинговые компании предоставляют полный пакет услуг по обслуживанию сайтов в сети. Поэтому, скорее всего, вам повезет зарегистрировать домен и приобрести хостинг в одном месте.
Домен к хостингу привязывается при помощи DNS-серверов. С помощью них выдается информация как компьютерам искать друг друга посредством интернет. При наборе адреса сайта в браузере, провайдер осуществляет его проверку через сервер доменных имен (DNS).
Каждый сервер в сети имеет свой IP-адрес (это определенный набор цифр, к примеру - 192.168.0.1). Доменное имя не всегда может иметь один и тот же IP, яркий тому пример - перенос сайта на другой хостинг. Смена хостинг-провайдера - фактически переезд на другой сервер. Именно поэтому механизм обнаружения сайта в интернете выглядит таким образом:
http://www.your-site.ru – DNS-сервер - 192.168.0.1 - получение содержимого сайта
После покупки хостинга пользователь получает все необходимые доступы для управления сайтом, в том числе адреса DNS-серверов, которые после необходимо прописать в настройках домена.

- Этап 3: копирование файлов движка на FTP-сервер
На первом этапе установки мы скачали и разархивировали пакет CMS WordPress. Заливаем полученные файлы на хостинг.
Что необходимо:
- Доступ на FTP-сервер (выдается провайдером после покупки хостинга);
- FTP-менеджер (с помощью него файлы заливаются на сервер).
FTP-менеджер (или FTP-клиент) - специальная программа для более простого доступа к FTP-серверу, отображает файлы на удаленном сервере. Наиболее известные клиенты для доступа к удаленному серверу - FileZilla, Total Commander и др.
При помощи FTP-клиента необходимо скопировать полученные файлы движка в корневую директорию сервера PUBLIC_HTML или WWW.
- Этап 4: создание базы данных
После того как файлы WordPress движка установлены, к нему необходимо подключить базу данных, но для начала ее необходимо создать.
У разных хостинг-провайдеров механизм создания базы данных может немного отличаться, но в целом является однотипным.
MySQL – одна из самых популярных и распространенных баз данных c открытым исходным кодом. СУБД обеспечивает максимальное быстродействие, которое достичь другими средствами было бы значительно тяжелее. Однако настоящую популярность MySQL получила благодаря великолепному взаимодействию с PHP (специальный язык программирования для создания веб-страниц).
В панели управления хостингом в пункте меню MySQL предстоит выполнить несколько шагов по установке.
- ввести имя базы данных;
- создать пользователя базы данных (администратора) - их может быть несколько;
- прописать имя и пароль;
- обозначить права (привилегии) доступа пользователей к базе данных.
- Этап 5: редактирование файла wp-config-sample.php
Один из шагов установки WordPress на хостинг - изменение некоторых параметров, необходимых для доступа к MySQL.
В файлах, загруженных на сервер находим wp-config-sample.php и переименовываем его в wp-confiq.php. Открываем файл для редактирования.
- DB_NAME – название базы данных
- DB_USER – пользователь базы данных
- DB_PASSWORD – пароль для пользователя
- DB_HOST – адрес сервера БД, у многих localhost, но не всегда
- DB_CHARSET – кодировка по умолчанию utf8, ее менять не нужно
Здесь необходимо указать имя загруженной базы данных, имя пользователя, пароль и не забыть сохранить изменения.
- Этап 6: инсталляция WordPress
Запускаем скрипт установки WordPress. В строке браузера необходимо набрать http://www.your-site.ru/wp-admin/install.php, где www.your-site.ru - имя вашего сайта.
 (желательно на русском)
(желательно на русском)
Здесь вводим имя сайта и e-mail и жмем «Установить WordPress».
Способ 1
После того, как выбор шаблона сделан, например, и архив с файлами темы перед вами, приступаем к процессу его установки на сайт. В административной части сайта во вкладке «Внешний вид» выбираем пункт «Темы» и переходим на страницу управления шаблонами.

Следуем на вкладку «Установить темы» — «Загрузить».

Осталось только активировать установленный на сайт WordPress шаблон.
Способ 2
Еще один способ установки шаблона на сайт - воспользоваться FTP-клиентом. Соединяемся с сервером хостинга, после чего в папку с темами распаковываем нужный архив. Установленные темы сайта можно найти здесь:
/www/your-site.ru/wp-content/themes/
Активация темы осуществляется через Консоль движка.
Сразу же после установки сайта на хостинг необходимо осуществить несколько базовых настроек. Все они доступны через административную панель сайта, попасть в которую совсем не сложно: your-site.ru/wp-admin.

- Общие настройки (Общие)
В меню «Параметры» в разделе «Общие настройки» необходимо ввести название сайта, краткое описание к нему, адрес, выбрать часовой пояс, формат даты, времени и т.д.
С настройками данного раздела не должно возникнуть особых проблем, однако для нормального функционирования сайта нужно сделать это обязательно.
- Настройки публикации (Написание)

Размер текстового поля. Общее количество строчек окна, в котором создается текст статей. При превышении этого значения, появляется прокрутка окна.
Форматирование.
Галочка напротив преобразования смайлов в картинки позволит заменять стандартные обозначения «улыбочек» в картинки из базового набора WordPress.
Автоматическое исправление некорректного XHTML-кода позволит WordPress самостоятельно прописывать более правильный код с точки зрения валидации. Однако включение данной функции чаще всего создает массу проблем, поэтому рекомендовано все же ее не включать.
Основная рубрика. Из списка существующих на сайте рубрик можно выбрать одну наиболее используемую. При написании новой статьи для сайта, указанная рубрика будет выбрана автоматически.
Публикация через e-mail. Публикация статей посредством электронного ящика. Для этого необходимо указать почтовый сервер, логин, пароль и рубрику для публикации. Что важно отметить, почта должна иметь POP3 доступ.
Удаленная публикация. Использование внешнего редактора (блог-клиента) для написания статей и их редактирования.
Сервисы обновления. Список необходимых сервисов поможет значительно ускорить индексацию ресурса, увеличить скорость попадания каждой новой публикации в индекс поисковиков.
- Настройки чтения (Чтение)

На главной странице отображать. Отметка напротив «Ваши последние записи» позволит выводить на Главную страницу сайта последние публикации. Статическая страница чаще всего используется на сайтах небольших объемов с редко обновляемым контентом.
На страницах блога отображать. Для установления количества записей на странице сайта, необходимо учитывать его дизайн. Обычно это значение меняется уже после наполнения ресурса контентом.
В RSS-лентах отображать. Подписчики RSS-ленты будут получать последние записи в указанном здесь количестве.
Для каждой статьи в ленте отображать. «Полный текст» удобен подписчикам возможностью сразу прочесть полный текст последних опубликованных записей, при условии, что их количество не так велико в ленте.
«Анонс» (усеченный текст публикации) удобен владельцу сайта для повышения посетителей.
Кодировка страниц и лент. Кодировка страниц - набор симоволов, с помощью которых сайт будет отображаться в сети. Значение UTF-8 по умолчанию рекомендуется не менять.
- Настройки обсуждения (Обсуждение)
В данном разделе настраиваются оповещения других ресурсов о публикации новых статей, комментарии, черный список, аватары и т.д.

Сложностей в настройке данного раздела возникнуть не должно. Практически к каждому пункту имеются небольшие описания.
- Настройки медиафайлов (Медиафайлы)
Данный раздел отвечает за размещение и отображение медиафайлов на сайте, которые были загружены на сервер при помощи панели управления WordPress.

Размеры изображений. При загрузке изображений на сайт пользователь сможет выбрать, в оригинальном размере или в одном из двух предложенных уменьшенных разместить его на страницах ресурса.
Объекты. В данном пункте можно выбрать внедрение медиа файла на страницу сайта по заданным параметрам.
По умолчанию все загруженные файлы будут размещаться в папке wp-content/uploads. При включении опции «Помещать загруженные мной файлы в папки по месяцу и году» WordPress автоматически будет создавать подкаталоги по дате загрузки медиафайлов.- Настройки приватности (Приватность)
Блокировка поисковых систем удобна в том случае, когда ваш сайт находится на стадии разработки.

- Настройки постоянных ссылок (Постоянные ссылки)
Настройки WordPress позволяют выбрать один из четырех вариантов для отображения URL-адресов.
В «Общих настройках» в пункте «Произвольно» есть возможность прописать специальные теги, которые будут отвечать за отображение элементов в ссылке. Ссылки можно настроить на свое усмотрение, прописав определенные теги:
%year% - год;
%monthnum% - месяц;
%day% - день публикации статьи;
%hour% - час;
%minute% - минута;
%second% - секунда;
%postname% - заголовок;
%post_id% - порядковое число статьи;
%category% - рубрика (категория);
%tag% - тэг (метка);
%autor% - имя автора.
Важно: во избежание ошибок в случае использования вышеописанных тегов, необходимо установить плагин Rus-to-Lat. Данное приложение для правильного формирования ссылок способно переводить буквы русского алфавита в латиницу.
В статьи использованы скриншоты снятые с установки WordPress 3.5
Вступление
Перед установкой и даже перед выбором WordPress в качестве рабочей CMS для своего сайта, нужно понимать, что должен иметь определенное программное обеспечение для поддержания стабильной работы WordPress.
Требования WordPress к программному обеспечению хостинга
У CMS WordPress не завышенные требования по программному обеспечению хостинга и с гарантией можно сказать, что большинство хостингов соответствуют требованиям WordPress. Для запуска WordPress рекомендуется чтобы хост поддерживал:
- PHP версии 5.6 или выше
- MySQL версии 5.6 или выше
- или OR MariaDB версии 10.0 или выше
- Рекомендовано, чтобы хостинг использовал HTTP сервер: Apache или Nginx, однако запустится и на любом другом с поддержкой PHP и MySQL.
Такое программное обеспечение имеет любой современный хостинг. Первый вопрос решен.
Следующее. Для установки WordPress на хостинг понадобятся два веб инструмента.
- Первый инструмент это текстовой редактор (например, Notepad++). Он нужен для правки файлов и пригодится в дальнейшей работе.
- Второй инструмент это клиент для соединения по FTP. Например, FTP-клиент FiltZilla или WinSCP.
Если такие инструменты есть в вашем арсенале, то можно приступать к установке WordPress на свой хостинг.
Примечание: Установить WordPress можно не только по стороннему FTP соединению, но и из файлового менеджера в административной панели хостинга, например из .
Установка WordPress на хостинг включает следующие этапы:
- Скачать дистрибутив WordPress;
- Создать базу MySQL на хостинге;
- Редактировать (изменить) несколько файлов;
- Разместить папки и файлы WordPress на хостинге;
- Закончить установку переходом в административную панель сайта.
Скачать дистрибутив WordPress
Совет: Все расширения WordPress (шаблоны, плагины и сам дистрибутив) скачивайте с официальных сайтов WordPress: wordpress.org, или лучше wordpress.ru .
В этом примере скачиваем дистрибутив WordPress с русскоязычного WordPress. Дистрибутив это форма распространения системного программного обеспечения.
Картинка устарела, но новая картинка почти такая же, только черная.
Скачиваем дистрибутив WordPress архивом, который, для закачки по FTP, нужно сразу распаковать архиватором на своем компьютере.
Создать базу MySQL на хостинге
Любой сайт состоит из двух частей. Одна часть сайта это некоторое количество папок и файлов, которые хранятся на сервере хостинга в корневой папке сайта. Вторая часть сайта это база данных сайта, которая храниться сервере MySQL. Сервер MySQL, обычно, находится на сервере вашего хостинга. База данных сайта это сложно структурированная база данных, состоящая из таблиц с информацией. Желательно, для одного сайта создавать одну базу данных.
Для сайта WordPress так же нужна отдельная база данных.
- Для создания базы данных для сайта, авторизуйтесь и войдите в свою административную панель на хостинге.
- На панели найдите значок, где есть надпись MySQL или «Базы данных».

- Нажимаем на иконку. Открывается окно управления базами данных в котором нужно создать новую базу данных.

На разных хостингах интерфейс панели и надписи отличаются, но принцип понятен. Нужно создать базу данных, которая должна иметь три обязательных параметра:
- Имя базы данных;
- Имя пользователя базой данных;
- Пароль базы данных.
Также нужно знать имя сервера MySQL. Чаще всего сервер MySQL это localhost, но возможно и набор цифр или имя типа: ваш_Аккаунт.mysql.ваш_Хостинг.ru.
Создаем базу данных. Ищем кнопку типа «Создать базу данных». Нажимаем ее, открывается окно с простой формой для заполнения.


В зависимости от хостинга, имя базы данных и пользователь базы данных могут быть одинарными или двойными именами, разделенными префиксом. Первая часть двойного имени это ваш аккаунт на хостинге, вторую часть вам нужно заполнить самостоятельно. Вписывается любое имя латинскими буквами.
Пароль базы данных подбирается самостоятельно или, если есть на хостинге, автоматически. Не пугайтесь, если пароля сначала не видно, он будет показан после создания базы на следующей странице.
После заполнения формы, нажимаем «Создать». После создания базы, откроется форма, сообщающая, что база данных создана и будут показаны ваши данные.
Важно! Запомните все данные базы данных, они нужны на следующем этапе установки WordPress.
Редактировать (изменить) несколько файлов
Этот параграф несколько устарел и версии WordPress 4+ не требуют отдельного редактирования файла wp-config. Всё делается из окна браузера при установке WordPress.
На этом этапе понадобиться текстовой редактор. Я использую Notepad++ или Sublime Text2. В распакованном архиве WordPress, ищем файл wp-config-sample.php. Его нужно переименовать в файл wp-config.php. В редакторе Notepad++ открываем файл wp-config.php. Это файл конфигурации WordPress. При установке в этом файле прописывается начальная настройка WordPress, и прежде всего, это данные созданной ранее базы данных MySQL.
В открытом Notepad++ в файле wp-config.php ищем строки MySQL и вписываем свои данные базы данных.

Не забываем сохраняться в кодировке UTF-8 без BOM.
Важно! Не редактируйте файл wp-config.php в Блокноте Windows и тем более не используйте редакторы Word.
Примечание: Современные версии выше 3.7, устанавливаемые из ведущих браузеров не требуют предварительного изменения в файле wp-config.php. Система сделает всё сама в инсталляторе. Однако ручное редактирование wp-config.php может понадобится если вы используете «оригинальные» браузеры.
Установка WordPress на хостинг через FTP-клиент
Возникает вопрос. А куда собственно переносить файлы WordPress ? Вернее, в какую папку хостинга следует закачать весь каталог WordPress.
Обычно, WordPress закачивается в корневую папку хостинга. В зависимости от хостинга это каталоги httpdocs или public_html или папка с названием вашего домена. При установке WordPress в корневую паку сайта, сайт будет открываться при написании доменного имени в строке браузера: http:// example.com. Есть более простое правило определения корневой папки сайта: В корневой папке лежит файл index.php.
Если у вас уже есть информация в корне сайта (public_html), например, другой сайт, то в корневой папке нужно создать отдельную папку с любым именем, например ABC. Далее, по FTP, закачать папки и файлы WordPress с локального компьютера в папку “ABC”. При таком размещении WordPress, ваш cайт будет открываться по адресу: http:// example.com/ABC.
Куда закачивать файлы WordPress определили. Осталось определить, как. Для этого используем любой FTP-клиент. В моем примере это .
FTP-клиент FileZilla
Для работы с FTP вам понадобятся учетные данные FTP клиента. Эти данные предоставляет хостинг-провайдер при покупке его услуг.
Открываем FileZilla. Во вкладке «Файл»→»Менеджер сайтов» или в горизонтальной строке «Быстрого соединения» вводим свои данные для работы с FTP-клиентом. Нажимаем «Соединиться» или «Быстрое соединение».

Если данные верны, справа на панели FileZilla откроется «дерево» вашего сайта. Слева колонка папок и файлов вашего компьютера.
Слева выделяете все файлы и папки WordPress (используйте кнопку Ctrl). Далее простым перетаскиванием переносите все папки WordPress в корневую папку сайта (httpdocs или public_html) своего сайта. Контролируется перекачка внизу экрана.

Об удачной закачке, как и о проблемах, FileZilla сообщит.
Окончание установки WordPress
Заканчиваем установку переходом в инсталлятор WP. Для этого вводим в адресную строку браузера домен сайта.
WordPress - это, видимо, самая популярная на сегодняшний день CMS (система управления контентом). Используя WordPress можно за считанные минуты развернуть свой сайт, из которого можно сделать персональный блог, набор информационных статей, одностраничный лэндинг, Интернет-магазин и многое другое.
В этой заметке будет показано, как установить WordPress на Windows .
WordPress на локальном компьютере может понадобиться для тестирования, для создания локальной копии сайта и по другим причинам.
Что нужно, чтобы запустить WordPress на Windows
WordPress - это веб-приложение. Для его работы требуется веб-сервер. Также необходим PHP и MySQL. Всё это вы можете настроить по инструкции « ».
Эта инструкция подразумевает, что ваш веб-сервер установлен по мануалу, ссылка на который дана выше.
Где скачать WordPress для Windows
WordPress - это, по своей сути, движок, который написан на PHP и который в своей работе использует СУБД MySQL. Поэтому для WordPress нет никакой разницы, в какой операционной системе быть запущенным. Т.е. если вы установили и настроили веб-сервер, то вам неважно, находитесь ли вы в Windows, Linux, FreeBSD или какой-любо другой операционной системе, какой битности эта система (64- или 32-битная) - во всех них будут работать одни и те же файлы WordPress, поскольку, будучи веб-приложением, он не взаимодействует с ОС напрямую, а работает «внутри» веб-сервера.
Как запустить WordPress в Windows
Поскольку в своей работе WordPress использует MySQL, то нам предварительно нужно создать базу данных для нашего будущего сайта на WordPress. Проще всего это можно сделать с использованием phpMyAdmin.
Откройте phpMyAdmin, перейдите во вкладку «Базы данных », введите имя новой БД и в соседнем поле выберите кодировку utf8mb4_unicode_ci :

Как можно увидеть, для БД я выбрал имя test_wordpress. Когда всё готово, нажмите кнопку «Создать».
Какой-либо дальнейшей работы с базой данных в ручном режиме не требуется - нам не нужно ни добавлять таблицы, ни делать ещё что-либо.
Распакуйте скаченный с WordPress архив. Всю папку из архива, которая называется wordpress , переместите в каталог веб-сервера. Например, я перемещаю папку в корневой каталог C:\Server\data\htdocs\ . В этом случае мой будущий сайт будет доступен по адресу http://localhost/wordpress/ . Именно этот адрес откройте в веб-браузере:

Первое окно является информационным, в нём достаточно нажать кнопку «Вперёд!». В этом окне объясняется, какую информацию у нас спросит установщик на следующем шаге.
В следующем окне нам нужно ввести:
- Имя базы данных
- Имя пользователя
- Пароль
- Сервер базы данных
- Префикс таблиц
Имя базы данных это то самое имя, которое мы недавно вводили в phpMyAdmin. Т.е. у меня это test_wordpress. Имя пользователя - это пользователь базы данных (не путайте с пользователем WordPress). Если вы устанавливали веб-сервер по статье, ссылка на которую дана ранее, то именем пользователя является root . Если вы не устанавливали пароль для пользователя root, то паролем является пустая строка . На локальном компьютере в качестве сервера базы данных нужно ввести localhost . Что касается префикса таблиц, то не меняйте это значение.
Итак, должно получиться что-то вроде:

Когда всё готово, нажмите кнопку «Отправить».
На следующем этапе установщик WordPress автоматически проверит, есть ли доступ к базе данных, подходит ли имя пользователя и пароль. Если всё нормально, то будет выведено сообщение:

Всё в порядке! Вы успешно прошли эту часть установки. WordPress теперь может подключиться к вашей базе данных. Если вы готовы, пришло время…
В этом случае достаточно нажать кнопку «Запустить установку».
Проблемы могут возникнуть если:
- вы забыли создать базу данных
- вы неверно ввели имя базы данных
- вы неверно ввели имя пользователя или его пароль
- вы неверно ввели адрес сервера
- указанный пользователь не обладает правами доступа к указанной базе данных
- веб-сервер остановлен либо остановлен сервер СУБД MySQL
На следующей странице нам нужно ввести название сайта, имя пользователя, пароль и e-mail адрес.
2. После чего необходимо создать папку на хостинге для будущего сайта. Для этого переходим в панель управления хостингом, выбираем пункт меню «Сайты».
3. Далее, добавляем новый сайт(папку для сайта), введя название в поле «Имя сайта» и нажатием кнопки «Создать». Имя сайта(папки расположения) вводить только английскими буквами. Название выбирайте любое, оно нигде не используется. Назовем, к примеру, «info» после чего нажмем кнопку «Создать». На данном этапе создание папки закончено. Следующим шагом необходимо прикрепить домен, об этом в статье .
4. После того, как создали папку, прикрепили к ней доменное имя, необходимо создать базу данных для будущего сайта wordpress, подробнее о том, как это сделать, читаем в статье .
5. Теперь нам необходимо закачать папку с wordpress на хостинг. Сделать можно 2-мя способами: через панель управления хостингом, либо, используя ftp. Рассмотрим вариант с использование файл-менеджера хостинга. Для этого переходим в панель управления хостингом и нажимаем «файловый менеджер».

6. После того, как откроется встроенный файл-менеджер хостинга, находим папку сайта, которую мы создали в пункте 3, переходим в нее.
 Далеезаходим в папку public_html.
Далеезаходим в папку public_html.

В данной папке находится файл index.php и папка cgi-bin, на которые не обращаем внимание.

7. На данном этапе необходимо «закачать» папку с wordpress в папку нашего сайта. Для этого, в файловом менеджере находим кнопку «Загрузить файлы» и нажимаем на нее.

8. В открывшемся окошке нажимаем кнопку «Browse…» и выбираем, скаченную ранее, папку с wordpress.




10. Теперь нам необходимо распаковать архив с wordpress движком в нашу папку, для этого кликаем правой кнопкой мыши по архиву и нажимаем «Распаковать архив».

11. В открывшемся окне проверяем путь, куда будет распаковаться wordpress и нажимаем «ОК». Путь должен быть следующим: /Ваша папка сайта/public_html

12. После того, как папка с движком распаковалась, архив можно удалить, дабы не расходовать память хостинга.

13. После того, как закачали файлы wordpress, необходимо произвести настройку/привязку базы данных к будущему сайту. Для этого, в списке файлов находим файл «wp-config-sample.php «, нажимаем правой кнопкой мышки, далее выбираем «Правка».

14. В открывшемся файле находим строки: define(‘DB_NAME’, ‘database_name_here’); define(‘DB_USER’, ‘username_here’); define(‘DB_PASSWORD’, ‘password_here’);
Находятся примерно на 19 строке.

Нам необходимо заменить данные подключения к базе данных на наши.
В строке «DB_NAME», заменяем ‘database_name_here’ на название базы данных, которую создали в 4 пункте урока.
В строке ‘DB_USER’ заменяем ‘username_here’ на пользователя. На хостинге beget название базы данных совпадает с пользователем.
В итоге должно получится следующее:

Ни в коем случае не удаляйте кавычки до и после названия/пользователя/пароля. Все данные подключения должны быть взяты в одинарные кавычки.
После изменения файла wp-config-sample.php нажимаем «Файл — Сохранить «.

После сохранения необходимо закрыть окно редактирования файла, нажав на «крестик» в правом верхнем углу.

15. После того, как все настройки подключения заполнены, необходимо переименовать файл «wp-config-sample.php » в «wp-config.php » . Для этого нажимаем правой кнопкой мыши по файлу — «Переименовать».
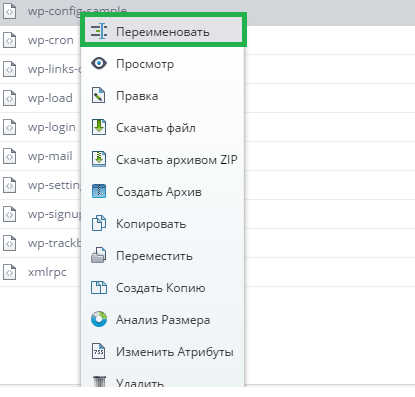
В открывшемся окне переименовываем файл и нажимаем «ОК».

16. Итак, необходимые настройки выполнены, далее переходим к установке wordpress на хостинг. Для этого, в адресной строке браузера вводим «Ваш домен/wp-admin/install.php» и нажимаем «Перейти»/ кнопка Enter. Если вы все сделали правильно в предыдущих пунктах, то перед вами появится окно выбора языка. Выбираем язык сайта и нажимаем «Продолжить». Название кнопки зависит от, выбранного вами, языка.

17. На следующем этапе вам предложат ввести название вашего будущего сайта, логин администратора, пароль администратора, которые будут использоваться при , а так же ваш e-mail, который необходим в случае утери данных доступа. Так же, если у вас еще не готовы материалы для наполнения сайта, я рекомендую снять галочку с «Разрешить поисковым системам индексировать сайт». После заполнения данных, необходимо нажать «Установить WordPress».

Если все поля заполнены верно, то в течении 20-30 секунд wordpress будет успешно установлен и появится окно с поздравлениями.

Я вас поздравляю, на этом установка wordpress на хостинг завершена. Теперь можете перейти в административную панель, нажав кнопку «Войти», и начать настройку wordpress сайта .

На этом все, жду вас в следующих уроках.













