Создаем мобильное приложение для iOS самостоятельно с помощью конструкторов. Разработка мобильных приложений для iOS
Сфера компьютерных технологий сейчас стремительно развивается. Для того, чтобы сколотить целое состояние, теперь необязательно работать круглые сутки - достаточно придумать интересную идею, собрать команду разработчиков, создать приложение для IOS и выложить его в App Store.
Перспективы создания и публикации приложений для iOS
Как бы молодые разработчики ни тешили себя надеждами, приятного на рынке приложений мало. Из множества проектов, популярными становятся далеко не многие. Одна незаурядная американская компания Эпп Промо провела маркетинговое исследование и получила вот такие результаты: большинство опрошенных создателей приложений заявили, что 60% игр вообще не приносят деньги, а 82% говорят, что этим делом они себя прокормить не могут. Следовательно, им приходится работать где-то ещё.
Компания Apple заявляет, что их площадка - хорошее место для подобного рода заработка, но по факту дела обстоят иначе. Для того, чтобы зарабатывать деньги (ну, или хотя бы не уходить в минус), нужно попасть в Топ-100 или Топ-200. Другие разработчики объясняют это явление тем, что людям будет просто лень пролистывать далеко вниз для того, чтобы найти предложенный вами продукт. Если вас не напугало вышеописанное и вы все равно хотите создать своё приложение - идём дальше.
Как создать приложение для iOS и выложить его в App Store
Разберёмся, что нужно сделать, чтобы получить приложение и начать на нём зарабатывать.
Как установить среду разработки Xcode
- Первое действие - установка среды разработки X code. С помощью этой программы создают все возможные приложения на IOS. Достать чадо яблокоделов можно на их официальном сайте, но есть один момент: скачать приложение можно только на мак, так как рабочих версий на Windows и Linux нет.
- Скачайте приложение для работы с текстовыми документами. Здесь очень хорошо подойдут текстовые редакторы JEdit и TextMate. Наверняка вы спросите, «зачем мне что-то скачивать, если у меня есть блокнот?». Ответ на этот вопрос очень прост - при работе с огромным количеством кода вас ничего не должно отвлекать. Всё должно быть направлено на повышение вашей работоспособности, а не наоборот.
3. Скачайте графическую программу. Для любого разработчика важна иллюстрация его игры: персонажей, окружающего мира, различных объектов и так далее. При создании подобного рода вещей вам поможет программа DrawBerry. Если вы занимаетесь этим делом в первый раз, она для вас подойдёт. Конечно же, это не единственное приложение, которое можно использовать в подобном ключе - есть также CorelDraw, Xara Designer, Inkscape, Adobe Illustrator.
4. Выучите Objective-C. На этом языке пишутся все игры для яблочных устройств. Он отвечает за работу с различными объектами и данными. Как вы могли уже догадаться, Objective C приближен к языкам группы C. Если у вас есть опыт программирования на Java или C, примитивного изучения этого языка будет достаточно.
5. Подумайте о найме сторонних разработчиков. Если вы совсем не разбираетесь в компьютерах или не умеете рисовать, но заработать на этой затее вам хочется, привлеките фрилансеров, которые разбираются в программировании. За фиксированную плату они быстро и качественно выполнят работу за вас сделают игру, которая будет приносить вам прибыль. Воспользуйтесь такими сайтами, как E lance и o Desk - здешние разработчики - умельцы на все руки.
Создаём приложение в Xcode
- Как создать новый проект. Открываем приложение. Далее выбираем меню «файл» и нажимаем на «создать новый файл». Нажимаем на приложение (application) под «ios» слева в окне. Переходим в раздел шаблонов. Нажимаем на пустое приложение (Empty Application).
2. Создание сториборда. Storyboard отвечает за отображение экранов приложения в вашей программе. Сториборды отображают то, что находится на каждом отдельном окне, и показывают их взаимодействие. Эта штука даёт возможность хорошо проработать вашу игру. Далее делаем следующее: Выбираем Файл, затем New, затем Файл. Далее нажимаем на «User Interface». Кликаем на сториборд, выбираем «next». В меню устройств нужно выбрать устройство, для которого предназначена ваша программа. В моём случае - I phone. Называем объект «Main».
3. Назначаем сториборд к вашему проекту. Теперь назначаем сториборд в качестве главного интерфейса нашей программы. Если все сделать правильно, сториборд будет доступен сразу, когда мы запустим нашу программу. Вот, как нужно действовать: выбираем имя своего файла во вкладке слева, нажимаем targets и выбираем свой проект из этого заголовка. Перейдите в меню «Generals» и выберите «Deployments Infos». В Main Interface вводим Main.Storyboard и переходим к следующему шагу.
4. Добавляем первый экран. Для этого нам понадобится контроллер вида. С помощью них мы сможем сгенерировать приблизительный вид приложения. Изначально можно изучить контроллеры вида и выбрать их из нескольких пресетов. Если вдруг вы в этом деле чайник, то лучше, конечно, выбрать из существующих. Таким образом, мы увидим, как будет выглядеть приложение в руках у обычного юзера. Выбираем «Mains Storyboards». Находим Object Library. Внизу правой части можно этот самый Object Library выбрать. Справа вы увидите появившееся окошко, которое именуется холстом. Перетаскиваем туда «Views Controller». Когда пользователь запустит приложение, он увидит загрузочное окошко. Поздравляем!
5. Добавляем объекты на наш экран. После выбора контроллера вида, вы можете добавлять объекты в ваше приложение. Их можно найти во все том же Object Library. Эту библиотеку можно найти внутри контроллера вида.
6. Изменяем добавленные объекты. С помощью простых инструментов у вас появляется возможность изменения интерфейса, что позволит придать приложению красоты и индивидуальности. К тому же вы сможете добавить текст-подсказку для пользователя, чтобы помочь ему разобраться в игре. Также вы можете изменять размеры объектов, шрифт текста и так далее.
7. Добавление дополнительных экранов. Ваше приложение не может состоять из одного экрана - в этом просто нет смысла. Поэтому вам понадобится создавать их самостоятельно. Делается это предельно просто - контроллер вида на пустую часть экрана.
8. Активируем «Navigation Controller». Эту фичу мы будем использовать для перемещения между несколькими окошками. Достигается с помощью Navigation Controller. Navigation Bar добавляется вверху программы. Запомните, Navigation Controller добавляется строго к начальному экрану для контроля за перемещением по всем остальным окнам. Для этого выбираем загрузочный экран. Нажимаем на editor, затем на Embed In, затем тыкаем на Navigation controller. После проделанных шагов появляется навигационная панель.
9. Добавляем функциональность Navigation Controller. Когда меню навигации было создано, к нему необходимо добавить инструменты. С помощью этой фичи пользователь сможет «переезжать» по приложению из одного места в другое. Мы предлагаем добавить стандартный функционал. Добавьте заголовок (для этого нужно открыть пункт Navigation Item, а затем Attributes Inspector, после чего вводим заголовок), Navigation button и обеспечиваем кнопкам свойства.
10. Связываем экран с кнопкой. Для связывания кнопок нажимаем ctrl, а затем перетаскиваем их её на следующий экран. Вскоре вылезет пункт Action Segue с доступными опциями. Выбираем «Push» для перемещения по окошкам.
11. С помощью вышеперечисленных шагов можно создать программу с очень примитивным функционалом и интерфейсом. Если вы все же хотите создать действительно интересное приложение с возможностью обработки данных - изучайте язык Objective C.
Как протестировать созданное приложение
- Запускаем симулятор IOS. В X Code изначально установлена фича, позволяющая тестировать ваши приложения при помощи эмуляторов. Для запуска нажимаем «Debugs and Simulator» в верхней части окна и кликаем на нужное нам устройство.
- Для правильного функционирования, приложение, как и в любой другой программе для кодинга, должно быть скомпилировано. Для этого нажимаем на зелёную кнопку «play», которая здесь называется «build». Когда программа будет скомпилирована, откроется наш симулятор. Этот шаг выполнен.
- Проверяем программу на своём устройстве. Этот процесс очень простой - подключаем яблокофон к компьютеру через usb-провод и в вылезшем окне «Device & Debug» нажимаем на него. По прошествии некоторого времени, программа запустится на вашем телефоне.
- Займёмся поиском ошибок. Если вы все сделали правильно, приложение благополучно запустится и будет отлично функционировать. Но бывает и такое, что приложение падает. При падениях обычно вылетают ошибки. Все, что нужно с ними сделать - загуглить, найти решение проблемы в интернете и исправить.
- Нужно определиться с объёмом используемой памяти. Поскольку в айфоне памяти не очень много, каждый раз после использования приложения, память нужно будет освобождать. В этом вам поможет инструмент IPhone SDK.
Как опубликовать
- Создаём сборник Distribution. Далее выбираем Build. В приложении Finder ищем папку «Release-iphones». Здесь будет вашу программку, которую нужно заархивировать.
- Открываем Itunes Connect. Если вы что-то сделали не до конца, сверху об этом напишут. После того, как вы закончите, нужно вписать банковскую и налоговую информацию.
- Заполняем инфу о вашем приложении. Выбираем «Управлять приложением», и «Добавить новое приложение». Вводим название, ID Budle и SKU номер.
- Загружаем нашу программу в Apple Store. Выбираем «Ready To Upload Binary», скачиваем Application Uploader Tool. С помощью него грузим приложение в AppStore.
- Ожидаем проверки.
Возможные проблемы и пути их решения
В процессе проверки ваше приложение могут не пропустить из-за того, что оно не пройдёт изначальные тесты. В этом случае компания Apple отправит вам возможные варианты решения проблем, связанных с работой программы. Прислушайтесь к ним и отправьте приложение на проверку снова.
Не забывайте следить за продажами. Сделать это можно с помощью Itunes Connect Mobile. Компания Apple будет периодически присылать вам уведомления с аналитикой продаж, но следить самостоятельно лишним не будет. Успехов вам и больших продаж!
Какое-то время назад я решил привести пару способов создания приложения для iPhone и iPad, доступных на Windows. Сейчас эта тема всё ещё актуальна. Так что я решил дополнить этот список и включить некоторые другие способы, появившиеся после написания первого сообщения, и те, которые всё ещё находятся в разработке, но уже привлекают, кажутся интересными. Обратите внимание на то, что официальных программ под Windows для разработки приложений на iPhone не существует (и они вряд ли когда-нибудь появятся).
На данной стадии если вы хотите выложить своё приложение в iPhone AppStore от Apple, то вам придётся компилировать его на официальном ПО для iPhone, которое доступно для Mac OS X, использовать Flash"s iPhone Packager, Airplay SDK, либо отправить кому-нибудь свой код для компилирования. Сейчас же, я знаю, есть одно "хакинтошское" решение, но я не буду о нём рассказывать, не только потому, что оно, возможно, нелегальное, но я видел того, кто попробовал так делать... и это превратилось в долгую мороку - на каждое обновление ОС и SDK уходили часы, когда они могли просто купить Mac Mini меньше чем за $700 и не мучиться.
Говорят, что есть способы разработки приложений для iPhone на Windows. Повторюсь, что никакого издания официального SDK для iOS не существует - и я более чем уверен, что не существует никаких официальных способов, несмотря на все маркетинговые речи, которые произносят некоторые продавцы. Если вы увидите, как какой-нибудь продавец утверждает, что их продукт - это официальный SDK для разработки приложений для iPhone на Windows, мой вам совет: держитесь от него подальше.
Я разделяю указанные здесь способы на те, с помощью которых уже были созданы приложения, доступные в продаже, и те, которые, на мой взгляд, особенно заслуживают внимания.
Данные альтернативы для Windows включают игровые движки, html/javascript решения для создания гибридных приложений, а также обычные программы для создания приложений для iPhone/iPad.
Способы создания приложений для iPhone на Windows
- Flash CS5.5 - является очень хорошим решением совместно с Flash iPhone Packager. Упаковщик для iOS позволяет компилировать приложения на платформе Windows. Если вы уже использовали Флэш, то вы являетесь обладателем новейших стандартов Apple. Он хорошо работает, однако не ждите, что игры с высокими техническими требованиями, а также Papervision на нём запустятся. Наличие компьютера с Mac не требуется. Кто-то спрашивал, возможно ли создание iOS флэш-приложений в среде, отличной от официальной среды Adobe... безусловно, вы можете компилировать приложения с помощью компилятора Flex и упаковывать их до тех пор, пока вы следуете рекомендациям ASME.
- Airplay SDK - Airplay SDK позволяет вам создавать игры и подписывать свои приложения на Windows. Отличное решение как для 2D, так и для 3D игр и приложений, благодаря бесплатному предложению от независимых разработчиков.
Оба этих варианта могут компилировать стандартный код iPhone прямо на вашей Windows. Большое количество приложений, доступных в AppStore, было создано с их помощью. - Unity 3D - игровой движок и редактор, использующий Boo и C# и работающий как на Windows, так и на Mac.
- Stonetrip S3D - игровой движок и редактор, использующий LUA и работающий на Windows.
Эти игровые движки позволяют вам создавать приложения на Windows, однако для их тестирования/компилирования вам потребуется Mac. - Appcelerator Titanium - Хорошее решение, имеющее довольно широкую и живую аудиторию. Приложения не требуют высокой производительности, так как они создаются с использованием html/javascript и могут быть скомпилированы как стандартные приложения и отсылаться в AppStore.
- Genuitec MobiOne - это создатель интерфейса, который использует фреймворк PhoneGap для обеспечения стандартной функциональности. Он работает только на Windows и базируется на HTML/Javascript.
Данные способы позволяют создавать приложения с помощью web-технологий (HTML/CSS/Javascript) и в последствии запускать их через Objective-C фреймворк, который отвечает на действия в UIWebView, тем самым предоставляя вам доступ к стандартной функциональности на iPhone. Эти фреймворки бесплатные. Для стандартного тестирования/компиляции потребуется Mac. - Dragonfire SDK - Интересный способ, позволяющий создавать приложения, использующие их собственные SDK на Windows. Далее вы отправляете им свой исходный код, который они компилируют, и вы скачиваете уже готовый файл iOS приложения . Вы загружаете свой код для компилирования на их сервер (при условии, что у вас стоит версия Ultimate). Я его упомянул, так как мне нравится его синтакс, и он довольно популярен, а также является хорошим упаковщиком с удачным симулятором на Windows.
Существует ещё пара других решений, которые либо ещё тестируются, либо являются платными без каких-либо trial-версий (или даже в некоторых случаях без скриншотов), либо просто ещё не вышли. Многие из них, по-видимому, являются упрощёнными версиями Dragonfly SDK, который позволяет разрабатывать iPhone приложения на Windows путём компилирования вашего исходного кода.. Airplay SDK, возможно, на данный момент является наиболее продвинутым "iOS ПО для Windows", доступным бесплатно.
Разработка приложений для iPhone на Windows уже реальна
Если вы действительно решили создавать приложения для iPhone на Windows и даже не хотите покупать Mac Mini, то советую вам использовать html/javascript программы, такие как PhoneGap/Appcelerator либо Airplay SDK, а затем найти кого-нибудь с Mac и попросить их вам помочь. Airplay SDK является единственным бесплатным решением для Windows для создания высококлассных игр на iPhone/iPad. Вы можете использовать Флэш-разработчик, но на данный момент у него имеются ограничения в качестве. Однако скоро выйдет новая версия.
Обновление: к сожалению, Airplay SDK был переименован в Marmalade SDK и больше не доступен бесплатно независимым разработчикам.
Давайте, для начала, разберемся с актуальностью разработки под Apple устройства в целом. Ведь на сегодняшний день в App Store находится более 2 миллионов приложений.
Каждое приложение и его обновление должно проходить через строгую модерацию. Все приложения в магазине обновляются с периодичностью в 1 месяц.Каждый уважающий себя разработчик хочет сделать максимально качественное приложение с красивыми анимациями, хорошо проработанным пользовательским интерфейсом и максимальной производительностью.
Разработка приложений для iOS, либо как полюбить Apple еще сильнее
Заработная плата iOS разработчиков варьируется от 60 000 до 250 000 рублей. Актуальность разработки под iOS неоспорима.
В рамках этой статьи мы создадим приложение, где выведем сообщение “Hello World” на главном экране и не напишем ни строчки кода.
Давайте разберемся, что нам потребуется, для того, чтобы разработать самое примитивное iOS приложение:
- Устройство с MacOS на борту
- Скачанный Xcode
Голова нам, как видите, не потребуется. Да, компания Apple приложила максимум усилий, чтобы как можно сильнее упростить процесс и сократить время разработки мобильных приложений под их платформы, такие как: iOS, tvOS, macOS, watchOS. Также Apple представила в 2014 году язык программирования Swift, который очень прост для начинающих разработчиков и очень функциональный для профессионалов. Если вы сможете создать приложение для одной платформы Apple, к примеру для iOS, то вам не составит труда создать приложение и под другие платформы. Все унифицировано до такой степени, что вы можете использовать чуть ли не один и тот же код, запуская его на разных типах устройств.
Поехали!
СОЗДАНИЕ ПРОЕКТА
И так, как говорилось ранее, нам потребуется компьютер Apple , и установленное приложение Xcode , которое находится в App Store в свободном доступе.
Давайте разберемся, что такое Xcode
и зачем он нам нужен.
Xcode
— это программная среда разработки, которая включает в себя: редактор кода, редактор графических интерфейсов, систему контроля версий и инструменты для отладки и выкладки, написанных нами приложений. Одним словом, это программа, в которой ведется 90% всех взаимодействий в разработке приложений под семейство операционных систем Apple
.
И так, запустив программную среду разработки мы видим приветственное окно, где мы можем открыть, создать или клонировать проект. Нам нужно создать новый, нажав на “Create a new Xcode project” . Да, весь интерфейс Xcode на английском языке, поэтому советую запастись англо-русским словарем.
Следующим шагом мы видим данное окно:

где нам предлагают выбрать платформу и тип приложения. Нам нужно программное обеспечение iOS (в верхней части диалогового окна) и Single View App. Любые приложения начинаются с Single View, а потом разрастаются до 50 View App.
Следующим шагом нам требуется ввести название проекта, организацию, в которой мы его разрабатываем, выбрать язык и включить/отключить дополнительные функции.

Давайте по-порядку:

Заполнив информацию, нажимаем Next , и выбираем местонахождение проекта на нашем компьютере и жмем Create
ОБЗОР СРЕДЫ РАЗРАБОТКИ
У нас открывается наше основное рабочее пространство и давайте разберемся, что у нас тут есть. Разделим все приложение на несколько частей: вверху, слева, справа, внизу и посередине.

В верхней части рабочего пространства вы видим кнопки запуска или остановки приложения, поле настройки запуска, которое состоит из двух частей: что запускаем, на чем запускаем.
Также мы видим строку состояния, в которой можно наблюдать текущую задачу, которую выполняет среда разработки, правее мы можем увидеть настройки вида редактора: стандартный редактор , редактор с ассистентом и просмотр изменений в системе контроля версий, а также есть кнопки, чтобы показать/скрыть части среды, которые мы будем рассматривать далее: снизу (отладочная информация) , справа (навигация) и слева (утилиты)
Слева мы видим несколько кнопок, которые будут переключать функционал левой панели, а именно:
- Навигация по файлам и папкам
- Система контроля версий
- Иерархия классов в проекте
- Поиск по проекту
- Уведомления о предупреждениях и ошибках при сборке
- Автоматизированные тесты
- Отладка
- Точки останова
- Логи сборок
Справа у нас есть две части: верхняя и нижняя . Вся правая панель зовется утилитами. В верхней части мы увидим настройки выбранного файла и/или элемента пользовательского интерфейса. В нижней части утилит, мы видим элементы пользовательского интерфейса, которые мы можем использовать.
В нижней части программной среды разработки мы можем увидеть отладочную информацию, логи приложения и другую полезную информацию, чтобы проверить правильную работу приложения. Открыть нижнюю часть, можно с помощью предпоследней кнопки в верхней части приложения, а также при запуске данная панель открывается автоматически.
И в основной (центральной) части среды мы можем наблюдать редактор, в котором пишется код и ведется работа над пользовательским интерфейсом приложения.
И в основной (центральной) части среды мы можем наблюдать редактор, в котором пишется код и ведется работа над пользовательским интерфейсом приложения.
- Identity
- Display Name — имя приложения, которое будет выводиться на домашнем экране устройства
- Bundle ID — Уникальный идентификатор, который будет использоваться в App Store
- Version -текущая версия проекта, которая ведется используя семантическое версионирование
- Build — Номер сборки, который стоит увеличивать на единицу с каждой установкой приложения на устройство
- Signing
- Automatically manage signing — автоматическое управление подписью приложения
- Team — наименование вашей команды
- Provisioning profile — профиль, для подписи приложения
- Signing Certificate — сертификат, который позволяет подписывать приложение в Apple
- Deployment Info
- Deployment Target — минимальная версия iOS, на которую может быть установлено приложение
- Devices
— Типы устройств
- iPhone
- Универсальное
- Main Interface — Storyboard файл, с которого будет начинаться приложение после
- Device Orientation
— Возможные ориентации устройства при работе с приложением
- Портретное
- Вверх ногами
- Альбомный против часовой
- Альбомный по часовой
- Status Bar Style
— Цвет статус бара (верхняя панель информации со временем, оператором и батареей)
- Светлый
- Темный
- Скрыть
- App Icons and Launch Images
- App Icons Source — иконка приложения
- Launch Screen File — экран, который показывается пока приложение запускается
Остальные пункты нам пока не потребуются.
Теперь, когда мы разобрались с тем, из чего состоит наша среда разработки, можно приступить к созданию нашего “Hello World” приложения.
Если вас интересуют готовые шаблоны, то стоит обратить внимание на наш обзор онлайн-конструкторов , с помощью которых, вы сможете сами разработать приложение для телефона или планшета.
СОЗДАНИЕ ПРИЛОЖЕНИЯ
Первым делом, нам нужно найти файл интерфейса, который называется Main.storyboard . Его можно найти слева в панели навигации.Открыв файл, мы видим экран приложения. Теперь нам нужно перетащить элемент под названием Label
на этот экран. Этот элемент находится слева внизу.  Перетаскиваем его на экран в любое место. Затем в панели утилит, ищем поле, в котором написано “Label”
.
Перетаскиваем его на экран в любое место. Затем в панели утилит, ищем поле, в котором написано “Label”
.  И изменяем Label
на Hello World
. После этого, мы увидим, что наш элемент на экране не показывает полностью нашего текста, который мы вписали, так как у него был текст изначально меньше, и он принял его размеры.
И изменяем Label
на Hello World
. После этого, мы увидим, что наш элемент на экране не показывает полностью нашего текста, который мы вписали, так как у него был текст изначально меньше, и он принял его размеры.  Заставим данный элемент зафиксироваться по-центру экрана и принять правильную форму, чтобы наш текст полностью отобразился. Для этого, нам нужно найти вторую кнопки внизу слева, которая называется Align
и нажимаем на нее.
Заставим данный элемент зафиксироваться по-центру экрана и принять правильную форму, чтобы наш текст полностью отобразился. Для этого, нам нужно найти вторую кнопки внизу слева, которая называется Align
и нажимаем на нее. 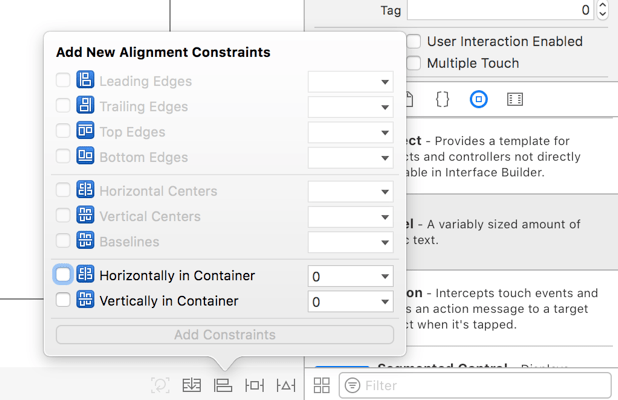
Здесь мы видим некоторые параметры расположения нашего элемента. Нам требуются два последних параметра. Активируем их и нажимаем “Add 2 Constraints”.
После этого, мы можем наблюдать, как наш элемент зафиксировался посередине экрана и принял форму, в которой отображается наш текст полностью. 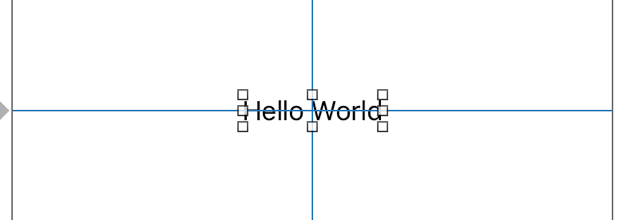
СБОРКА И ЗАПУСК
Теперь, нам нужно запустить наше приложение на устройстве, и посмотреть, все ли верно будет отображаться. Для этого, мы нажимаем вверху на выбор назначения запуска приложения и видим выпадающий список: В этом списке мы видим устройства и симуляторы устройств, на которых мы можем запустить наше приложение. Выбираем любое и жмем Run
. Начнется сборка приложения и Xcode покажет нам задачи, которые он выполняет в данный момент времени:
В этом списке мы видим устройства и симуляторы устройств, на которых мы можем запустить наше приложение. Выбираем любое и жмем Run
. Начнется сборка приложения и Xcode покажет нам задачи, которые он выполняет в данный момент времени: После успешной сборки проекта, мы увидим, что Xcode перейдет в режим ожидания запуска приложения и появится окно симулятора, которое будет загружаться. После того, как симулятор загрузится, мы сможем наблюдать наше приложение на устройстве

Без финансовых вложений и специальных знаний.
Вот простейшая инструкция, как создать элементарное iOS-приложение и испытать его на своем устройстве. Отталкиваясь от нее вы сможете дальше углубиться в тему и создавать реально полезные программы.
Примечание для пользователей Windows: чтобы создавать приложения для iOS вам необходимо установить OS X на виртуальной машине (VirtualBox, VMware). Это процесс отнюдь не прост и для его осуществления требуется отдельная инструкция.
1. Идем в App Store и устанавливаем среду разработки XCode :

Если у вас уже стоит XCode, то необходимо обновить его.
2. Запускаем xCode и выбираем пункт меню File
-> New
-> Project
:
3. Выбираем платформу и тип приложения:

4. Указываем информацию о проекте. Обратите внимание, что мы выбрали тип приложения «Universal»:
5. Нажимаем на кнопку New Folder и указываем имя папки, в которой будем хранить файлы приложения:

6. Снимаем галочку с чекбокса Create Git Repository и нажимаем кнопку Create . В результате вы должны попасть на стартовый экран работы над приложением:
7. Нажимаем на пункт Main.storyboard в правом меню, перетаскиваем на основное поле элемент Label и добавляем в него текст Hello_world :

8. Теперь надо сделать иконку для приложения. Подбираем картинку и загружаем ее на mapappicon.com :
![]()
9. Ждем когда веб-приложение закончит работу и указываем свой адрес электронной почты для получения архива с иконками:
![]()
10. Возвращаемся в XCode и в левом меню выбираем раздел Assets.xassets :
![]()
11. Открываем архив из почты и перетаскиваем иконки оттуда на рабочее пространство XCode:
![]()
12. Выбираем один из симуляторов устройств, нажимаем на кнопку запуска приложения (черный треугольник) и включаем на своем Mac Developer Mode :

13. Повторяем попытку запуска. Ждем, когда на симуляторе загрузится iOS:

14. Убеждаемся, что приложение работает:

Смотрим готовое приложение на устройстве
Теперь можно посмотреть, как работает приложение на устройстве. Перед выполнением инструкции убедитесь, что у вас свежие версии XCode и iOS.
1. Идем в xCode -> Preferencies -> Accounts и добавляем свой Apple ID:

2. Подсоединяем iOS-устройство к компьютеру:

3. Выбираем нужное устройство в списке и нажимаем на кнопку запуска. Ждем некоторое время.
4. Если вылезло сообщение о проблемах с безопасностью, то на iOS-устройстве идем в Настройки -> Основные -> Управление устройством и разрешаем запуск приложений от разработчика с вашим Apple ID:


5. Идем на рабочий стол и находим иконку нового приложения:

6. Запускаем:

7. Отсоединяем устройство от компа. Теперь приложением можно пользоваться.
Что делать, если хочешь больше?
С помощью метода научного тыка и Google можно расширить вышеприведенную последовательность действий и создать более функциональное приложение. Но использовать его можно будет только на своих устройствах.
Ведь Apple предъявляет очень высокие требования к приложениям. App Store Review Guidelines включает в себя 29 пунктов и более сотни подпунктов. Для того, чтобы приложение им соответствовало и было принято для публикации в магазине, разработчику требуется большой объем технических знаний.
Если хотите создавать качественные приложения для iOS предназначенные для массового использования,
Многие начинающие разработчики или люди, которые просто интересуются программированием, не знают, как можно легко и быстро создать приложение для iOS.
Мы разберем весь этот процесс пошагово, чтобы каждый мог прочесть данный материал и самостоятельно выполнить разработку.
Шаг первый. Придумайте идею и название
Конечно же, с самого начала необходимо придумать хорошую идею, которая могла бы пользоваться популярностью. Приложение должно быть простым, функциональным и нужным пользователям. Вот несколько советов, которые помогут вам найти отличную идею и воплотить ее в жизнь:
1 Зайдите в AppStore и посмотрите представленные там программы. Возможно, вам что-то придет в голову.
2 Также посмотрите на список своих приложений (установленных ). Вероятно, что не все из них нравятся вам и хотелось бы добавить к некоторым какую-то функцию. Это и будет идея для вашего творения!
3 Посмотрите на приложения своих друзей с той же целью .
Важно! В конце раздумий над идеей у вас должно быть четкое понимание того, какую функцию будет выполнять ваше приложение.
Что касается названия, то к этому вопросу также стоит отнестись очень серьезно. Для начала посмотрите на самые и их названия. Зайдите на apple.com/ru/itunes/ с этой целью. Обязательно посмотрите раздел бесплатных и платных.
Эксперты выделяют несколько советов относительно того, каким должно быть название, а конкретно:
- длина около 10 символов (не намного больше, можно меньше, но, опять же, не слишком);
- желательно английский язык (в интерфейсе, кстати, он тоже должен быть, чтобы расширить потребительскую аудиторию);
- два слова в названии;
- одно слово должно полностью отражать предназначение;
- второе слово должно быть описанием первого.
Шаг четвертый. Разработка концепции
На первом шаге вы уже приняли идею и название будущего приложения. Теперь стоит сделать то, что позволит вам приступить непосредственно к разработке. Речь идет о концепции. В этом понятие включается следующее:
- Целевая аудитория. Обязательно подумайте о том, кто будет вашим пользователем. Это может быть молодой, целеустремленный и знакомый с современными гаджетами молодой человек. С другой стороны, это может быть пожилой пользователь, который далек от технологий. От этого будут зависеть остальные две составляющие концепции.

- Функционал. Четко перечислите все функции, которые будет выполнять приложение.
- Дизайн. Набросайте, пусть даже на листок бумаги, то, как будет выглядеть приложение. Причем вы должны четко понимать, что будет собой представлять стартовый экран, какие на нем будут кнопки, и что будет на дополнительных страницах. Кроме того, добавьте кнопки согласно списку функций. Также разработайте дизайн всех кнопок.
Когда все наброски у вас есть, можно приступать к кодингу!
Шаг пятый. Кодинг
Вот теперь открывайте Xcode и выполняйте следующие этапы создания ПО на iOS:
1 На стартовом экране, в меню слева нажмите «Application» (откройте этот раздел) и выберете «Empty Application» . Нажмите «Next» . Дальше введите свои данные, а в поле идентификатора разработчика (дается Apple) укажите «example» , а в поле префикса класса укажите «XYZ» .

2 Дальше выберете «File» и в выпадающем списке «New» . Дальше последовательно нажмите «User Interface» , «Storyboard» и кнопку «Next» . В меню устройств выберете и в поле имени введите «Main» . Сохраните этот файл в ту же папку, что и основной проект. После этого в древе проекта (слева) появится файл Main.storyboard. Это, как вы уже могли понять, визуальное представление всех экранов вашей программы. В дальнейшем вы будете редактировать именно его.

3 Теперь нужно сделать так, чтобы при запуске приложения открывался именно тот экран, который вы создадите в Storyboard. Для этого в дереве папок слева последовательно выберете свой проект, «Targets» , «General» , «Deployment Info» . Затем возле надписи «Main Interface» выберете «Main» , как на рисунке 8, - именно так мы назвали наш экран на предыдущем этапе.

Рис. 9. Назначение созданного экрана главным в Storyboard
4 Теперь, собственно, нужно создать этот самый главный экран, который откроется первым при запуске. Для этого в дереве слева нажмите на «storyboard» один раз. В основном окне откроется пустое окно. Внизу справа нажмите на иконку в виде куба, это библиотека объектов, которые можно внести на экран. Теперь справа найдите «View Controller» и перетащите его курсором мыши на пустое поле. Появится объект прямоугольного вида. Собственно, туда можно добавлять и все элементы.

5 Теперь вы можете добавлять и другие объекты из библиотеки . Это могут быть текстовые поля, поля ввода и остальные элементы. Если нажать на них два раза, то появится возможность изменять их атрибуты и свойства. Собственно, таким же образом можно написать какой-то код для реакции на клик. Впрочем, если вы смотрели видеоуроки по Objective-C, то прекрасно знаете, какие элементы вам нужны и как их добавить.
6 Если вам потребуется добавить еще экран, то сделайте это таким же образом, как и раньше – переместите на пустое место объект «View Controller» . Дальше можно будет так же перемещать различные объекты на него.

7 Теперь нужно сделать так, чтобы пользователь мог перемещаться между этими экранами с помощью свайпа или же путем нажатия на соответствующую ссылку. Для этого существует объект под названием «Navigation Controller» . Переместите его на свой главный экран. Дальше нажмите на «Editor» , затем «Embed In» и на вышеупомянутый объект. Вверху главного экрана появится серая панель. Это и означает, что к нему добавлена так называемая панель навигации.
8 Чтобы добавить кнопку перемещения по экранам, существует объект «Bar Button» . Это кнопка, если сказать проще. Переместите ее на панель навигации и задайте соответствующие свойства.

Таким же образом добавьте и остальные объекты, а также задайте им нужные свойства. Сильно углубляться в том, как выполнить кодинг приложения, мы не будем, так как это весьма обширная тема. Тем более что если вы ознакомитесь с вышеуказанным материалом, то будете знать об этом необходимую информацию. Но вышеуказанные этапы кодинга являются стартом ваших дальнейших разработок.













