С 8 винды перейти на 7. Проблемы с разделами жесткого диска
Установка Windows 8 ничем не отличается от инсталляции других ОС Microsoft. Вам потребуется образ с операционной системой, программа для создания загрузочного носителя и сам накопитель (диск или флешка). Скачать «Виндовс» 8 в готовом образе можно двумя способами:
- через официальную утилиту от «Майкрософт»;
- через сторонние сайты/торренты.
Рассмотрим оба варианта инсталляции ОС на компьютер.
Перед началом установки ознакомьтесь со всеми шагами, которые вам предстоит выполнить:
- подготовка загрузочного носителя;
- настройка параметров BIOS или UEFI;
- подготовка жесткого диска и выбор характеристик ОС;
- настройка учетной записи.
Системные требования
Чтобы установить «Восьмерку» на ПК или ноутбук, вам необходима следующая конфигурация (или мощнее):
- процессор с частотой 1ГГц;
- минимум 1Гб оперативной памяти для 32-битной и 2Гб для 64-битной версии;
- 16 и 20Гб жесткого диска для 32 и 64 бит соответственно.
При соблюдении требований вы сможете пользоваться компьютером на Win8 без лагов и тормозов.
Media Creation Tool
Начнем с официального приложения Microsoft, позволяющего бесплатно загрузить оригинальный образ операционной системы и записать его на флешку или диск за несколько шагов. При этом загрузочный носитель создается автоматически, поэтому вам не придется пользоваться сторонним софтом. Для создания флешки выполните следующие действия:
- Откройте браузер и перейдите по ссылке , чтобы скачать с официального сайта утилиту для загрузки Windows
- Программа не требует установки – достаточно запустить скачанный файл.
- Интерфейс Media Creation Tool на русском языке, поэтому пользователи без знания английского могут не беспокоиться. На первом экране выберите язык, выпуск ОС и архитектуру. Затем кликните «Далее».
- Выберите способ установки – с флешки или диска. Отметьте соответствующий пункт и переходите к следующему этапу.
- Из списка подключенных устройств выберите подготовленный накопитель. Помните, что при записи файлов ОС все данные с него уничтожатся.
- Появится предупреждение об удалении файлов на флешке. Жмите «ОК».
- Затем начнется процедура загрузки файлов операционной системы. Время скачивания зависит от скорости вашего интернета. После завершения процесса закройте окно кнопкой «Готово».
Таким способом вы можете получить полноценную версию Windows 8 и переустановить ее на ноутбуке или ПК. Рассмотрим второй вариант создания загрузочного накопителя.
Скачиваем образ вручную
Вы также можете найти образ OS на стороннем сайте или торрент-трекере. Например, воспользуйтесь ссылкой на скачивание через uTorrent.
Скачав образ на ПК, необходимо найти программу для записи. Рассмотрим простые и известные утилиты: Windows USB/DVD Download Tool и Rufus.
Windows USB/DVD Download Tool
- Найти установщик на жестком диске и нажать кнопку «Открыть».
- Для продолжения нажать «Next».
- Выбрать USB device или DVD в зависимости от того, записываете вы образ на флешку или диск.
- Выбрать накопитель (1) и кликнуть на «Begin Copying».
- Теперь необходимо дождаться окончания записи.
Rufus
Загрузите программу на компьютер с интернета по ссылке . Установка не потребуется. Затем:
- Выберите устройство для записи (1), выставьте параметр MBR для компьютеров с BIOS или UEFI (2), файловую систему NTFS (3) и впишите название (4).
- Для выбора образа кликните по отмеченной кнопке.
- Найдите на жестком диске образ Windows
- Для начала записи кликните по кнопке «Старт».
Готово! Теперь вы умеете создавать загрузочные носители любой Windows вплоть до 10. Перед установкой осталось настроить БИОС.
Параметры BIOS/UEFI
Настроить BIOS можно перед запуском операционной системы. Необходимо выставить в качестве приоритетной загрузку с подготовленной флешки.
Запуск интерфейса BIOS осуществляется нажатием клавиши F12 /F2 /Del / F9 и т. д. – у каждого производителя материнских плат своя кнопка. Она указывается на начальном экране загрузки:
Нажав на нее, вы попадете в меню. В нем необходимо:
- Перейти в раздел «Boot» (1) и выбрать строку «Boot Device Priority» (2).
- В строке «1 st Boot Device» выбрать порт, в который подключено загрузочное устройство (Removable Dev.), и сохранить изменения клавишей F10 .
Теперь компьютер/ноутбук перезагрузится, и вы увидите меню установки Windows 8.
На современных ПК используется UEFI – улучшенная версия BIOS с удобным графическим интерфейсом, поддерживающая управление мышкой и ускоряющая загрузку компьютера. Запуск настроек осуществляется так же, как и в случае с обычным БИОС. В меню необходимо сделать следующее:
- Нажать на клавишу F8 , чтобы перейти в «Boot Menu».
- Кликнуть мышкой по USB устройству, на котором записан дистрибутив Windows.
Остается перезагрузить ПК и приступить к пошаговой установке.
Инсталляция ОС
После выбора приоритета и перезагрузки компьютера вы увидите окно установщика. Теперь необходимо следовать инструкции:
- Выберите язык установки.
- Кликните на «Далее».


Как установить Windows 7 вместо Windows 8 на ноутбуке. Привет админ! Хочу рассказать свою историю, как я пытался установить Windows 7 вместо Windows 8 на новый ноутбук с БИОСом UEFI, стиль разделов жёсткого диска GPT пришлось переделать в MBR.
Примечание админа: Друзья, недавно у нас вышло ещё несколько статей на эту тему:
- Если у вас ноутбук ASUS или HP, то Вы можете .
Если в БИОСе UEFI ноутбука включена опция « », и включена опция UEFI BOOT, то установка Windows 7 заканчивается в самом начале, ещё до выбора разделов, вот такой ошибкой "Boot failure - a proper digital signature was not found"
Если в БИОСе UEFI ноутбука выключена опция «Secure Boot», но включена опция UEFI BOOT, то установка Windows 7 опять зависает в самом начале ещё до выбора разделов.
Дистрибутив Windows 7 Professional 64-bit Рус. (OEM) настоящий, куплен в магазине. Перепробовал всё, перерыл весь интернет, создавал флешку UEFI, использовал ещё один дистрибутив Windows 7, но всё бесполезно. Что-то блокирует установку в самом начале!
Кстати, при покупке операционной системы в магазине мне так и сказали, что установить Windows 7 вместо Windows 8 на диск GPT не получится. Можно снести Windows 8, затем преобразовать жёсткий диск в MBR и установить Windows 7. Но мне посоветовали, прежде чем сносить Windows 8 сильно подумать, так как на новом ноутбуке, заново не получиться установить Windows 8, даже если у меня будет дистрибутив! Потому что специального ключа на днище ноутбука нет, говорят он вшит в БИОС ноутбука.
Даже если я куплю Windows 8 с новым ключом, мне его просто негде будет ввести, при переустановке Windows 8, я получу ошибку ещё до ввода ключа «Введенный ключ продукта не соответствует ни одному из образов Windows».
Восстановить Windows 8 можно будет только в сервисном центре за деньги. Тоже самое мне сказали на форуме сообщества Майкрософт!

Не поможет даже отключение в БИОС опции «Secure Boot» и перевод режима UEFI в положение «Legacy OS» или «CMS OS»
Обратите внимание админ, если раньше ключ Windows был прописан на днище ноутбука, то сейчас его там нет, вам не кажется, что странные дела творятся в этом мире! Юстас.

Как установить Windows 7 вместо Windows 8
Согласен со всем сказанным выше, поэтому друзья, прежде чем установить Windows 7 вместо Windows 8 прочитайте вот эти три наши статьи, создайте бэкап Windows 8 и положите его на всякий случай на полочку, может он вам и пригодится когда-нибудь.во встроенной производителем программе Recovery Media Creator.
.
.
Ещё в этих статьях подробно написано, как восстановить Windows 8 в случае необходимости.
Информация для тех, кто хочет вернуть Windows 8! Если вы уже снесли Windows 8 (без создания резервного бэкапа) и установили вместо неё Windows 7, отключив на новом ноутбуке UEFI и преобразовав жёсткий диск вместо GPT в MBR, а сейчас хотите вместо Windows 7 установить обратно Windows 8, то нужно проделать такие действия:
Найти установочный диск именно с вашей версией Windows 8, скорее всего она у вас называлась Windows 8 для одного языка (Windows 8 Single Language) затем включить в БИОС UEFI и установить эту самую Windows 8 Single Language, ключ вшитый в ваш БИОС подставится автоматически.
Или вы можете установить на ноутбук Windows 8 другой версии, например Windows 8 Профессиональная, для этого нужно создать два файла конфигурации установки системы (EI.cfg) и (PID.txt) и добавить их в папку sources дистрибутива Windows 8. Всё подробно написано в нашей статье "Как переустановить Windows 8 на ноутбуке " ссылка на статью выше.
Для установки Windows 7 вместо Windows 8 предпринимаем такие шаги .
Второе, флешку необходимо подсоединить в порт USB 2.0, так как Windows 7 не поддерживает USB 3.0 (порты обычно закрашены синим цветом)
Третье, заходим в БИОС вкладка Security и отключаем опцию «Secure Boot» (выставить её в Disabled), именно она проверяет сертификат загрузчика операционной системы, а такой сертификат есть только у Windows 8, если вам интересно почему так, читаем нашу статью .



В БИОС во вкладке "Advanced" находим опцию "System configuration" и входим в неё,

здесь видим опцию «BOOT MODE» или «OS Mode Selection», выставляем её вместо положения UEFI OS (может быть UEFI BOOT)

В положение «CSM Boot» или «UEFI and Legacy OS», «CMS OS»


Что даст нам возможность загрузить наш ноутбук с установочного диска с любой операционной системой.
После этого сохраняем наши изменения в БИОС, нажимаем F10


И загружаемся с установочного диска или флешки с Windows 7. Например на моём ноутбуке, чтобы попасть в загрузочное меню, нужно при загрузке часто жать клавишу F12,

Появится меню выбираем в нём наш DVD-ROM.

При появлении на экране надписи "Press any key to boot from CD or DVD", нажимаем любую клавишу на клавиатуре, этим мы соглашаемся загрузиться с установочного диска.


Установить.

Принимаем условия соглашения. Выбираем полную установку.

Друзья, здесь вы просто можете нажать на кнопку «Настройка диска» и удалить все имеющиеся разделы,


Далее устанавливайте Windows 7 в нераспределённое пространство. Windows 7 при установке автоматически преобразует жёсткий диск в стандарт MBR.
Или вызываем командную строку, нажимаем на клавиатуре Shift + F10 и преобразуем наш жёсткий диск в стандарт MBR в командной строке, все разделы и данные на диске также будут удалены. Жмём на клавиатуре Shift + F10. В командной строке последовательно вводим команды:
diskpart
sel dis 0
clean
convert mbr
exit
exit

Нажимаем Обновить.


Которая должна закончиться удачно.

После установки операционной системы Windows 7 идём в Управление дисками, щёлкаем правой мышью на нашем диске и выбираем Свойства,


Статья по этой теме: , на котором присутствуют только порты USB 3.0 и отсутствует оптический привод! Как после установки системы скачать и установить драйвера, ведь сетевой адаптер и порты USB 3.0 работать у вас не будут
Доброго дня. Производители ноутбуков год от года придумывают что-нибудь новенькое… В сравнительно новых ноутбуках появилась очередная защита: функция secure boot (по умолчанию она всегда включена).
Что это? Это спец. функция, которая помогает бороться с различными руткинами (программы, которые позволяют получать доступ к компьютеру в обход пользователя ) еще до полной загрузки ОС. Но почему-то данная функция «тесно» связана с Windows 8 (старые ОС (вышедшие до Windows 8) не поддерживают данную функцию и пока ее не отключить - их установка не возможна ).
В этой статье рассмотрим, как произвести установку Windows 7 вместо предустановленной по умолчанию Windows 8 (иногда 8.1). И так, начнем.
1) Настройка Биос: отключение secure boot
Чтобы отключить secure boot необходимо зайти в Биос ноутбука. Например, в ноутбуках Samsung (кстати, по моему, первые внедрили такую функцию) нужно сделать следующее:
- при включении ноутбука нажимаете кнопку F2 (кнопка входа в Биос. На ноутбуках других марок может использоваться кнопка DEL или F10. Других кнопок я не встречал, если честно…);
- в разделе Boot необходимо перевести Secure Boot на параметр Disabled (по умолчанию он включен - Enabled). Система должна переспросить вас - просто выберите OK и нажмите Enter;
- в появившейся новой строке OS Mode Selection необходимо выбрать параметр UEFI and Legacy OS (т.е. чтобы ноутбук поддерживал старые и новые ОС);
- в закладке Advanced Биоса необходимо отключить режим Fast Bios Mode (перевести значение на Disabled);
- теперь нужно вставить в USB порт ноутбука загрузочную флешку ();
- нажать на кнопку сохранения настроек F10 (ноутбук должен перезагрузиться, снова входите в настройки Биос);
- в разделе Boot выберите параметр Boot Device Priority , в подразделе Boot Option 1 нужно выбрать нашу загрузочную флешку, с которой и будем ставить ОС Windows 7.
- Нажмите на F10 - ноутбук уйдет на перезагрузку, а после нее должна начаться установка Windows 7.
Ничего сложного (скриншоты Биоса не приводил (их можно посмотреть чуть ниже) , но все будет понятно, когда вы войдете в настройки Биоса. Вы сразу же увидите все эти названия, перечисленные выше).
Для примера со скриншотами я решил показать настройки биоса ноутбука ASUS (настройка биоса в ноутбуках ASUS несколько отличается от Samsung’a).
1. После того как нажмете кнопку включения - нажимайте F2 (это кнопка входа в настройки Биоса на нетбука/ноутбуках ASUS).
3. Во вкладке Secure Boot Control меняем Enabled на Disabled (т.е. отключаем «новомодную» защиту).
4. Затем переходим в раздел Save & Exit и выбираем первую вкладку Save Changes and Exit . Ноутбук сохранить произведенные настройки в Биос и перезагрузиться. После его перезагрузки сразу же нажимайте кнопкуF2 для входа в Биос.
5. Снова переходим в раздел Boot и делаем следующее:
Fast Boot переводим в режим Disabled;
Launch CSM переключаем в режим Enabled (см. скриншот ниже).
6. Теперь вставьте загрузочную флешку в USB порт, сохраните настройки Биоса (кнопка F10) и перезагрузите ноутбук (после перезагрузки снова заходите в Биос, кнопка F2).
В разделе Boot открываем параметр Boot Option 1 - в нем и будет наша флешка «Kingston Data Traveler…», выбираем ее. Затем сохраняем настройки Биос и перезагружаем ноутбук (кнопка F10). Если все сделали правильно - начнется установка Windows 7.
Статья о создании загрузочной флешки и настройки Биос:
2) Установка Windows 7: меняем таблицу разделов с GPT на MBR
Помимо настройки Биос для установки Windows 7 на «новый» ноутбук может потребоваться удалить разделы на жестком диске и переформатировать таблицу разделов GPT в MBR.
Внимание! При удалении разделов на жестком диске и преобразовании таблицы разделов из GPT в MBR - вы потеряете все данные на жестком диске и (возможно) свою лицензионную Windows 8. Делайте резервные копии и бэкапы, если данные на диске важны для вас (хотя если ноутбук новый - откуда там могли появиться важные и нужные данные:-P).
Непосредственно сама установка ничем не будет отличаться от стандартной . Когда дойдете для выбора диска для установки ОС, нужно сделать следующее (команды вводить без кавычек ):
- нажать кнопки Shift + F10 чтобы открылась командная строка;
- далее набрать команду «diskpart» и нажать на «ENTER»;
- потом написать: list disk и нажать на «ENTER»;
- запомните номер диска, который нужно преобразовать в MBR;
- затем, в diskpart нужно набрать команду: «select disk
» (где - номер диска) и нажать на «ENTER»; - далее выполните команду «clean» (удалит разделы на жестком диске);
- в приглашении команды diskpart введите: «convert mbr» и нажмите на»ENTER»;
- далее окно командной строки нужно закрыть, в окне выбора диска нажать кнопку «обновить» выбрать раздел диска и продолжить установку.

Установка ОС Windows-7: выбор диска для установки.
Всего наилучшего!
Обновленная операционная система Windows от компании Microsoft все больше набирает обороты и на прилавках магазинов все чаще можно встретить ноутбуки с предустановленной Windows 8.
Если Вы приобрели ноутбук или компьютер с предустановленной ОС и решили переустановить на Windows 7 данная инструкция поможет Вам в этом.
Как установить Windows 7 вместо Windows 8
Рассмотрим установку Windows 7 на примере ноутбука Toshiba с предустановленной операционной системой Winows 8. В ноутбуках Toshiba разработан специальный алгоритм быстрой загрузки операционной системы и при включении ноутбука вместе с привычной заставкой «Toshiba leading innovation» сразу идет загрузка Windows 8.
Привычным нажатием клавиши F2 невозможно попасть в BIOS для настройки загрузки со съемного носителя и для того что бы попасть в BIOS нам понадобится утилита «TOSHIBA HW Setup», которая уже установлена на ноутбуке. Меню HW Setup можно вызвать кликнув правой кнопкой мыши на иконки батарея.
Нам нужна вкладка «Загрузка» и выбираем вкладку «Обычная», нажимаем Применить и перезагружаем ноутбук.
После выполненных действий стала доступна команда F2 для возможности войти в Bios, но подождите хлопать в ладоши, все только начинается.
1. Заходим в Bios и переходим в раздел «Security» находим кладку «Boot Menu» и выставляем значение Disable.
2.Вкладка «Advanced» раздел «Boot Speed» выставляем значение «Disable или Normal»
3. Раздел Advanced вкладка «Boot Mode» выставляем значение «CSM Boot»
4. Переходим в раздел «Boot» и видим, что появилась возможность выставить загрузку с других носителей, клавишами f5 и f6 перемещаем на первое место флешку или DVD — rom, нажимаем F10 и соглашаемся с сохранением.
5. После перезагрузки Ваш ноутбук начнет загрузку с носителя который Вы выбрали.
И еще:
Чаще всего предустановленные Windows 8 установлены на накопители с GPT-оглавлением, а для установки Windows 7, накопитель должен быть преобразован к традиционной главной загрузочной области MBR. Осуществить преобразование GPT в MBR можно в процессе установки Windows 7.
В момент, когда мастер установки предлагает выбрать накопитель/раздел для установки операционной системы, нужно воспользоваться комбинацией клавиш Shift + F10, в результате чего откроется командная строка.
В командной выполните команды:
- Наберите команду «diskpart» и нажмите клавишу «ENTER».
- В приглашении команды diskpart наберите: «list disk»(без кавычек) и нажмите клавишу «ENTER».
- Далее в приглашении команды diskpart наберите: «select disk «(без кавычек) — (где — номер вашего диска) и нажмите клавишу «ENTER».
- Наберите команду «clean» для быстрой очистки диска и удаления всех разделов.
- В приглашении команды diskpart наберите: «convert mbr» (без кавычек) и нажмите «ENTER».
После чего командную строку можно закрыть. В окне выбора диска для установки Windows 7 необходимо нажать клавишу «Обновить». После этого можно продолжать установку Windows 7.
В вашем случае, разделы и название вкладок могут отличаться, но суть остается той же – «Активировать возможность загрузки с других носителей». Приведу еще несколько скриншотов с других версией BIOSa.




На сегодняшний день операционная система восьмой версии производства компании Microsoft является достаточно удобной и чрезвычайно функциональной. Тем не менее, многие пользователи остаются верны предшествующей версии. И тому есть множество причин. При необходимости можно достаточно быстро осуществить инсталляцию предыдущей версии ОС. Для этого достаточно выполнить ряд определенных манипуляций.
Что необходимо для установки
Для выполнения операции рассматриваемого типа потребуется:
- дистрибутив операционной системы;
- документация, идущая в комплекте с персональным компьютером.
На компьютере, на котором изначально была ОС v.8, Биос, в стандартном его состоянии, попросту отсутствует. Его заменил UEFI – Unified Extensible Firmware Interface. Данное новшество позволяет максимально обезопасить ПК, предупреждает запуск всевозможных «руткинов». При запуске с использованием UEFI ПК осуществляет проверку сигнатур кода загрузки. Посторонние сигнатуры запускаться не будут.
Именно из-за UEFI становится невозможно быстро и просто инсталлировать другую версию, без осуществления дополнительных действий. Ещё одной трудностью является разметка дискового накопителя. Для операционной системы восьмой версии требуется GPT – GUID Partition Table. Для стандартного Биос используется обычный MBR.
Настройки Биос
Установить Windows 7 поверх Windows 8 можно только предварительно настроив UEFI. Чтобы попасть в меню настроек, необходимо максимально подробно ознакомиться с документацией на свой компьютер. Стандартный способ включения Bios (нажатие на F2 или же клавишу Delete до загрузки) не помогут. Например, чтобы попасть в UEFI на ноутбуке Sony, требуется нажать Assistant в выключенном состоянии.
Если попасть в меню Unified Extensible Firmware Interface удалось, то необходимо выполнить в строгом порядке действия:

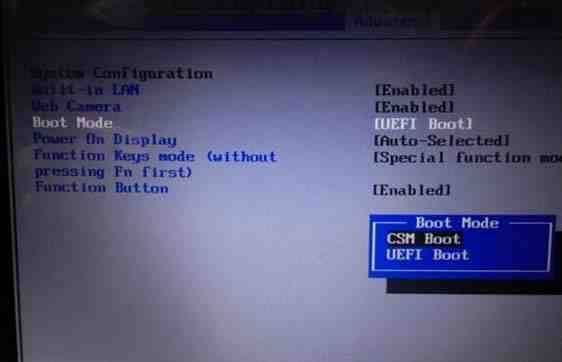
Когда все перечисленные выше действия выполнены, можно смело приступать к инсталляции Виндовс 7 или даже более ранней версии операционной системы. Проблем, скорее всего, не возникнет.
К сожалению, иногда случается, что пункт под названием «Boot» попросту отсутствует. В таком случае необходимо выбрать в «Secure Boot» значение «Disabled». В такой ситуации будет невозможна инсталляция ОС, предшествующей Виндовс 7. Так как более ранние версии попросту не способны функционировать в разделе GPT.
В рассматриваемом случае потребуется следующее:
- ПК с 64-х битной ОС;
- вставленный в привод диск с дистрибутивом;
- флэш-память, объем которой составляет не менее 8 Гб.
Когда компьютер готов к использованию, необходимо запустить командную строку (обязательно от имени администратора) и выполнить необходимый перечень команд (после ввода каждой следует нажимать «Enter»):
- diskpart – запуск утилиты для работы с дисками;
- list disk – позволяет узнать, как обозначается монтированная в ПК флэшка;
- select disk – X – выбор флэш-карты;
- clean;
- create partition primary;
- select partition 1;
- active;
- format quick fs=fat32 label=«Win7UEFI»;
- assign;
- exit.
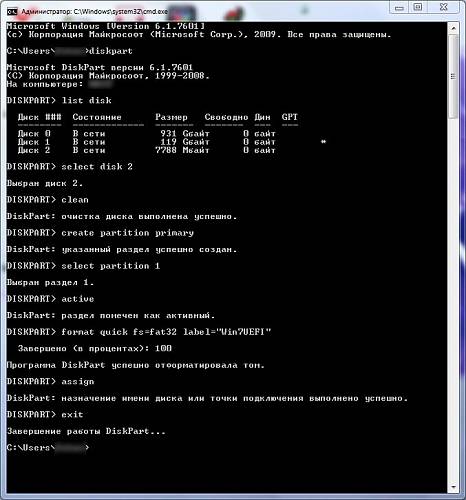
После осуществления всех выше перечисленных команд необходимо выполнить перечень некоторых операций (завершающий этап):
- xcopy Z:*.*V: /e /f /h – символом «Z» обозначается дистрибутив ОС, располагающийся в дисковом приводе компьютера, V – символьное обозначение флэш-карты;
- xcopy V:efimicrosoft*.* /e /f /h V:efi;
- xcopy C:windowsbootefibootmgfw.efi V:efibootbootx64.efi – появится вопрос на английской языке, ответить на него необходимо нажатием клавиши F;
- Z:bootbootsect.exe /nt60 V.

Когда все перечисленные выше действия завершены, необходимо извлечь вставленную в USB-порт флэш-память. На ней будет присутствовать дистрибутив Виндовс 7, который можно будет без каких-либо затруднений монтировать на ноутбук или компьютер, уже оснащенный Виндовс 8.
Преобразование GTP в MBR
Преобразовать раздел GTP в MBR можно как с потерей имеющихся данных на диске, так и с их сохранением.
Чтобы выполнить преобразование без потери всей имеющейся информации, потребуется запустить приложение Paragon Hard Disk Manager, после чего:
- в главном окне приложения выбрать нужный раздел и кликнуть на него правой кнопкой мыши;
- откроется контекстное меню, в котором требуется выбрать пункт под названием «конвертировать из GPT в MBR»;
- соглашаемся с применением всех изменений и кликаем по специальной кнопке, находящейся на панели инструментов.

После завершения процесса конвертации потребуется выполнить перезапуск компьютера.
Второй способ требует наличия дистрибутива ОС Виндовс 7. Запускаем инсталляцию, и в момент, когда требуется осуществить выбор раздела, получаем ошибку.
После этого делаем следующее:
- запускаем консоль комбинацией клавиш Shift+F10;
- запускаем утилиту для работы с дисковыми разделами командой «diskpart»;
- при помощи команды «list disk» обнаруживаем диск, который необходимо преобразовать;
- выбираем командой «select disk #» раздел, с которым будет необходимо работать;
- выполняем команду «clean» – она позволит очистить диск от всей присутствующей информации;
- выполняем команду «convert mbr» - будет осуществлено преобразование.
Когда конвертация закончена, можно смело приступать к копированию операционной системы седьмой версии.
Видео: Установка Windows
Выставляем загрузку с диска
Если все операции будут осуществляться с диска, то требуется в обязательном порядке изменить режим загрузки через UEFI Boot.
Сделать это можно следующим образом:
- заходим в UEFI Setup Utility;
- находим раздел под названием Boot Option Priorities;
- выбираем напротив пункта Boot Option #1 дисковый привод.

Аналогичным образом необходимо поступать, когда требуется инсталляция с обычной флэш-карты. После её подключения осуществляется перезагрузка и аналогичные манипуляции. Необходимо лишь вместо дискового привода выбрать флэш-карту.
Как установить Windows 7 на Windows 8
Если предварительная подготовка была осуществлена должным образом, то копирование более ранней операционной системы проблем у большинства пользователей не вызовет. Важно лишь удостовериться в наличии нужного количества места на жестком диске, а также соответствии ПК требованиям.
Процесс установки
Прежде, чем приступить к монтированию продукта от Microsoft v. 7 на персональный компьютер, где ранее была v.8, следует:
- преобразовать раздел в MBR;
- установить приоритетным загрузчиком дисковый привод.
Сам процесс инсталляции выглядит следующим образом:

- «копирование файлов»;
- «распаковка файлов»;
- «установка компонентов»;
- «установка обновлений»;
- «завершение установки».

Когда все перечисленные выше этапы завершены, операционная система фактически уже установлена. Остается последний этап – настройка параметров.
Настройка параметров
Настройка параметров осуществляется всего в несколько шагов:

После этапа настройки сетевого окружения запускается непосредственно сама ОС. И можно смело приступать к установке драйверов и программ.
Драйвера и программы
Драйвера для ПК, на который установлена более ранняя версия ОС, можно найти в интернете на официальном сайте производителя. Также можно воспользоваться специальным программным обеспечением, осуществляющим поиск и установку драйверов в автоматическом режиме.

На сегодняшний день наиболее популярными приложениями являются:
- «Device Doctor»;
- «Drive Pack Solution»;
- «Driver Genius»;
- «DriverMax».
В Виндовс 7, установленной на ПК, где ранее была Виндовс 8, можно использовать все приложения, предназначенные для v. 7. Проблем в работе при правильно осуществленной настройке и инсталляции возникнуть не должно. Важно лишь помнить о том, что далеко не все приложения, работающие в v.8, будут работать в v.7.
Процесс инсталляции в рассматриваемом случае связан с большим количеством различных нюансов. Прежде всего, следует помнить о довольно сложной настройке Bios, а также особенностях работы с разделами GTP-типа. Но при соблюдении точных инструкций можно без каких-либо затруднений выполнить инсталляцию более раннего продукта от Microsoft.
>












