Расширение для блокировки рекламы на youtube. Блокировка рекламы YouTube на Android
Для полного удаления Internet Explorer, чаще всего можно использовать три способа.
Удаляем ярлыки
Первый очень простенький — убираем ярлыки с рабочего стола. Ищем значок программы на рабочем столе и нажимаем на нем правой кнопкой мыши.

Выбираем из предложенных опций «удалить ».
Так же поступаем на панели задач, вызвав правой
кнопкой мыши опции.
Выключаем Экплорер
Вторым вариантом является полное отключение обозревателя.
Открываем
панель «Пуск»
Затем активируем
« »
Ищем среди приложений — «Программы и компоненты
».
Здесь мы обнаруживаем все установленные программы по правую сторону, а по левую опции. Остановим выбор на Включение и отключения компонентов Windows
Перед нами отобразился список, выбираем «Internet
Explorer
»
Убираем пометку, после чего появится предупредительное окно, для подтверждения
действия жмем «да
».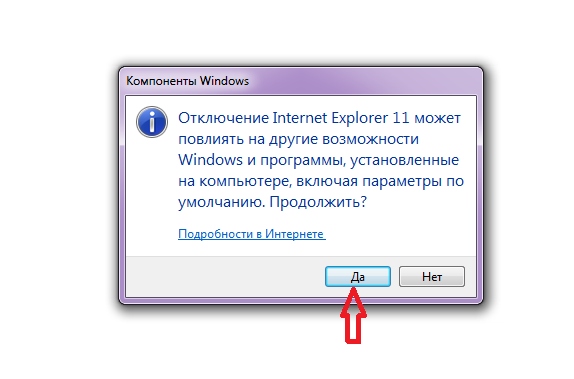
Быстрое удаление
Третий, почти такой же способ, но с более быстрым входом в список компонентов .

Из выше написанного ясно, что удалить встроенную программу невозможно, но отключить вполне реально. Если обозреватель снова понадобиться, вы имеете возможность вернуть его , не забывая ставить по умолчанию, вновь запущенный браузер. По версиям пользователей, проблемы зачастую бывают при работе с интернетом или компьютером — долго грузится, из-за нескольких запущенных браузеров.
Устанавливая или удаляя софт, всегда перезагружайте компьютер или ноутбук!
Восстанавливаем исходную версию обозревателя
Не устраивает браузер Internet Explorer 11 версии? Приступим к удалению обновления на операционной системе Windows 7, т.к. при каждой перезагрузке компьютера будет восстанавливаться прежняя версия
. Запускаем меню Пуск
. Откроется рамка с двумя столбцами (нам нужна правая). Выбираем, где написано «панель управления
». Если у вас список по картинкам, то это выглядит так:
Следующий шаг — останавливаем выбор на строке с надписью «удаление программ
», запускаем утилиту для управления системой. Перед нами высветится список установленных программ, но нам нужны обновления
, поэтому клацаем с левой стороны на «просмотр установленных обновлений
».
Начнется загрузка всех системных улучшений, но необходимо найти именно наше, которое хотим удалить
.
Найдя, делаем выбор с начала левой, а после правой кнопочкой мыши и появится слово «удалить
».
При нажатии, компьютер у вас спросит, не передумали ли Вы? Уверенно жмите «да
».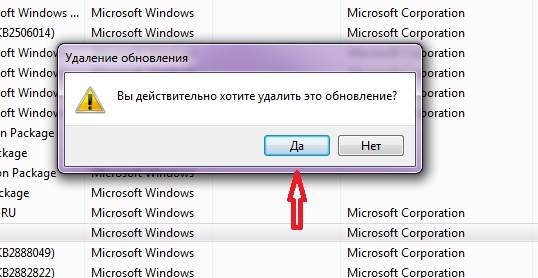
Все, готово!
Чтобы обновления больше не поступали, делаем такую процедуру:
Открываем Пуск , заходим в «панель управления » и открываем графу «программы и компоненты ». Здесь нам нужно найти «центр обновлений Windows » с левой стороны открывшегося окна, после чего произойдет поиск доступных обновлений. Тут нам нужно отметить «необязательные обновления », найдя строку с надпись Internet Explorer . Правой клавишей мыши выбираем из предложенных действий «скрыть обновления ». В диалоговом окне делаем выбор: «да ».
Удаление на Windows 8, 10
Устранение ненужного браузера с Windows 8 и 10 аналогично. С единственной разницей, в панель управления можно попасть быстрее – выбрав шестеренку на открывающейся панели справа. В остальном процесс повторяется:
- Открываем «панель управления », где находим «удаление программ »
- Запускаем «включить и отключить компоненты », и снимаем галочку с обозревателя
- После чего, подтверждаем свое действие и перезагружаем систему
Youtube AdBlock , как и другие подобные программы описывает себя как нужное пользователю приложение, которое позволит блокировать всю рекламу на YouTube. От такой полезной программы мало кто захочет отказаться, но в реальности программа Youtube AdBlock создана для для мониторинга пользовательской активности и показа рекламы, причём где и когда её показывать выбирает именно это навязчивое и в действительности ненужное приложение.
Всё время, пока эта ненужная программа присутствует на компьютере, в окнах Гугл Хрома или Мозилла Файрфокса или Интернет Эксплорера может появляться реклама разнообразного вида. Это могут быть текстовые объявления, всплывающие окна с надписью Youtube AdBlock, рекламные ссылки в тексте сайта и так далее.
Другие проблемы, которые могут возникать на компьютере с Youtube AdBlock
- Рекламные баннеры интегрированы в сайты на которых вы точно знаете рекламы не должно быть
- Разнообразные случайные слова и фразы вставлены в ссылки
- Браузер показывает небольшие окна, которые рекомендуют обновить флеш плеер или другое программное обеспечение
- Неизвестные вам программы сами появиляются на компьютере
Как программа Youtube AdBlock проникла на ваш компьютер
Как бы это не казалось странным, но вероятно вы сами её установили. Обычно такое приложение проникает на ПК, когда пользователь инсталлирует бесплатную программу, например, менеджер закачек, торрент клиент или редактор текста. Тут всё просто, программа Youtube AdBlock просто интегрирована в инсталляционный пакет таких приложений и инсталлируя их, Youtube AdBlock устанавливается автоматически тоже.
Поэтому нужно всегда очень внимательны относиться к тому, что вы собираетесь скачать с Интернета! Не спешите нажимать кнопку Agree или Согласен в окне, в котором приведено пользовательское соглашение. Обязательно внимательно прочитайте его. Старайтесь при установке любых программ выбирать пункт Advanced(Custom), то есть полностью контролировать, что и куда будет инсталлировано. Таким образом вы сможете избежать проникновение на ПК потенциально ненужных и рекламных программ. И главное, никогда не устанавливаете то, чему не доверяете!
Способы очистки вашего компьютера от Youtube AdBlock рекламы
Как удалить Youtube AdBlock рекламу из Хрома, Файрфокса и Интернет эксплорера (пошаговая инструкция)
Следующая инструкция — это пошаговое руководство, которое нужно выполнять шаг за шагом. Если у вас что-либо не получается, то ОСТАНОВИТЕСЬ, запросите помощь к этой статье или создав новую тему на нашем .
Деинсталлировать Youtube AdBlock, подозрительные и неизвестные программы
Очень важно на первом этапе проверить список установленных приложений и удалить Youtube AdBlock (если это рекламное ПО есть в списке), а так же все подозрительные и неизвестные программы.
Windows 95, 98, XP, Vista, 7
Кликните Пуск или нажмите кнопку Windows на клавиатуре. В меню, которое откроется, выберите Панель управления .

Windows 8
Кликните по кнопке Windows.
В правом верхнем углу найдите и кликните по иконке Поиск.

В поле ввода наберите Панель управления .

Нажмите Enter.
Windows 10
Кликните по кнопке поиска
В поле ввода наберите Панель управления .

Нажмите Enter.
Откроется Панель управления, в ней выберите пункт Удаление программы .

Вам будет показан список всех программ инсталлированных на вашем компьютере. Внимательно его просмотрите и деинсталлируйте Youtube AdBlock. Так же внимательно приглядитесь к остальным программам и удалите все, которые кажутся вам подозрительными или вы уверены, что сами их не устанавливали. Для удаления, выберите программу из списка и нажмите кнопку Удалить/Изменить .
![]()
Удалить Youtube AdBlock рекламу из Chrome, Firefox и Internet Explorer, используя AdwCleaner
AdwCleaner это небольшая программа, которая не требует установки на компьютер и создана специально для того, чтобы находить и удалять рекламные и потенциально ненужные программы. Эта утилита не конфликтует с антивирусом, так что можете её смело использовать. Деинсталлировать вашу антивирусную программу не нужно.
Скачайте программу AdwCleaner кликнув по следующей ссылке.
Скачать AdwCleaner
Скачано 859628 раз(а)
Версия: 7.2.7
После окончания загрузки программы, запустите её. Откроется главное окно AdwCleaner.


Кликните по кнопке Очистка . AdwCleaner приступ к лечению вашего компьютера и удалит все найденные компоненты зловредов. По-окончании лечения, перезагрузите свой компьютер.
Удалить программу Youtube AdBlock, используя Malwarebytes Anti-malware
Malwarebytes Anti-malware это широко известная программа, созданная для борьбы с разнообразными рекламными, потенциально ненужными и вредоносными программами. Она не конфликтует с антивирусом, так что можете её смело использовать. Деинсталлировать вашу антивирусную программу не нужно.
Скачайте программу Malwarebytes Anti-malware используя следующую ссылку.
Скачать Malwarebytes Anti-Malware
Скачано 337681 раз(а)
Версия: 3.7.1
Когда программа загрузится, запустите её. Перед вами откроется окно Мастера установки программы. Следуйте его указаниям.

Когда инсталляция будет завершена, вы увидите главное окно программы.

Автоматически запуститься процедура обновления программы. Когда она будет завершена, кликните по кнопке Запустить проверку . Malwarebytes Anti-malware начнёт проверку вашего компьютера.

Когда проверка компьютера закончится, Malwarebytes Anti-malware покажет вам список найденных частей вредоносных и рекламных программ.

Для продолжения лечения и удаления зловредов вам достаточно нажать кнопку Удалить выбранное . Этим вы запустите процедуру удаления рекламной программы Youtube AdBlock.
Удалить Youtube AdBlock рекламу в Chrome, сбросив настройки браузера
Сброс настроек Хрома позволит удалить вредоносные расширения и восстановить настройки браузера к значениям принятым по-умолчанию. При этом, ваши личные данные, такие как закладки и пароли, будут сохранены.
Откройте главное меню Хрома, кликнув по кнопке в виде трёх горизонтальных полосок (). Появится меню как на нижеследующей картинке.

Выберите пункт Настройки. Открывшуюся страницу прокрутите вниз и найдите ссылку Показать дополнительные настройки. Кликните по ней. Ниже откроется список дополнительных настроек. Тут вам нужно найти кнопку Сброс настроек и кликнуть по ней. Гугл Хром попросит вас подтвердить свои действия.

Нажмите кнопку Сбросить . После этого, настройки браузера будут сброшены к первоначальным и всплывающие окна или перенаправление на Youtube AdBlock будет удалено.
Удалить Youtube AdBlock рекламу в Firefox, сбросив настройки браузера
Сброс настроек Файрфокса позволит удалить вредоносные расширения и восстановить настройки браузера к значениям принятым по-умолчанию. При этом, ваши личные данные, такие как закладки и пароли, будут сохранены.
Откройте главное меню Хрома, кликнув по кнопке в виде трёх горизонтальных полосок (). В появившемся меню кликните по иконке в виде знака вопроса (). Это вызовет меню Справка, как показано на рисунке ниже.

Здесь вам нужно найти пункт Информация для решения проблем. Кликните по нему. В открывшейся странице, в разделе Наладка Firefox нажмите кнопку Очистить Firefox. Программа попросит вас подтвердить свои действия.

Нажмите кнопку Очистить Firefox. В результате этих действий, настройки браузера будут сброшены к первоначальным. Этим вы удалите всплывающие окна с рекламой Youtube AdBlock.
Удалить Youtube AdBlock рекламу в Internet Explorer, сбросив настройки браузера
Сброс настроек Интернет Эксплорера и Эджа позволит удалить вредоносные расширения и восстановить настройки браузера к значениям принятым по-умолчанию.
Откройте главное браузера, кликнув по кнопке в виде шестерёнки (). В появившемся меню выберите пункт Свойства браузера.

Здесь откройте вкладку Дополнительно, а в ней нажмите кнопку Сброс. Откроется окно Сброс параметров настройки Internet Explorer. Поставьте галочку в пункте Удалить личные настройки, после чего кликните кнопку Сброс.

Когда процесс сброса настроек завершиться, нажмите кнопку Закрыть. Чтобы изменения вступили в силу вам нужно перезагрузить компьютер. Таким образом вы сможете избавиться от рекламы Youtube AdBlock.
Заблокировать показ Youtube AdBlock рекламы
Чтобы повысить защиту своего компьютера, кроме антивирусной и антиспайварной программы, нужно использовать приложение блокирующее доступ к разннобразным опасным и вводящим в заблуждение веб-сайтам. Кроме этого, такое приложение может блокировать показ навязчивой рекламы, что так же приведёт к ускорению загрузки веб-сайтов и уменьшению потребления веб траффика.
Скачайте программу AdGuard используя следующую ссылку.
Скачать Adguard
Скачано 162107 раз(а)
После окончания загрузки запустите скачанный файл. Перед вами откроется окно Мастера установки программы.

Кликните по кнопке Я принимаю условия и и следуйте указаниям программы. После окончания установки вы увидите окно, как показано на рисунке ниже.

Вы можете нажать Пропустить, чтобы закрыть программу установки и использовать стандартные настройки, или кнопку Начать, чтобы ознакомиться с возможностями программы AdGuard и внести изменения в настройки, принятые по-умолчанию.
В большинстве случаев стандартных настроек достаточно и менять ничего не нужно. При каждом запуске компьютера AdGuard будет стартовать автоматически и блокировать всплывающую Youtube AdBlock рекламу, а так же другие вредоносные или вводящие в заблуждения веб странички. Для ознакомления со всеми возможностями программы или чтобы изменить её настройки вам достаточно дважды кликнуть по иконке AdGuard, которая находиться на вашем рабочем столе.
Для того чтобы в будущем больше не заразить компьютер, пожалуйста следуйте трём небольшим советам
- При установке новых программ на свой компьютер, всегда читайте правила их использования, а так же все сообщения, которые программа будет вам показывать. Старайтесь не производить инсталляцию с настройками по-умолчанию!
- Держите антивирусные и антиспайварные программы обновлёнными до последних версий. Так же обратите внимание на то, что у вас включено автоматическое обновление Windows и все доступные обновления уже установлены. Если вы не уверены, то вам необходимо посетить сайт Windows Update, где вам подскажут как и что нужно обновить в Windows.
- Если вы используете Java, Adobe Acrobat Reader, Adobe Flash Player, то обязательно их обновляйте вовремя.
С каждым годом рекламы на сайтах становится все больше, и популярный агрегатор видео Youtube не стал исключением. Так как практически каждому хочется смотреть любимые ролики, фильмы, музыкальные клипы без лишней информации, ниже мы расскажем, как избавиться от рекламы на максимально долгое время.
Отключаем рекламу на Ютубе
Интересное решение самого сайта Youtube состоит в том, что он позволяет отключить вообще всю рекламу на площадке вручную. Это помогает не только посетителям, но и самой компании собирать статистику посещений, анализировать поведение пользователей, связанное с показом объявлений. Чтобы воспользоваться предлагаемой возможностью, потребуется слегка видоизменить куки через браузерную консоль. Для этого:
- заходим на youtube .com ;
- для Сhrome или Opera жмем комбинацию клавиш “Ctrl +Shift +J” в Windows (или же последовательность Command-Option-J из Mac OS);
- для браузера Firefox аналогичным образом сработают кнопки Ctrl +Shift +K\Command-Option-K (Win \Mac соответственно);
- для современных версий Internet Explorer жмем F12 и переходим к пункту “Console “;
- когда консоль откроется, копируем в нее строку document .cookie =”VISITOR_INFO1_LIVE=oKckVSqvaGw ; path =/; domain =.youtube .com “;window .location .reload () и жмем “Enter “;
- больше рекламы на Ютубе не будет.
Расширения для браузера, чтобы отключить рекламу на Ютубе
Если добавление строки с кодом не работает, оптимальным вариантом станет установка расширений, которые блокируют рекламу не только на Ютубе , но и на любых других сайтах. Наиболее известное, бесплатное и работоспособное – Adblock или Аdblock plus . Данное расширение устанавливается в любой браузер для любой операционной системы, а также решает проблемы с рекламой на мобильных устройствах (с рутом и без рута, просто в разном масштабе). Чтобы установить Адблок:
- перейдите на официальную страницу программы – https ://adblockplus .org / ;
- обычно сайт сам определяет ваш тип браузера и предлагает версию Адблока именно под него;
- если нужна другая версия – выбираем ее среди иконок под кнопкой “Install “;
- ниже можно скачать специальный адблок-браузер для смартфона или планшета;
- после нажатия на зеленую кнопку установки, просто разрешите сервису занести расширение в ваш браузер , кликнув по всплывающему сообщению “Allow “->”Install “;
- процесс завершится через несколько секунд, плагин покажет соответствующее уведомление;
- чтобы убрать рекламу с уже открытой страницы, просто обновите ее кнопкой F5 или значком стрелки в строке адреса.
При этом расширение может пропускать некоторую рекламу, которую разработчики посчитали “ненавязчивой”. Если вы желаете отключить и ее тоже – зайдите в настройки Адблок Плюс, снимите галку с пункта “показывать ненавязчивую рекламу”. В качестве альтернативы (либо вместе с Адблок Плюс) можно установить Adguard Антибаннер , Adware Anti-Malware, Adwcleaner или похожие программы.


Как отключить рекламу на Ютубе через hosts
Наиболее надежный способ, где все придется делать вручную – это редактирование файла hosts на вашем компьютере. С его помощью легко удалить рекламу на любом сайте, но мы будем говорить о конкретных настройках для Youtube . Сам hosts может быть размещен в двух местах: windows /system32/drivers /etc /hosts или Windows \SysWOW64\drivers \ets \hosts . Находим его, открываем и добавляем в тело документа:
- 255.255.255.255 pagead2.googlesyndication .com
- 255.255.255.255 googleads .g.doubleclick .net
- 255.255.255.255 ad.adriver .ru
- 255.255.255.255 pink .habralab .ru
- 255.255.255.255 www .google –analytics .com
- 255.255.255.255 ssl .google –analytics .com
- сохраняем изменения и навсегда прощаемся с рекламой.


Существуют и некоторые другие способы блокировки объявлений на Ютубе (или других сайтах) – например, путем настройки роутера или использования специальных аддонов к антивирусной программе. Однако описанных выше приемов должно хватить с избытком.













