Полная инструкция на русском tp link 720. Роутер TP-LINK TL-WR720N: обзор, характеристики, описание и отзывы владельцев
Для того, чтобы подключить роутер компании “Huawei”,
выполним следующие пошаговые действия. Повернув роутер тыльной стороной к себе, необходимо:

- Подключить интернет- провод, заходящий в квартиру, к синему гнезду роутера, под названием WAN;
- Далее необходимо подключить провод от компьютера к роутеру, в любое из четырех гнёзд, они имеют названия LAN1, LAN2, LAN3, LAN4. Могут использоваться как для компьютера, так и для телевизора и другого оборудования, которое может быть подключено;
- В разъем Power, необходимо вставить шнур питания и включить устройство в розетку;
- Также мы видим здесь клавишу WPS или Reset, которая помогает, если забыли, либо не хотите вводить пароль, но находиться нужно рядом с роутером, либо необходимо его перезагрузить. Всё что требуется, нажать эту клавишу;
С разъемами роутера и его подключением к компьютеру и сети закончили.
Переходим к настройкам :
- Зайдите в браузер и впишите код: » 192.168.1.1″ — это провайдеровская прошивка;
- Так как компьютер подключён проводной связью, то в открывшемся окне, в появившихся графах(имя пользователя и пароль) вводим, например, одинаковое слово » Kievstar «

- Далее появляется меню с тремя блоками:

— запустить;
— настройка WI FI;
— проверка статуса сети;
- Вы сразу можете воспользоваться мастером настройки, путем нажатия на этот блок. Следующие Ваши действия будут пошагово прописаны в инструкции настройки, на экране. Вы можете нажать кнопку автоматического подключения, либо кнопку ручного режима;

- Мы же начнем с блока настройки wi-fi, так как по умолчанию стоит DHSP, которая используется в нашей сети;
- Открывается окно, где написано SSID — это название сети и ее пароль, который состоит минимум из 8 символов и его можно посмотреть, поставив галочку в нужном квадратике. Также здесь присутствуют кнопки включить, отключить сеть и сохранить, на которую нам необходимо нажать, для сохранения наших данных.

- Далее идет вкладка интернет, где мы можем посмотреть все адреса, DNS сервис и так далее, тут же можно установить родительский контроль.



7.2.Посмотреть все устройства, которые когда-либо подключались.

7.3.Посмотреть интерфейс, где будет прописано какой вход(LAN..) занят, mac-адрес, ip-адрес и их настройки.

7.4. Настройки wi-fi, где можно настраивать всё по своему усмотрению, включать и выключать беспроводную сеть, менять ее название и другие какие-то функции. Здесь же можно поставить значок скрыть сеть, тогда её никто не будет видеть и чтобы подключиться к ней необходимо будет вводить не только пароль, но и название, которое вы задали.

7.5. В дополнительных настройках лучше ничего не менять, так как всё выставлено на режим «авто» и подключается самостоятельно, подстраиваясь под ваш интернет-провайдер.
.
7.6. Доступ в сети wi-fi, здесь можно поставить значок на VPN соединение, путем нажатия кнопки. Это означает то, что вам не надо вводить пароль для входа в сеть, достаточно будет нажать кнопку с тыльной стороны роутера, как говорилось ранее. Разрешить подключение всех устройств к роутеру.
7.7. Гостевые сети, можно выполнить настройку гостевой сети, у которой не будет безопасности или она будет, но минимальной;
- Вкладка «обслуживание». Здесь показываются все настройки, которые были заданы вами, либо в автоматическом режиме сетью. Например можно быстро и просто посмотреть на каком входе(LAN..) работает Ваш компьютер и какие еще устройства подключены, к данному роутеру и какому входу. Показывается информация об активности сети, сколько на входе и на выходе из роутера.

- Также можно проверить статус сети. Путем нажатия на раздел «проверить статус сети», появляется окно, где показывается какие приборы или устройства подключены к беспроводной сети. В данном случае мы видим, что к данной беспроводной сети подключено два устройства. Ноутбук и андройд. Значок Земля обозначает интернет-шлюз, следующим идет роутер, при нажатие на который можно получить полную информацию об: IP адресе, mac-адресе, ID устройства, версии AO, версии По.

На нижней части роутера есть наклейка. На ней указываются все данные по роутеру, название, модификация, потребляемая энергия, страна-производитель и так далее.
О том, что услуга передачи данных активна и работает, показывает символ типа подключения (G, E, H, H+, 4G) рядом со статусом сети в верхнем или нижнем углу экрана (в зависимости от того планшет это или телефон) и мигающие стрелочки рядом с ней.
В большинстве случаев от Вас не требуется никаких дополнительных действий для настройки интернета на Huawei. Смартфоны и планшеты Huawei уже содержат готовые профили для работы с сетями МТС, Билайн, Мегафон и Теле2, а так же других крупных операторов.
Но, если Вы вставили SIM-карту в новое устройство и не можете открыть ни один сайт, Вам необходимо сделать следующее:
- Убедиться, что на счету достаточно средств, и Вы находитесь в зоне покрытия сети.
- Убедиться, что услуга передачи данных подключена со стороны оператора и подключить ее, в случае если это не так. Это действие выполняется посредством звонка по номеру поддержки оператора, после активации услуги необходимо подождать несколько минут, после чего перезагрузить устройство.
В некоторых случаях может быть необходимо изменение настроек точек подключения вручную. Для этого нужно перейти по в настройки устройства с рабочего стола – все- мобильная сеть и выбрать опцию «Точки доступа (APN)»
Ниже приведены данные для настройки самых популярных операторов в ручном режиме.
Настройки интернета МТС:
- APN:internet.mts.ru
- Username:mts
- Password:mts
Настройки интернета Мегафон:
- APN:internet
- Username:gdata
- Password:gdata
Настройки интернета Билайн:
- APN:internet.beeline.ru
- Username:beeline
- Passwrod:beeline
Настройки интернета Теле2:
- APN:internet.tele2.ru
Настройки интернета Ростелеком:
- APN:internet.rt.ru
- Username:не требуется (оставить пустым)
- Password:не требуется (оставить пустым)
После введения этих настроек необходимо перезагрузить устройство.
Как правило, эти меры помогают решить вопросы данного характера, но если передача данных не работает после вышеперечисленных действий, можно обратиться с устройством в салон или офис оператора для настройки параметров, в большинстве случаев эта услуга является бесплатной. Если у вас не получилось настроить интернет на телефоне Huawei, то задавайте свои вопросы в комментариях и мы обязательно постараемся вам помочь.
Подготовка к настройке Wi-Fi на HG8245H-256M
Вставьте кабель от сетевой карты компьютера в 1-3 порт роутера. 4-ый порт использовать для интернета нельзя так в него выведено IPTV. Для начала скажу, что интернет на компьютере работает по кабелю сразу. Если не работает вам нужно позвонить на бесплатный номер 123 и попросить техподдержку белтелекома настроить PPPoE на нём. Далее попробуем зайти на Web-интерфейс управления данным роутером: http://192.168.100.1 или введём в строке вашего браузера этот IP адрес:
Для авторизации на маршрутизаторе Huawei HG8245H-256M вводим имя пользователя root и пароль admin и нажимаем Login . Можно также входить по следующему имени пользователя: telecomadmin и паролю admintelecom по которым вам откроется немного больше настроек.

Если страничка открылась, то переходим к Тем у кого не работает DHCP клиент в Windows или выключен DHCP сервер на роутере, придётся вручную настроить IP адрес сетевой карты. Если интернет работает, но тормозит рекомендуем попробовать
Настройка сетевой карты в Windows 7
Делаем правый клик по иконке компьютера в трее (правый нижний угол вашего рабочего стола Windows)

В Windows 7 надо зайти в центр управления сетями и общим доступом
Выбираем сетевой интерфейс, который смотрит на роутер(к которому подключён модем). Если их несколько настраивайте все подряд: Если вы ипользуете только ByFly на компьютере ничего страшного не будет если вы настроете адреса на всех интерфейсах.
Можете нажать кнопку сведения и посмотреть "шлюз по умолчанию" возможно там установлен IP из другой подсети. (Такое бывает если роутер использовался до вас) Пример:

Тогда подключаться надо к шлюзу по умолчанию.
Если ничего не заработало, возможно DHCP клиент в операционной системе "скончался" и нажав кнопочку свойства в окне "Состояния сетевого подключения" настроим статический IP:
К слову советую, если интернет у вас тормозит снять галочку "Протокол интернета версии 6 TCP/IP v6", это иногда помогает.

Заполните на компьютере IP адреса в соответствии с таблицей.

Поле "IP-адрес" для каждого компьютера в вашей сети уникально. Не настраивайте для соседних ПК и телефонов одниковые адреса. сделайте их например 192.168.100.253, 192.168.100.252 ......
Если после этого ничего не заработает, вам останется попробовать поменять роутер у Белтелекома или вызвать нас .
Настройка Wi-Fi на маршрутизаторе.
Настройка HG8245H-256M начинается с входа на вкладку WLAN/WLAN Basic Configuration.

Там надо заполнить:
SSID Name - имя вашей сети
Authentication Mode: метод аутентификации лучше выбрать самый современный для домашних сетей, на сегодня - WPA2 PreSharedKey.
Encryption Mode: Режим шифрования - AES
WPA PreSharedKey: Тут надо указать ваш пароль на Wi-Fi. Если вам важна конфиденциальность передаваемых через сеть данных и исключение воровство вашего трафика, то при выборе пароля рекомендуется чтобы он соответствовал следующим требованиям:
- Символы и буквы в нижнем и верхнем регистре
- В пароле присутствуют цифры
- Нельзя использовать слова в ключе, так как пароль к вашей сети может быть подобран брутфорс атакой по словарю.
- Нежелательно использовать слова с добавлением цифр символов и букв, так как можно осуществить гибридную атаку по словарю.
Настройка Huawei HG8245H-256M на максимальную производительность
Если у вас тариф интернета от 25Mbps вам имеет смысл увеличить производительность Wi-Fi. Перейдём на вкладку WLAN Advanced Configuration

Выставим ширину каналов (Channel Width ) в Auto 20/40 MHz, что даст двухкратный рост производительности в малозашумлённом Wi-Fi сетями частном доме. Если у вас точка стоит в плотной городской застройке, ширина каналов 20MHz может дать большую стабильность работы сети.
Для максимальной производительности режим (Mode ) можно выставить 802.11n, но ноутбуки до 2009 года выпуска тогда скорее всего не смогут подключиться к такой сети. Впрочем таких устройств уже в 2018 году мало.
Выбор 13 канала может так-же увеличить производительность, так как некоторые роутеры 12-13 канал не поддерживают из-за того что не приспособлены работать в нашем регионе. Но имейте в виду, что клиентские устройства с американским регионом и многими другими не смогут подключиться к этой сети
Подключение к Wi-Fi без настройки роутера
К сети Wi-Fi организованой с помощью этого роутера можно также подключиться без настройки. Вам предварительно надо снять рамку с закреплённым в ней оптическим кабелем. Тогда вы увидите 3-и стикера на одном из которых вы найдёте название сети и ключ к ней.

Для этого вам нужно на корпусе прибора найти стикер с SSID и WLAN Key.
P.S. Также если вы не отключали WPS вы можете подключится к сети нажав эту кнопку на роутере во время подключения.
Если ваш ноутбук не видит Wi-Fi сети почитайте эту инструкцию . Если вы не можете настроить роутер сами можете так-же вызвать специалиста на дом.
Можно также посмотреть видео по открытию порта для входящих подключений к вашему серверу. Правда в 2018 году имеет это смысл только если у вас выкуплен статический IP. Динамический адрес не подходит так как Белтелеком уже давно не выдаёт на роутеры IP маршрутизируемые в интернете. Большинство из нас сейчас сидит в интернете за двойным NAT.
В настоящее время существует несколько способов выйти в интернет. Подключиться к сети можно с помощью USB-модема, спутниковой тарелки и оптического кабеля. Подключение с помощью кабеля и роутера имеет свои преимущества. Это стабильный уровень приема сигнала, высокая скорость передачи данных и приемлемая цена. Роутер – выбор тех, кто ценит надежность передачи своих данных. О том как настроить роутер, и пойдет речь в материале.
Роутер Huawei HG8245 – современное средство для высокоскоростного интернета. Домашние или офисные мультимедийные гаджеты, которые используют доступ к интернетумогут быть подключены через этот маршрутизатор. С помощью одного роутера Huawei HG8245 можно подключить несколько устройств. Это и стационарный компьютер, ноутбук, планшет, а также сотовый телефон. Кроме того, подключив услугу IP-телевидения, с помощью этого роутера можно просматривать любимые ТВ-программы в высоком разрешении.
Оптический терминал HG8245 оснащен 4 выходами для «стационарного подключения» (LAN) и 2 телефонными выходами для IP-телефонии. Преимуществом этой модели является наличие функции WI-FI. Таким образом, использовать интернет дома или в небольшом офисе становится еще удобнее.
Характеристики
По внешнему виду этот роутер отличается современным дизайном. Он длиннее и тоньше маршрутизаторов предыдущего поколения. При длине в 19,5 см толщина маршрутизатора – 3,5 сантиметра, он не займет много места на компьютерном столе или на верхней крышке системного блока. Его можно закрепить и на стене – для этого на нижней части устройства размещены крепежные разъемы.

Помимо нескольких разъемов для связи с компьютером HG8245 оснащен разъемами для подключения телевизионнного кабеля (IP-тв), входами IP-телефонии. Кроме того, к маршрутизатору можно подключить резервную батарею электропитания, а также USB-устройство памяти.
Подключение
К роутеру подключаются два провода: один – оптический – ко входу Optical, второй – к разъему LAN. При первом подключении к разъему Optical провод присоединять не нужно. Далее требуется включить питание роутера – нажав кнопку включения/выключения, находящуюся на задней стенке устройства.
Вход через Web-интерфейс
Чтобы настроить роутер huawei hg8245 после первого его включения, необходимо:

По завершении набора данных останется нажать кнопку «login» и перейти на веб-страницу роутера.
Интернет и типы подключений
На загруженной странице «http://192.168.100.1» необходимо задать все активные порты LAN в соответствующем разделе меню (выделить их галочкой) и сохранить изменения.
После этого надо следовать следующему алгоритму:

Настройка роутера HuaweiHG8245 для Ростелеком
В большинстве современных операционных систем при правильно настроенном роутере высокоскоростное соединение создается автоматически.
Если этого не произошло, можно создать новое подключение через панель управления:

МГТС
Если ваш провайдер – МГТС, настроить роутер huawei hg8245 достаточно легко. Для этого требуется создать высокоскоростное соединение. Кроме стандартного способа через “Сетевые подключения” в панели управления, его можно создать и откорректировать в меню роутера на веб-странице.
Для этого требуется:
- перейти по ссылке http://192.168.100.1, на вкладке «WAN» в разделе «Username» (имя пользователя) ввести логин, который указан в договоре с МГТС, а во вкладке «Password» следует набрать пароль;
- после активации портов необходимо перейти на вкладку «WAN» и создать новое подключение. Для этого нужно нажать кнопку «New»;
- затем в режиме «Mode» нужно выбрать раздел «Route»;
- далее устанавливаем настройки следующим образом: service list – INTERNET, тип подключения – PPPoE;
- поля «логин» и «пароль» заполняем, используя данные договора. Имя и код указаны в тексте соглашения с провайдером;
- в разделе «Blinding options» галочками нужно отметить те порты, которые были активированы в самом начале настройки;
- кроме того, необходимо указать идентификационный номер WLAN; его можно узнать в техподдержке провайдера, к которому вы подключились;
- наконец, данные необходимо сохранить, компьютер можно перезагрузить, и после этого для работы в интернете потребуется подключить кабель к разъему «Optical».
Видео: инструкция по открытию портов
Включение и настройка Wi-Fi
Для правильной настройки Wi-Fi необходимо:

IPTV
С помощью роутера HG8245 можно просматривать цифровые каналы в отличном качестве.
Чтобы настроить роутер для IPTV, нужно:
- войти через браузер по адресу http://192.168.100.1. Для доступа на страницу настроек следует вводить данные: имя пользователя «root» и пароль «admin»;
- затем перейти на вкладку настройки сети (Network application). Здесь нужно включить групповую передачу данных. Для этого надо поставить галочку возле пункта «Enable IGMP» и задать режим поиска – snooping, после чего сохранить эти данные;
- в разделе меню Настройки WAN (WAN->WAN configuration) нужно создать новую конфигурацию, нажав кнопку «New;
- далее в графе «Incapsulation mode» выбрать тип подключения - IPoE. Для IP-ТВ нужна версия протокола - IPv4;
- настроить конфигурацию для подключения приставки так:

После завершения ввода данных необходимо перейти в режим меню системных настроек («System tools») и сохранить конфигурацию для цифрового телевидения, нажав на клавишу “Save configuration».
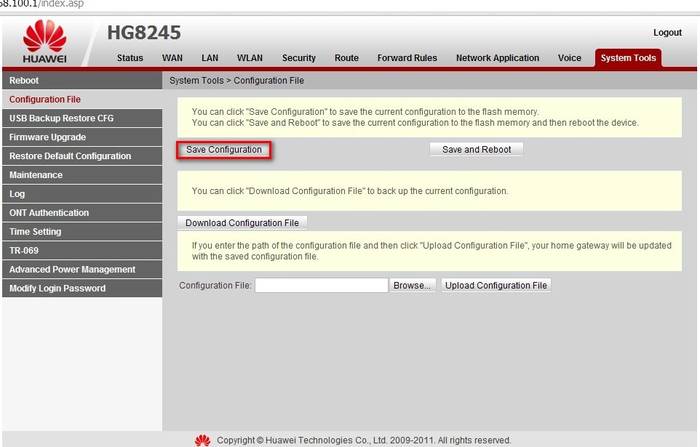
Сброс настроек
Иногда возникает необходимость сброса настроек роутера до заводских. Это связано с непреодолимыми ошибками в работе маршрутизатора, не связанными с технической составляющей. В некоторых случаях потребность сбросить настройки возникает, если пользователь забыл пароль роутера, и нет возможности его восстановить.

Для сброса настроек и личных паролей в роутере HG8245 предусмотрена кнопка «Reset».
Чтобы сбросить установленные конфигурации, следует:
- нажать кнопку «Reset» при включенном маршрутизаторе;
- подержать несколько секунд и отпустить.
После этого можно отключить оптический кабель и настроить роутер huawei hg8245 заново.
Смена заводского пароля
Многие знают о том, как важно установить надежный пароль на беспроводное соединение, однако в последнее время значима и безопасность пароля роутера. Зная его пароль, злоумышленники могут с большей степенью вероятности следить за работой пользователя в сети, украсть конфиденциальные данные и даже заблокировать доступ к интернету. Поэтому рекомендуется сменить заводской пароль, установленный по умолчанию.

Для этого необходимо:
- при включенном роутере перейти на страницу терминала – http://192.168.100.1, указав данные, установленные по умолчанию: логин – root, пароль – admin;
- затем следует перейти во вкладку “Безопасность”(Security);
- при смене пароля потребуется указать старые логин и пароль, а потом – новый пароль и его подтверждение. Для повышения безопасности лучше использовать длинные и сложные пароли – от 10 символов – латинские буквы и цифры.
Обновление прошивки
В современных роутерах, как правило, используются универсальные и гибкие программные коды, позволяющие вносить изменения в конфигурацию сети, легко менять пароли. Однако не все прошивки одинаковы, роутер может начать работать с перебоями, может пропадать доступ к интернету. В этом случае поможет обновление прошивки.
Для этого нужно:

По завершении обновления роутер должен перезагрузиться. После обновления прошивки настройки роутера сбросятся до заводских, поэтому для доступа к интернету необходимо произвести конфигурирование маршрутизатора.
Современные производители роутеров стараются, чтобы настроить и использовать его мог каждый, даже начинающий пользователь компьютера. Для этого на сайтах размещают четкие и понятны инструкции пользователю, а система быстрого запуска устройства помогает подготовить роутер к работе. Главное одно – чем грамотней настроен роутер, тем меньше сбоев в работе интернета.
>














