Обстановка profile view. Цветовые профили и их использование
Инсталлировать
ИНСТАЛЛИРОВАТЬ installer . 1 . У масонов - создать где-л. ложу . В конце этого года, 24-го октября < 1816 г. , утверждена была просьба об основании новой ложи - Трех светил, которая и была инсталлирована 4-го декабря. ВН 1872 1 588.
2. устар. Обустроить, поселить . Через неделю князь был инсталлирован в П.., то есть в очень дорогой части города. Герц. 8-6 311. - Что ж, ты инсталлировал <любовницу> на щегольской квартире: повар, экипаж; все следует? Н. Ахшарумов Концы в воду. // ОЗ 1872 11 1 57.
Исторический словарь галлицизмов русского языка. - М.: Словарное издательство ЭТС http://www.ets.ru/pg/r/dict/gall_dict.htm . Николай Иванович Епишкин [email protected] . 2010 .
Смотреть что такое "инсталлировать" в других словарях:
инсталлировать - несов. и сов. перех. и неперех. 1. Устанавливать на жёсткий диск компьютера программное обеспечение. 2. Подключать к компьютеру что либо. Толковый словарь Ефремовой. Т. Ф. Ефремова. 2000 …
инсталлировать - инсталл ировать, рую, рует … Русский орфографический словарь
Копмьютерный шпион
Программа-шпион - Spyware (шпионское программное обеспечение) программа, которая скрытным образом устанавливается на компьютер с целью полного или частичного контроля за работой компьютера и пользователя без согласия последнего. В настоящий момент существует… … Википедия
Шпионское программное обеспечение - Spyware (шпионское программное обеспечение) программа, которая скрытным образом устанавливается на компьютер с целью полного или частичного контроля за работой компьютера и пользователя без согласия последнего. В настоящий момент существует… … Википедия
Tux Racer - Разработчик Жасмин Патри Издатель Sunspire Studios … Википедия
Mikogo - Тип Программы удалённого администрирования Разработчик BeamYourScreen GmbH Операционная система Windows, Mac OS, Linux, Android, Apple iOS Языки интерфейса Многоязычный: Русский, арабский, боснийский, болгарск … Википедия
инсталлироваться - несов. неперех. страд. к несов. гл. инсталлировать Толковый словарь Ефремовой. Т. Ф. Ефремова. 2000 … Современный толковый словарь русского языка Ефремовой
Дистрибутивная система - набор файлов, позволяющий инсталлировать рабочий вариант программной системы. См. также: Программные изделия Финансовый словарь Финам … Финансовый словарь
FreeNAS - WebGUI FreeNAS Разработчик Olivier Cochard Labbe Volker Theile После … Википедия
Книги
- Закись азота. Руководство пользователю , Тревор Лэнгфильд. Инсталляция системы впрыска закиси азота или "Нитроса", как принято называть является недорогим и очень эффективным способом форсирования двигателя. Тревор Лэнгфилд - автор книги с более чем…
Ошибка БД на форуме Invision Power Board (IPB), вследствии чего форум начал тормозить довольно прилично. Оказалась повреждена таблица ibf_profile_portal_views, и необходимо сделать проверку таблиц. На форуме это отображается следующим образом: нельзя войти в профиль пользователя:
Также на форуме не отображается статистика посещений:

Идем в Админцентр IPBoard смотрим свойства системы:

Идем в раздел: Поддержка > Диагностика > Состояние системы > Обзор системы > Проверка структуры базы данных.

Находим ошибку: ibf_profile_portal_views. Нажмите здесь для исправления таблицы или вы можете выполнить следующие запросы вручную.
- ALTER TABLE ibf_profile_portal_views ADD views_member_id int(10) NOT NULL default "0".

Внимание: Найдены ошибки. В базе данных обнаружены ошибки. И для их исправления нажимаем на ссылку: Хотите попытаться исправить все в автоматическом режиме?

И напротив таблицы ibf_profile_portal_views (профиль и количество просмотров) получаем зеленый флаг:
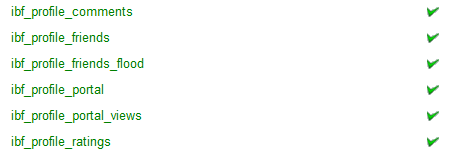
Но после выхода и входа в админку, ошибка появляется снова. Поэтому идем в Поддержка > Управление SQL > Инструменты > Инструменты для управления SQL.
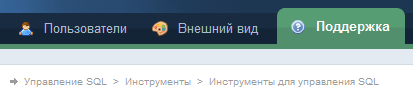
И делаем клик на таблице ibf_profile_portal_views.

Читаем информацию. Результаты ручного запроса: Can"t find file: "ibf_profile_portal_views" (errno: 2). Далее, вбиваем в поле Выполнить:
CREATE TABLE ibf_profile_portal_views (
views_member_id int(10) NOT NULL default "0"
);
И нажимаем на кнопку: Выполнить новый запрос.

Ошибка сменилась на: Table "ibf_profile_portal_views" already exists. Т.е. не дает создать новую таблицу, так как она уже существует.
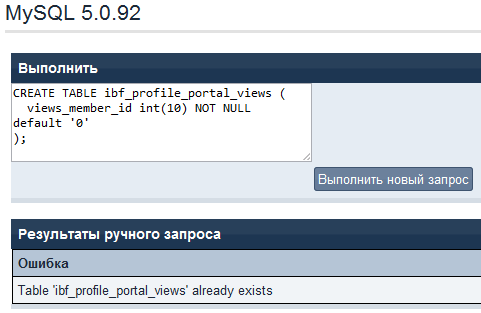
Пробуем следующий вариант: repair table ibf_profile_portal_views;

Эта же ошибка работы с базой выдается при попытке удалить пользователя, через админцентр (хотя создать пользователя это не мешает, так же как перемещать его по группам).

Функция этой таблицы следующая - там скапливаются просмотры профиля пользователя, потом, они считаются и обновляются в другой таблице, а данная таблица очищается.
Для работы с БД, также можно использовать либо Sypex Dumper, либо phpMyAdmin веб-приложение с открытым кодом, написанное на языке PHP и представляющее собой веб-интерфейс для администрирования СУБД MySQL. PHPMyAdmin позволяет через браузер осуществлять администрирование сервера MySQL, запускать команды SQL и просматривать содержимое таблиц и баз данных. Приложение пользуется большой популярностью у веб-разработчиков, так как позволяет управлять СУБД MySQL без непосредственного ввода SQL команд, предоставляя дружественный интерфейс.
При работе с изображениями многим приходилось сталкиваться с понятием «цветовой профиль». Откуда оно взялось? По определению, цветовой профиль - это набор данных, описывающих устройство цветного ввода или вывода (монитор, принтер и так далее). Профили определяют требования к внешнему виду через соответствия между пространствами цветов и PCS (Profile Connection Space). Пространство связи профиля может быть XYZ или LAB , а соответствия обычно задаются таблицами или «картами».
Если речь идет о цветовом профиле, то имеется в виду профиль, формат которого был утвержден ICC (International Color Consortium). В него входят почти все известные компании, которые имеют отношение к графике: Adobe, Apple, Kodak, Microsoft, Silicon Graphics, Taligent, Canon, DuPont, Fuji, Xerox, Intel, Sony, Epson, Hewlett Packard и многие другие.
Целью консорциума являлась разработка общепризнанного стандарта, описывающего цветовые параметры устройств. Примечательно, что стандарт ICC одинаково успешно может использоваться на разных операционных системах.
Как вам известно, у изображения есть определенный набор пикселей, каждый из которых имеет свой цвет в системе RGB. Эти данные можно представить в цифровом виде. Так мы получаем карту цветов RGB. При хранении информации пиксель сохраняется в виде трех чисел, а при воспроизведении мы получаем конкретные координаты.
Дело в том, что у каждого устройства свое цветовоспроизведение, поэтому некоторые координаты в новой системе могут отсутствовать или неправильно отображаться. Соответственно, карту цветов нужно было усреднить и стандартизировать. Так появилось пространство sRGB, в котором каждой координате ставится в соответствие определенный цвет. Сегодня на sRGB ориентированы все мониторы и принтеры.
С развитием технологий появились и новые пространства: Adobe RGB, ProPhoto RGB и другие, однако sRGB до сих пор остается стандартом представления цветового спектра в модели RGB. Но это лишь теория. Давайте рассмотрим стандартную ситуацию, которая часто встречается на практике. Вы делаете в Photoshop картинки для выкладки в интернете (например, в блоге). Вопрос: как вы поступите при сохранении изображения?
Наверное, многие просто нажмут на «сохранить как» и выберут формат (скорее всего, PNG), а полученное изображение загрузят в блог. Это не всегда правильно, потому что передаточным звеном является браузер. Несмотря на предустановленный вами цветовой профиль, большинство браузеров по умолчанию отображают изображение в sRGB.
Для более правильной цветопередачи желательно не назначать изображению никакой цветовой профиль в Photoshop, а потом сохранять его для просмотра в интернете (функция save for web), при этом выставляя галочку «преобразовать в sRGB».
Изначальный вариант:

Вот, что мы получаем при преобразовании в sRGB:

Заметна ли разница?
Картинка была выбрана не случайно. Ценители рядов Фурье, наверное, поймут в чем дело. Это был лишь небольшой экскурс в университетское прошлое. :)
В завершение хочу сказать, что, на мой взгляд, такая проблема встречается довольно часто. Возможно, из-за того, что при работе с графикой любители редко обращают внимание на детали, которые являются существенными для профессионалов (к каковым я точно не отношусь). Надеюсь, что в качестве дополнительных знаний эта информация может быть кому-то полезна. По крайней мере, для меня в свое время она таковой оказалась.
А как вы решаете проблему с профилями? Возможно, все намного глубже, чем я здесь представил. Поделитесь своими рецептами.
Доступно с лицензией 3D Analyst.
Наиболее популярным способом визуализации, анализа и редактирования данных лазерной съемки является использование двухмерного поперечного разреза. Выбранный набор лидарных точек можно отобразить и редактировать с помощью окна набора данных LAS Вид профиля (Profile View) на панели инструментов в ArcMap. Визуализация сечений лидарных данных позволит вам анализировать наборы точек в различных перспективах. При отображении данных в виде двухмерного профиля значительно легче распознаются отдельные объекты лидарных данных, такие как долины, горные вершины, здания, типы растительности, полог леса, русла рек и ручьев, шахты, строительные площадки, башни и даже линии электропередач. Отображение таких объектов в виде поперечных сечений позволит вам проверить достоверность лидарных данных в ГИС и поможет вам принять обоснованные, взвешенные решения.
С помощью окна Вид профиля (Profile View) вы можете проделать следующее:
Набор точек максимального разрешения всегда отображается в окне Вид профиля (Profile View) . Если прореженный набор точек отображается в окне ArcMap, прямоугольник выборки, использующийся для создания 2D-профиля, выберет только набор точек в максимальном разрешении, который будет показан в виде профиля. Максимальное количество точек, которое будет возможно показать в окне выборки, основано на параметре Запас точек (Point budget) . Этот параметр находится в окне Опции инструмента точек (Point Tool Options) , расположенном на панели инструментов Набор данных LAS (LAS Dataset) в ArcMap.
 Данные лазерной аэросъемки на территорию центральной части г. Торонто, провинция Онтарио, Канада (данные предоставлены Optech)
Данные лазерной аэросъемки на территорию центральной части г. Торонто, провинция Онтарио, Канада (данные предоставлены Optech) Как запустить представление профиля набора данных LAS
Чтобы открыть окно Вид профиля (Profile View) , выполните описанные ниже действия:
Примечание:
Инструменты представления профиля
Есть несколько инструментов для работы с наборами данных LAS на панели инструментов Вид профиля (Profile View) :
Инструмент Навигация (Navigate)
В инструмент Навигация (Navigate) встроен широкий набор функций скорее всего, будет основным навигационным инструментом, который вы будете использовать в окне Вид профиля (Profile View) . Щелкая левой и правой кнопками мыши и перетаскивая курсор вверх, вниз, влево или вправо, вы можете вращать изображение, увеличивать и уменьшать его масштаб. Другие функции навигации, например, задание положения цели, доступны с помощью клавиш быстрого доступа.
Инструмент Увеличить
Используйте инструмент Увеличить (Zoom In) , для того чтобы приблизить нужную территорию, щелкнув и перетащив рамку в окно Вид профиля (Profile View) .
инструмент Уменьшить
Используйте инструмент Уменьшить (Zoom Out) , для того чтобы уменьшить нужную территорию, щелкнув и перетащив рамку в окно Представление профиля (Profile View) .
Инструмент Переместить
Используйте инструмент Переместить (Pan) , чтобы перемещаться по территории, покрытой точками набора данных LAS в 2D виде профиля набора данных LAS.
Инструмент Полный экстент (Full Extent)
Нажмите кнопку Полный экстент (Full Extent) , чтобы приблизиться к полному экстенту Вид профиля (Profile View) .
Инструмент Обновить (Refresh)
Используйте инструмент Обновить (Refresh) , чтобы обновить представление данных для отображения экстента и условных обозначений слоя набора данных LAS в окне ArcMap.
Инструмент Информация о точке (Point Information)
Выберите инструмент Информация о точке (Point Information) , чтобы отобразить дополнительную информацию, относящуюся к выбранной точке лидара. После того, как точка выбрана, по умолчанию отображается основная информация о местоположении и атрибутивных данных лидара. Включите опцию Показать дополнительные атрибуты LAS (Show more LAS attributes) , чтобы отобразить дополнительную атрибутивную информацию LAS для выбранной точки. На рисунке ниже показано окно Информация о профиле (Profile Information) .

Измерьте высоту и разницу высот между точками LAS с помощью инструмента Измерить (Measure) .
Выбрать точки (Select Points)
Воспользуйтесь инструментом Выбрать точки (Select Points) , чтобы выбрать точки набора данных LAS в Вид профиля (Profile View) . Как только выбран инструмент, либо щелкайте по точкам по очереди, либо перетащите прямоугольник выборки в Вид профиля (Profile View) , чтобы выбрать несколько точек. Нажмите клавишу SHIFT или CTRL для добавления к текущей выборке.













