Не заходит на флешку. Флешка пишет вставьте диск в устройство — что делать
Все больше и больше пользователей для хранения и передачи информации используют не CD и DVD диски, а маленькие и удобные флешки. Преимущества очевидны: компактность, возможность многоразовой записи, не боятся царапин, как оптические носители. Но с другой стороны – это просто устройство, которое не может служить вечно.
Итак, если Вы подключили флешку к компьютеру, а она не читается, попробуйте использовать следующие способы, для того, чтобы ее реанимировать.
Проверьте на целостность
Для начала проверьте, нормально ли прикреплен к корпусу флешки USB-интерфейс. Если он отходит с одной стороны больше, чем с другой, скорее всего, это проблема с контактами. Если умеете, их можно припаять самостоятельно, но лучше отнести флешку в ремонт.
Также проверьте устройство на наличие механических повреждений: трещины, глубокие царапины, вмятины. Из-за них могли повредиться элементы платы, тогда восстановление данных будет невозможно. Если в флешку попала вода или влага, дождитесь, пока она просохнет, а потом подключайте к компьютеру.
Выберите другой порт
Еще одна причина, почему флешка не открывается на компьютере – это USB-порты компьютера. Он может быть просто неисправен – подключите к другому порту. Если Вы подключаете флешку в порты, расположенные на передней части системного блока, попробуйте сделать это с тыльной его стороны. Дело в том, что при сборке системного блока передние USB-порты могли просто не подключить к материнской плате.
Нехватка питания
Возможен и такой вариант – для работы флешке не хватает питания от USB-порта. Отключите от компьютера все подключенные USB-устройства, которые Вы не используете: web-камеру, принтер, сканер и прочее. Это может быть из-за того, что в системном блоке установлен блок питания малой мощности. Для дальнейшего использования флешки лучше приобрести USB-разветвитель с дополнительным питанием.

Смена буквы диска
Если флешка все еще не читается на компьютере, то заходим в меню «Пуск» . Там кликаем правой кнопкой мыши по пункту «Компьютер» и из контекстного меню выбираем «Управление» .

В окошке управление компьютером с левой стороны нажимаем «Запоминающие устройства» – «Управление дисками» . Здесь ищем флешку, если она не определилась, то ее можно выбрасывать.
Если у Вас были созданы виртуальные диски ранее, то возможно флешке присвоилась уже используемая буква. Нажмите на флешке правой кнопкой мыши и выберете пункт «Изменить букву диска или путь к диску» , в следующем окошке нажмите «Изменить» и выберете букву, которая еще не используется.

Переустановите драйвера
Проблемы с открытием флешки также могут возникнуть из-за драйверов. Перейдите на вкладку «Диспетчер устройств» и двойным нажатием мышки разверните список «Контроллеры USB» . Здесь найдите флешку и нажмите на ней правой кнопкой мышки. В списке можете выбрать или «Обновить драйвера» или «Удалить» . Извлеките флешку и вставьте ее обратно в компьютер – драйвера установятся автоматически.

Если автоматической установки драйверов не произошло, то можно самостоятельно найти драйвера по коду экземпляра устройства . Если у вас установлена операционная система Windows 7, то в списке ищите «ИД оборудования» .

Отформатируйте устройство
Еще один способ, который можно использовать, если флешка не открывается на компьютере – это форматирование. Для этого зайдите в папку «Мой компьютер» и кликните правой кнопкой мыши по флешке. Из контекстного меню выберете «Форматировать…» .

В окне форматирования нажмите на кнопку «Восстановить параметры по умолчанию» . Затем отметьте галочкой «Быстрое» и нажмите «Начать» . Учтите, что после этой процедуры все данные с флешки будут стерты. Но после быстрого форматирования их можно попробовать восстановить, например, с помощью программы Recuva .

Если все прошло успешно, то флешка должна работать. Если форматирование не было завершено, попробуйте выполнить низкоуровневое форматирование для флешки с помощью программы hard disk low lewel format tool .
Удаление вирусов
Не читаться на компьютере флешка также может из-за вирусов. Проверьте ее с помощью антивирусной программы. Если после удаления всех вредоносных файлов, флешка все равно не открывается, перейдите «Пуск» – «Панель управления» – «Параметры папок» .

На вкладке «Вид» отметьте маркером «Показывать скрытые файлы, папки и диски» , нажмите «ОК» .

Теперь в папке «Мой компьютер» откройте флешку, найдите там файл «autorun.exe» и удалите его.
Это все известные мне способы, из-за чего флешка может не открываться на компьютере. Думаю хоть один из них Вам поможет.
Оценить статью:USB-флеш-накопители считаются долговечными цифровыми устройствами. На самом деле они способны выдержать около 10000 циклов перезаписи, а потом начинаются сбои. Такие неполадки могут возникнуть гораздо раньше. Компьютер не видит флешку или видит, но не читает. Могут быть разные причины, по которым устройство перестает функционировать нормально: аппаратные и программные.
Попробуйте прочитать флешку через другой разъем, возможно, неисправен USB-порт. Другая причина – для накопителя не хватает питания, отключите не используемые сейчас USB устройства. Не удалось прочитать, тогда подключите флешку к другому компьютеру, может быть программная ошибка в вашей системе. Если другой компьютер тоже не видит накопитель, тогда причина в том, что флешка неисправна. Проверьте физическое состояние флеш-накопителя: нет ли сдавливания, которое может произойти в результате ее падения. Если обнаружите аппаратные неполадки, то несите флешку в сервисный центр. Если информация важная, то они могут восстановить ее хотя бы частично. Кроме внешних повреждений, бывают электронные неполадки – не работают контроллеры, микросхемы памяти и т.п. В этом случае восстановление информации невозможно.











Если вы использовали все предложенные способы, но открыть флешку не получилось, то, скорее всего, она серьезно повреждена, настолько, что восстановление невозможно, надо приобретать новую. Чтобы не рисковать ценной для вас информацией, возьмите за правило: обязательно делать дубликат на другом носителе. Например, записать на долговечный DVD-диск.
У обладателей флешек бывают ситуации, когда, вставив свой носитель очередной раз в компьютер, его содержимое перестает быть доступным. Все выглядит, как обычно, но складывается ощущение, что на накопителе нет вообще ничего, но Вы точно знаете, что там была какая-то информация. В этом случае не следует паниковать, повода для потери информации еще нет. Мы рассмотрим несколько способов решения данной проблемы. Вы можете быть на 100% уверены, что она исчезнет.
Причины возникновения такой проблемы могут быть самые разные:
- сбой в работе операционной системы;
- заражение вирусом;
- неправильное использование;
- файлы записаны с ошибкой.
Рассмотрим способы устранения таких причин.
Причина 1: Заражение вирусом
Довольно популярной проблемой, из-за которой на флешке не видны файлы, может быть заражение таковой вирусами. Поэтому подключать USB-носитель нужно только к компьютерам с установленной антивирусной программой. Иначе вирус будет передаваться от флешки к компьютеру или наоборот.
Наличие антивируса – залог успеха в лечении вашей флешки в случае если на ней не отображается информация. Антивирусные программы бывают платные и бесплатные, для домашнего пользования. Поэтому важно, чтобы эта программа была установлена.
По умолчанию большинство антивирусников автоматически проверяют флеш-носитель при его подключении. Но если антивирусная программа не настроена, Вы можете сделать это вручную. Для этого выполните ряд простых действий:


Таким образом, Вы не только проверите, но и при возможности вылечите от вирусов свою флешку.
Причина 2: Наличие ошибок
Проблема, из-за которой информация стала невидимой, может указывать на наличии вирусов на накопителе.
Если после проверки на содержание скрытых файлов, с флешки все равно не отображается содержимое, то нужно сделать проверку на наличие возможных ошибок. Для этого существую специальные утилиты, но можно воспользоваться обычным способом, который предоставляется ОС Windows.


По завершению появится сообщение о том, что устройство успешно проверено. Если на флешке были выявлены ошибки, то на ней появляется дополнительная папка с файлами типа «file0000.chk»
Как восстановить удаленные файлы с flash накопителя? Что делать если компьютер не видит флешку? Что делать если компьютер видит флешку, но она не открывается?
Если объем флешки определяется неверно, или она определяется с нулевым размером, то чаще всего это либо аппаратная неисправность микроконтроллера, ячеек NAND памяти или внутренней микропрограммы флешки. Такая же ситуация, если Windows сообщает “usb устройство не опознано”.
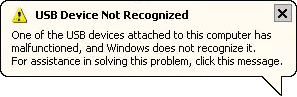
Если данные нужны, то скорей всего придется отдать флешку специалистам, так как для восстановления информации потребуется демонтаж чипов памяти, считывание дампов и обработка полученной информации. В случае если данные не нужны, то вы можете попробовать программы для ремонта флешек .
Если у вас остались вопросы по flash накопителям, вы можете задать его в нашем форуме , и наши специалисты постараются вам помочь.
Остались вопросы?
Оставьте телефон и менеджер перезвонит Вам
Очень часто при запуске флешки на компьютере она не открывается. Как правило, съемный носитель становится невидимым для ПК, но также ноутбук или комп может выдать запрос на форматирование. Причиной такого поведения устройства являются всевозможные вирусы, которые перезаписывают путь к USB, в результате чего ПК флешку не находит.
Если комп не видит съемный жесткий диск, причиной могут быть вирусы внутри флешки, повредившие системные файлы устройства. Невидимым диск бывает, когда отсутствуют драйвера к данной модели, а также при физическом износе устройства, ошибках на USB, неправильном ее включении либо отключении, различных системных сбоях. Как выполнить ремонт устройства?
Когда нужен ремонт флешки своими руками?
Ремонт съемного носителя нужен, если ноут не читает файлы с USB либо не видит его. Такая неисправность проявляется различными способами:
- Появляется запись «вставьте диск», когда устройство установлено в разъем.
- Всплывает сообщение, что необходимо отформатировать жесткий диск.

- При появлении сообщений об ошибках данных, если ноут флешку не читает.
- Когда ноутбук зависает при подключении флешки к разъему.
Как проверить, видит ли комп съемный диск?
Проверять подключенный съемный носитель на видимость нужно, когда в меню «Мой компьютер» отсутствует значок устройства. Оно не запускается автоматически, ноут его не читает.
Как делать проверку?
Чтобы проверить, видит ли комп съемный жесткий диск, нужно воспользоваться утилитой управления дисками. Она запускается двумя способами:
- Указать путь: Панель управления → Администрирование → Управление компьютером → Управление дисками
- Запустить в поисковой строке команду diskmgmt.msc

Появится окно, в котором указаны все диски. При сбоях подключения значок съемного носителя может периодически исчезать. Что делать?
- Если комп видит устройство, состояние будет указано как исправное. Ремонт заключается в активировании USB.
- Если ноутбук не видит устройство, оно будет помечено как нераспределенное. Данное состояние говорит о том, что раздел на флешке отсутствует. Повреждение USB обозначается как неинициализированное либо неизвестное, при этом один из разделов может быть помечен как нераспределенный. Ремонт такого устройства заключается в восстановлении данных.

- Если ноутбук не видит устройство, подключенное с помощью удлинителя, либо флешка не открывается, проблема может быть либо в самом проводе, либо в недостатке мощности для чтения данных. В этом случае нужно подключить диск напрямую.
- Если съемный носитель физически неисправен - ремонт его невозможен.
Что делать, когда комп подает запрос отформатировать USB?
Когда ОС подает запрос на выполнение форматирования, запустить процедуру сразу можно только при отсутствии на флешке ценных файлов. Что делать, когда имеется ценная информация?
Если съемный носитель содержит ценные файлы, рекомендуется предварительно попытаться запустить его и сделать резервное копирование информации на другой ноут, если это возможно. При форматировании все содержимое будет удалено безвозвратно:
- Запустить процесс форматирования можно, щелкнув по значку флешки на панели «Мой компьютер» и выбрав в контекстном меню соответствующую команду.
- Для стандартного использования накопителя должна быть выбрана для форматирования файловая система FAT32.
Второй способ - отформатировать с применением командной строки, которую запускают своими руками от имени администратора. Данный способ форматирования чаще применяют, если ноут не видит флешку:
- В строке поиска в меню запуска прописывается название cmd. Запускаем ее.

- Предварительно сделать проверку, под какой буквой ноутбук записал название флеш-накопителя на компьютере.
- В командной строке прописываем команду CHKDSK, ставим пробел, далее указываем букву диска, ставим двоеточие, пробел, прописываем /f.
- Например, съемный диск записан под буквой C, тогда строка будет выглядеть таким образом: chkdsk c: /f.

- Процедура выполнится самостоятельно.
Как настроить работу съемного носителя?
Если операционная система не находит съемный носитель либо он не открывается, причиной может быть отсутствие обновлений для работы с флеш-накопителем. Что делать? Ремонт выполняют посредством установки свежих обновлений ОС на ноут, независимо от установленного ранее Service Pack.
Вторая причина - отсутствие драйверов либо наличие устаревших. Как правильно делать удаление? При наличии устаревших драйверов, их необходимо удалить. Для этого нужно отключить абсолютно все устройства на ПК, подключенные по USB и перезапустить комп или ноут.

Для полного удаления понадобится утилита DriveCleanup:
- После установки сделать запуск через командную строку файла drivecleanup.exe, который автоматически удалит все драйвера.
- По окончанию процедуры ноутбук перезагружают.
- Ноут проверяют на наличие вирусов, чаще используют актуальную версию Dr.Web CureIt.
- Также рекомендуется делать проверку реестра на наличие параметра NoDrives по пути: HKEY_CURRENT_USER\Software\Microsoft\Windows\CurrentVersion\Policies\Explorer, а также параметра StorageDevicePolicies по пути: HKEY_LOCAL_MACHINE\System\CurrentControlSet\Control, которые следует удалить
- Далее устанавливают актуальные драйвера для работы USB.
Восстановление данных флеш-накопителя
Когда флешка не открывается, можно сделать ремонт посредством восстановления данных. На съемный жесткий диск, который недоступен компьютеру, не рекомендуется записывать и сохранять информацию при ее восстановлении.













