Не устанавливается windows 10 на флешку. Вроде по большому все
Как бы бережно вы не относились к своей операционной системе, рано или поздно ее все равно придется переустановить. В сегодняшней статье мы расскажем вам подробно о том, как это сделать с ОС при помощи USB-накопителя или компакт-диска.
Весь процесс инсталляции операционной системы можно разделить на два важных этапа — подготовку и установку. Давайте разберем их по порядку.
Подготовка носителя
Прежде чем приступить непосредственно к самой инсталляции операционной системы, нужно подготовить загрузочную флешку или диск. Для этого необходимо особым образом записать на носитель установочные файлы. Использовать при этом можно разные программы, например, . Мы не будем сейчас останавливаться на данном моменте, так как обо всем уже написано в отдельной статье.
Установка ОС
Когда вся информация будет записана на носитель, вам нужно будет выполнить следующее:
- Вставляйте диск в дисковод либо же подключайте флешку к компьютеру/ноутбуку. Если вы планируете установить Windows на внешний жесткий диск (например, SSD), то необходимо подключить к ПК и его.
- При перезагрузке необходимо периодически нажимать одну из горячих клавиш, которая запрограммирована на запуск «Boot Menu» . Какую именно – зависит только от производителя материнской платы (в случае стационарных ПК) либо же от модели ноутбука. Ниже представлен список наиболее распространенных. Учтите, что в случае с некоторыми ноутбуками нужно нажимать вместе с указанной клавишей еще и функциональную кнопку «Fn» .
- В результате на экране появится небольшое окно. В нем необходимо выбрать то устройство, с которого будет устанавливаться Windows. Устанавливаем отметку на нужную строчку с помощью стрелок на клавиатуре и жмем «Enter» .
- Обратите внимание, что в некоторых случаях на данном этапе может появиться следующее сообщение.

Это значит, что вам нужно как можно быстрее нажать абсолютно любую кнопку на клавиатуре для продолжения загрузки с указанного носителя. В противном случае система запустится в штатном режиме и придется повторно ее перезагружать и заходить в Boot Menu.
- Далее нужно просто немного подождать. Через некоторое время вы увидите первое окно, в котором можно будет при желании изменить язык и региональные настройки. После этого нажмите кнопку «Далее» .
- Сразу после этого появится другое диалоговое окно. В нем кликните на кнопку «Установить» .
- Затем необходимо будет согласиться с условиями лицензии. Для этого в появившемся окне поставьте галочку напротив указанной строки снизу окна, после чего нажмите «Далее» .
- После этого нужно будет указать тип установки. Можно сохранить все личные данные, если выбрать первый пункт «Обновление» . Учтите, что в случаях, когда Windows устанавливается впервые на устройство, эта функция бесполезна. Второй пункт – «Выборочная» . Мы рекомендуем использовать именно его, так как подобный тип инсталляции позволит более тонко настроить жесткий диск.
- Далее последует окно с разделами вашего жесткого диска. Тут вы можете перераспределить место так, как вам необходимо, а также отформатировать уже имеющиеся главы. Главное помнить, если затронуть те разделы, на которых осталась ваша личная информация, она безвозвратно удалится. Также не стоит удалять небольшие разделы, которые «весят» мегабайты. Как правило, это пространство система резервирует автоматически под свои нужды. Если не уверены в своих действиях, тогда просто кликните мышкой на том разделе, куда необходимо инсталлировать Windows. Затем нажмите кнопку «Далее» .
- Если на диске была предварительно установлена операционная система и вы ее не отформатировали в предыдущем окне, тогда увидите следующее сообщение.

Просто нажимаете «OK» и двигаемся дальше.
- Теперь запустится цепочка действий, которые система будет выполнять автоматически. На данном этапе от вас ничего не потребуется, поэтому нужно просто подождать. Обычно процесс длится не более 20 минут.
- Когда все действия будут выполнены, система самостоятельно перезагрузится, и вы увидите на экране сообщение о том, что идет подготовка к запуску. На этом этапе тоже нужно подождать некоторое время.
- Далее нужно будет выполнить предварительную настройку ОС. Первым делом вам необходимо будет указать ваш регион. Выбираем нужный вариант из меню и жмем «Да» .
- После этого аналогичным образом выбираем язык раскладки клавиатуры и снова нажимаем «Да» .
- В следующем меню будет предложено добавить дополнительную раскладку. Если это не нужно, кликайте по кнопке «Пропустить» .
- Снова ждем некоторое время, пока система проверит наличие обновлений, которые необходимы на данной стадии.
- Затем нужно выбрать тип использования операционной системы – для личных целей или организации. Выделяем нужную строчку в меню и жмем «Далее» для продолжения.
- Следующим шагом будет вход в вашу учетную запись Microsoft. В центральное поле вводите данные (почту, телефон или ), к которым привязан аккаунт, а затем жмите кнопку «Далее» . Если у вас еще нет учетной записи и вы не планируете ее в будущем использовать, тогда кликайте на строчку «Автономная учетная запись» в левом нижнем углу.
- После этого система предложит приступить к использованию учетной записи Microsoft. Если в предыдущем пункте выбирали «Автономная учетная запись» , жмите кнопку «Нет» .
- Далее нужно будет придумать имя пользователя. Вводим в центральное поле желаемое название и переходим к следующему шагу.
- При необходимости вы можете установить пароль для своего аккаунта. Придумайте и запомните желаемую комбинацию, после чего нажмите кнопку «Далее» . Если же пароль не нужен, тогда оставьте поле пустым.
- Напоследок вам предложат включить или выключить некоторые базовые параметры Windows 10. Настраивайте их на свое усмотрение, а после этого кликайте по кнопке «Принять» .
- За этим последует завершающий этап подготовки системы, который сопровождается рядом текста на экране.
- Через несколько минут вы окажетесь на рабочем столе. Обратите внимание, что в процессе на системном разделе жесткого диска будет создана папка «Windows.old» . Это случится лишь в том случае, если ОС инсталлировалась не первый раз и предыдущая операционная система не была отформатирована. Данную папку можете использовать для извлечения различных системных файлов или же просто удалить. Если решите ее удалить, тогда придется прибегнуть к некоторым хитростям, так как привычным способом это сделать не получится.
Материнские платы ПК
Ноутбуки
Обратите внимание, что периодически производители изменяют назначение клавиш. Поэтому нужная вам кнопка может отличаться от тех, что указаны в таблице.




















Восстановление системы без накопителей
Если по каким-либо причинам у вас нет возможности инсталлировать Windows с диска или флешки, тогда стоит попробовать восстановить ОС стандартными способами. Они позволяют сохранить личные данные пользователя, поэтому прежде, чем приступить к чистой инсталляции системы, стоит попробовать указанные ниже методы.
На этом наша статья подошла к концу. После применения любого из методов вам остается лишь установить нужные программы и драйвера. Затем можно приступить к использованию устройства с новой операционной системой.
Установка на компьютер или ноутбук, в которых имеется DVD-привод, вопросов не вызывает. С нетбуками дело сложнее. Давайте посмотрим на варианты установки «Виндовс 10» с флешки на такие устройства. Тут надо понимать, что других способов просто не существует.
Простейший метод установки «Виндовс 10» с флешки поверх существующей системы
Собственно, для инсталляции новой ОС далеко ходить не нужно. Она устанавливается без всяких проблем или дополнительных действий, как это было с Windows 7 и 8, с обычного USB-носителя.
В самом простом варианте используется программа для установки «Виндовс 10» с флешки под названием Media Creation Tool. В этом случае новая операционка ставится поверх старой (обновление до более свежей версии). Достаточно просто запустить программу, чтобы начать процесс скачивания дистрибутива с последующей установкой, где в параметрах инсталляции выбирается пункт Upgrade, что позволяет сохранить абсолютно все ранее заданные настройки системы.
Как установить «Виндовс 10» с флешки с удалением старой системы
Другое дело, когда старую ОС нужно убрать полностью. Если кто не знает, достигается это за счет форматирования раздела, в который будет производиться инсталляция. Только тут нужно иметь в виду, что изначально в «десятке» предполагается возможность отката (возврата к старой ОС до состояния, предшествовавшему инсталляции Windows 10).
Как уже понятно, после форматирования винчестера или раздела жесткого диска такая возможность будет полностью исключена. Так что сначала подумайте, какой вариант предпочтительнее.
Создание образа
Теперь рассмотрим способ установки «Виндовс 10» с флешки с условием полного удаления существующей ОС. Само собой разумеется, нужно скачать установочный дистрибутив или образ диска. Если дистрибутив загружен не в виде образа, его придется создать.

Для этого можно использовать любые утилиты, способные работать с образами дисков. Потом его нужно записать на USB-носитель. К примеру, в программе UltraISO сначала открывается искомый файл, после чего используется меню самозагрузки, где выбирается команда записи образа жесткого диска (при этом в появившемся окошке выбирается именно наша флешка). Возникнет предупреждение о том, что все данные с носителя будут удалены. Соглашаемся и начинаем процесс записи.
Обратите внимание: если по умолчанию не включен режим записи USB-HDD, его настоятельно рекомендуется задействовать.
Настройки BIOS
Проблема, как установить «Виндовс 10» с флешки, одним только не ограничивается. Чтобы компьютерная система отреагировала на такое загрузочное устройство, в приоритете загрузки в настройках BIOS его нужно выставить первым.

Доступ к BIOS осуществляется при помощи клавиш Del, F2, F12 и т. д. (все зависит от марки модели устройства и производителя BIOS). Здесь нужно найти настройки типа Boot Device Priority и в качестве основного загрузочного устройства указать флеш-накопитель. Такие действия можно произвести только в том случае, если флешка была вставлена в соответствующий порт еще до включения компьютера, ноутубка или нетбука. В противном случае устройство не определится, и в списке доступных девайсов его просто не будет.
Процесс установки и начальная настройка
Итак, произошла, и начался процесс установки. На первом этапе нужно будет указать используемый язык, формат времени и валюты, а также раскладку клавиатуры или метод ввода. Далее соглашаемся с лицензией, после чего в новом окне выбираем пункт не Upgrade, а Custom и активируем процесс инсталляции.

Остается подождать минут 10-15 (опять же в зависимости от модели устройства), а по окончании установки произвести перезагрузку системы (если она не будет произведена автоматически), снова зайти в настройки BIOS и в приоритете загрузки первым устройством установить жесткий диск.

Теперь посмотрим на начальную загрузку операционки. Здесь нужно выбрать пункт настроек (Settings), а далее перейти либо к быстрым настройкам (Express Settings), если не нужно менять установки по умолчанию, либо использовать их изменение (Customize), если базовую конфигурацию необходимо настроить под себя. Как показывает практика, лучше ничего не менять.
Впрочем, можно поиграть с установками и перестроить их в плане обновлений драйверов, обеспечения приватности в сети Интернет, предоставления или запрещения системе отслеживания текущего местоположения или персональных данных в некоторых других приложениях, тут же создать аккаунт учетной записи Microsoft и резервный метод ее восстановления, к примеру через электронную почту или мобильный телефон, проверить созданную учетку, представить возможность сохранения фотографий или других документов в облачном хранилище Microsoft One Drive и т. д. Впрочем, все это делается исключительно по желанию самого пользователя.
По завершении всех настроек установку можно считать завершенной. Система готова к использованию.
Заключение
Напоследок остается добавить, что процесс установки «Виндовс 10» с флешки не так уж и сложен. Выглядит он намного проще, чем инсталляция той же «семерки». Иногда, правда, может возникать ошибка при установке «Виндовс 10» с флешки. Связано это чаще всего с неправильными настройками BIOS, повреждением самого USB-носителя, нехваткой свободного места на винчестере или неправильными записями в системном реестре. Как показывает практика, ошибка может появляться в основном при обновлении существующей ОС до версии 10. В большинстве случаев при инсталляции, так сказать, «с нуля» такое происходит крайне редко.
Официальным днем рождения Windows 10 — последней из версий ОС от Microsoft, считается 29 июля 2015 года. Компания-разработчик тогда впервые предложила всем пользователям Windows 7 и 8 провести бесплатные обновления системы до Window 10.
В течение года каждый из них мог беспрепятственно зайти на сайт Microsoft и запустить процесс обновления. Сегодня это сделать уже невозможно. Однако, установить операционную систему можно самому, воспользовавшись USB флешкой или DVD диском. Оба процесса на начальных этапах работы имеют свои особенности.
Подготовка к установке Windows 10, создание загрузочной флешки.
Простейший вариант для создания резервного установочного диска – использовать USB (от 4 Гб, но лучше брать 8 Гб). Перед работой флешка форматируется и на неё записывается ранее скачанный оригинальный ISO-образ операционной системы. Как это сделать читайте ниже.
На данный момент, у пользователей есть возможность установить Windows 10 Pro в 32 (x86) и 64-битной (x64) версии. Для установки ОС Windows 10 Pro x64 требуется поддержка компонентами (процессором и материнской платой) архитектуры этой системы.
На компьютерах с оптическим дисководом возможно создание резервной копии DVD. Для работы с USB можно использовать утилиту Rufus, а для DVD – ImgBurn. Неплохая программа для записи образов — UltraISO. Но она платная, хотя есть тестовый 30-дневный период.
Почти готово!
Теперь Вам следует пройти еще несколько важных шагов. После того, как загрузится установщик Windows 10, выберите свои языковые настройки и нажмите кнопку «Далее». Примите условия лицензионного соглашения от Microsoft и следуйте инструкциям установщика. При «чистой» установке ОС выберите раздел диска и сделайте его активным. При этом раздел всегда форматируется.
Окончание установки.
Во время установки Windows 10 ПК несколько раз автоматически перезагрузится. В течение этого времени Вы сможете настроить свою учетную запись Microsoft и войти в нее. Появление на экране загруженного рабочего стола – окончание установки ОС.
Вам останется лишь подключить устройство к локальной сети, а также установить необходимые драйвера и нужные для работы программы. Все вопросы задавайте в комментариях. Успехов!
Несмотря на то что часть пользователей считает переход на Windows 10 поспешным решением, популярность этой ОС с каждым днём растёт. Многие говорят о «сырости» системы, отсутствии драйверов и о других проблемах, однако её установка - лишь вопрос времени. В этой статье вы узнаете, как поставить Windows 10 с флешки.
В каких случаях удобно установить с флешки
Для установки ОС с USB-накопителя вам не потребуется CD-ROM и диск . Потому такой метод может выручить при неисправности дисковода на ПК или его отсутствии на ноутбуках. Всё, что необходимо для установки, – загрузочная флешка и само устройство.
Системные требования
Перед началом процесса убедитесь, соответствует ли ваш компьютер минимальным требованиям. Для Windows 10 необходимы следующие характеристики:
- Процессор - выше 1 Ггц.
- Оперативная память - 32-разрядные системы требуют 1 ГБ, 64–2 ГБ.
- Пространство на жёстком диске - 16 ГБ для 32-разрядных систем, 20 ГБ для 64.
- Видеокарта, поддерживающая DirectX 9.
- Дисплей - 800х600 и выше.

Популярность Windows 10 с каждым днём растёт
Процесс установки
Подготовка
Прежде всего позаботьтесь о личных данных. При форматировании все файлы с диска C, в том числе с рабочего стола, необратимо удалятся. Потому переместите их в другой раздел, на жёсткий диск или внешний накопитель заранее.
Как запустить процесс установки с флешки
Запустить процесс установки можно следующими способами:
- через Boot-menu;
- через BIOS.
Учтите, что перед входом в меню загрузки или биос флешка уже должна быть вставлена в компьютер.
Boot-menu – это опция BIOS, позволяющая выбрать накопитель, с которого выполнится загрузка компьютера. В отличие от изменения приоритета в биос меню загрузки выбирает используемый накопитель однократно.
Для того чтобы зайти в boot-menu, нужно во время загрузки компьютера нажать специальную кнопку. В зависимости от производителя ноутбука или материнской платы на компьютере меню загрузки запускается с помощью F8 (Asus, название моделей которых начинается с k, x), F11 (MSI, AsRock), F12 (Acer, Lenovo, Dell, Toshiba, Gigabyte) и Esc (Samsung, Intel, новые модели Asus).
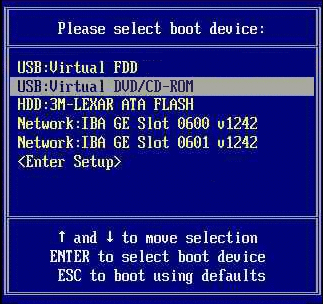
Так выглядит меню загрузки
Вам откроется меню загрузки, где нужно выбрать USB-накопитель. Если у вас новый ноутбук (с Windows 8 и выше), где boot-menu не запускается перечисленными способами, то нажмите «Выключение», удерживая клавишу Shift.
Установка Windows через Boot Menu (видео)
BIOS
Второй способ запустить установку ОС с USB-накопителя – изменить приоритет загрузки в BIOS. Чтобы зайти в него, нужно сразу же после запуска устройства нажать Del или F12.
Внешний вид меню BIOS отличается, рассмотрим самые распространённые варианты.
- UEFI BIOS. У большинства современных материнских плат BIOS (если точнее, то UEFI) - графический, что даёт возможность изменить порядок загрузки с помощью мышки. Если же такой возможности нет, то измените приоритет в разделе BIOSFeatures – BootOptions.

Так выглядит BIOS у материнских плат Gygabyte

BIOS материнских плат AMI
Нажимая кнопку «Вправо», выберите пункт «Boot». Затем войдите в раздел «Hard Disk Drives» и выберите «1st Drive».

Зайдите в раздел «Hard Disk Drives»
Тут вам следует выбрать USB-накопитеь.

Меняем приоритет загрузки
Затем зайдите в раздел «Boot device priority», выберите «First boot device» и снова нажмите на USB-накопитель.
- BIOS AWARD или Phoenix.

BIOS материнской платы Award
Если у вас биос выглядит, как на этом скриншоте, то зайдите в «Advanced BIOS Features» - «First Boot Device».

Порядок загрузки в Award
Выберите приоритетное устройство для загрузки, в нашем случае оно должно содержать слово «USB».
Настройка биоса для установки Windows (видео)
Установка операционной системы
После того как вы воспользуетесь BIOS или boot-menu, вы увидите «Press any key to boot from CD or DVD», нажмите какую-нибудь кнопку и ждите.
Появится следующее окно, где необходимо выбрать язык, формат времени и раскладку клавиатуры. Выберете нужное и нажмите «Далее».

Выберите язык, формат времени, раскладку клавиатуры
Вы попадёте в следующее окно, нажмите «Установить».

- если вы приобрели Windows 10, то введите ключ;
- если вы получили ОС в качестве бесплатного обновления или у вас нет ключа, то нажмите «Пропустить».
Лицензионные ключи Windows 7, 8 не подходят для активации Windows 10.

Введите ключ продукта или нажмите ‘Пропустить’
Затем вы увидите окно лицензионного соглашения. Прочитайте его, поставьте галочку «Я принимаю условия лицензии» и нажмите «Далее».
Вы попадёте в меню выбора типа установки.

Выберите тип установки
Вам доступно два типа установки – обновление и выборочная установка. При обновлении все настройки и программы останутся, а старая система сохранится в папку «Windows.Old». Выборочная установка удалит все старые файлы, позволяет разбивать диски на разделы и форматирует их. Этот способ очищает ПК от мусора, его мы и будем рассматривать.
После выбора типа установки вы попадёте в следующее меню (см.фото).

Выберите раздел для установки
Нажав «Настройка диска», вы увидите дополнительные кнопки (удалить, форматировать и т. д.). Вам доступны следующие варианты действий:
- Форматирование раздела, соответствующего диску C, для чистой установки ОС.
- Установка без форматирования. В этом случае старая система сохранится в папку «Windows.Old».
- Установка новой ОС в другой раздел. На вашем компьютере будет установлено две системы, выбор будет осуществляться при каждой загрузке ПК.
В этом меню вы можете изменить структуру жёсткого диска .
Учтите, что это может привести к утрате данных.
Выберите свой вариант и нажмите «Далее». Начнётся копирование файлов системы на ПК, после чего компьютер перезагрузится. Если вы увидите «Press any key to boot from CD or DVD», то нажимать ничего не нужно. ОС должна запуститься с компьютера, а не флешки. После запуска начнётся установка Windows 10.

Установка Windows 10 началась
Это может занять достаточно много времени. По завершении установки появится окно подключения к беспроводной сети. Выполнить его можно сейчас или позже.
После этого вы снова попадёте в окно ввода ключа. Введите его или нажмите «Сделать позже».
В конце установки есть возможность настроить параметры системы. После ввода (или пропуска) ключа продукта вы попадёте в специальное окно настроек.

Зайдите в меню настроек или выберите стандартные параметры
Можно выбрать «Настройка параметров» (где можно отключить ненужные настройки) или «Использовать стандартные параметры». Далее появится меню создания учётной записи. Используйте учётную запись Microsoft или создайте локальную для этого ПК.
Последний этап – установка стандартных приложений и подготовка к запуску. Это весьма продолжительный процесс, он может занять более получаса.

Windows 10 установлена и готовится к первому запуску
По завершении подготовки к запуску вы увидите рабочий стол операционной системы. На этом установку Windows 10 можно считать законченной.
Что делать нельзя
Во время установки нельзя принудительно выключать и перезагружать компьютер или ноутбук . Вам может казаться, что компьютер завис, но это не так – система устанавливается. Скорость загрузки зависит от мощности компьютера.
Теперь вы знаете, как установить Windows 10 с флешки. Это способ не так сложен, не требует дополнительных знаний и оборудования. Вам необходимы лишь компьютер и USB-накопитель.
Вам может потребоваться переустановить Windows 10 с флешки если возникают ошибки при загрузке или операционная система не работает должным образом. Существует много причин, по которым вы захотите заново инсталлировать ОС. Ваш ПК может быть заражен вирусом, или может быть забит до такой степени, что он работает медленно. Если у вас нет проблем с оборудованием, то вы вернете компьютер к рабочему состоянию. Здесь можно цены на установку Windows.
Внимание: вам необходимо будет создать резервную копию всех ваших документов, музыки, фотографий, видео и настроек. А также заново инсталлировать все ваши приложения, если вы будете выполнять чистую переустановку. Это когда вы полностью форматируете жесткий диск и начинаете с нуля.
Также можно переустановить систему «поверх» существующих версий. Обычно это называется «обновлением». Это менее подходящий способ исправить любые проблемы, препятствующие загрузке системы, но вы не потеряете файлы и приложения. Тем не менее стоит сохранять все, что вы можете потерять.
Четыре шага, которые вам необходимо предпринять:
- Создание загрузочного USB-накопителя.
- Установка в БИОС порядка авозагрузки с USB.
- Установка.
- Настройка.
Создание загрузочного USB-накопителя
Чтобы создать загрузочный носитель, вам потребуется USB накопитель объемом не менее 8 Гб. Все существующие данные на флеш-накопителе будут удалены и после этого больше не будут доступны.
Перейдите по следующей ссылке http://www.microsoft.com/software-download . Когда процесс закончится, запустите загруженный файл. После завершения инициализации появится такой экран:
- Отметьте вариант «Создать установочный носитель» и нажмите «Далее»
- Затем вам необходимо будет установить свой язык, архитектуру и издание.

Вам нужно будет определить, какой носитель использовать. Отметьте опцию «USB Flash Drive» и нажмите «Далее». Вам нужно будет выбрать флешку. Если вы еще не подключили USB-накопитель, вы должны сделать это. Включите опцию «Обновить список дисков». Выделите флеш-накопитель, на который вы хотите установить систему, и нажмите «Далее».

Теперь будет загружена ОС. После загрузки файлы автоматически устанавливаются на ваш Flash. Это может занять до двух часов, в зависимости от вашего интернета и скорости флешки. Не выключайте компьютер во время этого процесса, так как это может привести к ошибкам.
Настройка БИОС
Вам потребуется перезагрузить ПК и зайти в BIOS. В меню откройте раздел Boot и в настройках Boot priority выберите первым ваш флеш-накопитель.

Инсталляция
Теперь вы готовы установить ОС. Следующие шаги помогут вам решить, какие параметры вы должны отметить во время процесса установки. Обратите внимание, что переустановка может занять до одного часа.
Когда вы успешно загрузитесь с вашего USB-накопителя, вы увидите логотип, а затем экран, где вы выбираете свой язык. Просто следуйте инструкциям и убедитесь, что вы выбрали правильный жесткий диск и раздел.
Как только начнется инсталляция, ваш ПК перезагрузится. Вы увидите логотип и большой круговой индикатор прогресса. Следите за ходом инсталляции. Процесс перезагружает компьютер несколько раз и может попросить вас удалить DVD-диск или Flash Drive.














