Модем хуавей вход. Настройка роутера хуавей под ростелеком
Компания Huawei известна в России, прежде всего, из-за довольно неплохих смартфонов на ОС Android (Huawei Honor) и мобильных 3G-модемов E-серии, которые активно закупают наши сотовые операторы. В сфере услуг фиксированной связи широко применяется оптический терминал для построения сети FTTH - Hg8245. К сожалению, даже в активных сообществах пользователей Huawei (vk.com/huaweidevicerus и vk.com/huaweiservice) нет никакой информации по этим устройствам, а вопросы в группах остаются без ответа. Придется самим разбираться в тонкостях сетевых терминалов.
Huawei не выпускает прошивки сторонних производителей (что логично). Адаптация драйверов для остальных устройств происходит с их стороны (по согласованию с Huawei), а производители остального «железа» не спешат дружить с продукцией этой фирмы. Поэтому поддержка такого девайса, как оптический терминал сродни по сложности с такой процедурой, как техническое обслуживание чиллера - сложная промышленная техника, которая требует систематического обслуживания. Если продолжать аналогию с холодильным оборудованием, то становится ясным, что Huawei - это поставщик «холодильника», а вот что хранить в его «морозильной камере» - решает уже Ростелеком. Теперь давайте попробуем ответить на самый часто задаваемый вопрос в сети - «Какой пароль на Huawei 8245»?
« Стандартный пароль (который ставится по умолчанию) на девайсы hg8240/8245 - root/admin либо rootadmin/adminroot. »
На huawei hg8245 пароль админа закрыт от простых пользователей. Для каждого терминала он генерируется случайным образом в головном офисе Ростелекома, поэтому широко распространненые в сети пароли вроде admintelecom/telecomadmin уже давно не подходят. Разрешение на выдачу администраторской учетки для вашего терминала вам не дадут. Даже для больших промышленных VIP-клиентов получить его весьма не просто. Напоминаем, что делать reset терминала категорически не рекомендуется - оставите себя без интернета и цифрового телевидения. Сброс настроек не поможет вам зайти под «администраторской» учеткой. Сменить прошивку также не представляется возможным.
« Что делать, если нужно несколько LAN-портов для интернета? Как их разблокировать? »
Увы, тоже никак. Единственный вариант, при котором схема работоспособна это - «Huawei hg8245 черещ LAN1 + роутер», т.е. без стороннего девайса не обойтись:
На схеме терминал играет роль как бы «ретранслятора», моста, а вот шлюзом будет уже роутер и все настройки, касающиеся вай-фай соединения надо настраивать именно там, а не на оптическом терминале. Подключение производится через LAN1 в WAN-порт маршрутизатора. Соответственно, все LAN-порты самого роутера будут «свободны» и вы можете подключить до 4 ПК или принтер.
Подключение к интернету по оптоволоконному кабелю подразумевает использование на стороне абонента соответствующего оборудования. В некоторых случаях его приходится конфигурировать под нужды пользователя. В этой статье рассмотрим один из таких случаев, а именно настройку роутера huawei hg8245h для работы в сети оператора Ростелеком.
Устройств, принимающих интернет через оптический кабель достаточно много, каждое имеет свои сильные и слабые стороны. Данный роутер ростелеком от компании huawei обладает достаточно богатым функционалом, как для такого класса оборудования.
Основные технические возможности терминала:
- Функционирование в качестве беспроводной точки доступа в соответствии со стандартами 802.11b/g/n.
- Поддержка USB2.0 и 1.1.
- Возможность приема/передачи голоса по технологии VoIP посредством оптического канала.
- Функции автономного DHCP-сервера с поддержкой NAT, DMZ и DDNS.
На задней панели роутера huawei hg8245h ростелеком расположены 4 лан-разъема для подключения клиентских устройств по технологии Ethernet, два порта для телефонных коннекторов Rj-11, кнопка включения питания, рядом с которой находится место подключения сетевого адаптера. У модификации hg8245 на этой же панели расположен оптический порт, в отличие от hg8245h, у которой он находится снизу. Помимо этого, все модели имеют возможность подключения USB-накопителей, для чего предусмотрен соответствующий разъем сбоку или сзади, рядом с кнопкой «Пуск».
Настройка роутера — видео версия
Вход в роутер и начало настроек
Перед тем как приступать к настройке Wi-Fi роутера huawei hg8245 от ростелеком нужно произвести сброс конфигурации к заводскому состоянию. Данную процедуру следует выполнить, если устройство находилось в пользовании и на нем изменялись параметры по умолчанию. Сброс осуществляется при помощи кнопки «Reset», которую нужно нажать и удерживать в течении 10-15 секунд.
Менять настройки можно как через кабельное соединение, так и по беспроводному каналу (для этого его нужно включить, используя кнопку «WLAN» сбоку). В случае с проводом нужно проследить, чтобы сетевые опции ПК позволяли обнаружить маршрутизатор. В большинстве случаев никаких манипуляций проводить не требуется, но иногда при попытке входа в админ-панель hg8245h браузер возвращает ошибку типа «Страница недоступна». Чтобы ее устранить нужно зайти в параметры сети, найти свойства протокола IPv4 и указать получение динамических адресов DNS и IP.
Итак, вставляем один коннектор LAN-кабеля в порт ПК, другой в любой LAN-порт роутера. Провод поставляется в комплекте с оборудованием, но можно использовать любой другой (кроме редких исключений, когда коннекторы обжаты для соединения двух ПК напрямую). Далее выполняем следующие действия:
- Включаем в электросеть ПК и роутер (если еще не включили).
- Запускаем любой интернет-обозреватель, например, Opera.
- Пишем в его адресной строке 192.168.100.1 и жмем «Enter», точный адрес роутера ростелеком можно узнать на его нижней панели или из инструкции по эксплуатации.
- Откроется страница аутентификации пользователя huawei-hg8245h, на ней нужно ввести логин и пароль, который по умолчанию имеет значения «telecomadmin» и «admin» (точные данные для авторизации можно узнать у провайдера или в инструкции).
- Если все введено верно, зайдите в роутер huawei и выполните дальнейшее конфигурирование сети.
 Как говорилось выше войти в админ-панель терминала huawei можно не только через кабельное подключение, но и по Wi-Fi. Последовательность та же, что и для кабельного соединения, с тем отличием, что браузер нужно запускать на смартфоне или планшете.
Как говорилось выше войти в админ-панель терминала huawei можно не только через кабельное подключение, но и по Wi-Fi. Последовательность та же, что и для кабельного соединения, с тем отличием, что браузер нужно запускать на смартфоне или планшете.
Важно! Используя беспроводное соединение можно проводить с маршрутизатором те же манипуляции что и по кабелю, за исключением обновления встроенного ПО. Попытка перепрошивки по WI-FI неизбежно приведет к потере устройством работоспособности без возможности гарантийного ремонта.
Настройка интернет соединения с Ростелеком
После успешной аутентификации откроется страница состояния терминала. Для дальнейшей настройки роутера хуавей переходим на вкладку WAN и жмем New. В случае наличия на этой вкладке каких-либо подключений – удаляем их (перед созданием нового). На странице вновь созданного соединения активируем режим WAN (ставим галочку в чекбокс Enable WAN)
PPPoE
- Выбираем PPPoE в меню слева «Encapsulation Mode».
- Параметру «Mode» («Режим») выставляем значение «Route» («Маршрутизация»), данный параметр позволяет оборудованию раздавать интернет на другие устройства.
- В графе «Service List» указываем тип «Internet».
- Для соединения по данному стандарту необходимо ввести логин/пароль, предоставленные провайдером.
- На той же странице указываем WLAN ID, который также узнаем у Ростелеком.
- Сохраняем нажатием «Apply».
Если все данные введены верно, первоначальную настройку роутера huawei можно считать оконченной, связь с сетью ростелеком должна появиться после сохранения изменений.
Настройка Wi-Fi на роутере Huawei hg8245h
Когда первоначальное конфигурирование под сеть ростелеком завершено, на настроенном маршрутизаторе можно изменять параметры беспроводного канала. В первую очередь нужно сменить пароль WI-FI. Для этого переходим на вкладку WLAN, ставим галочку в чекбокс, активирующий беспроводную передачу данных и заполняем поля, расположенные ниже:
- Имя сети (SSID-Name) – любое латиницей и цифрами (по желанию).
- Аутентификация – WPA/WPA2.
- Тип шифрования – TKIP/AES.
- Поменять пароль на wifi роутере huawei ростелеком можно, указав его в поле «WPA PreSharedKey», он должен быть не менее восьми символов с использованием цифр.
- Сохраняем изменения нажатием Apply.
 После того, как поменяли конфигурацию беспроводной сети, к ней можно будет подключиться, используя новые данные авторизации. То есть, нужно выбрать из списка сеть с именем, которое было указано в поле SSID-Name и подключится к ней, используя новый пароль.
После того, как поменяли конфигурацию беспроводной сети, к ней можно будет подключиться, используя новые данные авторизации. То есть, нужно выбрать из списка сеть с именем, которое было указано в поле SSID-Name и подключится к ней, используя новый пароль.
Настройка IPTV на роутере
Настройка роутера ростелеком для трансляции интерактивного телевидения происходит следующим образом:
- Переходим на вкладку WAN и создаем еще одно подключение (нажимаем «New»).
- Режим функционирования для Iptv выбираем – мост (Bridge).
- Включаем Enable Vlan.
- В пункте VLAN ID указываем ID, предоставленный провайдером (значение VLAN для IPTV), такое же значение прописываем в поле Multicast VLAN ID.
- Binding options ставим галочку в чекбокс порта, в который планируем подключать кабель ТВ-приставки.
- Подтверждаем нажатием Apply.
 Но это еще не все. Настраиваем оптимизацию трафика huawei. Для этого переходим на вкладку «Network Application» -> «IGMP Configuration» На открывшейся странице в поле напротив «IGMP Enable» указываем «Enable», а опцию «IGMP Work Mode» меняем на «Snooping». Подтверждаем кликом по кнопке «Apply».
Но это еще не все. Настраиваем оптимизацию трафика huawei. Для этого переходим на вкладку «Network Application» -> «IGMP Configuration» На открывшейся странице в поле напротив «IGMP Enable» указываем «Enable», а опцию «IGMP Work Mode» меняем на «Snooping». Подтверждаем кликом по кнопке «Apply».
После всех вышеописанных манипуляций на маршрутизаторе, проблем с тем, как настроить роутер huawei для работы в сети ростелеком не возникнет. Возможно понадобиться перезагрузка оборудования, но в остальном все зависит от провайдера.
В настоящее время существует несколько способов выйти в интернет. Подключиться к сети можно с помощью USB-модема, спутниковой тарелки и оптического кабеля. Подключение с помощью кабеля и роутера имеет свои преимущества. Это стабильный уровень приема сигнала, высокая скорость передачи данных и приемлемая цена. Роутер – выбор тех, кто ценит надежность передачи своих данных. О том как настроить роутер, и пойдет речь в материале.
Роутер Huawei HG8245 – современное средство для высокоскоростного интернета. Домашние или офисные мультимедийные гаджеты, которые используют доступ к интернетумогут быть подключены через этот маршрутизатор. С помощью одного роутера Huawei HG8245 можно подключить несколько устройств. Это и стационарный компьютер, ноутбук, планшет, а также сотовый телефон. Кроме того, подключив услугу IP-телевидения, с помощью этого роутера можно просматривать любимые ТВ-программы в высоком разрешении.
Оптический терминал HG8245 оснащен 4 выходами для «стационарного подключения» (LAN) и 2 телефонными выходами для IP-телефонии. Преимуществом этой модели является наличие функции WI-FI. Таким образом, использовать интернет дома или в небольшом офисе становится еще удобнее.
Характеристики
По внешнему виду этот роутер отличается современным дизайном. Он длиннее и тоньше маршрутизаторов предыдущего поколения. При длине в 19,5 см толщина маршрутизатора – 3,5 сантиметра, он не займет много места на компьютерном столе или на верхней крышке системного блока. Его можно закрепить и на стене – для этого на нижней части устройства размещены крепежные разъемы.

Помимо нескольких разъемов для связи с компьютером HG8245 оснащен разъемами для подключения телевизионнного кабеля (IP-тв), входами IP-телефонии. Кроме того, к маршрутизатору можно подключить резервную батарею электропитания, а также USB-устройство памяти.
Подключение
К роутеру подключаются два провода: один – оптический – ко входу Optical, второй – к разъему LAN. При первом подключении к разъему Optical провод присоединять не нужно. Далее требуется включить питание роутера – нажав кнопку включения/выключения, находящуюся на задней стенке устройства.
Вход через Web-интерфейс
Чтобы настроить роутер huawei hg8245 после первого его включения, необходимо:

По завершении набора данных останется нажать кнопку «login» и перейти на веб-страницу роутера.
Интернет и типы подключений
На загруженной странице «http://192.168.100.1» необходимо задать все активные порты LAN в соответствующем разделе меню (выделить их галочкой) и сохранить изменения.
После этого надо следовать следующему алгоритму:

Настройка роутера HuaweiHG8245 для Ростелеком
В большинстве современных операционных систем при правильно настроенном роутере высокоскоростное соединение создается автоматически.
Если этого не произошло, можно создать новое подключение через панель управления:

МГТС
Если ваш провайдер – МГТС, настроить роутер huawei hg8245 достаточно легко. Для этого требуется создать высокоскоростное соединение. Кроме стандартного способа через “Сетевые подключения” в панели управления, его можно создать и откорректировать в меню роутера на веб-странице.
Для этого требуется:
- перейти по ссылке http://192.168.100.1, на вкладке «WAN» в разделе «Username» (имя пользователя) ввести логин, который указан в договоре с МГТС, а во вкладке «Password» следует набрать пароль;
- после активации портов необходимо перейти на вкладку «WAN» и создать новое подключение. Для этого нужно нажать кнопку «New»;
- затем в режиме «Mode» нужно выбрать раздел «Route»;
- далее устанавливаем настройки следующим образом: service list – INTERNET, тип подключения – PPPoE;
- поля «логин» и «пароль» заполняем, используя данные договора. Имя и код указаны в тексте соглашения с провайдером;
- в разделе «Blinding options» галочками нужно отметить те порты, которые были активированы в самом начале настройки;
- кроме того, необходимо указать идентификационный номер WLAN; его можно узнать в техподдержке провайдера, к которому вы подключились;
- наконец, данные необходимо сохранить, компьютер можно перезагрузить, и после этого для работы в интернете потребуется подключить кабель к разъему «Optical».
Видео: инструкция по открытию портов
Включение и настройка Wi-Fi
Для правильной настройки Wi-Fi необходимо:

IPTV
С помощью роутера HG8245 можно просматривать цифровые каналы в отличном качестве.
Чтобы настроить роутер для IPTV, нужно:
- войти через браузер по адресу http://192.168.100.1. Для доступа на страницу настроек следует вводить данные: имя пользователя «root» и пароль «admin»;
- затем перейти на вкладку настройки сети (Network application). Здесь нужно включить групповую передачу данных. Для этого надо поставить галочку возле пункта «Enable IGMP» и задать режим поиска – snooping, после чего сохранить эти данные;
- в разделе меню Настройки WAN (WAN->WAN configuration) нужно создать новую конфигурацию, нажав кнопку «New;
- далее в графе «Incapsulation mode» выбрать тип подключения - IPoE. Для IP-ТВ нужна версия протокола - IPv4;
- настроить конфигурацию для подключения приставки так:

После завершения ввода данных необходимо перейти в режим меню системных настроек («System tools») и сохранить конфигурацию для цифрового телевидения, нажав на клавишу “Save configuration».
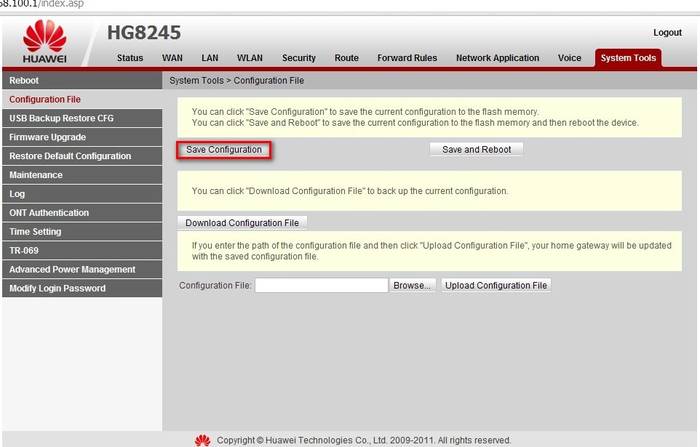
Сброс настроек
Иногда возникает необходимость сброса настроек роутера до заводских. Это связано с непреодолимыми ошибками в работе маршрутизатора, не связанными с технической составляющей. В некоторых случаях потребность сбросить настройки возникает, если пользователь забыл пароль роутера, и нет возможности его восстановить.

Для сброса настроек и личных паролей в роутере HG8245 предусмотрена кнопка «Reset».
Чтобы сбросить установленные конфигурации, следует:
- нажать кнопку «Reset» при включенном маршрутизаторе;
- подержать несколько секунд и отпустить.
После этого можно отключить оптический кабель и настроить роутер huawei hg8245 заново.
Смена заводского пароля
Многие знают о том, как важно установить надежный пароль на беспроводное соединение, однако в последнее время значима и безопасность пароля роутера. Зная его пароль, злоумышленники могут с большей степенью вероятности следить за работой пользователя в сети, украсть конфиденциальные данные и даже заблокировать доступ к интернету. Поэтому рекомендуется сменить заводской пароль, установленный по умолчанию.

Для этого необходимо:
- при включенном роутере перейти на страницу терминала – http://192.168.100.1, указав данные, установленные по умолчанию: логин – root, пароль – admin;
- затем следует перейти во вкладку “Безопасность”(Security);
- при смене пароля потребуется указать старые логин и пароль, а потом – новый пароль и его подтверждение. Для повышения безопасности лучше использовать длинные и сложные пароли – от 10 символов – латинские буквы и цифры.
Обновление прошивки
В современных роутерах, как правило, используются универсальные и гибкие программные коды, позволяющие вносить изменения в конфигурацию сети, легко менять пароли. Однако не все прошивки одинаковы, роутер может начать работать с перебоями, может пропадать доступ к интернету. В этом случае поможет обновление прошивки.
Для этого нужно:

По завершении обновления роутер должен перезагрузиться. После обновления прошивки настройки роутера сбросятся до заводских, поэтому для доступа к интернету необходимо произвести конфигурирование маршрутизатора.
Современные производители роутеров стараются, чтобы настроить и использовать его мог каждый, даже начинающий пользователь компьютера. Для этого на сайтах размещают четкие и понятны инструкции пользователю, а система быстрого запуска устройства помогает подготовить роутер к работе. Главное одно – чем грамотней настроен роутер, тем меньше сбоев в работе интернета.
Маршрутизатор HG8245 предназначен для подключения квартиры к интернету по оптоволоконной линии.
Помимо оптического WAN-порта, данная модель оснащена модулем W-iFi, двумя ADSL разъемами для интерактивного телевидения и IP-телефона, а также четырьмя LAN-портами для домашних устройств.
В данной статье представлено описание процесса подключения и настройки модема Huawei HG8245.
Подключение
Перед началом настройки роутер требуется подключить к сети провайдера и к вашему персональному компьютеру. Данная модель работает с оптическими линиями GPON, но после соответствующих настроек устройства вы сможете подключить интернет от Ростелеком через Ethernet-кабель в один из LAN-портов. Приходящий от провайдера кабель воткните в самый левый порт на задней панели маршрутизатора, подписанный как Optical.

В один из Ethernet-разъемов LAN1-LAN4 необходимо подключить ваш компьютер, используя для этого патчкорд, который поставляется в комплекте с Huawei HG8245. Если вы используете IP-телефонию или SmartTV, подключите данное оборудование в порты TEL1 и TEL2.
После этого пользователи могут подключить маршрутизатор к питанию и приступить к настройке параметров для работы в сети Ростелеком.
Авторизация в меню настроек
Настройка GPON-роутера осуществляется через специальный web-интерфейс, подключиться к которому можно с любого компьютера в сети. Для этого пользователям потребуется узнать адрес устройства. Как правило, он указан на этикетке, которая приклеена к нижней крышке роутера. Однако если наклейка утеряна, есть альтернативный способ:
- Кликните по пиктограмме сети в трее Виндовс.
- Откройте «Центр управления…» с помощью гиперссылки.
- В разделе «Просмотр активных» щелкните по гиперссылке активного локального подключения.
- В открывшемся окне перейдите в раздел «Сведения».

- Найдите параметр «Шлюз» и скопируйте его значение.
Теперь, когда вы знаете адрес устройства, к которому необходимо подключаться, вы сможете войти в систему. Для этого запустите свой интернет-браузер, скопируйте содержимое буфера обмена в строку адресации и нажмите Энтер.

Программа запросит у вас логин (Login) и код доступа (Password). Как правило, они указаны на наклейте на нижней панели устройства. Однако если вы приобрели роутер в салоне Ростелеком, базовые настройки могли быть изменены. Попробуйте комбинации «telecomadmin» + «admintelecom» и «root» + «admin». Если они не подойдут, рекомендуется позвонить оператору технической поддержки пользователей.
Настройка подключения к интернету
- С помощью расположенного в верхней части страницы навигационного меню перейдите в раздел «WAN».
- Установите галку напротив самого первого пункта «Включить WAN» («Enable WAN»).

- В графе «Mode» («Режим») выберите пункт «Route» («Маршрутизация»).
- Параметру «Service List» задайте значение «Internet».
- Далее выберите протокол получения IP-адреса – PPPoE.
- Введите имя пользователя («UserName») или код доступа («Password») от своего сетевого подключения PPP. Они записаны в памятке абоненту, которая прилагается к договору о предоставлении услуг (если вы не можете найти эти данные, то придется связаться с поддержкой).
- Если вы подключились не по оптической линии, а через Ethernet, отметьте LAN-порт, в который вы воткнули идущий от Ростелеком кабель.
- Нажмите «Apply» («Применять»).
Конфигурации Wi-Fi
Для создания точки доступа пользователям понадобится сделать следующее:
- Откройте закладку «WLAN» в верхнем меню.
- Установите галку возле опции «Enable WLAN» («Включить»).

- Кликните по кнопке «New» («Новое»).
- В графе «SSID» введите названия для создаваемой беспроводной сети.
- Отметьте пункт «Enable SSID» («Включить SSID»).
- Также установите отметки напротив опций «Broadcast» и «WWM».
- В графе «Authentication mode» («Тип безопасности») необходимо выбрать значение «WPA2».
- Выберите комбинированный тип шифрования паролей «TKIPAES».
- Придумайте и впишите в поле «Pre-shared key» код безопасности для подключения к сети.
- Кликните по кнопке «Применить» («Apply»).
После совершенных изменений параметров маршрутизатор потребуется перезагрузить. Для этого зайдите во вкладку «System Tools» («Инструменты») и откройте раздел «Reboot». Щелкните по кнопке «Перезагрузка» («Reboot»). Проверьте скорость соединения (), чтобы удостовериться, что вы правильно настроили роутер.
Каждый роутер huawei представляет собой, в первую очередь, знак качества. Разрабатываются они Huawei Consumer Business Group — структурным подразделением одноименной фирмы, созданным в далеком 2003 году. Отчасти благодаря ему, компания в 2014 году стала лучшим брендом по версии Interbrand.
Роутер Huawei — один из самых известных устройств маршрутизаторов.
С постепенным распространением нового формата мобильного интернета 3G-роутер стал необходимостью. Теперь не нужно долго выбирать максимально подходящие тарифы мобильных операторов или ждать, пока загрузится очередная веб-страница. Новый формат диктует новые правила.
Huawei представляет целую плеяду маршрутизаторов: от стационарных домашних предложений до ультралегких решений для путешественников и студентов. Мобильный роутер этой фирмы легко узнать среди прочих: его отличительные черты — это размещение индикаторов на верхней части устройства, их значительные размеры и преимущественно белый цвет. Упор на внешнюю составляющую — одна из причин, почему в последнее время аппараты компании набирают позиции в рейтинге.
Как настроить маршрутизатор Huawei
Стандартизация — это то, к чему стремится современная техника, и устройства, представленные хуавей, не стали исключением. Все их можно настроить в соответствии с единым алгоритмом. Небольшие изменения могут быть вызваны версиями прошивки и доступными возможностями, но приведенная ниже инструкция позволит ввести в работу любой роутер этой фирмы.
Стоит начать с того, что настройка роутера huawei не нуждается в дополнительном программном обеспечении.

Перед началом настройки необходимо открыть стартовую страницу маршрутизатора.
Все достаточно просто. Сначала откройте интернет-браузер, которым вы обычно пользуетесь, и введите следующий адрес в соответствующей строке: 192.168.1.1. По этой ссылке вы сможете перейти на стартовую страницу настройки маршрутизатора, но для начала придется ввести данные — имя пользователя и пароль. Они могут отличаться в зависимости от провайдера, предоставляющего мобильный интернет, но по умолчанию в мобильный роутер заложены такие параметры: admin для обоих полей. Нажмите «Войти».
Перед вами откроется основной интерфейс, где можно узнать все данные про подключенные хуавеи. Теперь предстоит выбрать порты, которые будут использоваться для подключения других ПК к роутеру. Это можно сделать во вкладке LAN à «Режим работы LAN». При этом, вследствие отличия предустановленного ПО, названия вкладок или их расположение может несколько меняться.
Затем перейдите во вкладку WAN. Для создания нового интернет-соединения необходимо нажать кнопку «Новое». Теперь предстоит выбрать режим работы — советуем «Роутер». При нем маршрутизатор будет «раздавать» соединение на все подключенные к нему устройства. В меню «Список услуг» выбираем «Интернет», а «Тип подключения» — PPPoE.
В той же вкладке вам предложат снова ввести «Имя пользователя» и «Пароль», но они не совпадают с ранее введенными. Найти их можно, внимательно просмотрев договор, заключенный с вашим провайдером. В «Настройки привязки оборудования» выбираем те же самые LAN-порты, что и в одноименной вкладке. Остается сохранить изменения для их вступления в силу.
Как настроить функцию IPTV

Но ведь wifi роутер huawei готов дать намного больше возможностей для пользователя! Поэтому, следуя инструкциям, можно настроить IPTV. Эта опция работает не во всех маршрутизаторах данной фирмы, так что уточните это перед покупкой.
Сначала необходимо повторить пункты 1 и 3 с предыдущего алгоритма. Только теперь во вкладке «Режим» ставим значение «Мост», а «Список услуг» — IPTV. Для дальнейшей настройки необходимо отметить галочкой пункт «Включить Vlan». В технической поддержке можно узнать идентификатор VLAN, который будет использоваться для IPTV. Его же и следует выставить в соответствующем поле и продублировать в «Multicast VLAN ID». В окошке 802.1p ставим приоритет с цифрой «4».
Похожая схема, как и при настройке соединения, используется во вкладке «Настройки привязки устройств», где также само необходимо выделить используемый для IPTV порт. Сохраняем изменения. Осталось кое-что закончить, и ваш wi fi роутер huawei будет готов к показу IPTV. Откройте раздел «Сетевые приложения», в котором выберите «Конфигурация IGMP». Подтвердите включение IGMP в одноименном поле, а опцию «Режим работы IGMP» определите как Snooping. Нажмите «Принять изменения».
Создание рабочей сети Wi-Fi
Настройка роутера huawei еще не закончена, ведь необходимо создать собственную рабочую сеть Wi-Fi и откалибровать ее по собственным потребностям. Для этого можно воспользоваться следующей инструкцией (помимо программы по автоматической настройке, которая поставляется в комплекте с устройством).
https://сайт/
В основном веб-интерфейсе маршрутизатора выберите функцию WLAN и активизируйте ее. Далее придется проставить определенные значения:
- «Название SSID» — введите любое желаемое имя для будущей сети.
- «Включить SSID» — без этого роутер huawei не будет «раздавать» беспроводной интернет.
- «Количество привязанных устройств» — таким способом можно определенным образом ограничить несанкционированное подключение в виде доступа определенного, не больше заданного, количества устройств.
- «Режим аутентификации» — определяет тип шифрования связи. Стоит выбрать «Пароль WPA2» как наиболее качественный метод защиты.
- «Режим защиты» — TKIP&AES.
- «Кодовое слово» — введите желаемый пароль от 8 и более символов. По традиции, кириллица не поддерживается.
https://сайт/
И в завершение по теме
Поздравляем, ваш роутер huawei функционирует в полной мере! Теперь вы с легкостью сможете серфить по просторам всемирной паутины, играть в самые требовательные онлайн-игры и смотреть высококачественное интернет-телевидение из любой точки мира.













