Клавиатура на планшете разделилась что делать. Клавиатура посередине экрана на айпаде: что делать
Доброго времени! Использовать клавиатуру (пусть даже виртуальную) - дело не хитрое. Знай, жми себе на экран и пиши сообщения, заметки, смс, стихи, романы... Ну или что там Вы хотели бы напечатать. Однако, иногда в процессе работы могут возникать определенные трудности или проблемы (называйте их как хотите), которые вот прям мешают полноценно использовать телефон или планшет!:(
И хотя на устройствах от компании Apple эти самые неприятности случаются достаточно редко, от них все равно никто не застрахован. А так как это может произойти в самый неподходящий момент, лучше быть подготовленным. Поэтому, сегодня мы рассмотрим самые распространенные вопросы, касающиеся виртуальной клавиатуры на наших с Вами любимых гаджетах.
Общие вопросы и неисправности
Пропала клавиатура на iPhone (ну или на iPad)
Причиной не появления клавиатуры может стать, как не очень корректная перепрошивка устройства, так и использование каких-либо твиков (если установлен джейлбрейк).
Вариантов исправить это недоразумение несколько:
- Самый простой - перезагрузите устройство.
- Посложнее - сбросьте настройки.
- Еще сложнее - сделайте полный . Не забываем про резервное копирование ( или ) и последующее .
- Долгий (но самый действенный) - установите самое последнее программное обеспечение (прошивку), даже если у Вас и так самое новое ПО. Просто обновитесь еще раз.
Не работает клавиатура
Важно разобраться – дисплей не обрабатывает нажатия или просто не функционирует функция ввода текста. Для этого запустите любое приложение и попробуйте «потыкать» экран. В зависимости от результата делаем следующие действия:
- При проблемах с дисплеем, обращаемся в сервисный центр.
- Если с экраном все хорошо – то помогут советы из предыдущего пункта.
Функциональные особенности
Разделилась клавиатура на iPad
Функция разделения клавиатуры появилась на iPad достаточно давно, сделано это, конечно же, для нашего с Вами удобства. Возможность печать двумя руками одновременно, держа устройство «на весу» - это действительно круто. Однако не все знают, как вернуть все обратно.
Для объединения достаточно провести двумя пальцами так, как это показано на рисунке. Своим жестом вы соединяете две части в одну. Все!
Как поменять клавиатуру?
С появлением iOS 8 разработчикам предоставилась возможность написать свои приложения для ввода информации на iPhone и iPad. Чем они, конечно же, не преминули воспользоваться. В App Store (в любом - ) представлено достаточное большое количество разнообразных клавиатур, в том числе с функцией Swype.
Из самых распространенных можно отметить:
- SwiftKey.
- Swype.
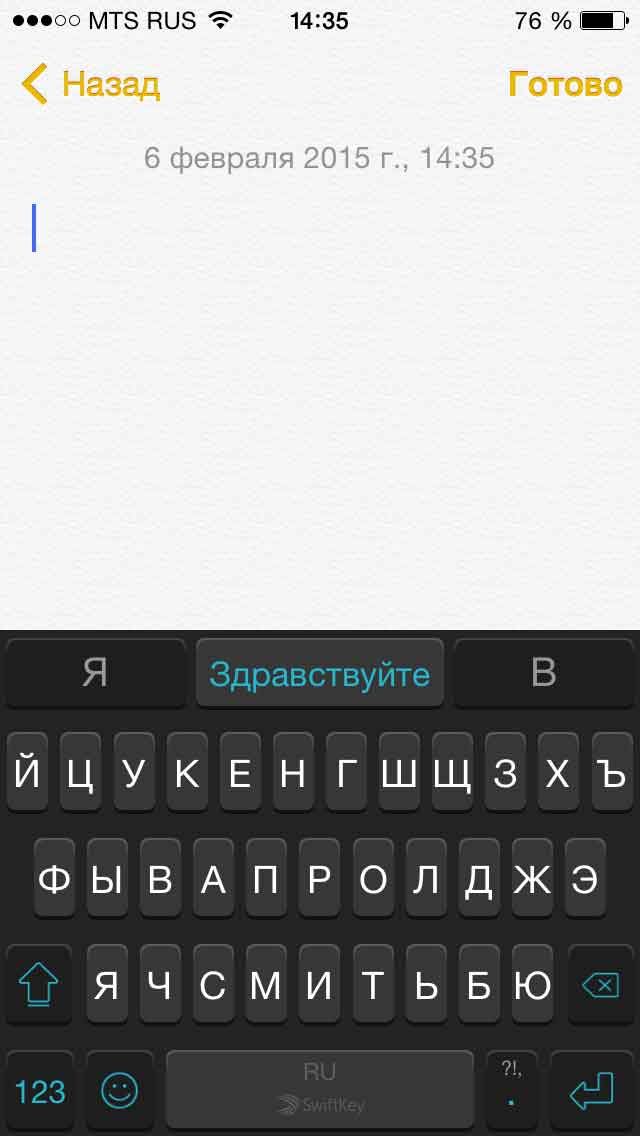

Обе знают русский язык и поддерживают способ ввода текста не отрывая пальца от экрана. А что еще нужно?
Установить альтернативную клавиатуру достаточно просто – скачиваете приложение, а потом идете в основные настройки – клавиатура. И здесь ставите ту, которая Вам необходима.
Смена раскладки
За это действие отвечает значок «глобуса» на клавиатуре. Короткое нажатие и язык ввода изменен. Но, как всегда, бывает так, что этот самый значок отсутствует.
Это означает, что у Вас установлен только один язык для печати текста. Добавить различные языки можно перейдя в настройки – основные – клавиатура.


Набор текста это неотъемлемая часть использования планшета. При поиске информации в интернете, отправке сообщений, комментирования в социальных сетях или делая заметки необходимо пользоваться клавиатурой. Не всегда стандартное расположение ее на экране удобно в пользовании. Есть маленькие секреты, которые позволят изменить отображение символьной панели для вашего удобства.
На айпад можно поменять клавиатуру, точнее ее расположение на дисплее. Используя следующие шаги, вы сможете включать и отключать функцию раздельной клавиатуры для айпэдов.
1 На рабочем столе вашего гаджета найдите приложение Settings. После того как вы его откроете, слава на панели увидите опцию «General». Нажмите ее. В открывшейся рабочей зоне вы сможете увидеть список доступных функций. Среди них есть пункт «Keyboard». 2 Развернув список дополнительных настроек, найдите графу под названием «Split Keyboard». Напротив тумблер. Переводя его в активное положение и деактивируя, вы сможете изменить вид клавиатуры планшета. Так при неактивном положении тумблера вид символьной панели будет нормальный, а при активном положении она будет разделена пополам. 3 Для того чтобы разъединить клавиатуру откройте текстовую область. После появления символьной панели растяните ее пальцами в стороны, и она разделиться на две части. Если вы сдвинете пальцы в направлении друг друга, вы сможете объединить ее обратно. Для 8.0 iOS активация Split Keyboard функции блокирует умный ввод текста. Теперь вы знаете, как на айпаде соединить клавиатуру или наоборот разъединить ее на части.Секреты Keyboard
На клавиатуре планшета располагается много интересного и полезного. Эта информация позволит вам использовать гаджет еще более полно.
Двойной пробел
Если нажать два раза подряд по пробелу, то появится точка. Правда данная способность распространяется только на текст. Если перед тем как нажимать двойной пробел вы ничего не писали, то система не сможет вас понять и поставит два пробела. Двойное нажатие по кнопке Shift позволит активировать режим Caps Lock. Теперь вы можете печатать большой текст заглавными буквами.
Специфичные символы
Если вам для написания нужны специальные символы, например, умлауты (ä,ü,ö), необязательно пользоваться немецкой раскладкой. Для этого достаточно на клавиатуре в английской раскладке удержать ненадолго необходимый символ. Это действие позволит отобразить существующие варианты отображения этой буквы. Используя этот принцип, вы сможете отыскать твердый знак в русской раскладке.
Перескакиваем между раскладками
Есть неудобство между использованием символов и букв. Для их написания нужно постоянно перемещаться туда и обратно. Хорошо хоть в английской раскладке есть точка и запятая, в отличии от русской. Для того чтобы вам было легче использовать переход нажмите на кнопку с отображением «123» и не отрывая палец укажите символ номера, например. И после отожмите палец, раскладка автоматически вернется на буквенную.
Сокращения
Для того чтобы ваше устройство начало понимать сокращения нужно найти в настройках «основные», открыть «клавиатура» и зайти в «сокращения». Теперь вы сможете создавать свои сокращения и придумывать автозамены, ваш гаджет все запомнит и будет подсказывать вам во время набора текста.
Перемещение и разделение символьной панели
Для удобства в использовании вы можете открепить клавиатуру или поделить ее надвое. Для этого необходимо на символьной панели найти кнопку справа снизу (на ней иконка клавиатуры) и кликнуть на нее. Вам откроется меню из двух возможностей. «Открепить» позволяет отделить ее от нижней панели, а «разделить» позволяет поделить на части. Изменение отображения во многом улучшает набор в вертикальном положении при удержании планшета в руках.
Планшет удобное устройство для работы и отдыха. Если вы студент или ваша профессия связана с набором текста, то как расположена клавиатура на экране будет иметь значение. Положение клавиатуры на экране очень важно для зрительного комфорта. Ведь это будет определять эффективность вашей работы и комфорт в использовании гаджета. Многие пользователи сталкиваются с проблемой: символьная панель располагается по центру устройства.
Положение символьной панели у планшета имеет два положения. Одно фиксированное, когда клавиатура «прилипает» к нижней границе дисплея и не фиксированное. Такое положение не «прилипает» к границе снизу, а располагает панель по центру планшета. На английском это будет писаться docked и undocked соответственно.
Если вы столкнулись с тем, что положение устройства ввода данных вас не устраивает, то его можно настроить. Отрегулировать перемещение по экрану, можно нажав с удержанием кнопку включения символьной панели. Откроется меню, в котором есть две функции: закрепление и разъединение, Dock и Split соответственно. Нужно выбрать Dock. Это позволит закрепить панель на нижней границе. Соответственно, если вы хотите двигать панель, то отключите эту функцию.
«Секреты» использования клавиатуры
Чтобы по-полной пользоваться айпадом во время набора текста, рассмотрим несколько особенностей символьной панели. Вы можете дважды нажать пробел, появится точка. Если перед этим действием не стоит ни одного символа, то гаджет не будет ставить точку, а поставит два пробела. Двойное нажатие Shift включает режим Caps Lock. Будет доступна возможность поменять строчные буквы с прописными местами.
Чтобы использовать в тексте особенные символы (умлауты), задержитесь пальцем на нужной букве, появится небольшая всплывающая панель. На ней будут отображены схожие с буквой символы. Переместите палец не отрывая на нужную, готово, она в тексте. Это избавит вас от постоянного переключения языков клавиатуры. Используйте эту особенность так же при написании знаков цифровой раскладки.

Можно разделить клавиатуру надвое и расположить ее по обе стороны дисплея, так вам будет удобно набирать текст в вертикальном положении двумя руками. Здесь нам пригодится уже использованная ранее кнопка включения символьной панели. Здесь появится пункт Split — разделение. Кликните на него. Панель разделится пополам и «прилипнет» к краям. Второй способ: потянуть клавиатуру в направление сторон права и лева до разрыва.
Если вам часто приходят сообщения от близких и друзей с эмодзи, а вы отправляете только текст, потому что не знаете, как и откуда их добавлять, вот решение. Зайдите в раздел «основные» расположенный в значке настроек. Откройте подраздел «клавиатура» и далее «клавиатура — новые…». Укажите в перечне эмодзи и выражайте свои эмоции в тексте.
Если вы часто используете сокращения, то научите гаджет понимать их и автоматически заменять в тексте. Для этого зайдите в подраздел «клавиатура» и откройте сокращения. Создайте любые нужные вам сокращения и сохраните.
Каждый владелец iPhone или iPad ежедневно использует виртуальную клавиатуру. Отправка СМС, серфинг в сети, переброска мейлами и множество других задач так или иначе требуют от пользователя обращения к виртуальным клавишам. В этой подборке мы решили показать вам несколько фич, которые помогут вам использовать «клаву» на полную.
1. Двойной пробел, как способ поставить точку
Начнем с простого. Удивительно, но многие юзеры не знают, что двойной тэп по пробелу автоматически ставит точку. Однако, если этому не предшествует хоть какой-то текст, то система не распознает комманду и «.» не появится.
Точно также, два раза тэпнув по Shift, вы включите Caps Lock и получите уникальную возможность показать в интернете, кто тут главный.
2. Специальные символы
В iOS очень многое скрыто от глаз пользователя под предлогом того, что это «интуитивно». Я, например, около месяца был вынужден пользоваться не самой удобной немецкой клавиатурой, чтобы ставить умлауты (ä,ü,ö). А все лежало на поверхности! На английской раскладке просто зажмите нужную букву и появится несколько вариантов ее отображения. По той же логике можно, например, найти твердый знак на русской клавиатуре.
Похожим образом можно и набирать адреса сайтов в Safari. Находясь в адресной строке, задержите палец на кнопке «.» и перед вами появится множество доменов от.org до.ru.
3. Быстро перемещаемся между раскладками
В отличие от английской раскладки, на которой хотя бы поместились точка и запятая, русская не может похвастаться наличием каких-либо символов. Постоянно приходится перемещаться в.123, чтобы поставить несчастную запятую, а потом возвращаться обратно. Чтобы сэкономить время попробуйте коснуться пальцем кнопки «.123», затем, не отводя пальца, выберете новый символ и, наконец, оторвите подушечку от поверхности экрана — система автоматически вернется к буквенной раскладке. Сильно экономит время.
4. Сокращения
Надоело, что система не понимает такие простые вещи, как и т.д., проч. и другие? Не беда, научите ее понимать сокращения. Для этого нужно перейти в Настройки-Основные-Клавиатура-Сокращения и создавайте любые сокращения и устойчивые автозамены, какие душе угодно.
Увы, использовать в этом благом деле Эмодзи нельзя =(.
5. Перемещаем и делим на двое клавиатуру iPad
Иногда не очень удобно печатать на яблочном планшете в вертикальном режиме, особенно если это не . Но что делать, если время не терпит, а поставить iPad на горизонтальную поверхность возможности нет? Зажимаем нижнюю правую кнопку и выбираем, нужно ли нам передвинуть или разделить клаву на две. В первом случае можно выбрать для виртуальных клавиш любое положение на экране, а во втором — разделить ее на две части, чтобы можно было печатать большими пальцами, держа планшет двумя руками.
Способ номер два: одновременно проведите двумя пальцами по клавиатуре в разные стороны, как бы самостоятельно «разрывая» ее. iOS поймет, что нужно пользователю =)
6.Быстро удаляем только что набранный текст
Замечтавшись набрали кошмарное предложение? Просто чуть встряхните свой девайс и на экране появится окно «Не применять Ввод текста». Тэпаем по «Вернуть» и видим, что последний набранный текст удалился. Удобно скорее для iPhone, нежели для iPad, но тем не менее.
7. Как добавить Эмодзи
Эмодзи, эти очаровательные смайлы, по чуть-чуть становятся частью нашей жизни. Если вы можете только получать их в переписке, но стесняетесь спросить у друзей, как добавить их на свой телефон, то этот совет для вас. Переходим в Настройки-Основные-Клавиатура-Клавиатуры-Новые… и в списке находим Эмодзи. После этого, нажав на глобус, наряду с английской и русской раскладками, вы увидите и Эмодзи. Просто=).
Все эти маленькие секретики могут значительно облегчить вам работу с iPhone и iPad.
Берегите свои девайсы. С любовью, .
Клавиатура вашего планшетника вдруг оказалась посередине дисплея, и вы не знаете, что с этим делать? Не понимаете, что предпринять, чтобы элемент снова оказался в привычном положении, внизу? Не волнуйтесь, эта проблема из разряда легких.
В этой инструкции расскажем, как и что сделать, чтобы вернуть виртуальный элемент на нужное место.
На iPad клавиатуру можно расположить сразу 2-мя способами: фиксированном и нефиксированном. Первый означает, что элемент нельзя сдвигать или перемещать. Второй, соответственно, наоборот, что можно его сдвинуть вниз или в любую другую сторону.
Когда клавиатура на iPad зафиксирована на дисплее, она находится у нижней его границы, никуда не смещаясь. А если положение элемента без фиксации, естественное место его расположения – середина экрана. Большинство юзеров не устраивает, когда клавиатура висит посреди экрана. И в подавляющем большинстве случаев они не понимают, почему это происходит, и как исправить ситуацию. Их можно понять, ведь это очень неудобно.
Если подобная неприятность случилась с вашим девайсом, а вы привыкли, что обычно элемент располагается внизу и ничем не мешает работе, не расстраивайтесь. Такой режим (когда клавиатура не закреплена), можно отключить. С этой целью выполните 2 простых шага:
1 Клавиша включения должна быть зажата и удержана в течение недолгого периода. Речь идет о виртуальном элементе планшетника. 2 Во всплывшем окошке будут всего 2 кнопочных элемента – закрепление и разделение. Требуется нажать по первому.На этом, в общем-то, и все. С этого момента клавиатура в центр дисплея передвигаться не будет.
А что означает кнопка разделения? Она делит клавиатуру дисплея на две части по горизонтали. Эта опция весьма полезна тем юзерам, кто стремится научиться печатать на планшетнике при помощи двух рук.
Однако при активности этой опции все элементы чуть сокращаются в размерах. Так что если пальцы пользователя довольно крупные, работа с текстами может быть неудобной.
Также раздвоить клавиатуру дисплея «яблочного» планшетника можно не только названным выше элементом, но и просто сделать это пальцами – сдвинуть либо раздвинуть.
Методы управления клавиатурой на дисплее iPad
Еще раз напомним основные принципы управления этим элементом:
1 Если возникла проблема перемещения клавиатуры в центр дисплея, что сильно мешает и раздражает любого пользователя. Как поступить в такой ситуации? Как вы уже знаете, элемент может располагаться в прикрепленном и открепленном видах. Первый делает фиксацию к нижней части дисплея. Второй – на автомате отсылает в центр окошка. Если вы вдруг увидели, что элемент «поплыл», но хотели бы сделать фиксацию внизу, щелкните и держите недолгий период времени клавиатурную кнопку – ту, которой вызываете появление элемента. После этого всплывет окошко с надписями о прикреплении и разделении. Нужно осуществить выбор первой, и все сдвинется на прежнее место, то есть в самый низ.













