Как запретить доступ к приложениям на пк. Как на Android запретить приложениям доступ в интернет
Для геймеров, которые являются злостными пиратами, чужда покупка лицензионных дисков с играми. Им проще скачать взломанные приложения с торрент-трекеров и играть в них совершенно бесплатно. На сегодняшний день существуют массовые онлайн-проверки, которые производители вводят в свои творения.
Таким образом, игра имеет возможность самостоятельно проверить собственную версию на портале проекта. Таким образом, информация о том, как заблокировать доступ в интернет игре, чтобы работала взломанная версия, может оказаться весьма полезной.
Первые попытки
Главное, не делать поспешных выводов и все тщательно продумать. Если существует уверенность, что игра не заражена вирусами, и не пробовать самостоятельно выходить в интернет, то прежде чем произвести блокировку доступа в игре, можно воспользоваться некоторыми рекомендациями, представленными далее. При запуске необходимого приложения стоит просто отключать интернет.
В случае, когда не происходит скачивание, нет потребности использовать «Скайп», можно просто отсоединить устройство от интернета. В качестве примера стоит привести L.A.Noire взломанной версии. Игра старается получить личные данные игрока с сервера. Есои отключить доступ к интернету, это будет сделать невозможно. Пользователь же сможет насладиться игрой, в процессе которой ничего не мешает.
Сервер
Второй причиной, по которой может возникнуть необходимость в блокировке доступа, является случай, когда взломанная игра пытается обновиться. Как правило, при этом приложение перестает работать. Стоит отметить, что в таком случае блокировать доступ в интернет игре вовсе необязательно. Понадобится просто оградить её от сервера. Для этого необходимо найти его адрес. Стоит посетить «Мой компьютер» и отыскать файл hosts. Открывать его нужно при использовании блокнота. Затем следует ввести в него ip-адрес сервера обновления игры. Когда все действия будут выполнены правильно, любые попытки обращения устройства к этому адресу не достигнут адресата. Если отсутствует доступ к серверу, у игры не получится обновиться или выполнить проверку своей подлинности.
Фаервол
Если существуют подозрения на счет резидентской вредоносной деятельности приложения, придется воспользоваться крайними мерами. На сегодняшний день существует много возможностей, чтобы полностью ограничить игре доступ в интернет. Таким образом, наиболее актуальной проблемой становится блокировка ее доступа во Всемирную сеть через firewall.
Первый этап
Чтобы заблокировать доступ игре в интернет, операционная система Windows 7 позволяет использовать брандмауэр, проверенный временем. Как свидетельствуют отзывы пользователей, его деятельность не совсем безопасна для системы в целом. Несмотря на это, он пользуется широкой популярностью. И это не удивительно, ведь с процессом блокировки игры он прекрасно справляется. Для того чтобы ним воспользоваться, необходимо сделать следующее:
1. Зайти в «Панель управления».
2. Найти «Брандмауэр» во вкладке «Безопасность».
3. Проверить, включен ли он (в случае отключения его необходимо запустить, используя подпункт «Разрешить запуск программы…»).
4. Когда отобразится перечень приложений, которые установлены на персональном компьютере, нужно снять отметки рядом с названием требуемой игры.
Стоит также запомнить, что все действия следует выполнять под учетной записью администратора.
Следующий шаг
После того как все операции, описанные выше, не привели к ожидаемому результату, стоит воспользоваться еще одним действенным способом, чтобы через брандмауэр заблокировать игре доступ в сеть. Потребуется перейти в главное меню «Брандмауэра» и выбрать дополнительные параметры. На экране отобразится окно, где предлагается осуществить настройку правил для подключений. В первую очередь необходимо обратить внимание на вкладку «Исходящие». Она размещается в меню слева. После перехода в нее следует нажать «Создать новое правило». Затем нужно выбрать тип для программы и указать путь к исполняемому файлу.
Необходимо обязательно помнить, что стоит определить не ярлык, размещенный на рабочем столе, а сам.exe, который находится в папке с установленной игрой. Далее нужно создать блокировку подключения. Затем необходимо распространить создаваемое правило для всех профилей устройства. Желательно обозначить его таким образом, чтобы легко можно было найти. Данным способом осуществляется блокировка игры, не позволяя ей подключиться к интернету. В случае необходимости отказа от данного ограничения, можно воспользоваться одним из двух вариантов: удалить само правило или нажать «Отключить правило». Таким образом, можно заблокировать доступ в интернет игре.
Антивирусная программа
Помимо представленных способов, существует еще один метод, позволяющий заблокировать доступ в интернет игре. Для его реализации используется антивирус. Все подобные программы схожи между собой и одновременно различаются. Сейчас речь пойдет о «Касперском».
Сначала необходимо достать Kaspersky Internet Security любого выпуска. Затем стоит перейти в «Центр защиты» программы и зайти в меню настройки. Как уже было рассмотрено, потребуется составить правило, по которому будет происходить блокировка любых попыток игры, имеющих отношение к интернету. Необходимо обратить внимание на «Сетевой экран» и его настройку.
Следует открыть вкладку с «Правилами» и найти интересующую игру. Затем нужно немного подождать, пока действие будет выполняться. Когда операция завершена, стоит кликнуть по «Изменить» и добавить правило. В процессе его настройке следует определить действие как «Заблокировать» и указать тип Изменения должны быть подтверждены пользователем. После этого требуемая игра не сможет обращаться к интернету.
Стоит понимать, что любые действия, которые каким-либо образом связаны с блокировкой игр на компьютере, тесно взаимодействуют с безопасностью операционной системы.
Блокировать программе доступ в интернет, или нет – вопрос личных предпочтений. Поэтому трудно привести в пример определенный список приложений, которые однозначно попадут под запрет. К примеру, можно отключить от сети утилиты, часто обращающиеся к официальному сайту за обновлениями, либо отсылающие разработчикам определенную статистику, которую пользователь разглашать не желает.
Как запретить программе доступ в интернет средствами Windows
На только что установленной ОС приложение, пытающееся получить доступ ко всемирной сети, будет остановлено брандмауэром Windows, либо антивирусом, запрашивающими, что же делать с “нарушителем”. Программу можно внести с исключения, разрешить ей доступ, либо выбрать вариант, при котором доступ должен разрешаться при каждой попытке соединения. Последнее достаточно утомительно для пользователя. Поэтому, если вы точно знаете, что доступ программе необходимо преградить:
- выбираем “Пуск” и хорошо знакомую нам “Панель управления”;
- переходим к разделу “Брандмауэр Windows”;
- в левой панели сверху кликаем по первому пункту “Разрешить запуск программы..”;
- в появившемся окне ищем нужное ПО и убираем галки с соответствующих чекбоксов;
- жмем “ОК”.
Если галочка не снимается, жмем на кнопку сверху “изменить параметры” и вносим правки еще раз. Переходим к следующему пункту.
Как запретить программе доступ в интернет созданием правила
Продолжая настройку Брандмауэра, в окне утилиты, на левой панели, выбираем подраздел “Дополнительные параметры”. Далее все просто:
- в столбце слева щелкаем “Правила для исходящего подключения”;
- в столбце справа выбираем “Создать правило”;
- в открывающемся окне выбираем параметр “Для программы”, щелкаем далее;
- выбираем путь к программе через “Обзор”;
- находим.exe файл и снова жмем “Далее”;
- указываем “Блокировать подключение”;
- на следующей странице оставляем галки напротив всех трех пунктов (Домашний, Частный, Публичный);
- последний пункт с описание программы можно пропустить – жмем “Далее” и завершаем настройку.


Как запретить программе доступ в интернет программой Fiddler 2
Данная утилита поможет разузнать, к каким конкретно сайтам пытается получить доступ программа, чтобы после заблокировать их в файле hosts. Таким образом можно “отрезать” путь к рекламе или каким-либо вирусным проникновениям. Скачав и установив Fiddler 2, запускаем программу:
- выбираем активный процесс на ПК, который нам интересен;
- смотрим, какие сайты посещает программа;
- копируем их IP-адреса и вносим в hosts.
Самый простой способ получить доступ к hosts, который требует прав администратора – это скопировать его на рабочий стол, открыть блокнотом, добавить адрес, сохранить изменения и вернуть файл в папку, из которой он был изъят (%SystemRoot%/system32/drivers/etc).


Как запретить программе доступ в интернет – блокировка антивирусом Касперского
Вне всякого сомнения, выполнять блокировкудоступа в интернет умеет практически любой современный антивирус. Мы рассмотрим эти действия на примере антивируса Касперского, как одного из самых популярных:
- открываем программу;
- справа сверху шелкаем по иконке “Настройки”;
- переходим в “Центр защиты” -> “Сетевой экран”;
- справа снова ищем кнопку “Настройка”;
- на вкладке”Правила программ” ищем ту, которую нужно заблокировать;
- жмем “Изменить”;
- идем в “Сетевые правила” и кликаем “Добавить”;
- выбираем строку “Действие” -> “Заблокировать”;
- чуть ниже, в строке “Название”, выбираем значение “Web-Browsing”;
- можно оставить флаг в чекбоксе “Записать отчет”, если вам нужен лог о действиях правила;
- закрываем все открытые окна кнопкой “Ок”, сохраняя изменения.


Любое современное приложение обращается к Интернету. Даже если приложение не связано с онлайн-сервисами напрямую, оно тем не менее может расходовать трафик. Самый простой пример — в бесплатной программе может быть реклама, а она подгружается из Интернета. В этой статье разберем:
- как полностью заблокировать (выключить) Интернет на Андроид-планшете или смартфоне;
- как запретить фоновый обмен данными и обновления;
- как закрыть доступ в Интернет для отдельного приложения.
Зачем отключать Интернет на Android
- Чтобы не тратить платный трафик 3G интернета.
- Чтобы приложение или операционная система не смогли подключиться к серверу по различным причинам.
- Чтобы сэкономить заряд батареи.
Как полностью запретить доступ к Интернету в Android
1. Отключить мобильный Интернет (мобильные данные) и WiFi
Потяните вниз строку состояния и откройте панель уведомлений. Отключите WiFi и мобильные данные:

2. Включить автономный режим
Во многих моделях смартфонов достаточно выполнить долгое нажатие на клавишу питанияи выбрать Автономный режим:

Здесь важно помнить, что вы выключите не только мобильные данные, но и мобильную сеть, т.е. не сможете принимать звонки.
3. Настроить APN с неверными параметрами
Или выбрать точку доступа (APN) от другого оператора. Для изменения откройте:
- Настройки
- Подключения
- Другие сети
- Мобильные сети
- Точки доступа
- Добавьте новую точку.
- Задайте имя.
- Укажите неверную точку доступа.
- Выберите свежесозданную AP:

После этого мобильный интернет на Android-устройстве работать перестанет полностью.
Как запретить приложениям доступ в Интернет
Такой вариант подойдет вам, если вы хотите отключить но хотите, чтобы, допустим, у вас работал браузер, почта, ВКонтакте, но при закрытии этих приложений обмен данными прекращался: сообщения не приходили и ничего не синхронизировалось и не обновлялось.
1. Отключить синхронизацию
Этим самым вы запретите обновление почтового клиента, Chrome, ВКонтакте, Facebook и т.п.:

2. Отключить автообновление приложений через мобильный интернет.
Запустите Google Play Маркет.
Нажмите на иконку «сэндвич»

Войдите в Настройки .
Выберите режим автообновления Только через Wi-Fi или Никогда :

Как закрыть доступ в Интернет отдельному приложению
Некоторые особенно самостоятельные и решительные приложения (такие, как Skype), . Поэтому, для таких есть отдельные методы закрытия доступа к мобильным данным.
1. Установить приложение для контроля доступа в Интернет
Установите отдельное ПО для учета и контроля трафика Android. Например, Droidwall.
Вы сможете контролировать трафик, а некоторые приложения — вовсе внести в черный список.
2. Выйти из учётной записи в приложении

3. Запретить фоновые данные
- Настройки
- Подключения
- Использование данных

Выберите приложение, для которого вы хотите ограничить фоновые данные:
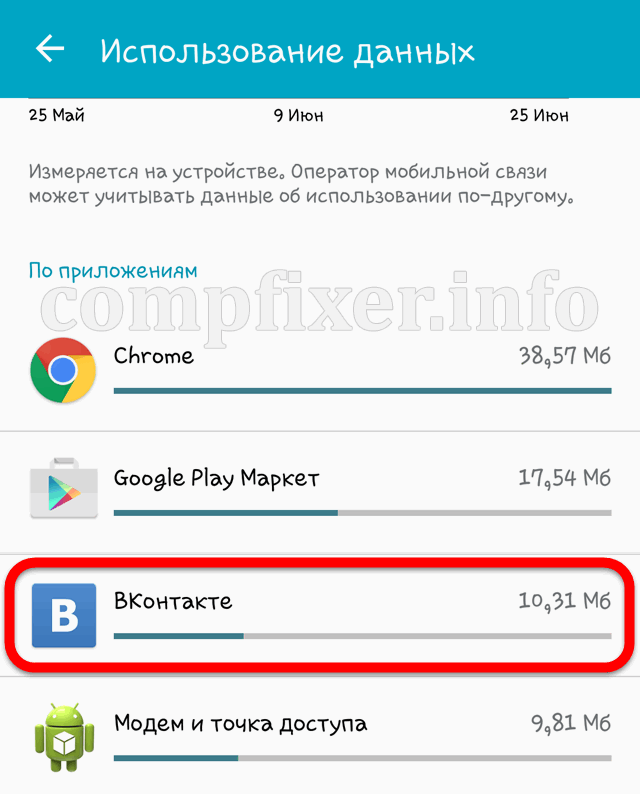
Снимите соответствующий флажок:

После запрещения данных необходимо полностью закрыть приложение. Лучше всего это сделать через Очистить память.
Настройка лимита трафика в Android
Вы можете воспользоваться удобной функцией — задать дневное ограничение трафика. Эта функция поможет вам избежать траты средств, если какая-либо программа израсходует ваш допустимый дневной лимит.
- Перейдите в Настройки ;
- Подключения ;
- Использование данных
- Установите флажок Ограничение мобильных данных ;
- Задайте ограничение;
- Выберите порог, при котором будет выводиться предупреждение:

Внимание! Мы не можем гарантировать, что при отключении мобильных данных и синхронизации устройство никак не сможет передать данные. Поэтому, мы не несем ответственности за возможное снятие средств с вашего счета.
Для блокировки доступа в интернет используются межсетевые экраны - так называемые файрволы или брандмауэры. Начиная с линейки Windows XP/Windows 2003 , Microsoft стала встраивать программные межсетевые экраны в свои операционные системы. Однако, реализация брандмауэров Windows, очень далека от совершенства. Его ограниченная функциональность заставляет использовать для обеспечения безопасности продукты других разработчиков.
В данной статье будет рассмотрен вариант использования IPSec для реализации межсетевого экрана. IPSec позволяет реализовать множество задач, выполняемых «продвинутым файрволлом» используя штатные средства ОС Windows.
Задача №1 - запрещаем весь Интернет-трафик на локальной машине
Необходимо создать политику IPSec , запрещающую весь обмен данными по протоколам HTTP и HTTPS .
Изображения диалоговых окон и последовательность действий будет показана на примере использования ОС Windows 2003 . Для Windows XP и Windows 2000 отличия будут не значительны.
Необходимо открыть консоль MMC:
Пуск - Выполнить - mmc
В меню выбрать команду:
Консоль .
В открывшемся диалоге выбрать:
Добавить .
В следующем диалоговом окне выбора компьютера указать:
Локальный компьютер .
Последовательно закрыть окна, нажимая кнопки
Готово , Закрыть , ОК .
В левой панели консоли появился узел Политики безопасности IP на ‘Локальный компьютер" .
После нажатия правой кнопкой мыши, выберать команду ...
В открывшемся диалоге нажать кнопку Добавить .
Следующим диалоговым окном будет - Список фильтров .
Для удобства работы со списком фильтров нужно заполнить в поле Имя. Например, HTTP, HTTPS .
Нажать кнопку Добавить для создания фильтра. Если вы не снять флажок Использовать мастер , то процесс создания будет сопровождаться мастером создания фильтра.
Его первую страницу можно пропустить, нажав Далее . На второй странице необходимо указать описание фильтра. Один фильтр может состоять из множества других. Целесообразно последовательно создать два фильтра - один для HTTP , другой для HTTPS . Объединяющий фильтр будет состоять из этих двух фильтров.Для этого:
Указать в поле описания HTTP . Флажок Отраженный оставить включенным - это позволит распространить правила фильтра как в одну сторону пересылки пакетов, так и в обратную с теми же параметрами. Нажимаем Далее .
В следующем диалоге необходимо указать адрес источника IP-трафика. Возможность выбора адреса довольно широка.
В данном случае необходимо указать Мой IP-адрес и нажать Далее .
В следующем окне задаётся адрес назначения.
Выбрать Любой IP-адрес и нажать Далее .
Затем указывается тип протокола.
Выбрать из списка TCP .
Затем задаётся номера портов.
Верхний переключатель оставить в положении Пакеты из любого порта , а нижним в режим Пакеты на этот порт и в поле ввести значение HTTP-порта - 80 .
Нажать Готово , закрыв мастер.
В нижнем окне списка появился созданный фильтр.
Проделать теже операции для порта HTTPS - 443 . Результат на снимке ниже:
Нажать кнопку ОК . Фильтр создан.
Необходимо определить действия, которые он будет производить.
Переключиться на закладку Управление действиями фильтра и нажать кнопку Добавить .
Снова откроется диалог мастера - нажать Далее .
Указать имя, например Block , и нажать Далее .
В качестве действия выбрать переключатель Блокировать , нажать Далее и Готово .
Теперь необходимо создать политику и назначить ее.
В окне консоли MMC нажать правой кнопкой мыши узел Политики безопасности IP и выбрать команду .
Снять флажок Использовать правило по умолчанию , нажать Далее и Готово .
В окне свойств политики нажать кнопку Добавить .
Тип сети - указать Все сетевые подключения и нажать Далее .
Выбрать созданный фильтр HTTP, HTTPS (слева должна появится точка в кружке) и нажать кнопку Далее .
Таким же образом выбрать действие для фильтра - Block Web , нажать Далее и Готово .
В правой панели консоли MMC появится созданная политика с именем BlockWeb .
Для включения политики - нажать правый кнопкой мыши на названии и выбрать команду Назначить .
Для проверки запустить браузер. Если все было сделано правильно, картина должна быть такой:
Задача №2 - добавляем разрешенные зоны
Чтобы добавить возможность посещения некоторых сайтов необходимо добавть фильтр в созданную политику.
Например, необходимо разрешить браузеру просмотр узла .
Для этого в консоли MMC дважды щелкнуть название политики BlockWeb .
В окне свойств нажать кнопку Добавить , затем двойным щелчком выбрать фильтр HTTP, HTTPS .
На вкладке Список фильтров нажать кнопку Добавить .
Указать имя для нового фильтра, например, сайт .
Появится предупреждение о том, что в фильтре вместо DNS-имени www..222.31.146. Согласиться, нажав кнопку Да .
Затем указат тип протокола - TCP , выбрать переключатель На этот порт и указать его номер - 80 .
Затем необходимо определить действие фильтра - перейти на одноименную закладку и выбрать параметр Разрешить .
Теперь политика состоит из двух фильтров - один запрещает весь http-трафик, другой разрешает соединения с определенным IP-адресом. Все это выглядит примерно так:
Осталось закрыть все диалоговые окна и проверить фильтрацию.
Теперь, при переходе на (и только!) браузер должен отобразить содержание этого узла.
Подобным же образом можно создать собственные необходимые фильтры и применить их.
Для написания данной статьи использовался следующий
При работе в сети операционная система (ОС) использует сервисы, открывающие порты и ожидающие подключения к ним. Отсутствие на компьютере программы, фильтрующей исходящий и входящий трафик, открывает доступ к данным, которые может получить пользователь, находящийся за удаленным компьютером. В качестве программного обеспечения (ПО), блокирующего попытки подключения к машине извне, в Windows используется брандмауэр. Посредством этой программы можно всего в несколько шагов запретить определенному софту осуществлять подключение к другим сетевым ресурсам.
Блокировка доступа программе в Интернет средствами Windows
В большинстве случаев блокировка программ в ПК, функционирующем под Windows, осуществляется в автоматическом режиме. Если какое-то приложение пытается нарушить установленные правила безопасности, на его пути стоит определенный софт. Это может быть антивирус или целый комплекс ПО.
Средства блокировки отдельных процессов и приложений есть и в самой Windows. С целью запретить определенной программе доступ в Интернет необходимо совершить несложную процедуру, состоящую из нескольких щелчков мышью.
Пошаговая инструкция
Переходим в панель управления, щелкнув на кнопке “Пуск”, далее – на соответствующем объекте.
В окне панели управления щелкаем на “Брандмауэр Windows”, запуская программу.
Снимаем галочку напротив названия программы, которой доступ в Интернет должен быть запрещен, щелкаем “ОК”. Если после щелчка по галочке она не исчезает, предварительно нужно нажать на кнопке “Изменить параметры”.

Переходим для установки дополнительных параметров.

Создаем правило для приложения, которому запрещаем выход в Интернет. С этой целью поочередно: в левом столбике жмем “Правила для исходящего подключения”, в правом – “Создать правило”.

Смотрим, что отображается в окне. Должен быть выбран параметр “Для программы”. Жмем “Далее”.

Щелкаем “Обзор” с целью указать путь к программе. Для этого необходимо найти исполняющий файл, заканчивающийся на “.exe”. Выделяем объект, идем “Далее”.

Выбираем “Блокировать подключение”, снова щелкаем на “Далее”.

В появившемся окне должны быть выбраны все пункты. Если это не так – исправляем ситуацию, снова нажимаем “Далее”.













