Как создать гистограмму в excel. Как оформить гистограмму
Созданные в Excel диаграммы и гистограммы используются для сравнения величин, отслеживания изменения той или иной величины во времени.
Общие сведения и понятие диаграммы и гистограммы.
Диаграмма
– это некоторая зависимость одной величины от другой. Для удобства существуют несколько типов диаграмм. К ним относятся: гистограммы
, графики
, круговые
, линейчатые
, точечные
, с областями
и другие.
Гистограмма
– это тип диаграммы
, позволяющий отразить изменение величины в зависимости от других условий (например, времени), в виде прямоугольников одной площади. Высота прямоугольников пропорциональна размерности сравниваемой величины.
На данной гистограмме приведено изменение дохода предприятия за период времени от января 2013 и до декабря 2014 года.
Создание гистограммы.
Для того, чтобы создать гистограмму на основе существующих значений, необходимо перейти во вкладку «Вставка», выделить диапазон значений для создания гистограммы и выбрать из перечня диаграмм «Гистограмму».

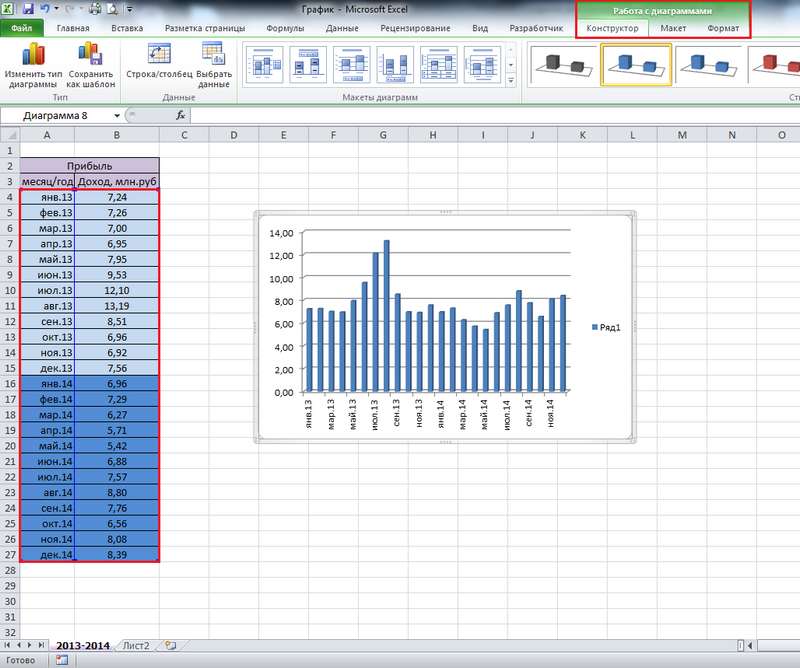
Обратите внимание, что выделяемая область не захватывает название таблицы со значениями, а только непосредственно значения! Также необходимо обратить внимание на то, что в данном случае числовые значения, которые должны располагаться по оси ординат (вертикальная ось), следует вносить во вторую (правую) колонку таблицы значений, а значения, располагающиеся по оси абсцисс (горизонтальная ось) – в первую (левую) колонку. Иначе вы получите неверную картину. Для примера, мы поменяли местами колонки и вот, что из этого получилось.
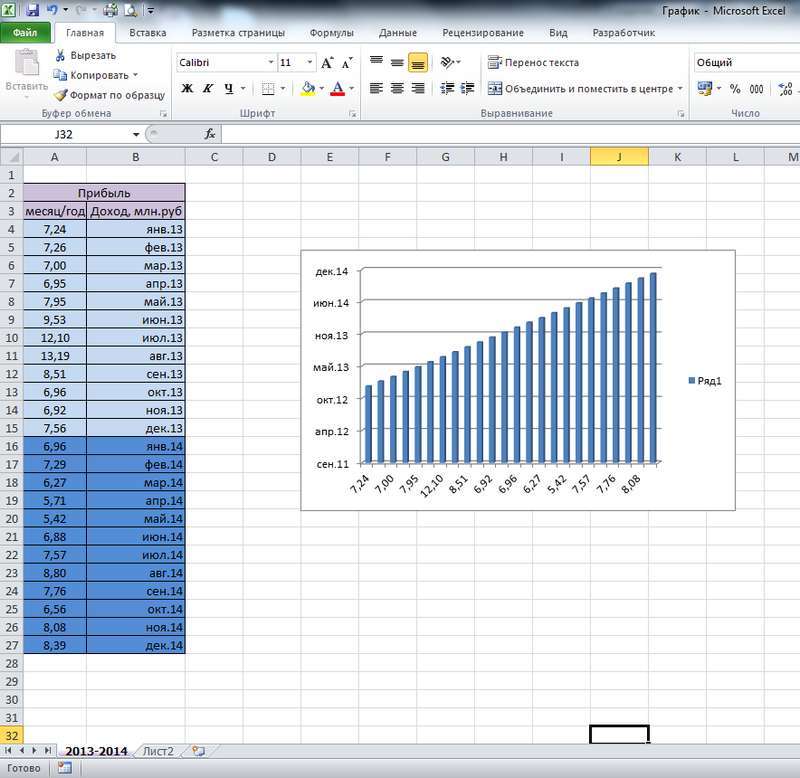
Таким образом, даже большие значения визуально отражены меньше, то есть информация представлена некорректно.
Изменение оформления диаграммы (гистограммы)
Гистограмма может быть стандартной, как на картинке, т.е. синей на белом фоне, но можно и изменить оформление, сделав ее яркой, красочной и привлекающей внимание (то, чего, чаще всего, и нужно добиться с помощью диаграмм).
Так, для того, чтобы изменить оформление, нужно кликнуть в любом месте на поле с диаграммой. После этого появится меню для работы с диаграммами, в котором можно задать все параметры, начиная от наличия/отсутствия подписей осей и заканчивая цветом графических элементов самой диаграммы. На вкладке «Конструктор» можно изменить цвет диаграммы, как показано на экране.
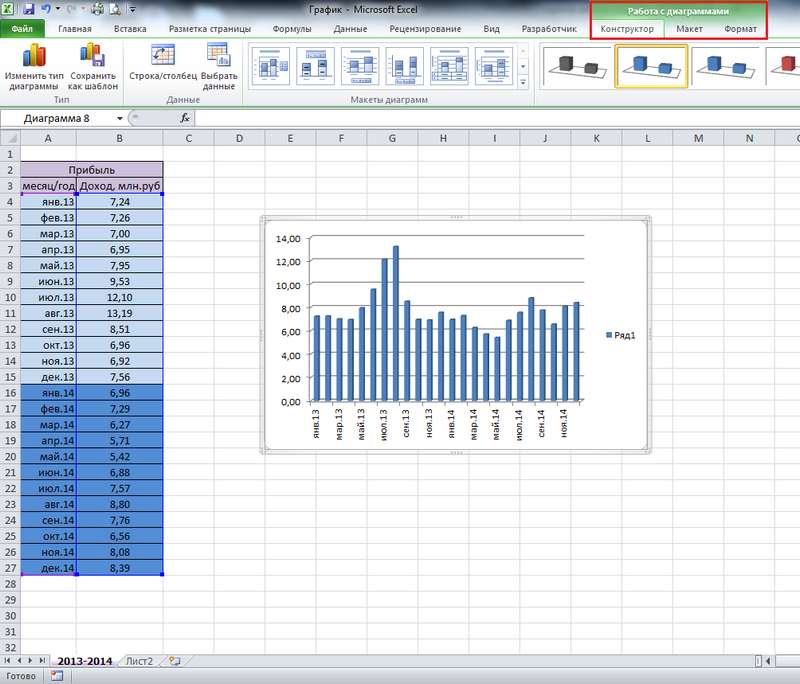
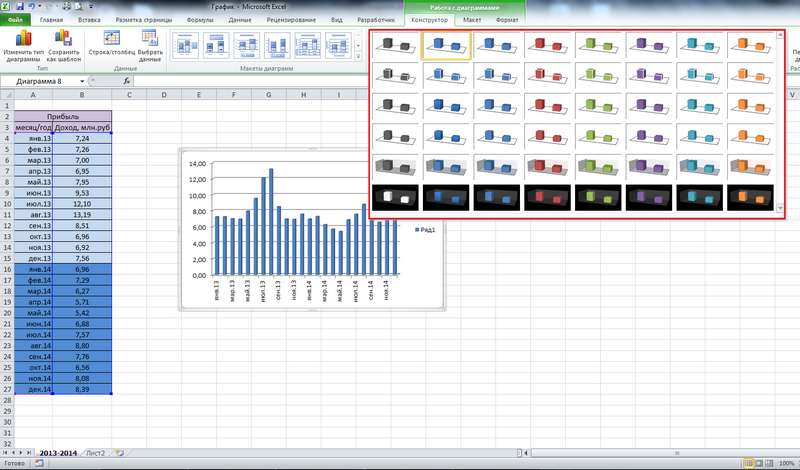
Можно изменить макет диаграммы, в зависимости от того, как вы хотите расположить свои данные на диаграмме.

Сейчас используется последний вариант, т.к. достаточно много данных и для того, чтобы не загромождать гистограмму, непосредственно значения не отображаются, а указан лишь диапазон, по которому можно судить о величине в тот или иной промежуток времени. Если мы выберем второй вариант, то на диаграмме будут отражаться точные значения, указанные в таблице, однако воспринимать такую информацию будет достаточно сложно.
Для примера, вот, как это будет выглядеть.
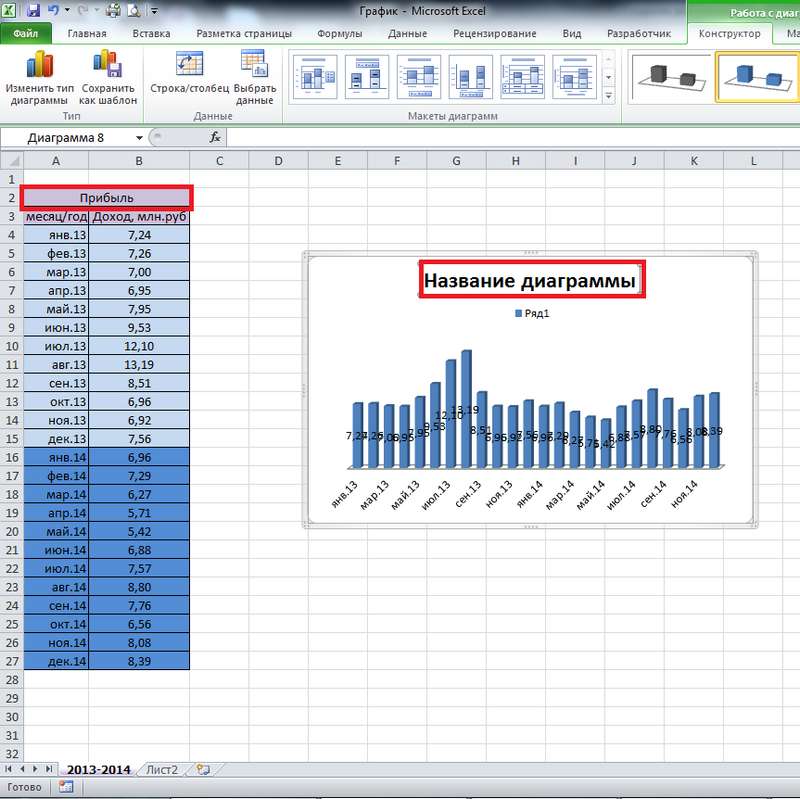
В строке «Название диаграммы» можно указать название таблицы значений, например, или любое другое на Ваше усмотрение.
На вкладке «Макет» можно изменять/удалять размещение названия диаграммы, осей, легенды (слово «ряд 1» на предыдущих примерах), подписей и таблицы данных, сетки.
На вкладке «Формат» можно изменять оформление поля диаграммы и, в целом, вносить те же изменения, что и в стилях WordArt. Так, например, на картинке показан выбор фона из предложенных вариантов оформления, однако этим не ограничивается, т.к. Вы всегда можете выбрать свой цвет контура или фона из палитры, а также сделать необходимый угол или объем, настроив все это самостоятельно. Для этого нужно выбрать необходимый цвет, кликнув на «Заливка фигуры», «Контур фигуры». Для изменения объема или угла поворота диаграммы – «Эффекты фигур».
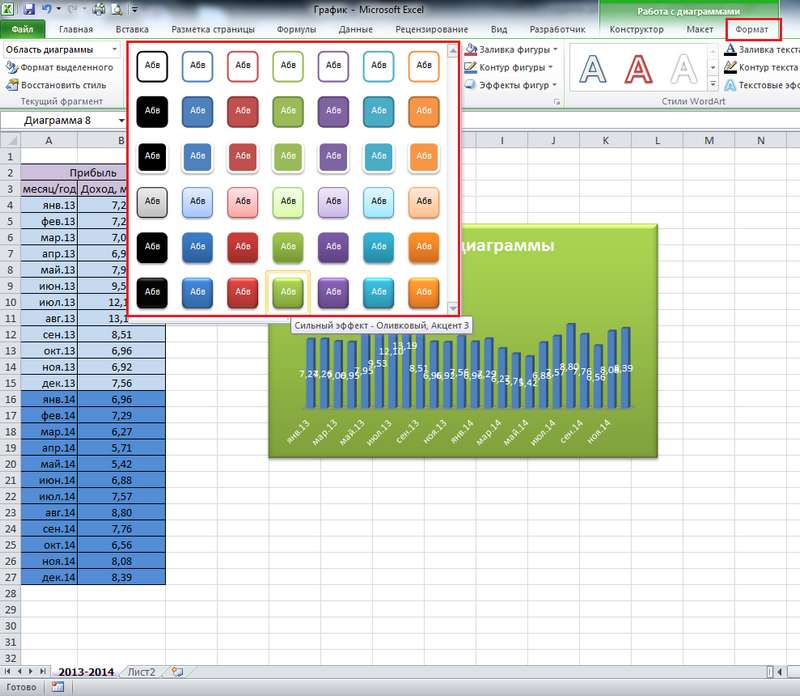
Цвет и стиль текста меняется в меню «Стили WordArt».
Создание графиков
График – та же зависимость одной величины от другой, но представленная в виде точек, соединенных между собой линией. Точки могут быть видны или линия может быть ровной и сплошной.
Создание и оформление графика аналогично гистограмме. Вкладка «Вставка» -> выделяем таблицу с данными -> «График».
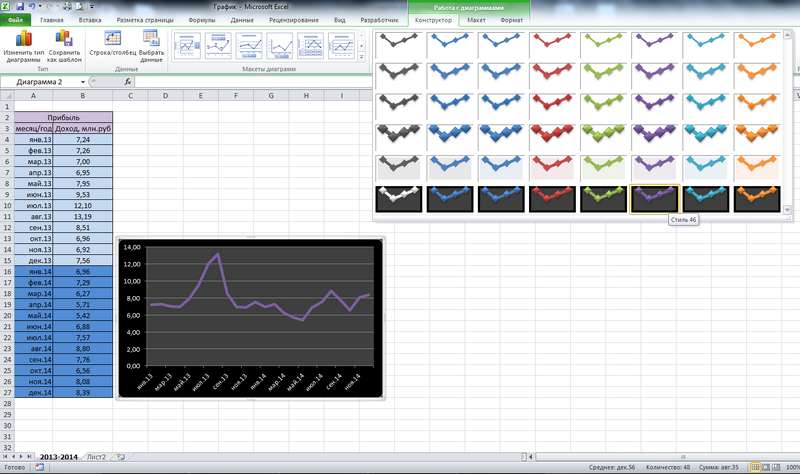
Есть нюанс в создании поверхностной диаграммы (она в разделе «Другие диаграммы»). Для ее создания необходимо два диапазона значений, зависимых от времени, например. Этот тип диаграмм удобен при сравнении, к примеру, плановых величин с фактическими.
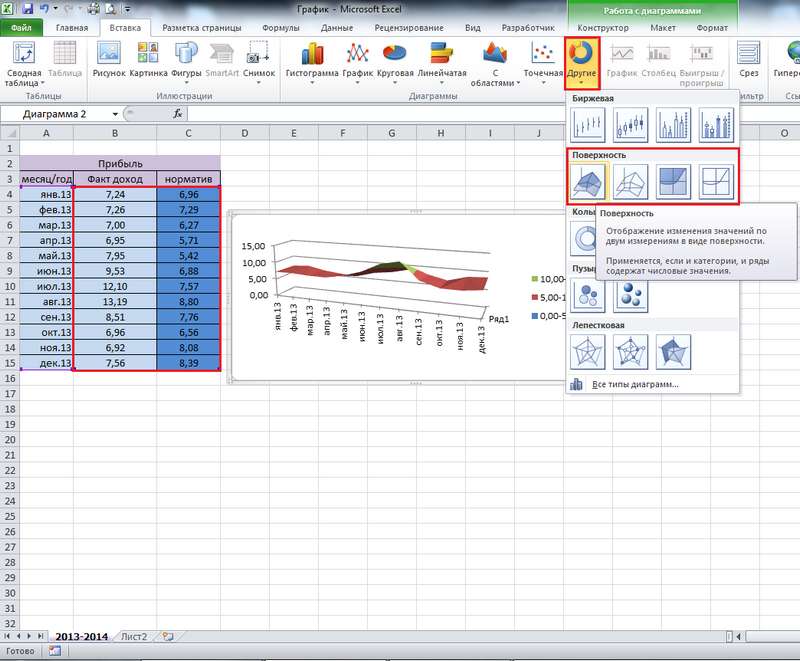
Биржевые диаграммы
Биржевые диаграммы – это графики, позволяющие отследить статистику изменения заданной величины (цены на акции, погодные условия в течении времени и т.п.). Таким образом, данный тип диаграмм позволяет прогнозировать вероятное изменение величины в большую или меньшую сторону. В Excel есть четыре типа биржевых диаграмм: с тремя, четырьмя и пятью рядами значений. Самое главное в биржевой диаграмме – это правильная последовательность данных в рядах. Последовательность значений ряда можно увидеть, наведя курсор мыши на соответствующую иконку диаграммы.
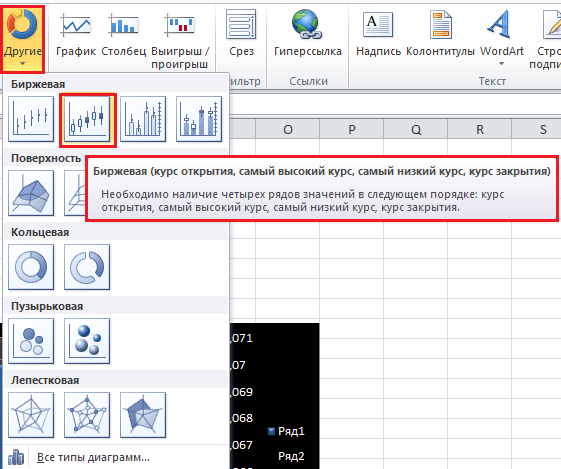
Для примера разберем биржевую диаграмму для промежутка времени от 12.00 до 15.00. Важно, при построении такой диаграммы, - формат данных. То есть, ячейки, в которых указано время, должны быть в формате времени, соответственно, ячейки, в которых указаны значения цен, должны быть в числовом формате.
Также есть такой нюанс – при указании формата времени в самой диаграмме, необходимо поставить галочку «Связь с источником». Для этого необходимо дважды кликнуть мышкой на ряду с временем (горизонтальная ось), перед нами открывается меню формата оси, в нем мы выбираем подпункт «Число», задаем формат времени и внизу ставим галочку возле указанного выше пункта. Это был пример для отслеживания статистики изменения цен на бирже.

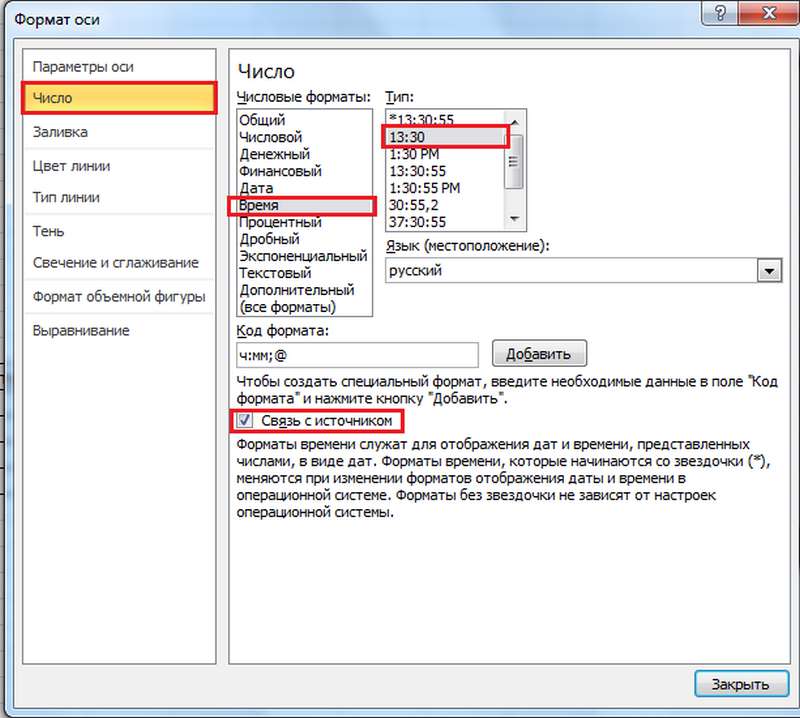
Далее, я приведу пример использования данного типа диаграмм для построения изменения температуры в течении года. Для этого мы возьмем первый тип биржевых диаграмм, т.к. у нас только три ряда значений – максимальное значение, минимальное и среднее.
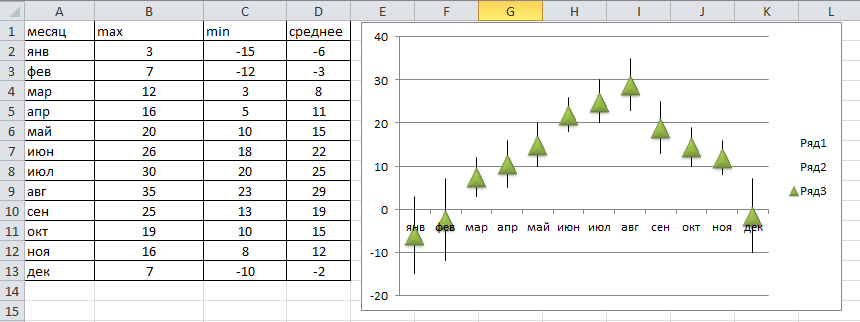
При построении, мы выделяем все четыре столбца (т.е. в т.ч. столбец с месяцами), а на диаграмме мы будем видеть только три значения.
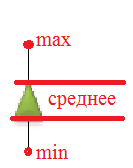
В общем, подводя итоги, надо сказать, что любая диаграмма подразумевает наличие диапазона значений, а также зависимости одних величин от других. Разница лишь в том, сколько этих значений и как вы хотите их представить. Так, например, круговая диаграмма больше подходит для небольшого количества значений, т.к. иначе разница будет не так заметна, как хотелось бы. Линейчатая диаграмма аналогична гистограмме, только повернута на 900 . Точечная аналогична графику, только вместо ровной сплошной линии, у вас будут точки, соединенные линией. Таблица со значениями создается произвольно, то есть, нет каких-либо строгих правил по ее оформлению (единственное – очередность столбцов со значениями, о которой говорилось выше). Исключение составляют только биржевые диаграммы, где важна последовательность значений.
В этом видео показано как создать диаграммы, гистограммы в Excel:
Рекомендуем смотреть видео в полноэкранном режиме, в настойках качества выбирайте 1080 HD , не забывайте подписываться на канал в YouTube , там Вы найдете много интересного видео, которое выходит достаточно часто. Приятного просмотра!
Программа MS Office Excel 2010 предоставляет мощные средства для создания диаграмм. В данной статье мы разберем на примерах, как сделать график в Excel 2010, как создаются гистограммы и некоторые другие наиболее часто используемые диаграммы.
Создание графика в Excel 2010
Для начала запустим Excel 2010. Поскольку любая диаграмма использует данные для построения, создадим таблицу с примером данных.
Ячейка M хранит название графика. Для примера указано «Характеристика 1», но там нужно указать, как именно будущий график будет называться. Например, «Цены на хлеб в январе».
Ячейки с N по AC содержат, собственно, значения, по которым будет строиться график.
Выделите мышкой созданную таблицу, затем перейдите на вкладку «Вставка » и в группе «Диаграммы » выберите «График » (см. рис. 2).

На основе данных в таблице, которую Вы выделили мышкой, создастся график. Он должен выглядеть, как показано на рисунке 3:

Кликните левой кнопкой мыши по названию графика и введите нужное название, например «График 1».
Затем в группе вкладок «Работа с диаграммами » выберите вкладку «Макет ». В группе «Подписи » выберите «Названия осей » - «Название основной горизонтальной оси » - «Название под осью ».

В нижней части диаграммы появится подпись «Название оси » под горизонтальной осью. Кликните по ней левой кнопкой мыши и введите название оси, например, «Дни месяца ».
Теперь также в группе вкладок «Работа с диаграммами » выберите вкладку «Макет ». В группе «Подписи » выберите «Названия осей » - «Название основной вертикальной оси » - «Повернутое название ».

В левой части диаграммы появится подпись «Название оси » рядом с вертикальной осью. Кликните по ней левой кнопкой мыши и введите название оси, например, «Цена».
В результате график должен выглядеть, как показано на рисунке 6:

Как видите, все достаточно просто.
Теперь расскажем о дополнительных возможностях по работе с графиками в Excel.
Выделите график и на вкладке «Макет » в группе «Оси » выберите «Оси » - «Основная горизонтальная ось » - «Дополнительные параметры основной горизонтальной оси ».
Откроется пугающее, на первый взгляд, окно (рис. 7):

Здесь можно указать интервал между основными делениями (верхняя строка в окне). По умолчанию установлено «1». Поскольку в нашем примере показывается динамика цен на хлеб по дням, оставим это значение без изменений.
«Интервал между подписями » определяет, с каким шагом будут показываться подписи делений.
Галочка «Обратный порядок категорий » позволяет развернуть график «по горизонтали».
В выпадающем списке рядом с надписью «Основные » выберите «Пересекают ось ». Это мы делаем для того, чтобы появились штрихи на графике. То же самое выберите в выпадающем списке у надписи «Промежуточные ». Нажмите кнопку «Закрыть ».
Теперь на вкладке «Макет » в группе «Оси » выберите «Оси » - «Основная вертикальная ось » - «Дополнительные параметры основной вертикальной оси ».
Откроется немного отличающееся от предыдущего окно (рис. 8):

Здесь можно изменить начальное и конечное значение вертикальной оси. В данном примере оставим значение «авто ». Для пункта «Цена основных делений » также оставим значение «авто » (5) . А вот для пункта «Цена промежуточных делений » выберем значение 2,5 .
Теперь также включим отображение штрихов на осях. Для этого в выпадающих списках у надписей «Основные » и «Промежуточные » выберите «Пересекают ось ». Нажмите кнопку «Закрыть ».
После внесенных нами изменений график должен выглядеть вот так (рис. 9):

На график можно добавить еще одну линию, например, «цены на молоко в Январе». Для этого создадим еще одну строку в таблице данных (рис. 10):
Затем выделите диаграмму, кликнув по ней, и на вкладке «Конструктор » нажмите «Выбрать данные » (рис. 11):

Появится окно, в котором нужно нажать кнопку напротив надписи «», обозначенную рамкой (рис. 12):

После нажатия на кнопку окошко «свернется», и нужно будет мышкой выделить область данных – обновленную таблицу. Затем нажать обозначенную кнопку еще раз и после этого нажать кнопку ОК .
В результате новая диаграмма с двумя графиками должна принять вид, как показано на рисунке 13:

Описанным способом можно создать на одной диаграмме столько графиков, сколько потребуется. Для этого нужно просто добавлять в таблицу данных новые строки и обновлять диапазон данных для диаграммы.
Создание гистограммы в Excel 2010.
Гистограмма – это диаграмма, отражающая значения в виде прямоугольников. В отличие от графика, в котором значения соединены в одну линию, на гистограмме каждое значение обозначается прямоугольником. Также, как и в случае с графиками, возможно отображение нескольких рядов. Но обо всем по порядку.
Чтобы создать гистограмму, воспользуемся уже имеющейся таблицей данных. Выделим в ней первую строку мышкой. Затем во вкладке «Вставка » в группе «Диаграммы » выберите «Гистограмма » - «Гистограмма с группировкой » (рис. 14):

Создастся график, как на рисунке 15:

Настройка названий осей, штрихов, название диаграммы делается также, как было описано выше для графиков. Поэтому подробно на этом останавливаться не будем.
Добавление ряда в гистограмму осуществляется, как и для графиков. Чтобы добавить еще один ряд в гистограмму, выделите ее, затем на вкладке «Конструктор » нажмите «Выбрать данные » (рис. 11). Появится окно, в котором нужно нажать кнопку напротив надписи «Диапазон данных для диаграммы », обозначенную рамкой (рис. 12).
После нажатия на кнопку окошко «свернется», и нужно мышкой выделить область данных – обновленную таблицу. Затем нажать обозначенную кнопку еще раз и после этого нажать кнопку ОК .
В результате новая гистограмма с двумя рядами должна принять вид, как показано на рисунке 16:

Создание круговой диаграммы в Excel 2010.
Круговая диаграмма показывает вклад каждой составляющей в общее целое. Например, в чьем-нибудь дневном рационе хлеб составляет 20%, молоко 30%, яйца 15%, сыр 25% и масло 10%. Чтобы создать соответствующую круговую диаграмму нужно таблицу следующего вида:
В первой строке таблицы указываются значения. Они могут быть процентные, и в таком случае их сумма должна быть равна 100, как в примере. А также могут быть количественные – программа Excel сама подсчитает сумму и определит процентный вклад каждого значения. Попробуйте указать для каждого значения цифру, например, в 10 раз больше – диаграмма не изменится.
Теперь делаем уже привычные действия. Выделяем таблицу мышкой и во вкладке «Вставка » в группе «Диаграммы » выбираем «Круговая » - «Круговая » (рис. 18):

Добавится диаграмма, как на рисунке 19:

Дополнительных настроек для круговой диаграммы не очень много.
Выделите ее, затем во вкладке «Макет » в группе «Подписи » выберите один из вариантов «Подписей данных ». Возможно 4 варианта размещения подписей на диаграмме: нет, по центру, у вершины внутри, у вершины снаружи. Каждый из вариантов размещения изображен на рисунке 20:

Для нашего примера мы выбрали вариант «У вершины, снаружи ».
Теперь добавим на диаграмму процентный вклад каждого значения, а также названия долей. Для этого увеличим размер диаграммы, выделив ее и потянув за правый нижний угол мышкой. Затем на вкладке «Макет » в группе «Подписи » выберем «Подписи данных » - «Дополнительные параметры подписей данных ». Откроется окно «Формат подписей данных » (рис. 21):

В группе «Включить подписи » поставьте галочки «Имена категорий » и «Доли » и нажмите кнопку «Закрыть ».
На диаграмму добавятся названия областей и их процентный вклад:

Поскольку в таблице данных мы указывали значения, в сумме дающие 100, добавление процентного вклада не дало зрительного эффекта. Поэтому для наглядности изменим данные в таблице, указав, например, затраты на продукты (рис. 23):
Данные на диаграмме изменились, но ведь мы добавили затраты, так логично выбрать формат данных такой, чтобы отображались, например, «рубли». Для этого в таблице данных выделите ячейки с числами, затем на вкладке «Главная » в группе «Число » нажмите кнопку «Финансовый числовой формат » и выберите «р. русский » (см. рис. 24):

В результате наших действий, диаграмма приняла следующий законченный вид:

На этом краткий обзор возможностей программы Excel по работе с диаграммами завершен.
В случае, если у Вас возникли вопросы, предлагаем воспользоваться нашей формой комментариев ниже, либо ждем Вас для обсуждений на форуме!
Удачи в освоении программ Microsoft Office 2010!
Построение гистограмм в Microsoft Excel
Перед построением гистограммы выполняется группировка данных по близким признакам. При группировании по количественному признаку все множество значений признака делится на
интервалы.
Для определения оптимального количества интервалов может быть использована формула Стерджесса:
n = 1 +(3,322 × lgN)
где N - количество наблюдений. В этом случае величина интервала:
h = (V max -V min )/n
Поскольку количество групп не может быть дробным числом, то полученную по этой формуле величину округляют до целого большего числа.
Нижнюю границу первого интервала принимают равной минимальному значению x min . Верхняя граница первого интервала соответствует значению (x min +h ). Для последующих групп
границы определяются аналогично, то есть последовательно прибавляется величина интервала h .
В Excel для построения гистограмм используются статистическая функция ЧАСТОТА в сочетании с мастером построения обычных диаграмм и процедураГистограмма из пакета анализа.
Функция ЧАСТОТА (массив_данных, двоичный_массив) вычисляет частоты появления случайной величины в интервалах значений и выводит их как массив цифр, где
Массив_данных - массив исходных данных, для которых вычисляются частоты;
Массив_интервалов - это массив интервалов, по которым группируются значения выборки.
Перед вызовом функции ЧАСТОТА необходимо выделить столбец c числом ячеек, равным числу интерваловn , в который будут выведены результаты выполнения функции.
Вызвать Мастер функций (кнопкаf x ):
и функцию ЧАСТОТА .

В поле Массив_данных ввести диапазон данных наблюдений А3:А102 (с листа ‘Расчетные данные’). В полеМассив_интервалов ввести диапазон интервалов с того же листа ([‘Расчетные данные’!F16:F23] – в данном примере).
При завершении ввода данных нажать комбинацию клавиш Ctrl+Shift+Enter.
В предварительно выделенном столбце (C5:C12 – в данном примере) должен появиться массив
абсолютных частот.
Столбец Накопленные частоты получается последовательным суммированием относительных частот (в процентном формате) в направлении от первого интервала к последнему.
В завершении с помощью Мастера диаграмм строится диаграмма абсолютных и накопленных частот с выбором типа диаграммы соотвественно гистограмма играфик.
Для автоматизированного построения гистограммы средствами Excel необходимо обратиться к меню «Сервис Анализ данных» . (Excel 2003) или на вкладкеДанные выбратьАнализ данных
(Excel 2007...2010):
В появившемся списке выбрать инструмент Гистограмма и щелкнуть на кнопке ОК. Появится окно гистограммы, где задаются следующие параметры:

Входной интервал :– адреса ячеек, содержащие выборочные данные.
Интервал карманов : (необязательный параметр) – адреса ячеек, содержащие границы интервалов. Это поле предлагается оставить пустым, предоставив Excel самому вычислить границы интервалов (карманов – в терминах Excel).
Метки – флажок, включаемый, если первая строка во входных данных содержит заголовки. Если заголовки отсутствуют, то флажок следует выключить.
Выходной интервал: / Новый рабочий лист: / Новая рабочая книга.
Включенный переключатель Выходной интервал требует ввода адреса верхней ячейки, начиная с которой будут размещаться вычисленные относительные частотыj .
В положении переключателя Новый рабочий лист: открывается новый лист, в котором начиная с ячейки А1 размещаются частностиj .
В положении переключателя Новая рабочая книга открывается новая книга, на первом листе которой начиная с ячейки А1 размещаются частностиj .
Парето (отсортированная гистограмма ) – устанавливается, чтобы представитьj в порядке их убывания. Если параметр выключен, тоj приводятся в порядке следования интервалов.
Интегральный процент – устанавливается в активное состояние для расчета выраженных в процентах накопленных относительных частот (аналог значений столбцаНакопленные частоты ).
Вывод графика – устанавливается в активное состояние для автоматического создания встроенной диаграммы на листе, содержащем частоты.
Замечание .
Как правило, гистограммы изображаются в виде смежных прямоугольных областей. Поэтому столбики гистограммы следует расширить до соприкосновения друг с другом. Для этого необходимо щелкнуть мышью на диаграмме, далее на панель инструментов Диаграмма , раскрыть список инструментов и выбрать элементРяд ‘Частота’ , после чего щелкнуть на кнопкеФормат ряда . В появившемся одноименном диалоговом окне необходимо активизировать закладкуПараметры и в полеШирина зазора установить значение 0 ((Excel 2003):

В Excel 2007...2010 встать на любой столбик гистограммы и правой кнопкой мыши выбрать
Формат ряда данных:
Для построения теоретической кривой нормального распределенияпо эмпирическим данным необходимо найти теоретические частоты.
В Excel для вычисления значений нормального распределения используются функция НОРМРАСП, которая вычисляет значения вероятности нормальной функции распределения для указанного среднего и стандартного отклонения.
Функция имеет параметры:
НОРМРАСП (х; среднее; стандартное_откл; интегральная), где:
х - значения выборки, для которых строится распределение;среднее - среднее арифметическое выборки;стандартное_откл - стандартное отклонение распределения;

интегральный - логическое значение, определяющее форму функции. Если интегральная имеет значение ИСТИНА(1), то функция НОРМРАСП возвращает интегральную функцию распределения; если это аргумент имеет значение ЛОЖЬ (0), то вычисляет значение функция плотности распределения.
Для получения абсолютных значений плотностей распределения (теоретических частот) достаточно найденные значения вероятности умножить на величину интервала h и количество наблюденийN = 100 по каждой строке.
Для завершения выполнения задания необходимо внести полученные значения теоретических частот на рисунок с гистограммой, добавив ряд в закладке Исходные данные и выбрав тип диаграммы
– график ((Excel 2003):
В Excel 2007...2010 находясь в обласи гистограммы по правой кнопке мыши выбратьВыбрать данные (или по одноименной кнопке на вкладкеКонструктор ):
и в появившемся окне провести манипуляции с вводом нового ряда «Теоретические частоты».
Предположим, пользователь располагает данными в абсолютных величинах. Ему нужно отобразить информацию на диаграмме. Для лучшей наглядности показать необходимо относительные значения данных. Например, сколько процентов плана выполнено, сколько товара реализовано, какая часть учеников справилась с заданием, какой процент работников имеют высшее образование и т.д.
Выполнить это не так сложно. Но если не хватает навыков работы в программе Excel, могут возникнуть некоторые затруднения. Рассмотрим подробно, как сделать процентную диаграмму в Excel.
Круговая процентная диаграмма
Построим круговую диаграмму процентного распределения. Для примера возьмем официальную налоговую аналитику «Поступления по типам налогов в консолидированный бюджет Российской Федерации за 2015 год» (информация с сайта ФНС):
Выделим всю таблицу, включая наименования столбцов. На вкладке «Вставка» в группе «Диаграммы» выбираем простую круговую.
Сразу после нажатия по ярлычку выбранного типа на листе появляется диаграмма вида:
Отдельный сегмент круга – доля каждого налога в общей сумме поступлений в консолидированный бюджет в 2015 году.
Теперь покажем на диаграмме процентное соотношение видов налогов. Щелкнем по ней правой кнопкой мыши. В открывшемся диалоговом окне выберем задачу «Добавить подписи данных».
На частях круга появятся значения из второго столбца таблицы:
Еще раз жмем правой кнопкой мыши по диаграмме и выбираем пункт «Формат подписей данных»:
В открывшемся меню в подгруппе «Параметры подписи» нужно снять галочку напротив «Включить в подписи значения» и поставить ее напротив «Включить в подписи доли».
В подгруппе «Число» меняем общий формат на процентный. Убираем десятичные знаки, устанавливаем код формата «0%».
Если нужно отобразить проценты с одним знаком после запятой, в поле «Код формата» ставим «0,0%». С двумя знаками после запятой – «0,00%». И так далее.
Стандартные настройки позволяют изменить место подписей на диаграмме. Возможные варианты:
- «В центре» - подписи отобразятся по центру сегментов;
- «У вершины, внутри» - подписи отобразятся с внутренней стороны окружности;
- «У вершины, снаружи» - подписи покажутся с внешней стороны круга, при выборе параметра сама диаграмма будет несколько меньше, но при наличии мелких данных читаемость улучшается;
- «По ширине» - параметр позволяет Excel установить подписи наиболее оптимально.
Чтобы изменить направление подписей, в подгруппе «Выравнивание» можно воспользоваться инструментом «Направление текста». Здесь же устанавливается угол наклона.
Выберем горизонтальное направление подписей данных и положение «По ширине».
Круговая диаграмма с процентами готова. На диаграмме показано процентное распределение поступлений от налогообложения.
Столбчатая гистограмма
Добавим в таблицу вспомогательные столбцы: 1 – с процентами (процентный вклад каждого вида налога в общее количество); 2 – 100%.
Щелкаем по любой ячейке таблицы. Переходим на вкладку «Вставка». В группе «Диаграммы» выбираем «Нормированную гистограмму с накоплением».
Автоматически созданная диаграмма не решает поставленной задачи. Поэтому на вкладке «Конструктор» в группе «Данные» переходим к пункту «Выбрать данные».
С помощью стрелочки изменяем порядок рядов так, чтобы проценты были внизу. Ряд, показывающий абсолютные значения, удаляем. В «Категориях» убираем ячейку «Вид налога». Заголовок не должен быть подписью горизонтальной оси.
Выделяем любой столбец созданной диаграммы. Переходим на вкладку «Макет». В группе «Текущий фрагмент» нажимаем пункт «Формат выделенного фрагмента».
В открывшемся меню переходим на вкладку «Параметры ряда». Устанавливаем значение для перекрытия рядов – 100%.
В итоге проделанной работы получаем диаграмму такого вида:
Скачать пример процентных графиков
Общее представление о процентном соотношении видов налога в консолидированном бюджете РФ данная диаграмма дает.
Часто в отчетах нужно отобразить в Excel из скольких частей состоит стопроцентная целостность определенного показателя и сколько приходится процентов на каждую его часть. Например, чтобы узнать рентабельность товара нам нужно его цену реализации разбить на части: закупочная цена, покрытие расходов, наценка. Для отображения долей хорошо использовать круговые диаграммы с разноцветными секторами. Рассмотрим все более детально на конкретном примере.
Круговые диаграммы с процентами в Excel
Допустим, у нас есть условный товар, о котором мы все знаем в цифрах. Но нам нужно определить какими партиями его продавать. Если его наценка составляет 15%-20% значит, данный товар будет реализовываться только оптовыми партиями, а если более 20% – розничными. Розничная цена для данного товара не должна превышать 1700, а оптовая – 1400. Низкорентабельные товары будем считать с наценкой менее 15%. Теперь заполните таблицу, так как показано на рисунке:
Сделаем круговую диаграмму с процентами:
Выделите диапазон B2:B4 выберите инструмент: «Вставка»-«Диаграммы»-«Круговая».
Если кликнуть по диаграмме у нас активируется дополнительная панель. На ней выберите тип отображения с процентным соотношением долей: «Работа с диаграммами»-«Конструктор»-«Макеты диаграмм»-«Макет 6».
Теперь нам наглядно видно, что наценку лучше увеличить на 50 и продавать данный товар в розницу. Так как оптовыми партиями реализовывать его будет нерентабельно.
Экспонируем наценку, чтобы повысить презентабельность диаграммы. Для этого первый раз кликните по кругу диаграммы. А второй раз непосредственно по сектору наценки. После чего удерживая левую клавишу мышки, немного сместите сектор наценки.
Кольцевая диаграмма с процентами
Презентуем с помощью диаграммы таблицу с данными о деятельности фирмы за 2 года. И сравним их в процентном соотношении. Постройте следующую таблицу:
Для решения данной задачи можно использовать 2 круговые диаграммы. Но в данном примере мы будем использовать более эффективный инструмент:
- Выделите диапазон A2:C4 и выберите инструмент: «Вставка»-«Диаграммы»-«Другие»-«Кольцевая».
- Чтобы улучшить внешний вид выберите: «Работа с диаграммами»-«Конструктор»-«Стили диаграмм»-«Стиль10».
- Для отображения значений на диаграмме в процентах выбираем: Работа с диаграммами»-«Конструктор»-«Макеты диаграмм»-«Макет 2».
Главная цель этих двух примеров – показать разницу между разными типами диаграмм и их отличие перед гистограммами. Их рассмотрим в следующем примере.
Гистограмма в процентах
Теперь рассмотрим, как сделать в Excel гистограмму на проценты. Для примера возьмем эту же таблицу презентуем с помощью сразу 3-х гистограмм. Снова выделите диапазон ячеек A2:C4 и выберите: «Вставка»-«Диаграмма»-«Гистограмма»:
- «Объемная гистограмма с группировкой»;
- «Объемная гистограмма с накоплением»;
- «Объемная нормированная гистограмма с накоплением».
Теперь на всех созданных гистограммах используйте переключатель: «Работа с диаграммами»-«Конструктор»-«Строка/столбец».
Изначально при создании гистограмм Excel разместил по умолчанию годы в рядах, а наименования показателей в категориях. Так как наименований больше они попали в категории. А нам нужно было сравнить показатели по годам и для этого мы поменяли строки со столбцами местами, используя переключатель «Строка/столбец».
Вкратце опишем, что отображает каждый тип выбранной гистограммы в данном примере:
- Объемная гистограмма с группировкой – позволяет оценить изменения всех типов расходов. Известно, что они изменились, но неизвестно есть ли существенные изменения в процентном соотношении?
- Объемная гистограмма с накоплением – легко можно оценить суммарное снижение расходов в 2013-ом году. Но все еще неизвестно как изменилась ситуация в процентах?
- Объемная нормированная гистограмма с накоплением – видно, что сумма транспортных расходов в процентах не существенно изменилась. Существенно возросли расходы на реализацию. А накладные расходы наоборот уменьшились. Но с другой стороны не знаем абсолютных значений и суммарных изменений.
Каждый тип диаграммы отличается своими преимуществами и недостатками. Важно уметь правильно подбирать способ графического отображения для разного рода данных. Этому учит наука «Инфографика».
Диаграммы – прекрасный инструмент, при помощи которого можно визуализировать данные различных источников. Не многие знают, как построить гистограмму в Excel по данным таблицы. На самом деле ничего сложного тут нет. Давайте рассмотрим различные варианты.
Раздел «Диаграммы»
Итак, приступаем к делу.
- Для начала нужно создать таблицу. Значения могут быть произвольными.
- Далее данные необходимо выделить.
- Откройте в меню-вкладку «Вставка» и кликните на иконку работы с гистограммой.
Вам будет предложено построение различными самыми популярными способами:
- обычная гистограмма;
- объемная;
- линейчатая;
- объемная линейчатая.
Можете навести на каждый из них и посмотреть примеры. Для просмотра других вариантов, нужно нажать на соответствующий пункт.
Обратите внимание на то, что в каждой категории есть несколько видов построения.
- При наведении на каждый пункт, помимо предварительного просмотра, также будет отображаться и краткая информация о назначении, чтобы пользователь смог сделать правильный выбор.
- Если выбрать «объемную гистограмму с группировкой», то можно получить следующий результат.
Гистограммы с накоплением
На этот раз придется добавить еще один столбец. Так как две колонки будут выглядеть точно так же, как в случае с группировкой.
Третья графа должна быть в виде цифр, а не текста, чтобы программа могла нормально сложить данные.
- Выделяем таблицу, нажимаем на кнопку «Гистограммы» и выбираем что-нибудь с накоплением.
- В результате этого вы увидите следующее.
Как видите, на этой гистограмме шкала по оси «y» отображается в процентах. Данный способ построения хорош тем, что можно увидеть сравнительную информацию.
- Статистика по каждому дню покажет, как между собой соотносятся продажи и затраты (в случае примера). Если вам неудобно работать с процентами, и хотите, чтобы данные были представлены в абсолютных величинах, то в этом случае нужно выбрать другой тип гистограммы.
Пакет «анализ данных»
Данная возможность в быстром доступе по умолчанию отсутствует. Для того чтобы вставить её на панель, необходимо сделать следующие действия.
- Нажмите на пункт меню «Файл».
- Кликаем на «Параметры».
- Далее переходим в «Надстройки».
- Убедитесь, что в «Управлении» выбран пункт «Надстройки Excel». После этого нажмите на кнопку «Перейти…».
- Поставьте галочку около «Пакет анализа» и нажмите на кнопку «OK».
- Переходим на главной панели на вкладку «Данные». В правой части ленты появится новая кнопка «Анализ данных».
Теперь рассмотрим процесс создания диаграммы по этой таблице. Для этого необходимо выполнить следующие действия.
- Нажмите на только что добавленную кнопку. Выберите пункт «Гистограмма» и кликните на «OK».
- После этого вы увидите следующее окно.
- Для того чтобы указать «Входной интервал», достаточно просто выделить таблицу. Данные подставятся автоматически.
- Теперь поставьте галочку около пункта «Вывод графика» и нажмите на кнопку «OK».
- В результате этого вы получите вот такую «Гистограмму» с анализом значений.
В этом случае оси x и y подбираются автоматически.
Условное форматирование
Красивый анализ введенных данных можно сделать прямо внутри в таблице.
- Для этого необходимо выделить ее, перейти на вкладку «Главная» и кликнуть на «Условное форматирование».
- В появившемся меню выберите пункт «Гистограммы». После этого появится большой список различных вариантов. Вы можете попробовать наложить любые цвета на свой вкус. Для этого достаточно навести указатель на один из предложенных шаблонов.
- В итоге получите красивую таблицу, в которой данные представлены градиентной заливкой.
В относительных единицах (заливке) намного проще анализировать информацию и тем самым определить, в какой ячейке максимальное или минимальное значение.
Дополнительные ряды распределения
Существуют и другие виды обработки статистических данных. К ним можно отнести:
- Парето;
- Полигон частот;
- Кумуляты и т.д.
Большинство из них можно создавать готовыми шаблонами. Например, для создания «Диаграммы Парето» необходимо сделать следующее.
- Выделить таблицу.
- Перейти на вкладку «Вставить».
- Кликнуть на иконку «Вставка статистической диаграммы».
- Выбрать нужную заготовку.
Как оформить гистограмму
Как правило, большинству пользователей не нравится стандартный внешний вид создаваемых объектов. Изменить его очень просто.
- При выделении диаграммы в меню появляется новая вкладка «Конструктор».
Благодаря ей вы сможете сделать что угодно. Кроме этого, редактирование возможно через контекстное меню.
Сделав правый клик мыши по пустой области диаграммы, вы сможете:
- скопировать или вырезать;
- изменить тип;
- выбрать другие данные;
- переместить её;
- повернуть объемную фигуру.
Рассмотрим некоторые варианты.
Копирование
Нажав на соответствующий пункт меню, всё содержимое гистограммы окажется в буфере обмена. После этого вы сможете вставить её в Ворде. Стоит отметить, что сделать то же самое можно при помощи сочетания клавиш Ctrl+C. Для вставки используем комбинацию Ctrl+V.
Смотрится очень красиво.
Перемещение
Для начала кликаем в контекстном меню на «Переместить диаграмму».
После этого появится окно, в котором можно указать назначение выбранного объекта.
Если выберете первый вариант, то он будет перемещен на новый лист.
Вращение
Для этих манипуляций нужно выбрать следующий пункт.
Вследствие этого в правой части экрана появится дополнительная панель, в которой можно «поиграться» с двумя осями.
Таким способом можно придать еще больше объемного эффекта.
Подписываем объект
Если вы кликните на название, то справа отобразится панель для работы с текстом. Более того, появится возможность редактирования.
При желании вы можете добавить такие эффекты, как:
- тень;
- свечение;
- сглаживание;
- объемность.
Вы можете совместить все эти отдельные атрибуты. Но не перестарайтесь, иначе получится кошмар.
Как объединить гистограмму и график в Экселе
Чтобы совместить разные виды объектов, необходимо использовать нестандартные наборы диаграмм.
- Для этого примера создадим другую таблицу, в которой данных будет больше.
- Теперь выделите все строки, перейдите на вкладку «Вставка», нажмите на иконку «Гистограммы» и выберите последний вариант.
- В появившемся окне перейдите на «Комбинированная».
- После этого вы сможете указать тип диаграммы для каждого ряда.
- Необходимо везде указать «Гистограмма с группировкой», а для ряда «Всего» – тип «Линия». При этом нужно поставить галочку в графе «Вспомогательная ось».
- После нажатия на кнопку «OK», мы получим новую диаграмму, которая сочетает в себе гистограмму и график.
Обратите внимание на то, что справа по оси Y появилась дополнительная шкала, предназначенная только для линии, то есть для ряда «Всего». Левая шкала – для всего остального.
Диаграмма онлайн
Для тех, кто не может правильно построить гистограмму, на помощь приходят онлайн-сервисы. Например, сайт OnlineCharts.
Нажав на кнопку «Создайте Вашу диаграмму», вы увидите огромное количество различных настроек, благодаря которым сможете нарисовать что хотите.
Полученный результат легко скачать себе на компьютер.
Заключение
В данной статье мы пошагово рассмотрели, как создавать различные виды диаграмм при помощи всевозможных инструментов. Не бойтесь экспериментировать. Удалить свой результат вы всегда успеете.
Следует отметить, что существуют разные версии программы Эксель. Например, Excel 2010, 2013 и 2016 в этом плане очень похожи. Продукты 2003 и 2007 годов в наше время не так актуальны и отличие между ними колоссальное.
Видеоинструкция
Порой, информация, размещенная в таблице тяжело поддается анализу. Данные становятся более наглядными, если их представить в виде графика или гистограммы. В статье ниже мы разберем как построить гистограмму в Excel по данным таблицы.
Как построить гистограмму в Excel
- выделите область с данными таблицы, которые вы хотите отразить на гистограмме. Важно выделить все заголовки в столбцах и строках;
- перейдите во вкладку “Вставка” на Панели инструментов, затем щелкните по пункту меню “Гистограмма”;
- выберите тип гистограммы:
- на листе с данными таблицы появится гистограмма:
Стиль и внешний вид гистограммы
После того, как вы создали гистограмму, вам может потребоваться внести корректировки в то, как выглядит ваш график. Для изменения дизайна и стиля используйте вкладку “Конструктор”. Эта вкладка отображается на Панели инструментов, когда вы выделяете левой клавишей мыши гистограмму. С помощью дополнительных настроек в разделе “Конструктор” вы сможете:
- добавить заголовок и другие дополнительные данные для отображения. Для того, чтобы добавить данные на график, кликните на пункт “Добавить элемент диаграммы”, затем, выберите нужный пункт из выпадающего списка:
- для редактирования элемента гистограммы, например заголовка – дважды кликните на него и внесите корректировки;
- если вы не хотите добавлять элементы по отдельности, то можно воспользоваться пунктом меню “Экспресс-макет” и выбрать подготовленные системой наиболее популярные наборы элементов гистограммы;
- в Excel также доступные несколько подготовленных стилей гистограммы, выбрать которые вы можете в разделе “Стили диаграмм” на вкладке “Конструктор”;
Вы также можете использовать кнопки быстрого доступа к редактированию элементов гистограммы, стиля и фильтров:
Как сменить строки и столбцы в гистограмме
Вам также может понадобиться изменить способ группировки ваших данных. Например, в приведенной ниже таблице данные о продажах книг сгруппированы по годам со столбцами для каждого жанра. Однако мы могли бы поменять строки и столбцы местами, чтобы гистограмма группировала данные по жанру, со столбцами для каждого года. В обоих случаях гистограмма содержит одни и те же данные – она просто организована по-разному.
Для того чтобы сменить порядок строк и столбцов в гистограмме проделайте следующие шаги:
- Выберите гистограмму, которую вы хотите отредактировать;
- На вкладке “Конструктор” выберите пункт “Строка/Столбец”;
- Строки и столбцы в графике будут сменены. В нашем примере данные сгруппированы по жанрам, а столбцы по годам.














