Как сделать полный backup ubuntu сервера. Как настроить резервное копирование в Linux Ubuntu! Другие инструменты клонирования разделов
С егодня мы хотели переустановить одну из виртуальной машины, которая работает с сервере Ubuntu 16.04 LTS. Перед установкой, мы попытались сделать резервную копию всей системы. При поиске простого способа сделать это, нашли убедительное решение в вики – странице Arch Linux. Мы никогда не думали, что это все гораздо проще. Мы копировали весь корень с помощью команды Rsync в одно касание. Да, это просто команда в одну строку. Хотя там очень много инструментов для резервного копирования ваших систем, этот метод намного проще и удобнее. Кроме того, этот метод лучше, чем клонирование диска с помощью команды dd . Потому что это не имеет значения, если ваш жесткий диск другого размера, или использует другую файловую систему. Этот метод будет работать во всех случаях.
В этом кратком руководстве мы объясним, как сделать резервную копию всей системы Linux с помощью утилиты Rsync.
Резервное копирование всей вашей системы Linux с помощью Rsync
Во- первых, вставьте резервный носитель (внешний жесткий диск или другой носитель). Затем найдите букву диска с помощью команды «fdisk -l». В нашем случае, идентификатор диска /dev/sdb1 . Смонтируйте диск в любое место по вашему выбору.
Sudo mount /dev/sdb1 /mnt
Для резервного копирования всей системы, все, что вам нужно сделать, это открыть терминал и выполнить следующую команду в качестве пользователя root :
Sudo rsync -aAXv / --exclude={"/dev/*","/proc/*","/sys/*","/tmp/*","/run/*","/mnt/*","/media/*","/lost+found"} /mnt
Эта команда создаст резервную копию всего каталога / , за исключением каталогов /dev, /proc, /sys, /tmp, /run, /mnt, /media, /lost+found.
Разобьем вышеупомянутую команду и посмотрим, что делает каждый аргумент.
- rsync – Быстрая, универсальная, локальная и удаленная утилита копирования файлов
- -aAXv – Файлы передаются в режиме «архив», который гарантирует, что символические ссылки, устройство, разрешение, владение, время изменения, списки контроля доступа, а также расширенные атрибуты сохраняются.
- / – Исходный каталог
- -exclude – Исключает данные каталоги из резервной копии.
- /mnt – Это папка назначения резервной копии.
Пожалуйста, помните, что вы должны исключить каталог назначения , если он существует в локальной системе. Это позволит избежать бесконечного цикла.
Чтобы восстановить резервную копию, просто поменяйте местами путь источника и назначения в команде выше.
Пожалуйста, помните, что это подходит только для локальных и автономных систем . Если ваша система активно имеет доступ к некоторым другим системам в сети, это не лучшее решение. Так, содержание этих систем может быть постоянно обновляется каждую минуту, и некоторые файлы могут изменяться в процессе Rsync. Скажем, например, когда Rsync достигнет файла 2, содержимое предыдущего файла (File 1) может быть изменено. Это оставит вас с ошибкой зависимостей, когда вам нужно будет использовать эту резервную копию. В таких случаях, резервное копирование на основе снимка является лучшим подходом. Поскольку система получит «заморозку» перед началом процесса резервного копирования и позволит его «разморозить», когда заканчивает процесс резервного копирования, так что все файлы будут совместимы.
И это все. Надеюсь это поможет. Если вы найдете наши гиды полезной, пожалуйста, поделитесь ими в социальных, профессиональных сетей, так что другие пользователи также могут извлечь из них выгоду. Мы будем продолжать отправлять более хорошие питания каждый день. Оставайтесь с нами, чтобы прочитать удивительные питания.
Возможность случайного повреждения системы, даже такой надёжной как Linux, всегда существует. Как правило, переустановка ОС занимает много времени и сил. Чтобы избежать неприятностей подобного рода следует пользоваться резервным копированием (бэкап) Ubuntu Linux.
Создание бэкапа ubuntu через Rsync
Положительные стороны создания бэкапа убунту именно при помощи rsync заключаются в том, что для копирования и восстановления системы нет необходимости в установке дополнительных пакетов и ПО. Всё делается при помощи консоли. Но не пугайтесь работы с консолью! В нашем случае всё будет предельно просто и понятно.
Пару слов о rsync:
Данная команда является очень мощным инструментом для работы с файлами. Ознакомиться с полным списком её возможностей можно написав в консоли man rsync . Предлагаемый метод резервного копирования ubuntu через rsync является самым простым и лёгким в освоении.
Бэкап Ubuntu на личном опыте
Чтобы всё было предельно просто - расскажу как у меня происходит backup системы. Мой жесткий диск разбит на 5 разделов, из которых 2 раздела отведено под Ubuntu - системный раздел / и раздел для информации пользователей /home . Я копирую всё содержимое системного раздела / на раздел пользователей в специальную папку /home/.backup . В случае неполадок ОС Ubuntu я запускаюсь с LiveCD и просто копирую бэкап убунту на системный раздел. Основываясь на этом примере ниже будет описана процедура резервного копирования и восстановления Ubuntu Linux.
Резервное копирование (бэкап) Ubuntu
Выполняем в консоли:
sudo rsync -aulv -x / /windows/FILES/.backup/
А теперь давайте разберёмся с синтаксисом этой нехитрой команды
- sudo - получаем права суперпользователя root;
- rsync - выполняем команду резервного копирования и задаём дополнительные аргументы -aulv и -x ;
- / -раздел, который подлежит копированию (системный раздел);
- /windows/FILES/.backup/ - место куда будут скопированы файлы (раздел пользователей).
Я специально поставил точку в начале имени директории, чтобы она была невидимой. А также указал, что владельцем директории является суперпользователь и доступ к ней только у него, чтобы лишний раз туда не лазить.
Восстановление Ubuntu через rsync
Допустим, у нас накрылась система и нужно восстановить убунту . Запускаем компьютер при помощи LiveCD с Linux, открываем консоль. Теперь нужно примонтировать (подключить) системный раздел и раздел пользователей, чтобы совершить восстановление системы и здесь можем пойти двумя путями. Первый способ основан на кликах мышки, а второй - на работе в консоли.
Способ №1
Открываем файловый менеджер и видим в левом углу список разделов жесткого диска на ПК. Подключаем их нажатием мышки, после чего они станут доступны для обзора, а их точка монтирования будет находится в директории /media/ . Определяем какой из разделов системный, а какой пользовательский. Недостаток такого способа в том, что разделы получат сложный адрес точки монтирования вроде /media/2F45115E1265048F . Запоминаем адрес точки монтирования системного и пользовательского разделов. Теперь переходим к непосредственному восстановлению, пропускаем раздел «Способ №2″.
Способ №2
Для более продвинутых пользователей. Плюс в том, что мы сами назначим имя точкам монтирования и сможем обойтись без громозких адресов.
1. Выводим список разделов HDD:
sudo fdisk -l
эта команда покажет нам полный список разделов, имеющихся в системе. К примеру, у меня вот такая картинка.
Устр-во Загр Начало Конец Блоки Id Система
/dev/sda1
771120 27342629 13285755 83 Linux
/dev/sda2
27342630 822190634 397424002+ 83 Linux
/dev/sda3 * 822190635 883639259 30724312+ 7 HPFS/NTFS/exFAT
/dev/sda4 883639260 976768064 46564402+ 5 Расширенный
/dev/sda5 883639323 976768064 46564371 7 HPFS/NTFS/exFAT
В столбце «Система» легко увидеть, что файловая система Linux располагается на разделах:
- dev/sda1
- dev/sda2
2. Монтируем Linux разделы командой mount. Для этого сперва создадим точку монтирования для каждого раздела:
sudo mkdir /media/1
sudo mkdir /media/2
Используем mount чтобы примонтировать разделы:
sudo mount dev/sda1 /media/1
sudo mount dev/sda2 /media/2
3. Определяем какой из разделов является системным, а какой есть папка пользователя. Можем либо просто зайти через файловый менеджер в примонтированные каталоги и посмотреть какой из них системный. Или же, воспользуемся командой ls (показывает список файлов по заданному адресу):
ls /media/1
ls /media/2
Если Вы не слишком опытный пользователь - подскажу, что системный раздел Linux, как правило, будет иметь следующие папки: bin, boot, dev, etc, mnt и т. д.
Допустим мы установили, что системный раздел сейчас примонтирван по адресу /media/1
.
Непосредственное восстановление
1. Копируем файлы из резервной копии. Используем такую же команду:
sudo rsync -aulv -x /media/2/.backup/ /media/1/
при использовании графического способа №1 вместо /media/1/ и /media/2/ у вас будут другие точки монтирования!
2. Отмонтируем разделы по окончанию копирования:
sudo umount /media/1
sudo umount /media/2
Перезагружаем компьютер и наслаждаемся восстановленной из бэкапа Ubuntu.
Итак, мы имеем удаленный хост под управлением ubuntu, с некоторым массивом довольно критичных данных. Довольно логичным было бы настроить бэкап прямо на удаленном хосте, с помощью tar по крону, rsyns и т.д. Но, т.к. место на виртуальном выделенном хостинге довольно дорого и использовать его лучше по делу, идеально было бы, чтобы данные автоматически копировались на какую нибудь локальную машину, место на которой хоть отбавляй. В моем случае это файловый сервис в офисе, под управлением все той же Ubuntu.
Установка
Устанавливаем rsnapshot:$ sudo apt-get install rsnapshot
Если вы используете не debian-подобный дистрибутив, rsnapshot наверняка тоже есть в репозиториях вашего дистрибутива. Для CentOS, при включенных RPMForge это делается, например, так:
# yum install rsnapshot
Теперь нам нужно создать директорию, где мы собираемся хранить наши «снимки»:
$ sudo mkdir /var/snapshots
Настройка
Теперь можно перейти к настройке, собственно, rsnapshot:$ sudo nano /etc/rsnapshot.conf
Вместо nano вы можете использовать любой другой редактор, например vi, или gedit, если работаете в GNOME.
Настроить нужно следующие параметры:
Snapshot_root - директория, в которую вы хотите сохранять "снимки".
Interval xxx yy - ххх - название интервала(например hourly, daily), yy - количество снимков для каждого. Например:
interval hourly 6
interval daily 7
Означает, что мы хотим хранить 6 ежечасных копий и 7 ежемесячных. Если уже доступно указанное количество копий, rsnapshot будет заменить старую более новой.
Расскомментируйте cmd_cp. cmd_ssh расскоментируйте и измените на
Cmd_ssh /usr/bin/ssh
Настройка бэкапа осуществляется командой backup <откуда> <куда>:
#Добавляем папку /etc/ с локальной машины в папку localhost/
backup /etc/ local/
#Добавляем папку /var/svn с удаленной машины в папку remotehost/
backup [email protected]:/var/svn/ remotehost/
Помните, что в конфигурационном файле недопустимы пробелы - используйте только табы.
Пробный запуск
Запустим rsnapshot:$ rsnapshot hourly
Второй параметр означает интервал, который мы задали в конфигурационном файле.
Команда может выполняется продолжительное время. После выполнения, смотрим, что она создала:
$ ls -l /var/snapshots
Пока что в директории должен быть один каталог: hourly.0. При следующем запуске rsnapshot будет создавать каталоги hourly.1, hourly.2 и т.д., пока не упрется в максимум, указанный нами в конфигурационном файле.
Настройка cron
В Ubuntu автоматически создается файл /etc/cron.d/rsnapshot со следующим содержанием:0 */4 * * * root /usr/bin/rsnapshot hourly
30 3 * * * root /usr/bin/rsnapshot daily
0 3 * * 1 root /usr/bin/rsnapshot weekly
30 2 1 * * root /usr/bin/rsnapshot monthly
Вот и все. Теперь у вас 6 раз в сутки должен автоматически создаваться снимок данных с вашего удаленного сервера. Данные в сохранности, да еще и географически распределены.
Кстати, 6 раз в сутки не означает, что размер будет в 6 раз больше, чем если копировать всего 1 раз в сутки. Если в промежутки между копированиями не будет изменений в файлах, то общий размер копий почти не изменится.
Дополнительная информация
С помощью параметра backup_script можно также настроить резервное копирование баз данных MySQL, да и вообще всего, чего угодно. Я не описывал сей процесс, т.к. у меня он не используется и ничего конкретного сказать не могу.Подробнее можно почитать в гугле. По запросу rsnapshot вылезает куча релевантных ссылок, правда на английском языке.
Представляем вашему вниманию новый курс от команды The Codeby - "Тестирование Веб-Приложений на проникновение с нуля". Общая теория, подготовка рабочего окружения, пассивный фаззинг и фингерпринт, Активный фаззинг, Уязвимости, Пост-эксплуатация, Инструментальные средства, Social Engeneering и многое другое.
В этом сообщение я представлю вам , программный кросс-платформенный бэкап сервер, который через сеть может вытянуть резервное копирование клиентов Linux, Windows и MacOS. В BackupPC добавлено ряд функций, которые делают резервное копированиче чуть ли не приятной вещью.
Особенности BackupPC
BackupPC поставляется с надёжным веб-интерфейсом, который позволяет вам собирать и управлять централизованным образом резервными копированиями других удалённых хостов. Используя веб-интерфейс, вы можете изучить файлы журналов и конфигурационные файлы, запустить/отменить/настроить расписания резервных копирований удалённых хостов и визуализировать текущий статус задач резервного копирования. Вы также можете просматривать архивные файлы и очень просто восстанавливать отдельные файлы или всё полностью из архивов бэкапов. Для восстановления индивидуальных отдельных файлов, вы можете загружать их из предыдущих бэкапов прямо в веб-интерфейсе. Если этого недостаточно, не требуется специальной программы на стороне клиента для клиентских хостов. На Windows клиентах используется родной протокол SMB, в то время как на *nix клиентах вы будете использовать rsync или tar через SSH, RSH или NFS.
Установка BackupPC
На Debian, Ubuntu, Mint и их производных запустите следующую команду.
# aptitude install backuppc
На Fedora используйте команду yum command. Обратите внимание, что имя пакета регистрозависимое.
# yum install BackupPC
На CentOS/RHEL 6 сначала включите репозиторий EPEL. На CentOS/RHEL 7 включите вместо репозиторий Nux Dextop. Затем продолжайте с командой yum:
Как обычно, обе системы управления пакетами будут заботиться об автоматическом разрешении зависимостей. В дополнение как часть установочного процесса, вас могут спросить настроить почтовый сервер, настроить или перенастроить веб-сервер, который будет использован для графического пользовательского интерфейса. Я не стал ничего настраивать в почтовом сервере (чтобы не удлинять инструкцию). Следующие скриншоты из системы Debian:
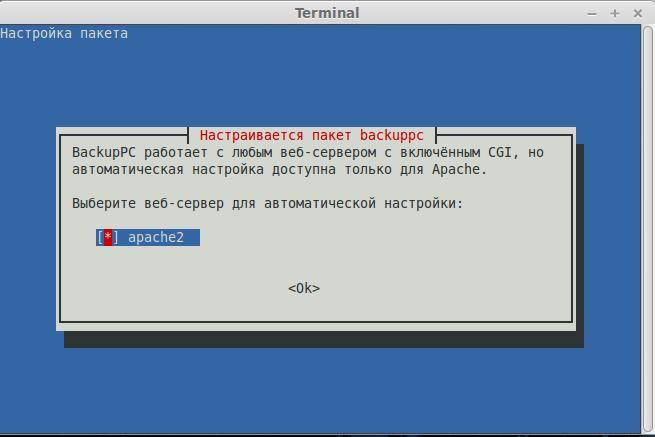
Сделайте ваш выбор нажав на пробел и затем перейдите к Ок, используя кнопку , и нажмите .
Вам будет представлена следующий экран, информирующий вас, что администраторский пользовательский аккаунт ‘backuppc’ с соответствующим ему паролем (который, по желанию, может быть изменён), был создан для управления BackupPC. Обратите внимание, что пользовательский аккаунт HTTP и обычный Linux аккаунт с одинаковым именем ‘backuppc’ будут созданы с идентичным паролем. Первый нужен для получения доступа в защищённый веб-интерфейс BackupPC, в то время как второй нужен для выполнения резервного копирования используя rsync через SSH.
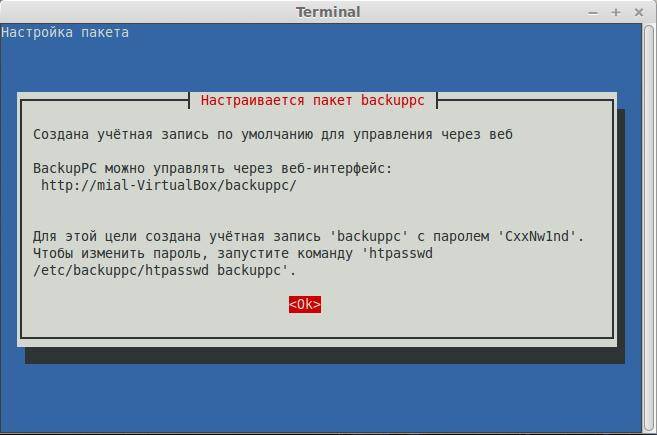
Вы можете изменить пароль по умолчанию для HTTP пользователя ‘backuppc’ следующей командой:
Htpasswd /etc/backuppc/htpasswd backuppc
Для изменения обычного ‘backuppc’ пользовательского аккаунта Linux, используйте команду passwd.
# passwd backuppc
Обратите внимание, что установочный процесс автоматически создаст веб и программный конфигурационные файлы.
Запуск BackupPC и настройка Backups
Чтобы начать, откройте окно браузера по адресу http://<доменное имя или IP адрес сервера>/backuppc/. Когда появится окно запроса, введите данные HTTP пользователя, которые были предоставлены вам ранее. Если авторизация успешна, вас перекинет на главную страницу веб-интерфейса.

Наиболее вероятно, первое, что вам нужно сделать, это добавить хосты клиентов для резервного копирования. Перейдите в “Edit Hosts” (редактирвоание хостов) в панеле задач. Мы добавим два клиентских хоста:
- Host #1: CentOS 7
- Host #2: Windows 7
Мы будем делать резервное копирование CentOS, используя rsync через SSH, и хоста Windows, используя SMB. До выполнения резервного копирования, нам нужно настроить на наш хост CentOS и сделать доступной по сети (расшарить) каталог на Windows машине.
Вот инструкция для настройки аутентификации, основанной на ключе, для удалённого хоста CentOS. Мы создаём пользователю ‘backuppc’ пару ключей RSA и переносим публичный ключ в аккаунт рута хоста CentOS.
# usermod -s /bin/bash backuppc # su - backuppc # ssh-keygen -t rsa # ssh-copy-id [email protected]Когда спросят, напечатайте yes и введите пароль рута для 192.168.0.17.

Вам понадобиться рут доступ для удалённого хоста CentOS для получения доступа записи на всю файловую систему в случае восстановления бэкапа файлов или каталогов, собственником которых является рут.
Когда хосты CentOS и Windows готовы, добавьте их в BackupPC используя веб-интерфейс:

Следующий шаг состоит из изменения настроек резервного копирования каждого хоста:

Следующее изображение показывает настройку для резервного копирования на Windows машине:

А следующий скриншот показывает настройку резервного копирования для CentOS:

Запуск резервного копирования
Для запуска каждого резервного копирования, перейдите к настройкам каждого хоста, а затем кликните “Start Full Backup”:

В любое время, вы можете просмотреть статус процесса, кликнув на home хоста, как показано в изображении выше. Если это по каким-либо причинам не получилось, также появится ссылка на страницу с сообщением ошибки (ошибок) в меню хоста. Когда резервное копирвоание завершено успешно, на сервере создаётся каталог с названием хоста или IP адресом в /var/lib/backuppc/pc:

Вы можете переходить по каталогам в поисках файлов, используя командную строку, но есть и более простой способ обозревать эти файлы и восстанавливать их.
Восстановление резервных копий
Для просмотра сохранённых файлов, переходите в раздел “Browse backups”, что находится в главном меню хоста. Вы можете визуализировать каталоги и файлы с первого взгляда и выбрать те, которые вы хотите восстановить. Как вариант, вы можете кликнуть по файлу и открыть его, используя программу по умолчанию, или кликните правой кнопкой и выберете Сохранить ссылку, для его загрузки на машину, где вы работаете в данный момент:

Если хотите, то можете загрузить файлы zip или tar, заключающие содержание резеврных копий или просто восстановите файл (файлы) на прежнее место:

Заключение
Говорят «Чем проще - тем лучше», и именно это предлагает BackupPC. В BackupPC вы найдёте не только инструмент для резервного копирования, но также разносторонний интерфейс для управления вашими резервными копиями нескольких операционных систем без необходимости приложения на стороне клиента. Я уверен, что более чем достаточная причина, чтобы хотя бы попробовать.
Оставляйте ваши комментарии и вопросы, если они у вас есть, используя форму внизу. Я всегда счастлив услышать, что говорят читатели!
Гарант является доверенным посредником между Участниками при проведении сделки.
Оригинал: Backing up Linux and other Unix(-like) systems
Дата перевода: декабрь 2011 г.
«Люди делятся на две категории: одни уже делают бэкапы, а у других пока еще не отказывал жесткий диск», — неизвестный автор.
1. Введение
Тема резервного копирования рабочей Unix-подобной операционной системы (как правило, Linux) регулярно всплывает в списках рассылки и форумах, посвященных Linux. И неизменно кто-нибудь советует просто архивировать с помощью tar cvfz backup.tgz /bin /boot /etc ... К сожалению, для создания правильной резервной копии понадобится больше усилий. В этой статье я расскажу о многих (возможно, не обо всех) трудностях и деталях, на которые следует обратить внимание при резервном копировании.
Имейте в виду, что это не инструкция к программе, поэтому не стоит слепо копировать приведенные здесь примеры; и это не исчерпывающее перечисление существующих программ для резервного копирования и примеров их использования. Также это и не пошаговая инструкция. Этот текст предназначен для тех, кто уже в достаточной степени разбирается в Unix-подобных системах. Тем не менее, важно полностью читать документацию конкретных инструментов, так как это поможет учитывать детали, которые иначе можно не принять во внимание.
Также учтите, что в этой статье в основном описывается процесс резервного копирования на внешние носители или удаленные машины. Если важна сохранность данных, я также настоятельно рекомендую использовать RAID -массивы. Хотя RAID и не поможет при пожаре, землетрясении или порче данных пользователем, это хорошая защита при выходе дисков из строя. Меня это не раз выручало. В дополнение не забудьте и об источнике бесперебойного питания.
Хотя мой личный опыт не выходит за рамки Linux, вопросы, обсуждаемые в этом тексте, должны (могут) относиться к большинству Unix-подобных систем.
2. Резервная копия — это не только данные
В правильном бэкапе сохраняются не только данные. Там содержатся и данные о данных: метаданные. Также копируются атрибуты конкретной файловой системы и файлы специальных устройств, необходимые для работы ОС. Жизненно важно, чтобы носитель резервной копии и программы для работы с ней могли обеспечить такое копирование. Например, категорически не рекомендую делать резервную копию файловой системы Ext3 (стандартная файловая система в Linux) на разделы, форматированные в FAT32/FAT16 (допотопная файловая система от Microsoft, все еще встречающаяся на USB-накопителях и подобных устройствах, хотя их можно, конечно же, форматировать в любую файловую систему). Этот раздел посвящен как раз метаданным и специальным файлам.
2.1. Метаданные файлов
На разделах с ФС Ext3 метаданные файлов включают в себя: время изменения файла, время изменения индексного дескриптора (inode), время последнего доступа, идентификаторы пользователя и группы, а также права доступа к файлам и каталогам. Если есть расширенные атрибуты, метаданных может быть намного больше, в основном за счет информации из списка управления доступом (ACL , Access Control List). Чем больше данных будет скопировано, тем лучше. Разумеется, если не сохранить и не восстановить права доступа, это приведет к неработоспособности системы. Это верно даже для таких простых вещей, как mtime (modification time, время изменения содержимого файла). Например, в дистрибутиве Gentoo Linux mtime используется для того, чтобы определить, относятся ли файлы к конкретному пакету или они были изменены потом. Если не восстановить верное время изменения файлов, система управления пакетами будет полностью неработоспособна.
В зависимости от используемого ПО могут потребоваться разные шаги для сохранения всей этой информации. Например, при использовании tar с параметрами по умолчанию нельзя сохранить верную информацию о правах доступа. Если провести быстрый тест, может показаться, что это возможно, но это обманчивое впечатление. С параметрами по умолчанию tar распаковывает файлы с настройками umask (user file creation mode mask, маска режима создания пользовательских файлов) текущего пользователя. Если текущие настройки umask достаточно свободные, то файлы могут быть восстановлены со своими настройками прав, но при более жестких параметрах umask эти ограничения будут применены и к восстановленным файлам. Чтобы это предотвратить, tar надо использовать с параметром --preserve-permissions .
Информация о владельцах файлов может храниться двумя способами: в числовом и в текстовом виде. Многие программы для резервного копирования предпочитают текстовое представление для удобства чтения человеком, но при создании резервной копии всей системы это нежелательно. Вполне вероятно, что вы будете восстанавливать систему с помощью какого-нибудь Live CD, тогда как резервная копия создавалась на самой копируемой системе. При восстановлении файлы, принадлежащие пользователю bin , получат идентификатор (ID) файловой системы, основанный на данных файла /etc/passwd с Live CD. Если это будет, например, ID 2, но тот же идентификатор в восстанавливаемой системе присвоен пользователю daemon , то файлы, принадлежащие bin , будут принадлежать daemon . Поэтому всегда следует хранить информацию о владельцах файлов в числовом виде. Для этого в tar есть параметр --numeric-owner . В rdiff-backup существует аналогичный параметр --preserve-numerical-ids , добавленный с версии 1.1.0 по моей просьбе. В dar никогда не будет поддержки текстового представления. Мы обсуждали с автором этот вопрос, и он согласился с моими аргументами.
Некоторые программы для резервного копирования (например, tar и dar ) могут восстанавливать atime (access time, время последнего доступа) после чтения файлов во время создания копии. Это делается для того, чтобы копии максимально точно соответствовали оригиналу. Этой функцией следует пользоваться с осторожностью, так как восстановление atime изменяет ctime (change time, время изменения индексного дескриптора). С этим ничего не поделаешь, так как ctime невозможно установить принудительно. В man-странице dar говорится, что NNTP-сервер Leafnode при кешировании рассчитывает, что время последнего доступа восстановлено, но обычно очень редко требуется восстанавливать atime. По моему мнению, для любой программы предполагать, что значение atime восстановлено в резервной копии — это серьезный изъян. Время доступа может меняться произвольно, даже пользователем, не имеющим доступа на запись файла. К тому же программы для автоматического индексирования, такие как Beagle, могут изменять atime. Кроме того, изменение в ctime может вызвать срабатывание отдельных программ для защиты компьютера. Как уже говорилось, ctime нельзя установить принудительно, а значит, если у файла изменено значение ctime при неизменном со времени последней проверки mtime, этот файл мог быть заменен другим, обычно это свидетельствует о внедрении руткита. Следовательно, сохранять время доступа имеет смысл, только если вы абсолютно точно знаете, что делаете. По умолчанию dar сохраняет atime. Изменения, исправляющие такое поведение, уже внесены в CVS, и скорее всего появятся в версии 2.4.0. Для старых версий следует использовать параметр --alter=atime .
2.2. Специальные файлы
2.2.1. Ссылки
Ссылки бывают двух типов: символические и жесткие. Символическая ссылка, или симлинк, — это просто указатель на другое место файловой системы. Жесткая ссылка, или хардлинк — это дополнительный указатель для inode (индексного дескриптора).
Для сохранения символических ссылок все, что надо сделать, это удостовериться, что приложение для резервного копирования сохраняет ссылку, а не файл, на который она указывает. Не все программы так себя ведут с настройками по умолчанию, так что будьте осторожны.
Жесткие ссылки требуют несколько больше внимания. Как уже говорилось, жесткая ссылка — это в принципе второе (третье, четвертое...) имя файла. Если у вас есть файл A и ссылающийся на него файл B, они ведут себя, как если бы у вас было два файла. Если оба файла по 1 ГБ, они будут занимать 1 ГБ на диске, но приложения будут считать, что они занимают 2 ГБ. Так как файл B — не просто ссылка на A, а другое имя для того же файла, можно безболезненно удалить файл A. Файл B не будет удален при удалении файла A.
Большинство приложений для резервного копирования поддерживают жесткие ссылки, но только если они все находятся в одном дереве каталогов. Если копировать каталоги /bin , /etc , /usr и т. д. отдельной командой cp -a для каждого, то информация о жестких ссылках не будет распознана и скопирована. Так как жесткие ссылки не могут указывать на файл в другой файловой системе, достаточно копировать и восстанавливать по одному разделу за раз. Например, если каталог /home вынесен на отдельный раздел, можно сделать отдельный архив с корневым каталогом / без /home и отдельный архив только с /home . Если создавать архив, включающий в себя все точки монтирования, понадобятся дополнительные действия, чтобы данные восстанавливались на нужных разделах. Если программе не мешают существующие каталоги, можно перед восстановлением данных создать точки монтирования с теми же именами в новой файловой системе. В противном случае должен помочь такой вариант: сначала восстановить данные на один раздел, а затем скопировать части на свои разделы с помощью cp -a . Не используйте mv для перемещения данных. Представьте, что будет, если программа аварийно завершится, не закончив работу.
В Linux и других Unix-подобных операционных системах широко используются жесткие ссылки, поэтому убедитесь на 100%, что целостность ссылок не нарушена.
2.2.2. Разреженные файлы
Разреженный файл (sparse file) — файл, в котором нули не записываются на диск как нули, а просто не размечаются. Благодаря этому, например, гигабайтный файл с большим количеством пустого места может занимать всего мегабайт. Такие файлы использует торрент-клиент Azureus.
В программах для резервного копирования поддержка разреженных файлов есть далеко не всегда. При использовании программы, не поддерживающей разреженные файлы, файл считывается как обычный. Данные в файле остаются те же, но он может занимать гораздо больше места. Будьте осторожны, резервная копия может не вместиться на предназначенный для нее диск при восстановлении, если разреженные файлы создаются как обычные.
Для файлов, загружаемых через торренты, это не слишком страшно, они так или иначе при загрузке будут заполнены данными. Но при наличии большого количества разреженных файлов, которые должны оставаться разреженными, необходима программа для резервного копирования с поддержкой разреженных файлов. Но в любом случае, даже если файл определен как разреженный, копия не будет размещена там же и так же, как оригинал, так как эту информацию нельзя получить. Вместо этого будет создан новый разреженный файл, в котором неразмеченные области будут использованы на усмотрение создающей его программы. Однако, это не должно стать проблемой. Не могу представить ситуацию, в которой это было бы важно.
2.2.3. Другие
Существуют и другие специальные файлы, такие как FIFO , именованные конвейеры (named pipes), блочные устройства и т. д. Они ничем особо не примечательны и большинство приложений знает, как с ними работать. Но надо обязательно указывать правильные параметры. Например, cp без параметра -a попытается скопировать данные именованного конвейера вместо того, чтобы воссоздать его.
Есть также и специальные каталоги: lost+found (в файловых системах Ext2/3/4). На самом деле это вообще не каталог, его невозможно создать программой mkdir . Вместо нее используйте mklost+found . Если не знаете, lost+found используется для хранения файлов, восстановленных программой e2fsck при повреждении файловой системы.
3. Что можно исключить
Чтобы сэкономить место на носителе с резервной копией, можно не сохранять некоторые каталоги. У меня в Gentoo Linux это /usr/portage/ и /var/tmp/portage .
Есть еще особые файловые системы, монтируемые в корневую, которые динамически создаются при загрузке, их не надо сохранять. В моей системе это каталоги /sys , /proc , /lost+found , /media (в котором только динамически создаваемые каталоги для съемных носителей) и /dev (потому что я использую udev ). Я также не сохраняю /mnt , но в других системах может быть необходимость в его резервном копировании.
4. Данные приложений
Создавая резервную копию работающей системы, не следует забывать о программах, которые могут изменить свои данные во время копирования. Удачный пример — это базы данных, такие как MySQL или PostgreSQL, а также данные почтовых программ (файлы mbox более уязвимы, чем maildir ). Файлы данных (обычно хранящиеся где-нибудь в /var ) могут быть подвержены изменениям в работающей системе. Это может быть вызвано обычными операциями или автоматической очисткой базы данных. Никогда не полагайтесь на файлы с данными работающей базы данных, LDAP-сервера, репозитория Subversion или любых подобных программ, которые вы используете.
Если остановить работу этих программ перед резервным копированием не представляется возможным, запланируйте задания по периодическому сохранению дампов базы данных (с помощью pg_dump для PostgreSQL, slapcat для OpenLDAP, svnadmin dump или svn-backup-dumps для Subversion и т. д.) в файлах с пометкой о времени создания. Затем можно сделать резервные копии этих файлов, это должно быть безопасно. Везде, где возможно, пользуйтесь «родными» утилитами для создания дампов, такими как pg_dump и slapcat для PostgreSQL и OpenLDAP соответственно.
Создание запланированных дампов всегда полезно, независимо от ситуации. При внезапном повреждении данных останутся дампы предыдущих состояний базы и не все будет потеряно. А если дамп хранится в локальной файловой системе, не придется мучиться с поиском в резервных копиях, когда возникнет необходимость восстановить базу данных (или иные данные приложений).
5. Основные меры предосторожности
В этом разделе приведены некоторые меры предосторожности и принципы, о которых лучше не забывать.
5.1. Инкрементное резервное копирование и mtime
Некоторые утилиты для резервного копирования поддерживают инкрементные копии, то есть копируют только данные, изменившиеся со времени последнего бэкапа. Отличный пример — rdiff-backup , он кроме этого ничего и не поддерживает. Будьте осторожны с инкрементным копированием и выясните, как программа определяет, изменились ли данные. Лучше всего — проверка контрольной суммы, но она занимает много времени. На втором месте надежный и быстрый способ — проверка ctime. Правда, файловая система тоже должна поддерживать ctime, но большинство систем это могут. Исключение — файловые системы, которые вы вряд ли будете использовать (например, FAT32).
Некоторые утилиты используют для отслеживания изменений в файлах только mtime или комбинацию mtime + размер. Это ненадежный метод. Например, у образов дисков, смонтированных как петлевые устройства с помощью losetup , не меняется mtime при монтировании устройства и записи на него. Вот пример из моей личной практики: я сделал образ диска, требующего серьезного исправления файловой системы, с помощью ddrescue . Для начала я решил сделать ежедневный бэкап. Мне пришло в голову проверить, изменяется ли mtime файла образа диска при записи на смонтированное петлевое устройство, потому что были подозрения, что монтирование не воспринимается системой как открытие файла. Подозрения подтвердились. Чтобы файл попал в резервную копию, приходилось сначала изменить его время модификации с помощью touch .
Еще один небольшой пример — редактирование ID3-тегов в программе Easytag. В настройках Easytag есть параметр «Сохранить время модификации файла». Если размер файла при этом не изменится, например если изменить один символ в теге, время модификации и размер будут идентичными и изменение файла не будет замечено.
В rsync есть возможность на самом деле проверять, изменился ли файл, но это очень долгий процесс. Например, сканирование моего каталога /home на наличие измененных файлов занимает больше времени, чем создание полной резервной копии без сжатия с помощью dar . Более подробную информацию вы найдете в разделе 6.4 ниже.
Конечно, вы можете пренебречь риском подобной ошибки с определением изменений (так как шансы малы) и получить преимущество за счет прироста скорости. Лично мне не нравится, когда я могу себе представить сценарий, при котором программа не выполняет своих функций, но пока мирюсь с этим и использую rdiff-backup для некоторых разделов.
5.2. Резервное копирование на другую файловую систему
Просто копировать данные на другую файловую систему — пожалуй, не лучшее решение. Команды cp -a может быть вполне достаточно для ваших нужд (при условии, что копирование происходит в файловую систему с поддержкой всего, что есть в исходной файловой системе и, в случае cp , если не используются расширенные атрибуты). Меня заботит другое: слишком легко случайно изменить файл или его метаданные, открыв и сохранив его. Надежнее сохранять данные в архивах, как это делают tar или dar .
Так как rsync тоже просто сохраняет метаданные в файловой системе, эта опасность относится и к rsync .
Пользуясь информацией из этой статьи, вы сможете решить для себя, мешает вам это или нет. В этом подходе есть и определенные преимущества, такие как возможность быстро найти и скопировать отдельный файл из резервной копии.
5.3. Размер архива
У многих файловых систем (или сетевых протоколов) есть серьезные ограничения на размер файла. При резервном копировании с помощью программ, создающих архивы, надо учитывать размер архива. Как правило, лучше ограничивать размер двумя гигабайтами (или, на всякий случай, чуть меньше). Файлы такого размера можно сохранять в файловых системах ISO DVD и FAT32. Я предпочитаю размер в 650 МБ, чтобы можно было записать файлы на 74-минутные компакт-диски.
Даже если вы не собираетесь хранить резервные копии на подобных файловых системах, все равно лучше разделять архивы на части, чтобы иметь возможность записать их на CD или DVD, если понадобится.
5.4. Восстановление
Восстановление из резервной копии так же важно, как и ее создание. Надо изучать man-страницы как для выбора правильных параметров резервного копирования, так и для восстановления. Я считаю, хорошая программа для резервного копирования должна либо иметь тщательно подобранные параметры по умолчанию, либо сохранять параметры, выбранные при создании резервной копии, в архиве или в метаданных, чтобы использовать их и при восстановлении.
В этом отношении dar — хороший выбор, при восстановлении не требуется указывать никаких особых параметров. При использовании tar придется быть немного осторожнее.
В этом разделе приведены некоторые подробности и примеры использования разных программ. Не забывайте, что существует масса программ для резервного копирования помимо упомянутых здесь. Я описал лишь те, с которыми много работал, и они иллюстрируют применение принципов, изложенных выше, на практике.
Иногда указываются именно GNU-версии приложений, стандартные для Linux, они могут принципиально отличаться от классических версий, об этом не следует забывать.
6.1. Dar
Прежде всего — предупреждение. Настоятельно рекомендую пользоваться версией 2.3.3 (последний стабильный выпуск на момент написания статьи) или более новой, так как в ней исправлена серьезная ошибка. Подробный отчет можно прочитать в новостной рассылке dar .
Dar — хорошо продуманная программа, в ней предусмотрены решения для классических проблем. Например, она поставляется вместе со статически скомпилированным бинарником, который можно скопировать на первый диск с резервной копией. В dar поддерживается автоматическое разделение архивов на тома и есть возможность отдельно указать размер первого тома, чтобы оставить место на первом диске, например, для создания загрузочного CD. Также можно запускать какую-нибудь команду между созданием томов, так что можно записывать их на CD, вычислить информацию для контроля четности и т. д. И, что очень важно, параметры по умолчанию хорошо подобраны за исключением, пожалуй, сохранения atime (см. выше).
Я использую такую команду для сохранения своей системы на внешнем USB-диске примерно раз в неделю с помощью dar 2.2.6 (параметры, относящиеся к конкретной машине, удалены или слегка абстрагированы).
dar --execute "par2 c -r5 \"%p/%b.%n.par2\" \"%p/%b.%n.%e\"" --alter=atime --empty-dir \ --fs-root / --noconf --create НАЗВАНИЕ_АРХИВА --slice 620M --first-slice 600M -z6 \ -an -Z "*.ogg" -Z "*.avi" -Z "*.mp?" -Z "*.pk3" -Z "*.flac" -Z "*.zip" -Z "*.tgz" \ -Z "*.gz" -Z "*.gzip" -Z "*.bz2" -Z "*.bzip2" -Z "*.mov" -Z "*.rar" -Z "*.jar" \ --prune lost+found --prune usr/portage/ --prune var/tmp/portage --prune media \ --prune proc --prune mnt --prune sys
С помощью параметра --execute я вычисляю информацию для контроля четности с помощью par2 . Передаваемые программе par2 тайные знаки превращаются в имя создаваемого par2 файла и имя тома архива. Параметр --alter=atime уже обсуждался выше; --empty-dir сохраняет в архиве пустые каталоги для всех исключенных из бэкапа каталогов; -an и следующий за ним -Z по нечувствительной к регистру маске указывают, какие файлы не следует сжимать. Степень сжатия указывается с помощью -z6 . Для исключения каталогов используется --prune . Остальное должно быть понятно.
Кроме того я обычно ежедневно создаю с помощью dar резервную копию /home без сжатия. Размер получается около 6 ГБ, копирование занимает около 10 минут. Вполне приемлемо, на мой взгляд. Но по мере увеличения размера домашнего каталога я переключаюсь на rsync и затем на rdiff-backup и мирюсь с потерями времени на проверку изменений.
Восстановление из архива dar должно быть безопасно с параметрами по умолчанию (очень важный аспект, по моему мнению), но на всякий случай прочитайте man-страницу.
6.2. GNU tar
GNU tar может все, что может потребоваться для надежного резервного копирования (хотя, надо заметить, я не знаю, насколько хорошо там поддерживаются расширенные атрибуты и поддерживаются ли вообще). Однако следует быть внимательным и не забыть о параметре --numeric-owner . Это же, возможно, касается и параметра same-owner , но быстрый тест и просмотр руководства дают понять, что параметр --preserve-permissions (который включен по умолчанию для пользователя root ) это подразумевает. Если вы вдруг забыли использовать параметр --numeric-owner для команды резервного копирования, его можно задать в процессе восстановления. Его использование при резервном копировании должно, по идее, исключить необходимость его указания при восстановлении, так как с этим параметром tar не сохраняет в архиве имена владельцев в текстовом виде.
В tar также нет достойных средств для разделения на тома. Встречаются рекомендации использовать split , но это не слишком удобно. Чтобы использовать split , сначала надо выделить место для создания архива, потом место для сохранения разделенных частей. Восстанавливать файлы тоже хлопотно, сначала надо соединить сегменты с помощью cat , и только потом можно будет распаковать архив.
Еще на одну проблему tar мне указал один из читателей. В версии 1.15.1 программа повреждала разреженные файлы размером более 4 ГБ . В современных версиях tar (1.20 и выше) вроде бы нет этой проблемы, но лучше лишний раз проверить.
Я советую пользоваться tar только в том случае, если вас не смущают ограничения и необходимость указывать правильные параметры.
6.3. Rdiff-backup
При оценке надежности rdiff-backup надо учитывать метод отслеживания изменений, который применяется в этой программе. Если часто приходится работать с образами дисков, прочитайте пример, приведенный выше. Как-то раз мы обсуждали с автором альтернативный способ отслеживания изменений, но ему было некогда и дискуссия так ни к чему и не привела. Возможно, в будущем в программе появится надежный способ отслеживания изменений на основе контрольных сумм или ctime. Учтите, что rdiff-backup сохраняет контрольные суммы в своих метаданных с версии 1.1.1 (05.11.2005), но до сих пор не использует их для отслеживания изменений в файлах (на момент версии 1.2.1, 24.08.2008).
Кроме того, при восстановлении с помощью rdiff-backup из полной копии системы из-под другой ОС, например Live CD, не забывайте указывать параметр --preserve-numerical-ids , иначе у файлов будут неправильно указан владелец. Об этом слишком легко забыть (проверено на собственном опыте).
Между тем, если вы полностью уверены, что вас не коснется проблема с mtime, описанная выше, например в /home , можно смело пользоваться этой программой. Не исключено, что мои опасения покажутся вам преувеличенными, и вы можете копировать всю систему несмотря ни на что. Я решил, что опасность не слишком велика и пользуюсь rdiff-backup . Это очень надежная программа и одна из лучших для инкрементного копирования, на мой взгляд.
6.4. Rsync
Моя главная проблема с rsync — то, что метаданные программы создаются заново в целевой файловой системе. Это не только ограничивает использование целевой файловой системы, но и вообще странно, о чем написано выше. Кроме того, rsync — одна из тех утилит, которые проверяют наличие изменений в файлах по комбинации mtime и размера. И, так как ее параметры для надежной проверки наличия изменений в файлах (--ignore-times и особенно --checksum ) замедляют работу программы, dar без сжатия может быть предпочтительнее. Разумеется, только при резервном копировании на быстрый локальный носитель.
Здесь важно отметить, что rsync не сохраняет файлы метаданных, и поэтому сравнивает mtime и размер файла с копией. Это означает, что только при использовании параметра --times для сохранения mtime файлов проверка изменений не сработает, как было описано ранее.
У rsync есть особый ключ --archive , специально предназначенный для сохранения всех метаданных. Правда, этого параметра все равно недостаточно. Например, по умолчанию не сохраняется информация о жестких ссылках, потому что это слишком медленно. Также не сохраняются жесткие ссылки, расширенные атрибуты и списки управления доступом. Поэтому надо дополнительно указывать --hard-links , --acls и --xattrs (rsync поддерживает расширенные атрибуты с третьей версии, кажется). Также желательно добавить параметры --sparse и --numeric-ids по описанным выше причинам. Я бы добавил еще --delete --delete-excluded --delete-after , чтобы в резервную копию не попали старые файлы. Параметр --delete-after необходим, так как иначе в случае сбоя в процессе копирования файлы, переименованные после создания последней резервной копии (старый файл удален, новый создан), будут удалены до того, как новый файл скопирован. Лучше сначала скопировать новый файл, а затем удалить старый.
Также важно создать правильную команду для восстановления. Так как восстановленная копия должна быть идентична источнику, должно быть достаточно указать те же параметры, что и при создании резервной копии.
Некоторое время назад вышла третья версия rsync . Там появились интересные новые возможности, такие как поддержка списков управления доступом и расширенных атрибутов. Могут возникнуть проблемы с определением изменений, но, особенно начиная с третьей версии, программу стоит использовать (возможно, только для резервного копирования отдельных частей), потому что она весьма эффективна и продуманна.
6.5. GNU cp
Я всегда думал, что cp -a сохраняет все, что нужно, но оказалось, что информация списков управления доступом и, возможно, расширенных атрибутов, вообще не копируется. Я не пользуюсь списками управления доступом, поэтому не могу привести каких-либо тестов, так что пробуйте сами.
6.6. Clonezilla
Clonezilla — специализированный Live CD для создания образов файловых систем различных типов, в том числе NTFS. За исключением некоторых странностей интерфейса, это прекрасно спроектированная программа. Она оправдывает все ожидания, например использует dd для резервного копирования MBR и области между MBR и первым разделом. Она даже запускает sync по завершении. Такое впечатление, что программа читала эту статью:) И, возможно, самое важное: можно извлекать компакт-диск при выключении или перезагрузке!
6.7. Другие инструменты клонирования разделов
Программы для клонирования разделов, такие как g4u , partimage , clonezilla (или dd ...) могут быть очень удобны, но у них (в основном) есть один существенный недостаток: они (зачастую) требуют, чтобы данные восстанавливались на идентичный диск и (или) такие же разделы. Если диск сыплется и надо найти новый, это может быть сложно.
Однако это не всегда так. Недавно я скопировал с помощью dd целый диск на другой (на 1 ГБ больше) командой dd if=/dev/sda of=/dev/sdb . На новом диске теперь есть неразмеченная область, но он работает отлично. Windows XP, установленная на этом разделе, загружается с нового диска, хотя Windows XP капризна в таких делах. В любом случае, восстановление на меньший раздел будет проблематично. Иногда можно импровизировать, но лучше этого избегать. Если вы собираетесь использовать этот метод резервного копирования, лучше удостовериться, что запасной диск имеет достаточный размер. Этого можно добиться, предполагая, что размер дисков со временем увеличивается, или пользуясь небольшими разделами (но не слишком маленькими, чтобы не допустить фрагментации).
Не слишком «умные» программы для клонирования, такие как g4u или dd , тратят огромное количество времени, так как копируют каждый блок файловой системы, в том числе и незанятые. И, если эти незанятые блоки заранее не записаны нулями, готовый образ получается очень большим.
Еще один аспект, который многим покажется неудобным — необходимость выключить компьютер перед созданием образа. Насколько мне известно, ни одна из программ не может создать образ файловой системы работающей системы. В любом случае, определенно не стоит создавать образ раздела с работающей системой с помощью dd .
7. Автоматизация
При автоматизации резервного копирования есть один важный момент, о котором не следует забывать: синхронизируйте дисковые буферы как можно чаще, и желательно подождать секунду-другую после синхронизации, чтобы кеш устройства был записан непосредственно на диск. Некоторые носители раньше времени рапортуют, что сбросили кеш на диск, поэтому не всегда можно рассчитывать, что данные из энергозависимого кеша были записаны, и лучше немного подождать после того, как sync закончит работу.
Вот пример, демонстрирующий важность этого момента: предположим, что мы делаем резервную копию с помощью tar . Сначала делаем новую копию, затем удаляем старую. Если дисковый кеш не синхронизирован и во время удаления старой копии отключилось питание, может выйти так, что и старая, и новая копии будут повреждены. Мне говорили, что это бессмысленно, потому что данные в кеше упорядочены последовательно и удаление после начальной команды копирования сначала вызовет запись кеша. Это не совсем так, особенно если у вас диск с NCQ /TCQ , а это большинство современных дисков. Весь смысл записи кеша в том, чтобы подготовиться к записи вне очереди.
sync ; sleep 2 mount РАЗДЕЛ_ДЛЯ_ЗАПИСИ_КОПИИ [КОМАНДА_РЕЗЕРВНОГО_КОПИРОВАНИЯ] sync ; sleep 2 [КОМАНДА_УДАЛЕНИЯ_СТАРЫХ_ФАЙЛОВ] sync ; sleep 2 umount
Запуск sync в конце тоже важен, чтобы в случае сбоя не повредить данные при размонтировании, если носитель, например, будет физически отключен.
8. Копирование файловой системы
Если есть желание создавать снимки всей файловой системы, имеет смысл использовать логические разделы, созданные с помощью LVM . Логические разделы позволяют создавать атомарные снимки всего раздела. Лучшая резервная копия — это копия на уровне файловой системы или ниже, так как позволяет сохранить все данные и метаданные, поэтому это очень надежный способ резервного копирования.
Тем не менее, я никогда не пользовался LVM и поэтому не могу рассказать ничего полезного по этому поводу. Самостоятельно изучите документацию, чтобы выяснить, насколько вам это действительно подходит.
При создании снимков по-прежнему надо соблюдать меры предосторожности с приложениями, которые изменяют свои данные во время копирования. Точно так же надо делать дампы баз данных, дерева LDAP и т. д., чтобы не копировать файлы во время изменения.
9. Выбор файловой системы
Хотя это несколько выходит за рамки предмета статьи, хотелось бы сказать пару слов и о выборе файловой системы. Многие отдают предпочтение ReiserFS, а не Ext3, из-за ее новизны или незначительных отличий. Ext3 — файловая система по умолчанию в большинстве дистрибутивов Linux. Я рекомендую оставаться на ней, если нет особых причин использовать какую-то другую. В ReiserFS, например, есть логическое журналирование. Есть информация , что это может быть опасно в случае аварийного отключения питания. К тому же, сам Ганс Райзер говорил (или говорят, что говорил), что ReiserFS оптимизирована для быстродействия, а не безошибочной работы.
Даже в новой файловой системе Ext4 есть потенциальные проблемы, связанные с отложенным размещением . В Ext3 это был необязательный параметр (data=writeback













