Как проверить ли наушниках микрофон. Почему не работает микрофон на наушниках? Как проверить микрофон наушников
Микрофон - это необходимый и очень важный в современной жизни прибор. С помощью него можно общаться через интернет, а так же записывать собственный голос.
Во многих ноутбуках, планшетах, и прочих устройствах микрофон уже встроен, но для персонального компьютера его нужно приобрести отдельно, подключить, а так же правильно настроить.
Слово микрофон имеет греческие корни - происходит от двух слов: "микро" - маленький, "фон" - голос.
Чтобы убедиться в том, работает ли подключенный микрофон, правильно ли он работает, выполнены ли необходимые настройки, необходимо знать, как проверить микрофон на компьютере. Для этого существуют три основных способа.
Способ 1: проверка средствами Windows

Первый, самый быстрый, простой, и надежный способ проверить работоспособность микрофона – это проверка с помощью компонентов Windows. В системе Windows предусмотрена возможность настройки и проверки микрофона. Проверить микрофон можно посредством прямой трансляции, индикатора чувствительности, и звукозаписи.
Убедившись, что микрофон включен, нужно выполнить следующие действия:
- Для начала нужно открыть на компе «Панель управления»,
- Выбрать «Оборудование и звук»,
- Нажать «Звук».
- В открывшемся окне есть вкладка «Запись». В этой вкладке находятся устройства, с помощью которых производится запись звука.
- Кликаем по устройству «Микрофон», открывается окно с информацией о микрофоне, и его параметрами.
- Далее открываем вкладку «Прослушать».
- Чтобы началась прослушка микрофона, нужно поставить галочку «Прослушать с данного устройства», и нажать ОК.
- После этого нужно сказать что-нибудь в микрофон, чтобы услышать свой голос.
Здесь нужно отметить, что во время прослушки микрофона, нужно чтобы обязательно работали динамики, иначе голоса слышно не будет.
Но бывает и такое, что устройств вывода звука к компу не подключено, в этом случае тоже есть возможность проверить микрофон. Для этого нужно вернуться во вкладку «Запись». Там справа от микрофона есть специальная шкала чувствительности. Если микрофон работает, то по мере громкости распознаваемых микрофоном звуков, будут загораться зеленые полоски - тем самым вы как минимум проверите исправность микрофона, так как если он не работает, то индикатор всегда будет показывать серые полоски. Однако при такой проверке, понять, как именно работает микрофон, и что еще нужно настроить для лучшего качества звука будет невозможно.
Способ 2: проверка через запись звука
Помимо стандартных средств, в Windows есть опция записи звука, с помощью которой тоже можно проверить работоспособность своего микрофона.
Для этого нужно нажать «Пуск», «Все программы», «Стандартные», «Звукозапись». Откроется маленькое окошко, где есть одна единственная кнопка – «Начать запись». Нажимаем на нее, и говорим что-то в микрофон.
Затем кликаем «Остановить запись», и нам предлагается указать путь для сохранения записи. Далее сохраняем файл, идем по указанному пути, открываем его и прослушиваем качество звука.
Способ 3: через Skype

В программе Skype есть два способа проверки – более быстрый, и подольше. Чтобы быстро проверить микрофон, нужно просто выбрать любой контакт из списка добавленных, и нажать на кнопку «Данные о качестве связи». Откроется окошко с настройками микрофона, где следует выбрать свой микрофон из списка и нажать «Проверка». Программа запишет несколько секунд, а затем воспроизведет запись.
Еще один способ проверки микрофона через Skype – это звонок в специальную службу проверки звука. Выбираем контакт «Echo / Sound Test Service», который автоматически добавляется при регистрации аккаунта, и нажимаем «Позвонить».
После короткого сообщения, начнется запись длительностью 10 секунд, после чего результат воспроизведется автоматически. Стоит отметить, что для этого способа обязательно нужен доступ в интернет.
Микрофон является важной составляющей частью любого современного гаджета. Особенно востребованным он становится при необходимости общения через Skype или при записи аудио. Хорошо, если он уже встроен в устройство, но иногда гораздо удобнее приобретать этот вспомогательный предмет отдельно, например, в комплекте с наушниками. Это позволит вам слышать собеседника, разговаривать с ним и при этом создавать минимум неудобств для окружающих. Для того чтобы понять, как работает комплект и проверить корректность его работы, достаточно подключить наушники с микрофоном к разъему, расположенному на компьютере.
Существуют следующие основные способы проверки:
- при помощи операционной системы Windows;
- записывая звук;
- посредством скайпа.
Посредством Windows можно легко и просто проверить, работают ли микрофон и наушники. Для этого нужно включить гарнитуру, выбрать «Панель управления» и кликнуть на пункт «Оборудование и звук». Откроется окно, где будет вкладка под названием «Запись», именно она нам и нужна, здесь располагаются средства, позволяющие записывать аудио. Нажимаем на «Микрофон» и кликаем на «Прослушать». Не забудьте поставить отметку на строчке «Прослушать с данного устройства».
Обратите внимание на то, что наушники, как правило, снабжены возможностью отключения микрофона. Это удобно тогда, когда вы разговариваете по Skype и параллельно общаетесь с еще одним собеседником – можно отключить гарнитуру на время, а потом вновь ее включить.

Если наушники по какой-то причине в качестве динамиков не работают, то необходимо обратить внимание на шкалу чувствительности все в той же вкладке «Запись». В случае корректной работы устройства на шкале будут появляться зеленые полоски, если же оно не функционирует, полоски будут серыми. Естественно, таким образом, можно подтвердить или опровергнуть работу предмета, но правильно настроить его невозможно.
Записывая звук
Запись звука также поможет проверить микрофон на наушниках. Для того чтобы это осуществить, нужно зайти в «Пуск», выбрать «Стандартные программы», пункт «Запись звука» и в открывшемся окне кликнуть на «Начать запись». После этого делаем запись и сохраняем получившийся файл в любом удобном месте. Открыв файл, можно прослушать звук и его качество как через наушники, так и через колонки.

Посредством Skype
Еще один очень удобный способ проверить гарнитуру – сделать это через скайп, неважно при этом, используете вы это приложение в реальности или нет. Можно сделать экспресс-вариант проверки, а можно затратить чуть больше времени. В первом случае достаточно выбрать любой контакт из своей адресной книги и кликнуть на пункт «Данные о качестве связи». В открывшемся окне нужно выбрать свой вариант микрофона и нажать кнопку «Проверка», через несколько мгновений записи получившееся аудио будет воспроизведено.

Кроме указанного выше варианта, можно через специальный звонок набрать службу проверки качества записи . Для этого выбираем «Echo/Sound Test Service» и совершаем звонок. Запись длится 8-10 секунд и через некоторое время воспроизводится. Естественно, для того чтобы воспользоваться этим вариантом, необходим доступ в Интернет.

В Skype также можно настроить громкость. Это делается через регуляторы, которые с автоматических настроек по умолчанию переводятся в ручной режим (снять галочку с пункта «Автоматическая подстройка»), после чего все необходимые параметры можно задать самому. Лучше это делать прямо во время разговора с кем-нибудь из своих друзей.
Эти простые способы помогут вам проверить работу вашего рабочего комплекта наушников и микрофона для того, чтобы понять, пригоден ли он для дальнейшей эксплуатации или нет. Как видите, проверка не займет много времени, и вы вполне можете справиться с ней самостоятельно.
Вопрос от пользователя
Добрый день.
Подскажите пожалуйста, как проверить микрофон на компьютерных наушниках, рабочий ли он, и если да - то как его включить? Дело в том, что купил не так давно компьютерные "уши" с микрофоном. Сразу проверил только наличие звука в наушниках - все работало (было норм.), а вот захотел поговорить по Skype - и меня совсем не слышно.
Думаю, проблема либо с самим микрофоном, либо с настройками Windows...
Здравствуйте.
Довольно типичная проблема, которая чаще всего связана не с поломкой (или неисправностью) самих наушников, а с неверными программными настройками (например, из-за отсутствия драйверов).
Так же добавлю, от себя еще одну популярную проблему - частенько в наушниках может появиться посторонний звук: шипение, треск и прочее. Если у вас есть подобная проблема, ознакомьтесь с еще одной моей статьей:
И так, попробуем проверить и настроить микрофон для оптимальной работы...
Первое, с чего следует начать - это правильное подключение наушников к компьютеру. Во-первых, у вас должна быть установлена звуковая карта (на всех домашних ПК она, как правило, имеется).
Есть ли у вас на компьютере звуковая карта и какой она модели:
Во-вторых, у наушников всего 1-2 штекера (и, казалось бы, чего тут подключать? ☺) - здесь есть еще пара нюансов (многие пользователи даже не обращают на это внимание!). Сейчас на домашних компьютерах/ноутбуках встречается кроме классических гнезд (для микрофона и наушников), гарнитурный разъем (см. рис. 1)! Около гарнитурного разъема, обычно, есть небольшой значок наушников с микрофоном.
Рис. 1. Классические (слева) и гарнитурный (справа) разъем(ы)
Суть здесь в том, что нельзя подключить обычные наушники (с двумя штекерами) к гарнитурному разъему, ровно, как и гарнитурные наушники к классическим аудио-разъемам. Для правильного подключения необходимо использовать специальные переходники.

Примечание!
Если вы не знаете, что за наушники у вас, то обратите внимание на количество контактов на штекере: если их 4 - это гарнитурные наушники, если 3 - классические (пример показан на рис. 3 ниже).

Рис. 3. Гарнитурный (слева) штекер и классический (справа)
Более подробная информация по этой теме раскрыта в этой статье:
Буду считать, что наушники и микрофон были подключены правильно, с проводами всё в порядке и с разъемами тоже. Кстати, будет не лишним проверить ваш микрофон на другом ПК (для уверенности в том, что микрофон вообще работает...).
Установлен ли драйвер на аудио-карту?!
Довольно часто на компьютере нет звука из-за отсутствия драйвера на звуковую карту (либо конфликта драйверов). Чтобы проверить, есть ли драйвер в системе, откройте диспетчер устройств .
Для этого необходимо открыть панель управления Windows, затем раздел "Оборудование и звук ", в ней будет ссылка на диспетчер (см. рис. 4).

Рис. 4. Оборудование и звук --> диспетчер устройств
Далее посмотрите раздел "Звуковые, игровые и видеоустройства" - если драйвера установлены, вы должны увидеть в нем строчку с названием вашей аудио-карты (прим.: ищите строку в которой содержится слово "audio") .
Если в этом разделе ничего нет, проверьте раздел "Другие устройства" - в нем содержатся все подключенные к компьютеру устройства, для которых не установлены драйвера (и которые не были распределены по другим тематическим разделам).

Рис. 5. Есть ли драйвер - диспетчер устройств
Вообще, проблема с драйверами - это довольно обширная тема, и у меня по ней на блоге написана ни одна статья. Поэтому, ниже дам пару ссылок, которые помогут вам решить сию проблему.
Утилиты для авто-обновления драйверов -
Как установить драйвера на компьютер/ноутбук -
ДОПОЛНЕНИЕ
Обратите внимание на то, что, если у вас какой-нибудь не стандартный микрофон, на него также необходимо поставить драйвер. Чтобы проверить, видит ли ваш компьютер подключенный микрофон, откройте диспетчер устройств и проверьте раздел "Аудиовыходы и аудиовходы" (см. рис. 6).

Кстати, после установки аудио-драйвера, в панели управления Windows, в разделе "Оборудование и звук" должны появиться 1-2 ссылки на тонкую настройку звука (см. рис. 7, устанавливаются вместе с вашим аудио-драйвером).

В моем случае, это Smart Audio (для тонкой подстройки звука и работы микрофона) и Dolby Digital Plus Advanced Audio (для настройки звука в фильмах, играх, при прослушивании музыки и пр.). В вашем, возможно, будет ссылка вида "Realtek Audio HD" (просто пример ☺).

Проверка микрофона в Windows
Перед проверкой не могу не напомнить о том, что на многих компьютерных наушниках с микрофоном есть специальный небольшой переключатель - он позволяет включать/отключать микрофон (очень удобно во время разговора, когда не хотите, чтобы ваш собеседник услышал что-то лишнее).
На этом переключателе также присутствует дополнительная регулировка звука.
Важно! Проверьте чтобы переключатель находился во включенном положении (ON). А то приходилось сталкиваться пару раз, когда пользователи грешили на микрофон, а дело было в маленькой кнопке, см. рис. 9.

Рис. 9. Включить/выключить микрофон; прибавить/убавить громкость. Дополнительный переключатель на наушниках
Приступаем к тонкой настройке
Сначала открываем панель управления Windows, заходим в раздел "Оборудование и звуки" . Далее открываем ссылку "Звук" (см. рис. 10, красная стрелка).

В открывшемся окне будет 4 вкладки:
- Воспроизведение : здесь будут показаны колонки, наушники и пр. устройства, воспроизводящие звук;
- Запись : в этой можно найти подключенные микрофоны (что нам и нужно);
- Звуки : настройка звуков в Windows (например, можно сделать систему немой);
- Связь : настройка звука при разговоре по сети.
Открыв вкладку "Запись" вы должны увидеть свой микрофон: попробуйте что-нибудь сказать в него: зеленый ползунок должен начать прыгать вверх/вниз (см. рис. 11). Если микрофона вы здесь не видите: решайте вопрос с правильным подключением его к ПК и настройкой драйверов (см. выше).
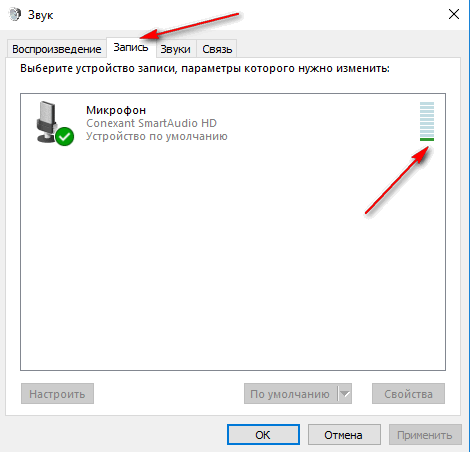
Рис. 11. Проверка работы микрофона // Вкладка "Запись"
Далее откройте свойства микрофона, чтобы настроить детально его работу. Для этого выберите его и в нижней части окна щелкните по кнопке "Свойства" . Затем откройте вкладку "Прослушать" и включите (поставьте галочку) напротив пункта "Прослушать с данного устройства" (см. рис. 12). Благодаря этому, вы сможете слушать то, что будет передавать микрофон (осторожнее с громкостью: может быть сильный звук скрипа, скрежета, свиста и пр.).


Кроме этого, откройте вкладку "Дополнительно" и задайте формат (разрядность и частоту дискредитации работы устройства), включите монопольный режим, а также дополнительные средства звука (см. рис. 14).

Таким образом, с помощью этих нескольких вкладок, можно очень точно отрегулировать работу своего микрофона, настроить его чуткость, убрать лишний свист и помехи.
Дополнение!
В настройках в разделе "Звук" также рекомендую зайти во вкладку "Связь" : в ней нужно установить ползунок в режим "Уменьшать громкость других звуков на 80%" . Это нужно для того, чтобы, когда вы говорите по сети - громкость остальных звуков приглушалась и вы хорошо слышали собеседника (а он вас).

Настройка микрофона в Skype/Скайпе
Чаще всего проблемы с микрофоном в Skype возникают из-за того, что программа неправильно определяет микрофон по умолчанию (т.е. работает не с тем микрофоном. Такое бывает, даже если у вас один физический микрофон).
В последних версиях Skype для Windows 10 - настройки спрятаны ☺ (на мой взгляд). Чтобы их найти нужно нажать на значок своего профиля в верхней левой части окна, затем выбрать настройки и дойти до раздела "Звук" . В нем выберите свой микрофон и проверьте звук.

Если у вас более старая версия Skype (считаю, что она куда удобнее для компьютера) - то в настройках звука немного больше параметров. Рекомендую поставить галочку напротив пункта "Разрешить автоматическую настройку микрофона" (так программа сама подберет автоматически уровень громкости). Тем не менее, уровень чувствительности можно отрегулировать и вручную (для этого лучше всего поговорить с кем-нибудь и передвинуть ползунок в нужное положение).

Если у вас возникла проблема при разговоре (плохо слышно, скрежет, заикание и дрожание голоса, и др.), обратите внимание на следующее:
- загрузите и установите последнюю версию Skype (). Хоть мне и не нравиться оформление последних версий, однако, признаю, что стабильность и качество связи растет;
- проверьте свой интернет-подключение и его скорость , не теряются ли пакеты. Как проверить свою скорость интернета, можете узнать из этой статьи: (дело в том, что если качество соединения плохое и скорость низкая - Skype автоматически снижает качество звука, чтобы оставить соединение активным!);
- проверьте, не тормозит ли ваш компьютер (не загружен ли процессор, жесткий диск и пр.). О том, почему тормозит компьютер, и как найти причину, рассказывал в этой статье: .
А на этом я сворачиваюсь ☺. Всем удачи!
Когда вы обнаруживаете что микрофон или наушники при разговоре не работают это вызывает раздражение и у вас и человека, с которым общаетесь. Перед началом проверки микрофона на наушниках в Windows убедитесь, что они работают правильно. Некоторые интернет-голосовые программы и видео-чаты, такие как Skype, также имеют возможность протестировать ваши аудиоустройства перед вызовом. Если в наушниках нет звука, или ваш микрофон не определяет ваш голос, следуя некоторым основным процедурам устранения неполадок, вы можете быстро определить и устранить проблему.
Тестирование аудиоустройств в Windows
- Подключите устройства к соответствующим гнездам на вашем компьютере. Они обычно обозначаются соответствующими значками. На ноутбуке или в комплекте громкоговорителей разъем для наушников будет отмечен значком. Некоторые разъемы имеют цветовую маркировку: зеленый - обычно для наушников и гнезда для линейного выхода, а розовый - для микрофона.
- Запустите медиаплеер. Вы можете выбрать его из списка программ в меню «Пуск. Выберите звуковой файл, который вы хотите воспроизвести, из библиотеки медиаплеера. Вы также можете дважды щелкнуть звуковой файл в проводнике Windows, чтобы запустить медиаплеер по умолчанию и автоматически воспроизвести дорожку. Вы должны услышать звук.
- Если микрофон имеет кнопку включения включите его. Откройте меню «Пуск», а затем перейдите к «Панель управления | Оборудование и звук | Звук». Выберите вкладку «Запись», выберите микрофон из списка устройств и нажмите «Свойства».
- Перейдите на вкладку «Прослушать» и установите флажок «Прослушивать с данного устройства». Нажмите «ОК», а затем расположите свой микрофон, чтобы вы могли говорить комфортно. Попробуйте поговорить. Вы должны услышать собственный голос, проходящий через наушники. Откройте меню «Прослушать» еще раз, снимите флажок «Прослушать это устройство» и нажмите «ОК».
Тест в голосовом чате
- Запустите службу голосового чата, которая позволяет выполнять тестовые вызовы, такую как Skype. Войдите в систему с вашим именем пользователя и паролем, если это применимо.
- Откройте меню для уровней звука. Меню будет немного отличаться в зависимости от того, какую службу вы используете, но обычно называется чем-то вроде настроек звука и может быть найдена в разделе «Инструменты». Убедитесь, что наушники и микрофон включены. Сохраните настройки.
- Активируйте тестовый вызов или аналогичную функцию. Обычно вы делаете это, выбирая фиктивный контакт с меткой Test Call или что-то подобное из вашего списка контактов. Затем инициируйте вызов. Когда вы говорите в микрофон, вы сможете услышать свой голос.

Большинству современных пользователей Интернет смог заменить телефон. С его помощью мы можем разговаривать значительно дешевле или полностью бесплатно с друзьями и близкими, даже если они находятся на другом краю света. А для этого необходимо всего ничего: компьютер, доступ в интернет и микрофон. В этой статье я расскажу вам о том, как можно проверить микрофон, прежде чем приступать к разговорам по сети.
Перед первым подключением микрофона к компьютеру у большинства пользователей возникает совершенно нормальное желание проверить его. Прежде чем начать проверку, микрофон необходимо правильно подключить к компьютеру.
Подключение к компьютеру.
Чтобы микрофон успешно заработал, на компьютере должна быть установлена звуковая карта, которая практически всегда имеется на современных компьютерах. А, значит, вам остается правильно подсоединить провод (или провода).
Как правило, если у вас отдельный микрофон, то от него идет один провод с розовым колокольчиком. Если же это наушники с микрофоном, то здесь идет обычно два выхода – с зеленым (для наушников) и розовым (для микрофона) колокольчиками.
На корпусе вашего компьютера или ноутбука имеются специальные гнезда для подключения этих устройств, причем на стационарных компьютерах чаще всего он выделены соответствующим цветом, на ноутбуках рядом с разъемом изображается иконка наушников или микрофона. Подключить несложно, главное, при подключении не перепутать разъемы, т.к. внешне они очень похожи.
Как проверить микрофон в наушниках штатными средствами Windows?
Зайдите в меню «Пуск» и откройте «Панель управления». Нас интересует раздел «Оборудование и звук».
Далее открываем вкладку «Звук».
Откроется небольшое окно, в котором переходим во вкладку «Запись». Здесь будет отображен подключенный микрофон, а напротив бегущая полоса, указывающая на работу микрофона в реальном времени. Если произнести что-нибудь в микрофон, то полоса должна тут же взлететь.
Теперь откройте кнопку «Свойства». Появится окно, в котором перейдите во вкладку «Прослушать» и поставьте галочку около пункта «Прослушать с данного устройства». Теперь вы можете услышать в наушниках или динамиках то, что будет передавать компьютеру микрофон.
Нажмите кнопку «Применить» и убавьте звук на колонках, т.к. могут быть довольно сильные шумы.
С помощью этой функции вы сможете настроить микрофон, поставить его в нужное место, чтобы вас хорошо было слышно, но при этом микрофон не мешал.
Проверка микрофона онлайн.
Другой не менее эффективный и быстрый способ проверить микрофон – воспользоваться онлайн-сервисом, например, Webcam&Mictest.
На главной странице сервиса расположилась большая кнопка «Проверить микрофон». Нажмите ее, а следом отметьте пункт «Разрешить» (если он отобразится).

Следом сервис тут же начнет проверку микрофона, отображая полученный звук в виде диаграммы.
Если диаграмма так и не сдвинулась с мертвой точки, то это означает, что микрофон не работает. На этой же странице, но чуть ниже приводятся возможные причины неработоспособности микрофона, которые наверняка помогут вам решить проблему.
На этом все. Надеюсь, эта статья была вам полезна, и вы смогли настроить микрофон и приступить к бесконечным разговорам по интернету.













