Как найти удаленное приложение. Как восстановить удалённые приложения на андроид
В 2015г. на Google Play можно было скачать более 1.5 млн. приложений и игр. Пользователи Android часто без разбору устанавливают приложения, а спустя время удаляют за ненадобностью. Но что делать, если вы хотите вернуть что-то, но не можете вспомнить название?
Специально для таких незадачливых пользователей Google хранит список всех когда-либо установленных приложений и игр даже после удаления. Там же окажутся приложения, установленные на старых девайсах, при условии, что вы используете тот же Google аккаунт.
Полный список можно посмотреть в аккаунте на Google Play. Откройте приложение Google Play на своем Android телефоне или планшете и нажмите на кнопку меню (3 горизонтальные линии в верхнем левом углу). Далее коснитесь "Мои приложения & игры." Затем нажмите кнопку "Все" и вы увидите все названия.
Клик по удаленному приложению приведет вас на его страницу в Google Play, откуда вы и сможете его переустановить. Если вы не хотите засорять список удаленными приложениями или играми, то нажмите на X в правом верхнем углу.
P.S. : Руководство было сделано на основе смартфона с шаблонной ОС Android 6.0.1 Marshmallow. На девайсах с другой операционкой все может выглядеть иначе.
Как найти удаленные Android приложения и заново установить их
1. Откройте Google Play на своем Android девайсе.
2. Нажмите на кнопку меню.

3. Перейдите в Мои приложения & игры.

4. Коснитесь таба All.

5. Вот и все: вы сразу увидите удаленные приложения, поскольку напротив его названия не будет зеленой надписи Installed. Клик на удаленное приложение позволит быстро его восстановить, а на кнопку X справа - окончательно удалит из списка после подтверждения действия.

Бывает, что на телефоне с операционной системой Android «случайным образом» удалились файлы в результате действий пользователя или глюков самого телефона, а на компьютере копии не осталось.
Файлы могут быть различного назначения: аудио, документы и т.д. И их очень жалко терять безвозвратно.
Что делать в этом случае? Читай в нашей статье.
Программы для восстановления на телефоне
Большинство пользователей предпочитают безопасное скачивание и установку приложений на Андроид.
Поэтому используют PlayMarket , где это можно сделать бесплатно. Мы советуем скачивать приложения именно оттуда.
Рассмотрим самые популярные программы для восстановления файлов из PlayMarket.
DiskDigger

Это узконаправленное приложение, которое восстанавливает именно фотографии , Причем, как удаленные до загрузки DiskDigger, так и после.
Оно работает на так, как большинство приложений с аналогичными функциями. Потому что они предлагают, по сути, корзины для мусора, откуда можно будет потом через определенное время или неопределенный период вернуть. DiskDigger способно работать после удаления.
Еще одно из преимуществ, которое играет очень важную роль, это очень маленький объем самого приложения .
Оно легко и быстро закачивается, немного места занимает, работает исправно и довольно быстро.
Для того, чтобы воспользоваться программой, надо:
1 Зайти в приложение, то есть, коснуться его иконки на экране мобильного телефона.
3 Такое право дает возможность поиска тех фото и картинок, которые имеют большие размеры. Упрощенный вариант предоставляет только миниатюрные варианты больших изображений.

5 При использовании первого метода поиска нажимается фиолетовая кнопка, затем происходит поиск. При этом на нижней панели отображается информация о скорости обработки данных, а также о количестве найденных элементов.
6 С самого начала юзер может отмечать галками те изображения, которые хотел бы восстановить в итоге.
7 По окончании предполагается нажатие на верхней панели «восстановить», радом с этой кнопкой будет условное изображение скачивания (стрелка вниз).
Результат достигнут, фото и картинки, которые, казалось, навсегда пропали, теперь снова в распоряжении владельца.
СкачатьDumpster

Приложение Dumpster корзина знает, как восстановить удаленные файлы с телефона андроид.
Разработчики гарантируют, что ее использование абсолютно бесплатно. Утверждают, что это может пригодиться людям, случайно удаляющим периодически какие-либо файлы.
Когда эта программа будет установлена, на свой телефон можно будет качать самые важные данные и не бояться, что они по какой-нибудь причине пропадут.
Здесь можно восстановить свои фото, видео или аудио, зайдя в аккаунт корзины и нажав «восстановить».
Можно сказать, что это своеобразное облако для хранения, что помогает освободить объем памяти, только за эту функцию надо будет внести символическую сумму.
Также большим плюсом можно назвать, что здесь можно работать с четырнадцатью языками, что очень удобно, если хочется выучить английский или немецкий.

Его устанавливают для того, чтобы была максимальная вероятность вернуть информацию вновь.
Лишь при наличии Dumpster корзины можно иметь доступ к удаленным данным спустя некоторое время, при бесплатном контенте, а также использовать ее в качестве мусорного облака, если имеется платная подписка .
Как показано на рисунке, предоставлен список тех типов файлов, которые, после избавления от них, остаются доступными, благодаря этому сервису.
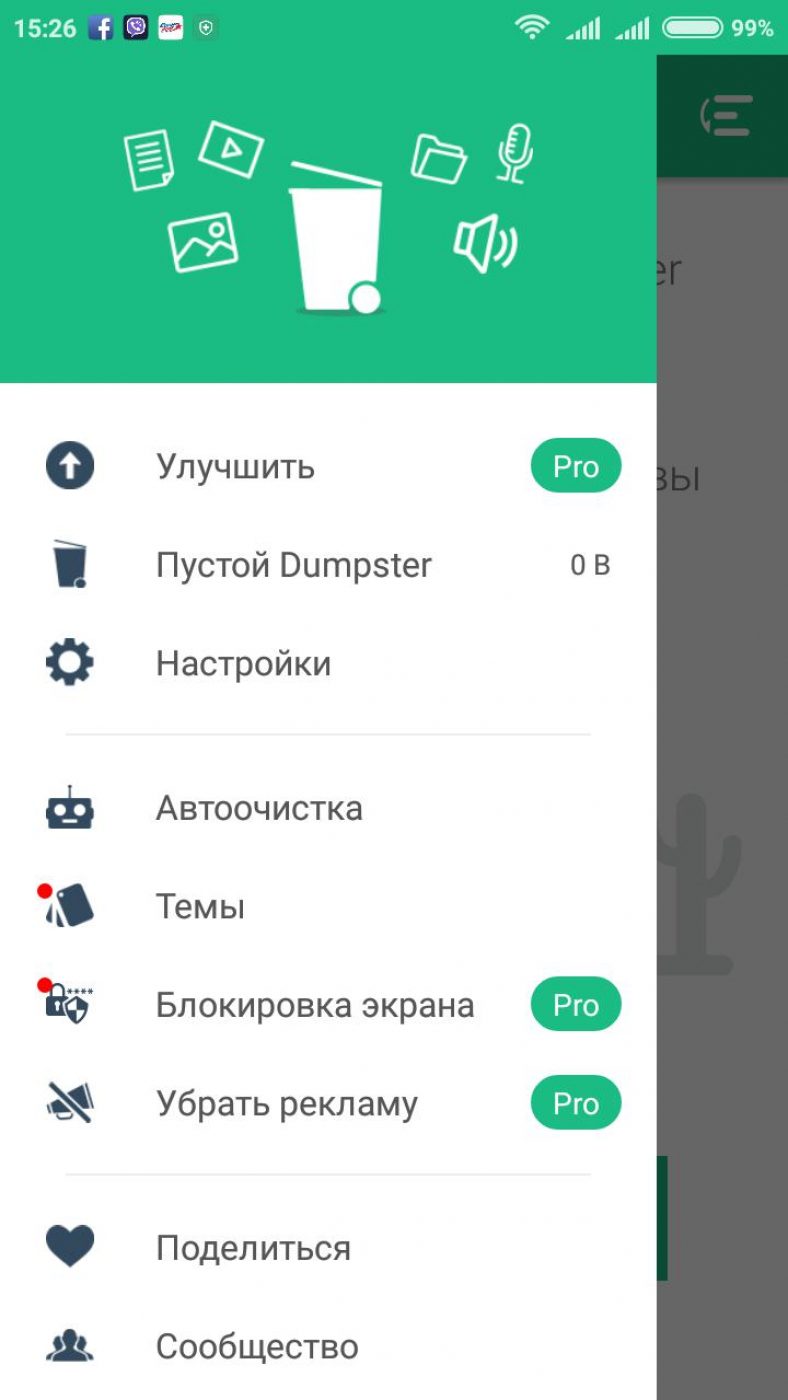
Чтобы восстановить необходимые файлы, надо зайти в приложение, отыскать в шторке пункт с условным обозначением мусорного ведра.
Там нужно будет нажать на кнопку посередине, затем остановить свой выбор на том положении, которое соответствует типу искомого.
Это приведет к тому, что на центральном экране будет показан список удаленных пунктов .
Достаточно коснуться того, который все-таки нужен. Затем откроется шторка справа с информацией об этом наполняющем:
- расположение;
- размер;
- дата и время, когда удалено.
Стоит отметить такую настройку, как автоочистка. Здесь можно отрегулировать период нахождения мусора в этой корзине. То есть, период настраивается на: 1 неделю, 1 месяц, 3 месяца.
СкачатьВосстановить все мои файлы
Как восстановить удаленные файлы на андроиде самсунг или телефоне любой другой фирмы? Можно использовать сервис «Восстановить все мои файлы».
Он, судя по интерфейсу и возможностям, ориентирован именно на поиск изображений, скриншотов .
Это очень удобно в плане того, что они рассортированы по группам, темам. Там учтены все мелочи в виде открытых когда-то больших файлов в том числе.

Для установки надо нажать зеленый прямоугольник. Затем появится строка загрузки и установки.
Нажав на кнопку открытия, пользователь видит первую страницу с группами, в которых рассортированы сразу фото, картинки, скрины и т.д.
Для того, чтобы детальнее разобраться в том, какие именно в группе находятся изображения, надо коснуться один раз нужного квадратика.

На рисунке представлена одна из тех групп, что показаны на исходной страничке. Надо коснуться тех, которые нужно восстановить, разместить в галерее, затем просто коснуться кнопки «restore» розового цвета вверху экрана.
Для того, чтобы проверить результаты сохранения, надо отыскать икону галереи на рабочем столе мобильного устройства, потом нажать на нее и найти ту папку, которая имеет название «restored pictures».
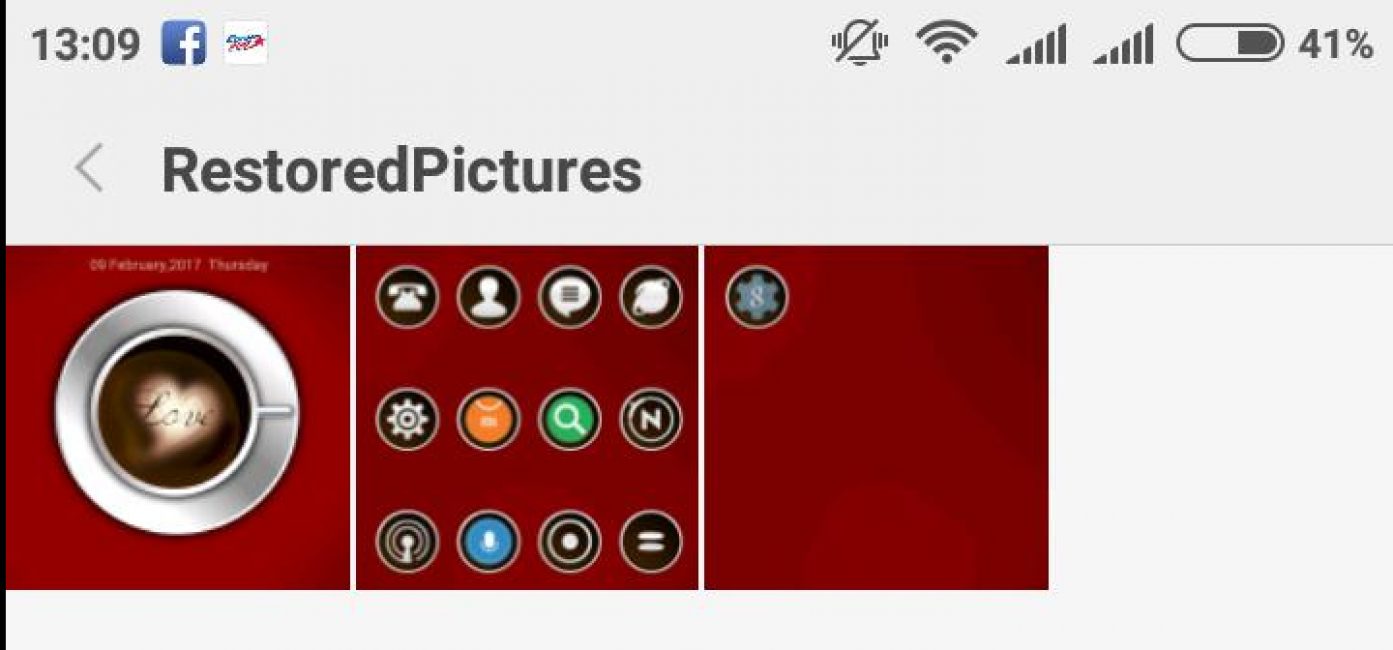
«restored pictures» - папка с сохраненными восстановленными изображениями в приложении «восстановить все мои файлы»
Скачать
Это яркий представитель приложений «корзин». Здесь разработчики приняли решение сделать приложения узконаправленные. То есть, они создали отдельные корзинные сервисы для хранения СМС, изображений, видео и т.д.
Обратите внимание!
Сервисы, которые утверждают, что восстанавливают все-все данные с телефона, часто не работают нужным образом. Они могут запрашивать деньги для открытия контента. Бывает, они продают ключи для расширения таких возможностей, но эта функция то ли не доработана, то ли вообще мошенничество.
Здесь же сделан упор на девиз: меньше, но лучше. Условие для более универсального варианта приложения лишь одно. Оно указано в описании: наличие рут-прав, которые получить несложно.
Скачать
Для того, чтобы его скачать, надо посетить PlayMarket. Следуя по указателям, открыть после установки.
Там будет предоставлен сразу список тех смс, что можно восстановить. Их можно просмотреть, нажать соответствующую кнопку, чтобы осуществить возврат.
Также здесь можно настраивать время нахождения данных в корзине или же вовсе отключить автоматическое удаление.
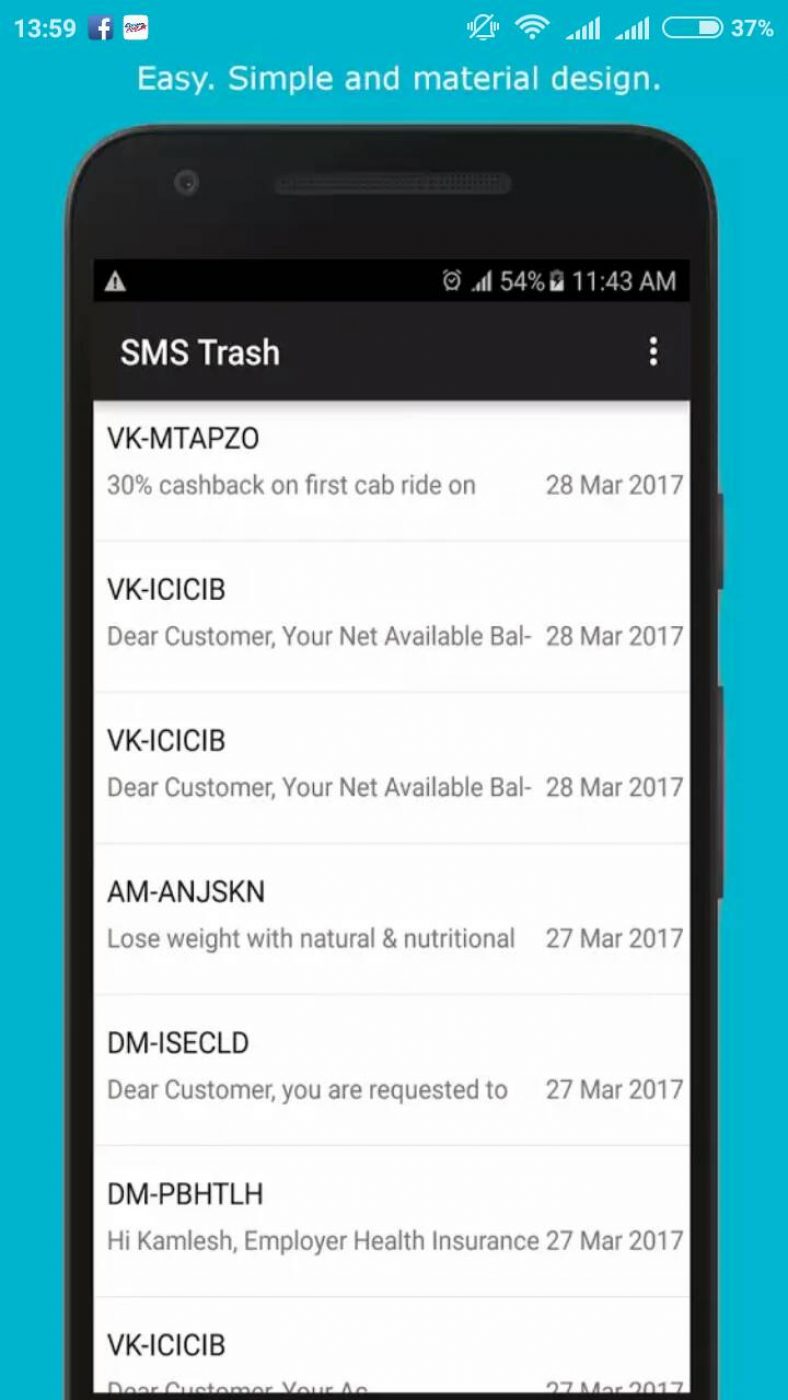
Интересно, что здесь также можно осуществлять поиск по датам поступления смс или же по числу и месяцу удаления .
Начальная страничка для установки приложения-корзина, чтобы легко восстанавливать аудиофайлы
В первую очередь, надо произвести установку.
Теперь, когда мы находимся в приложении, можем увидеть те аудио, которые будут удаляться владельцем.
Можно регулировать настройки автоматического удаления через какое-то время или же, наоборот, отключить такое удаление.

Страничка приложения-корзины, предназначенная для хранения и/или восстановления видеозаписей с телефона андроид
Здесь можно поступать аналогично с аудиоверсией.
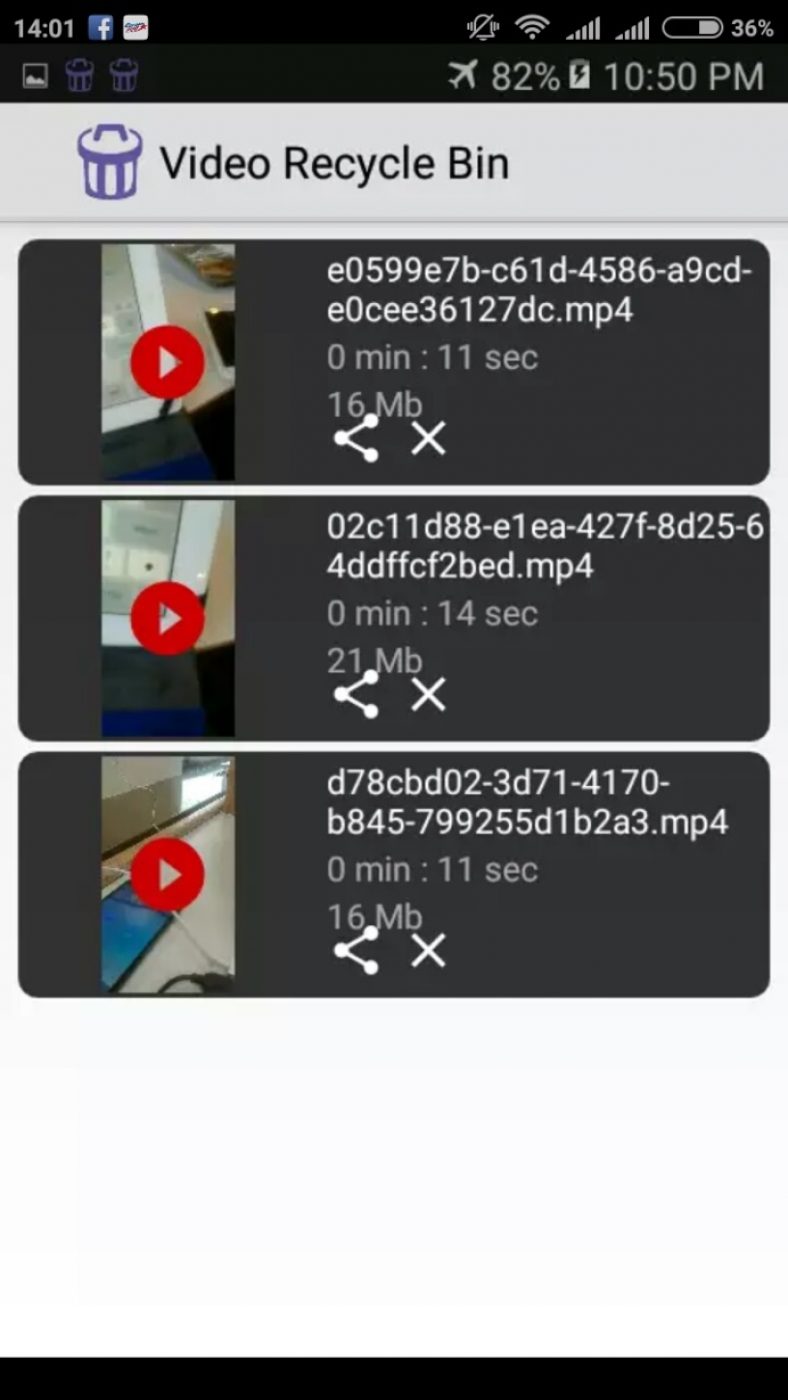
Здесь отображается продолжительность видео, его объем, а также название.
Поэтому, при возврате видео в память достаточно убедиться, что памяти хватит, и что видео действительно то, которое ищем.
Если возникла такая ситуация, следует остановить на время всякую деятельность за компьютером. Восстановление утерянного, возможно в большинстве случаев. Дело в том, как происходит хранение информации на дисках и каким образом она удаляется. Файлы записываются в свободном пространстве носителя, нередко они при этом разбиты на насколько частей. "Знает" операционная система об этом, поскольку вся информация записана в специальной таблице размещения файлов. Теперь эти места считаются пустыми и пригодными для запись другого файла. Пока записи не произошло, восстановить данные вполне можно.
Штатное двухэтапное удаление информации: в Корзину, которую позднее можно очистить, предназначено для избежания потери данных. Если был использован этот способ, неприятностей быть не может. Даже если стоит вопрос: "как восстановить удаленные программы на компьютере", если попросту перенесены в Корзину папки, где программы хранились, восстановление несложно. Открыв Корзину, находим папки, файлы, подлежащие восстановлению, выделяем их и в контекстном меню (правый щелчок на объекте) выбираем "восстановить". Чтобы быстрее найти нужное в Корзине, стоит упорядочить значки файлов и папок по имени, размеру или дате удаления - смотря что известно. Кстати, так как Корзина, хотя и системная, но всё же папка, требуемый объект можно просто перетащить мышкой в нужную папку.
Файл, слишком большой для помещения в Корзину, удалён безвозвратно. Или Корзина аккуратно очищена от содержимого. Что делать? Если операционная система не успела записать в сектора диска, который она теперь считает пустыми, новые файлы, не всё потеряно. Но придётся использовать специальные программы: средствами Windows не обойтись. Программ таких достаточно много, платных и распространяемых свободно. Например, Recuva - популярный компактный и быстрый софт. Установить (не на тот диск, что будем проверять, на другой!) , указать параметры поиска и проверить результат, всё, что требуется от пользователя. Частично восстановленные выделены цветом.
Для дизайнеров, фотографов, много работающих с картами памяти для хранения графической информации, разработан специальный софт, предназначенный для её восстановления. Такие утилиты проверяют диски или указанные папки, выискивая удалённые фотографии. Специализированность позволяет добиваться хорошего быстродействия в поиске. Перед восстановлением можно просмотреть найденные фото как по отдельности, так и в режиме слайд-шоу чтобы выбрать нужные. Программ таких достаточно много как со свободной лицензией, так и платных.
С программами дело обстоит несколько сложнее. Дело в том, что, например, MS Word, это на самом деле совокупность программ, подпрограмм, служебных файлов, библиотек и т. д. Поэтому восстановить такого "монстра" непросто. С другой стороны, есть множество программ, состоящих из единственного файла. Они даже установки не всегда требуют, стартуя, например, с флешки или с любого другого носителя. Как восстановить удалённую программу-малышку? Если пропала такая программка, восстанавливается она указанным выше способом.
Полновесная программа, установленная с дистрибутива, прописывает себя в разных местах, в первую очередь, в системном реестре. Удаление сопровождается изменением этих записей и стиранием информации в таблице размещения файлов. Корзина в процессе никак не задействована и искать там бесполезно. Но как восстановить удаленную программу на компьютере и возможно ли это сделать? Надо запустить программу “Восстановление системы” (“Стандартные” – “Служебные” – “Восстановление системы”) . В окне программы следует выбрать “Восстановление более раннего состояния”. Дата должна быть указана до удаления программы. Но пропадёт всё, установленное позднее.
Часто приходится восстанавливать файлы? Стоит подумать о специальных программах, предупреждающих появление проблемы. Например, используя продукт от Norton - специальную защищенную корзину, замену стандартной Корзины Windows. Благодаря настройкам, ёмкая Корзина Norton сохраняет удалённые файлы очень долго. У Norton, кроме того, есть продукт Norton Utilites, восстанавливающий удалённые сообщения электронной почты. Специальная утилита есть и для решения проблемы "как восстановить программы на компьютере". Пакет платный, но данные часто ещё дороже.
Ошибка пользователя, сбой системы или вирусная атака - многое может привести в потере информации. Вопрос "Как восстановить удаленную программу, файлы? " актуален вследствие специфики работы - следует озаботиться наличием систем резервного копирования, многократно уменьшающими риск ущерба от пропавших данных. Утерянная информация легко восстанавливается из хранилища резервных копий.
Инструкция
Через меню «Пуск» выбираете раздел «Все программы», а затем вкладку «Стандартные». Переходите на пункт «Служебные». Далее в открывшемся меню выбираете «Восстановление системы». Данная операция предназначена для на более ранний период работы. На будут установлены все программы, которые существовали на диске в заданный период времени.
Открылось новое окно, в котором вы выбираете пункт «Восстановление более раннего состояния». Следуя подсказкам , нажимаете клавишу «Далее». После этого выбираете дату удаления программы. В правом окне находите нужную программу . Нажимаете по ней снова «Далее» и ждете, когда данная утилита будет восстановлена. Этот способ подходит в основном для таких программ, которые были установлены недавно.
Также существует и другой способ восстановления программы. Необходимо на специальную утилиту, которая называется UndeletePlus. Выбираете язык, чтобы упростить использование программы. Запустите установленную программу . Далее в открывшемся окне выберите функцию «Сканировать». Без сканирования функция «Восстановить» будет . В правом окне отобразится результат сканирования.
В этом списке отметьте флажком программы, которые вам не нужно восстанавливать. Остальные будут подготовлены на восстановление. Нажмите кнопку «Восстановить». Программа вернется на прежнее место. Перед началом восстановления можно установить флажок на опцию «Восстановить структуру папок». Через опцию «Фильтр» можно настроить параметры фильтрации. Тогда не придется искать нужные программы в большом списке всех файлов.
С течением времени потребности пользователей компьютера меняются: одни программы перестают быть нужными, потребность в других - возрастает. Иногда становятся нужны прежде удаленные программы и файлы . Восстановление файлов в таком случае происходит несколько проще, чем восстановление программ.
Инструкция
Файл, удаленный некоторое время назад, таким действием не . Откройте папку «Корзина». Иконки папки расположены на рабочем и на экрана (на иллюстрации он между значком и браузера). Найдите и выделите в папке удаленные , подлежащие восстановлению. Откройте меню правой кнопкой мыши и нажмите команду «Восстановить».
Файлы, удаленные без перемещения в «Корзину», может восстановить только специалист.
Случается, что иногда можно потерять нужную информацию – одно неосторожное движение мышкой важный файл случайно удален. Да, о резервном копировании знают все, но практически никто к нему не прибегает.Однако сейчас есть программы, позволяющие вернуть удаленные файлы .Давайте рассмотрим процесс восстановления на примере программы Recuva.

Вам понадобится
- программа Recuva.
Инструкция
Выберите нужный язык, последовательность такая: Options - Language - Russian.
Отметьте файлы , которые вам необходимо "реконструировать", и нажмите кнопку «Восстановить». Немного подождите окончания процесса восстановления.
Видео по теме
Обратите внимание
У программы Recuva есть еще одно свойство: она может не только восстанавливать файлы, но и окончательно их стирать.
Хотя бы иногда делайте резервное копирование.
Источники:
- Заметки Сис.Админа, сайт
Иногда происходят ситуации, когда надо срочно оказать компьютерную помощь человеку, будь то установка программы или что-либо еще, но при этом с человеком вы не можете встретиться лично. Однако при наличии интернета у обоих участников сделать это несложно.

Инструкция
Для удаленного взаимодействия с компьютером требуются специальные программы для установления удаленного доступа. На сегодняшний день таких программ достаточно много, но не смотря на это, есть несколько решений, которые у всех на слуху. Одна из таких программ - AMMYY Admin. Она абсолютно бесплатна для частного пользования, AMMYY предоставляет широкий набор возможностей сетевого взаимодействия с удаленным компьютером.
Скачайте исполняемый файл с официального сайта программы и запустите его. Установка не требуется, после запуска программа сразу готова к работе.
Узнайте персональный номер клиентского приложения на машине человека, которому требуется помощь. Для этого он должен запустить свою копию программы и сообщить вам свой ID.
Занесите полученный номер в адресную для предотвращения данного ID в дальнейшем. Для этого воспользуйтесь пунктом меню Ammyy “Контактная ”. В открывшемся окне нажмите кнопку «Добавить», после чего введите полученный номер в поле ID и присвойте контакту имя в поле Name, чтобы не запутаться в случае, если ваш список контактов разрастется.
Сообщите своему знакомому (тому, кому требуется помощь), чтобы он запустил клиентскую часть своей программы. Для этого ему потребуется всего лишь нажать на кнопку «Запустить», после чего загорятся индикаторы под кнопкой.
Дождитесь, когда человек на другом компьютере, к которому вы подключаетесь, разрешит ваш запрос на подключение, после чего в открывшемся окне вы увидите рабочий стол удаленного компьютера, на котором можно работать так же, как и за своим собственным.
Видео по теме
Источники:
- Официальный сайт Ammyy Admin в 2019
В операционной системе Windows предусмотрен выбор языков . Как правило, пользователи используют кириллицу и латиницу (русский язык и английский). Если по какой-то причине вам стал недоступен один из языков , вернуть его можно с помощью компонентов системы.

Инструкция
Откройте компонент «Язык и региональные стандарты». Для этого нажмите клавишу Windows или кнопку «Пуск» на панели задач. Выберите в меню «Панель управления». Откроется новое окно. Если «Панель управления» имеет классический вид, сразу кликните по значку «Язык и региональные стандарты». В случае, если «Панель» представлена в виде категорий, откройте нужный компонент из категории «Дата, время, язык и региональные стандарты».
В появившемся диалоговом окне перейдите на вкладку «Языки» и нажмите на кнопку «Подробнее» в группе «Язык и службы текстового ввода». Откроется дополнительное окно. Сделайте в нем активной вкладку «Параметры» и посмотрите, какие данные содержатся в группе «Установленные службы». Как правило, там должно быть минимум два языка: английский (США) и русский.
Если одного из языков нет, нажмите на кнопку «Добавить», расположенную в правой части группы. В новом окне «Добавление языка ввода» выберите с помощью выпадающего списка значение «Русский» (или другой нужный вам язык) в группе «Язык ввода». Во втором поле – «Раскладка клавиатуры или метод ввода (IME)» также установите значение «Русская». Примените новые настройки, последовательно нажимая кнопку ОК в открытых диалоговых окнах.
Чтобы видеть, какой язык выбран вами на конкретный момент ввода текста, выведите языков ую панель на панель задач. Для этого в окне «Языки и службы текстового ввода» нажмите на кнопку «Языковая панель» в группе «Настройка» на вкладке «Параметры». В новом окне установите маркер в полях «Отображать языков ую панель на рабочем столе» и «Дополнительный значок на панели задач». Примените настройки.
Нередко пользователи ПК (персональных компьютеров) сталкиваются с ситуациями, когда совершенно неожиданно у них на компьютере удаляются различные программы, либо их заражает вирус. Бывает, что установить заново программное обеспечение просто невозможно, и актуальным становится вопрос: как восстановить удаленные программы? Вот именно об этом мы и поговорим в нашей сегодняшней статье. Мы приведем действенный способ восстановления удаленных программ.
Можно ли восстановить удаленную программу
Конечно, можно, только для этого придется воспользоваться специальными программами, которые называют утилитами. На сегодняшний день в интернете предлагается множество различного ПО (программного обеспечения), позволяющего восстанавливать удаленные программы, файлы и папки. Однако можно воспользоваться и стандартными средствами вашей операционной системы. И сначала мы расскажем именно о таком способе, а если это вам не поможет, попробуем решить проблему с помощью специальной утилиты.
Как восстановить программы на компьютере
Для начала откройте меню «Пуск», затем выберите раздел «Все программы» и далее щелкните по вкладке «Стандартные». Там перейдите в пункт «Служебные» и затем в новом меню выберите «Восстановление системы». Эта операция предназначается для восстановления вашей операционной системы в более ранние периоды работы, то есть до удаления той или иной необходимой вам программы. И это значит, что на вашем ПК будут установлены все те программы, существовавшие на жестком диске компьютера в заданный период времени. Вернемся к инструкции. В открывшемся новом окне выбираем пункт «Восстановление более раннего состояния». Теперь просто следуйте подсказкам компьютера и нажимайте клавишу «Далее», где потребуется, а затем выберите дату удаления нужной программы. Далее в правом окне найдите нужную программу и нажмите снова «Далее», а потом ждите, когда данная программа будет восстановлена. Правда, нужно отметить, что этот способ подойдет для восстановления программ, установленных на компьютере недавно. Если же вы хотите восстановить какую-либо давно удаленную программу, можно попробовать другой способ восстановить данные - программа Undelete Plus поможет вам в этом.
Восстанавливаем программу с помощью другой
Как вы уже догадались, для того, чтобы воспользоваться этим методом, нужно для начала установить на компьютер программу, которая называется Undelete Plus. При ее установке лучше выбрать русский язык для того, чтобы упростить использование. После установки нужно запустить программу и в открывшемся окне выбрать функцию «Сканировать». Здесь нужно добавить, что без сканирования функция «Восстановить» окажется недоступной. После завершения сканирования результат отобразится в правом окне. В появившемся списке отметьте флажком те программы, которые восстанавливать не нужно, а остальные Undelete Plus подготовит на восстановление автоматически. Определившись, жмите «Восстановить» и программа вернется на старое место. Кроме того, перед началом процесса восстановления, вы можете установить флажок на «Восстановить структуру папок», а через «Фильтр» - настроить параметры фильтрации. В этом случае вам не придется подолгу искать нужные программы в длинном списке всех файлов.













