Как настроить центр управления ios 11. Тёмная тема в iOS. Не беспокоить во время вождения
IOS 11 добавляет новые возможности и настройки интерфейса на ваш Айфон (и даже больше изменений на Айпад). После распаковки нового Айфона или обновления нынешнего, вот настройки, которые желательно проверить или изменить сразу.
Не беспокоить во время вождения.
Учитывая огромное количество водителей, которых я вижу каждый день, смотрят не на дорогу, а на экраны свои смартфонов, это может быть лучшей новой функцией в iOS 11. Она не даёт вам отвлекаться на звонки, SMS и уведомления, когда вы находитесь за рулём. После установки iOS 11, на одном из экранов настроек вас спросят, хотите ли вы включить функцию "Не беспокоить во время вождения".Если вы проигнорировали этот вопрос во время первоначальной настройки, вы можете включить режим, выбрав "Настройки> Не беспокоить". Вы можете настроить, чтобы он срабатывал автоматически, когда ваш телефон обнаруживает, что вы едете, когда телефон подключается к Bluetooth вашего автомобиля или вручную. (Для последнего варианта, я предлагаю добавить кнопку "Не беспокоить во время вождения" в новый Центр управления.) Вы также можете отредактировать сообщение автоответчика, которое будет отправлено любому, кто будет писать вам SMS во время вождения.
Настроить новый Центр управления.
Центр управления получил редизайн в iOS 11. Все его ярлыки теперь вписываются в одну панель, и вы можете вставить туда свои параметры и порядок их появления. Есть также скрытые функции для многих кнопок Центра управления, к которым вы можете получить доступ с помощью длительного нажатия или нажатия с усилием.Подробнее о том, как настроить обновленный Центр управления читайте в .
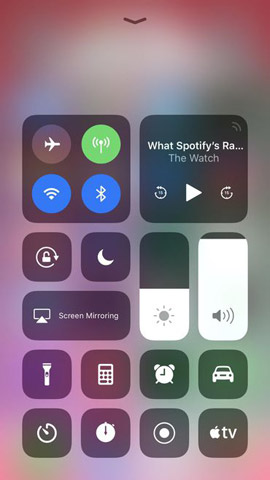
Проверьте внутреннюю память.
Эпл знает, какую боль вы чувствуете, когда ваш Айфон говорит вам, что ему не хватает памяти и предлагает несколько новых способов управления пространством для хранения. Откройте "Настройки> Основные> Хранилище iPhone", и вы увидите яркую диаграмму вверху, которая иллюстрирует, сколько свободного места у вас осталось и что занимает место в памяти.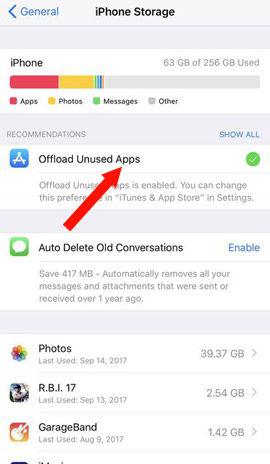
Чтобы автоматически очищать хранилище, установите выгрузку неиспользуемых приложений. Если этот параметр включен, iOS 11 удалять те приложения, которые вы запускали долгое время, когда у вас мало свободного места на диске. Не беспокойтесь, iOS 11 сохранит все данные и документы, связанные с удаляемым приложением, чтобы вы могли продолжи работу с ним с того места, где вы остановились, когда вы переустановите приложение снова.
Проверьте формат файлов.
Одно из самых больших изменений в iOS 11 происходит за кулисами, оно способно сэкономить вам место для хранения. Эпл переходит к новому файловому формату фотографий и видео, который приводит к уменьшению размера файлов. Фотографии используют формат HEIF, а видео - формат HEVC.В бета-версии iOS 11 мой Айфона по умолчанию не переключился на новые форматы. Чтобы узнать, в каком формате ваш Айфон сохраняет фотографии и видео, откройте "Настройки> Камера> Форматы" и выберите "Высокая эффективность" (High Efficiency), чтобы использовать новые форматы HEIF и HEVC, или выберите "Наиболее совместимые" (Most Compatible), чтобы продолжить использование форматов JPEG и H.264.
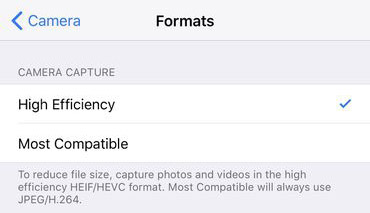
Найти приложение "Файлы".
Наконец, iOS добавила систему управления файлами, в которой вы можете видеть все свои файлы, а не искать их в разных приложениях. Новое приложение "Файлы" позволяет вам управлять файлами, которые не только хранятся на собственном облачном хранилище iCloud Drive от Эпл, но также позволяет добавлять сторонние облачные сервисы, включая Дропбокс и Google Диск.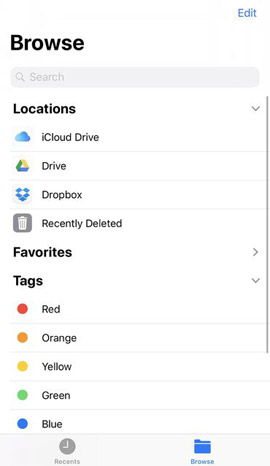
Новая настройка служб определения местоположения.
iOS 11 забирает у разработчиков то, как и когда приложения получают доступ к вашему местоположению и предоставляет управление этим вам. Разработчики теперь не смогут предлагать только 2 варианта параметров отслеживания "Всегда" или "Никогда" для служб определения местоположения. Теперь вы сможете выбрать "При использовании приложения", нравится ли это разработчику или нет. Откройте "Настройки> Конфиденциальность> Службы местоположения", и настройте параметры для всех приложений, использующих службы определения местоположения.
Настройка Apple Pay.
Если вы еще не используете Apple Pay, iOS 11 может заставить вас начать это делать. С iOS 11 вы сможете использовать Apple Pay для совершения одноранговых (пиринговых) платежей в стиле Venmo. В следующий раз, когда вам нужно будет оплатить счет за ужин или бар с друзьями, вы можете использовать приложение "Сообщения" для расчета. Для начала перейдите в "Настройки> Кошелек и Apple Pay" для добавления кредитной или дебетовой карты.5 июня на открытии конференции разработчиков WWDC 17 компания Apple анонсировала новую версию операционной системы iOS 11. После десяти бета-версий для зарегистрированных разработчиков и публичного тестирования стали доступны новые прошивки для iPhone, iPad и плееров iPod touch. С 19 сентября операционную систему iOS 11 можно установить на 22 мобильных устройства компании Apple.

Начиная с первой бета-версии iOS 11 редакция iguides рассказывала вам обо всех изменениях и улучшениях в новой версии операционной системы, а к релизу мы подготовили полный список самых важных и интересных новшеств, о которых вы обязательно должны знать:
1. Заметки
Заметки в iOS 11 стали намного более функциональными. Теперь появилась возможность сканировать документы с помощью камеры смартфона, добавлять рукописные записи прямо на текст, вставлять зарисовку в виде картинки в заметку и создавать таблицы.
2. Календарь
Siri получила более тесную интеграцию с Календарем. С помощью Apple Maps пользователи смогут видеть примерное время выхода к месту встречи, а на основе частых посещений тех или иных заведений, Календарь сможет автоматически предлагать места встреч при создании мероприятий.
3. Камера
В камере iPhone увеличилось количество стандартных фильтров для фотографий, а для редактирования Live Photo появилось три эффекта: закольцованные видеоролики, «маятник» и длинная экспозиция. Кроме того, камера iPhone 7 и более новых моделей теперь по умолчанию снимает в формате.HEVC. Такие снимки занимают до двух раз меньше места в памяти смартфона, но в случае их отправки в виде файла (например, через Telegram) открыть их на устройствах под управлением Windows или Android будет проблематично.
4. Калькулятор
В «Калькуляторе» полностью изменился дизайн, включая иконку приложения. Функциональных отличий от предыдущей версии нет, Apple просто изменила интерфейс для лучшего соответствия новой версии операционной системы.
5. Скриншоты
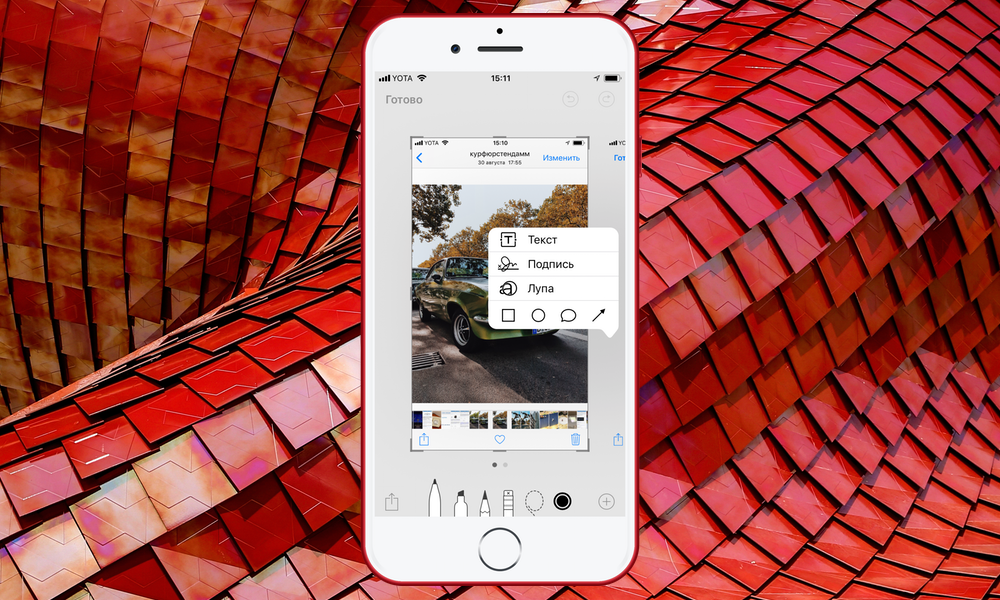
После создания скриншота экрана теперь появляется всплывающее окно, которое позволяет перейти к быстрому редактированию полученного изображения без необходимости открывать Фото. В списке доступных инструментов есть кадрирование, кисти для рисования, возможность добавления текста, подписей и фигур.
6. Сообщения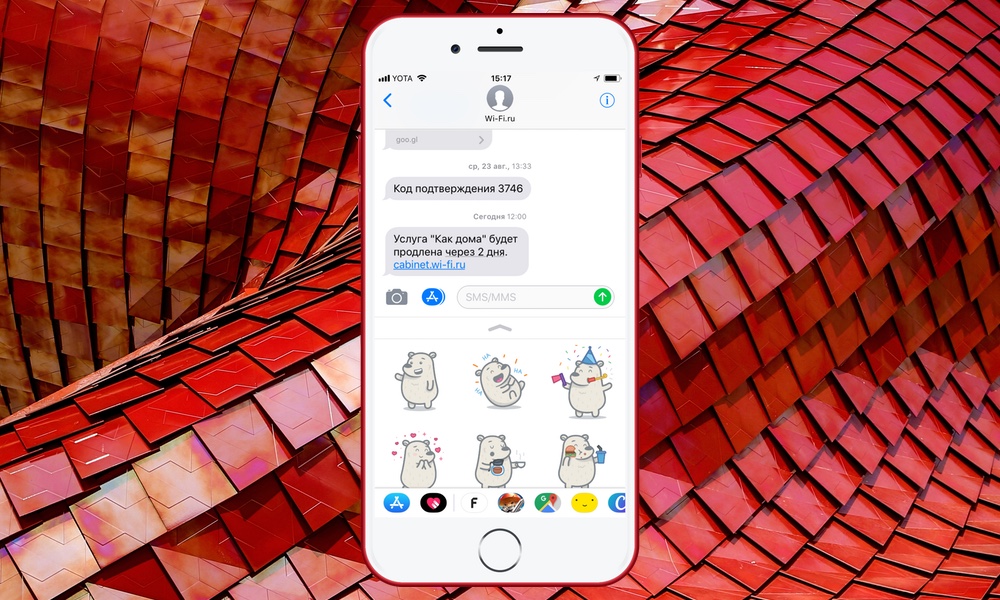
В приложении «Сообщения» изменился интерфейс. Все дополнения - смайлики, стикеры и прочее - стали доступны на специальной всплывающей панели приложений в нижней части экрана. Для жителей США также появилась возможность отправлять денежные переводы Apple Pay в iMessage, о запуске этой функции в других странах информации пока нет.
7. Телефон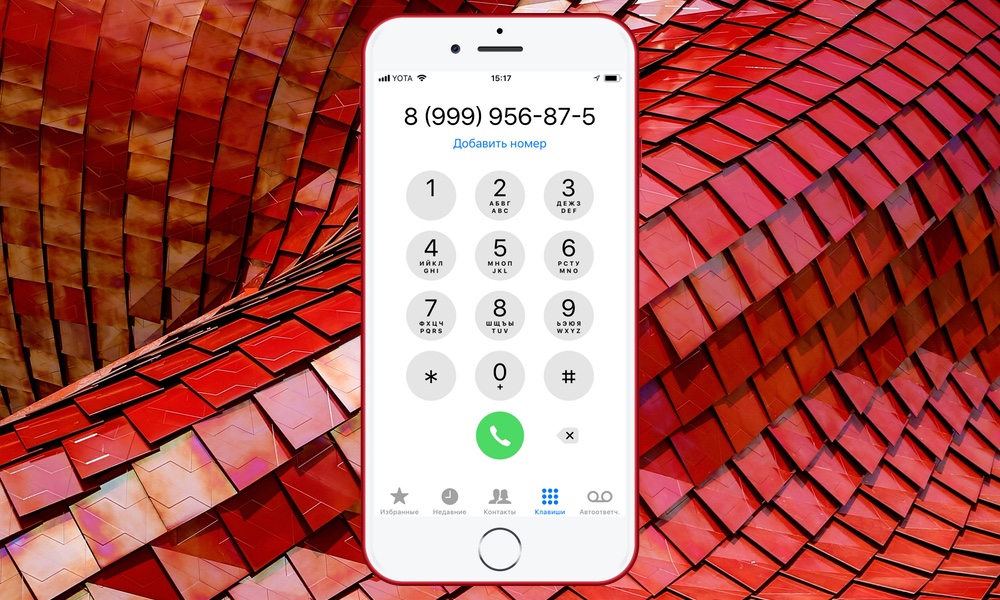
Незначительные изменения интерфейса также коснулись приложения Телефон. Apple увеличила размер шрифтов, сделала более заметной кнопку сохранения набранного номера, а кнопку удаления символов перенесла в нижнюю часть экрана.
8. Файлы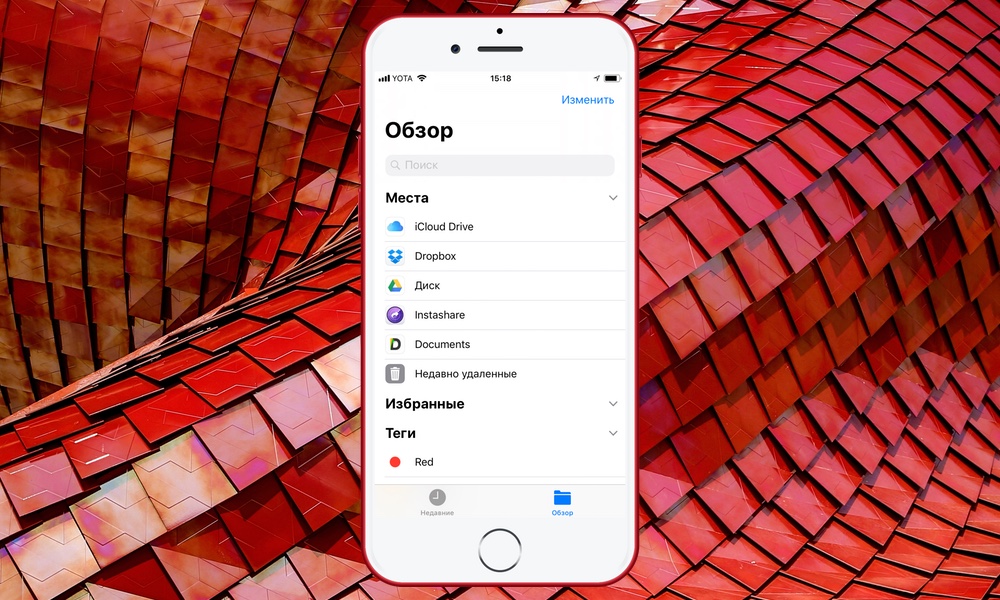
В новом приложении «Файлы» теперь собраны документы из iCloud и сторонних облачных хранилищ. Для удобства поиска и организации есть теги, метки, избранное, раздел недавних документов.
9. Wallet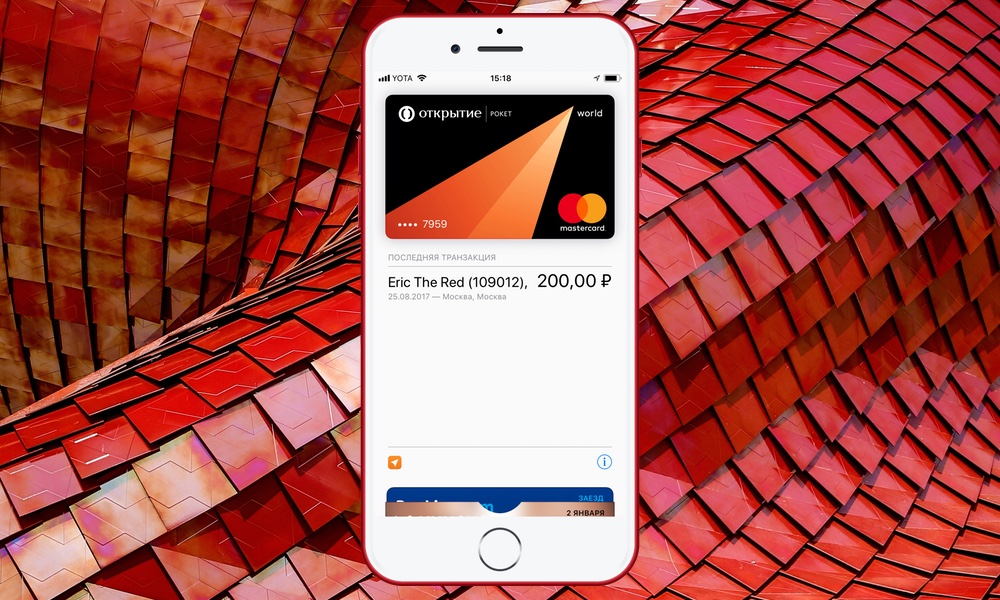
Кошелек получил только визуальные изменения по сравнению с прошлой версией. Дизайнеры Apple решили отказаться от размытия в пользу непрозрачного белого фона, что сделает карты более заметными.
10. Watch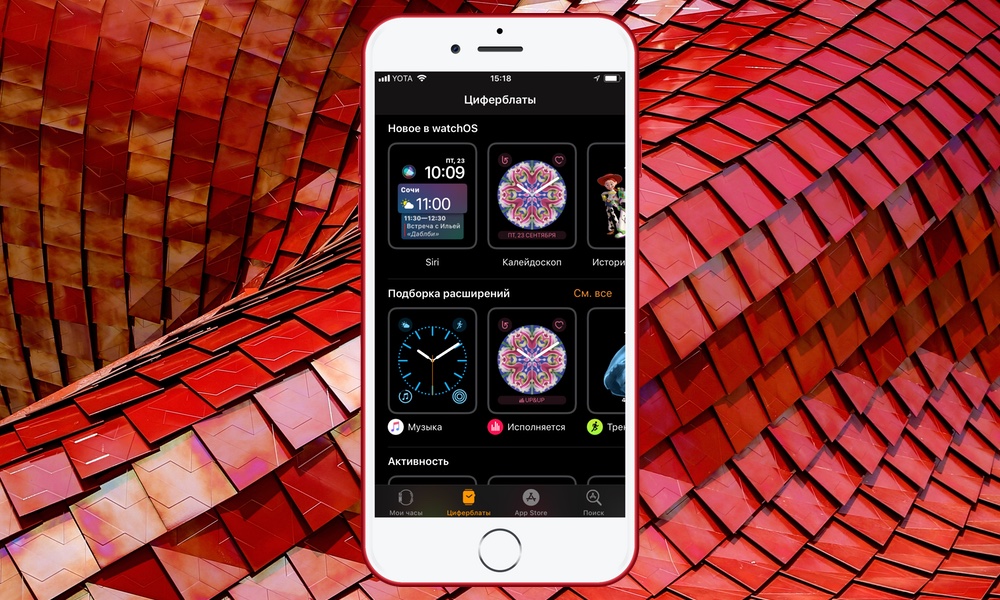
В приложении для Apple Watch появилось два новых циферблата: Siri и калейдоскоп, их можно активировать и установить прямо со смартфона. Преимущество в том, что при выборе калейдоскопа на часах пользователю будет доступно лишь несколько предустановленных фотографий, а при настройке циферблата на iPhone предлагается взять за основу любую фотографию или картинку из медиатеки.
Не так давно любители яблочных телефонов получили новую версию операционной системы iOS 11 . Нас встретило множество новых улучшений и обновлений, но, к сожалению вместе с тем возросла и «прожорливость» к системным ресурсам и батарее . Особенно это касается старых версий iPhone, а ни для кого не секрет, что производители (не только Apple) выпускают обновленияс тем расчетом, что устройства прошлых поколений начнут работать медленее, батареи будет хватать не более чем на один день и т.д. О способе продления работы iPhone (а также iPad) в iOS 11 мы сегодня и поговорим. Автономность iOS 11 очень важный на сегодняшний день показатель.
Некоторые из этих способов подойдут и для пользователей Android, направление «куда копать» во всех смартфонах одинаковое.
Такие способы, как вовремя отключать Wi-Fi или Bluetooth оставим на вашей совести , а все остальное рассмотрим более детально.
Да, казалось бы банальный совет, но именно с него мы и начнем. Те, кто не использует функцию автоматической корректировки яркости «подкручивают» её на устройстве до максимума в дневное время суток, а затем забывают снизить в вечером. Расход батареи увеличивается, а следовательно и время жизни аккумулятора снижается.
Но и с фукнцией «Автоматической яркости» все не так просто. Для более рационального использования советуем включать эту настройку если большую часть времени пользуетесь телефоном вечером. Дело в том, что автояркость днем устанавливает самые высокие или приближенные к максимуму значения. Наш выбор в пользу ручной корректировки. Но выбор за вами, последите несколько дней за тем что удобнее и не забывайте вовремя регулировать «ползунок»:).
Кстати, «Автояркость» в iOS 11 теперь спрятана и располагается не в привычном для себя разделе «Экран и яркость». И многие задаются вопросом кудаже пропала автояркость в iOS 11 . Разработчики Apple перенесли ее очень глубоко в параметры iOS - в меню «Настройки» → «Основные» → «Универсальный доступ» → «Адаптация дисплея».
2. Найдите самое прожорливое приложение
В вашем айфоне (как в принципе и на Андроид устройствах) есть замечательная опция, которая покажет какое из приложений «сидит» в памяти и безжалостно поглощает заряд устройства.
Для того, чтобы найти виновника необходимо зайти в «Настройки» → «Аккумулятор» и увидеть список самых требовательных за последние 24 часа или 7 дней приложений. Нажмите на маленькую иконку часов чтобы изучить как долго каждое из приложений находится в активном состоянии или в фоновом режиме. Благодаря этой настройке вы сможете существенно продлить время работы iPhone от аккумулятора.

3. Понизить яркость вспышки для фонарика
Как бы это не казалось странным, но многие очень активно используют встроенную вспышку в качестве фонарика : где-то что-то подсветить, что-то разглядеть и т.д. Активный яркий свет очень быстро расходует энергию аккумулятора iPhone и мы рекомендуем понизить яркость свечения. В iOS 11 существует 4 режима, в которых может работать фонарь. Пользователь может выбирать между четырьмя режимами интенсивности, идеально подходящими для различных ситуаций. Для этого свайпом сверху зайдите в меню настройки фонарика долгим нажатием на соответствующую иконку. Либо, если у вас более новый iPhone с функцией 3D Touch при помощи сильного нажатия на ярлык откроется настройка мощности свечения.

4. Меньше Push-уведомлений
Знаете есть немного надоедлиевые пуш-сообщения , которые показывает как нужную информацию, так и спам, особенно, если дело касается проверки почты. Да, важно не пропустить какое-то архиважное письмо, но для аккумулятора будет лучше, если вы будете проверять почтовый ящик время от времени вручную. Дело в том, что при включенном Push, система с завидной периодичностью сканирует почтовик тем самым расходуя драгоценный запас батареи и времени. Тем более в iOS 11 вернули уведомления для всеми любимого Gmail.
Зайдите в «Настройки» → «Учетные записи и пароли» → «Новые данные» где выбрать «Вручную» для нужного приложения. Либо задать периодичность проверки, что тоже заметно сократит расход батареи.
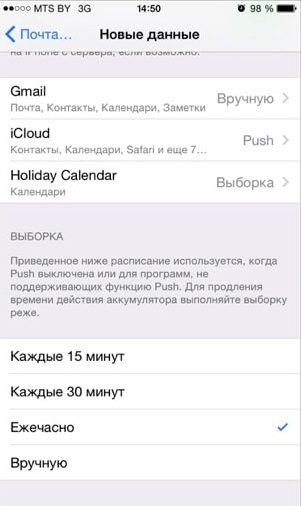
5. Без Siri
Спросите себя, как часто вы пользуетесь голосовым помощником Siri на протяжении дня? Уверены, что всего несколько раз в день. Очень много энергии расходует функция «Привет, Сири». iPhone вынужден все время вести контроль за вашей речью и предложить помощь, если вдруг услышит заветный крик о помощи. Многие отключают переключатель (и правильно делают) для безопасности в целях конфеденциальности. Ведь никто не знает, что еще слушает ваш микрофон в телефоне и куда передает эту информацию. Есть два способа отключить Сири. Первый заключается в том, что если активировать «Режим энергосбережения» , то помощник перестает работать (логично предположить, что Сири нравится расходовать батарею, когда он активен), либо перейти в «Настройки» → « Siri и Поиск» → «Слушать «Привет, Siri» и отключить соответствующий переключатель, оставив только опцию «Нажать для вызова Siri», что позволит активировать помощника только по длительному нажатию на кнопку «Домой».
6. Включить энергосбережение.
В предыдущем способе мы уже упомянули о режиме энергосбережения, но расскажем о нем более подробно. По заявлению разработчиков это даст нам дополнительные три часа к заряду. Это не новая функция, но работает очень хорошо. Режим отключает проверку почты, «Привет, Сири», автоматическое обновление приложений и некоторые визуальные эффекты. Плюс ко всему устанавливает автоматическую блокировку и отключение дисплея через 30 секунд. Проще говоря активирует все доступные способы по энергосбережению. Этот режим может активироваться когда уровен заряда iPhone достигает 20 процентов, вам нужно лишь выбрать опцию в сплывающем окне.
Но можно включить этот режим гораздо раньше. К примеру, вы точно знаете, что в ближайшее время до источника питания не добраться и лучше с этим не рисковать. Можно попросить Сири: «Включить режим энергосбережения», а можно добавить иконку быстрого включения в Пункт управления: «Настройки» → «Пункт управления» → «Настроить элем. управления» и добавьте «Режим энергосбережения»
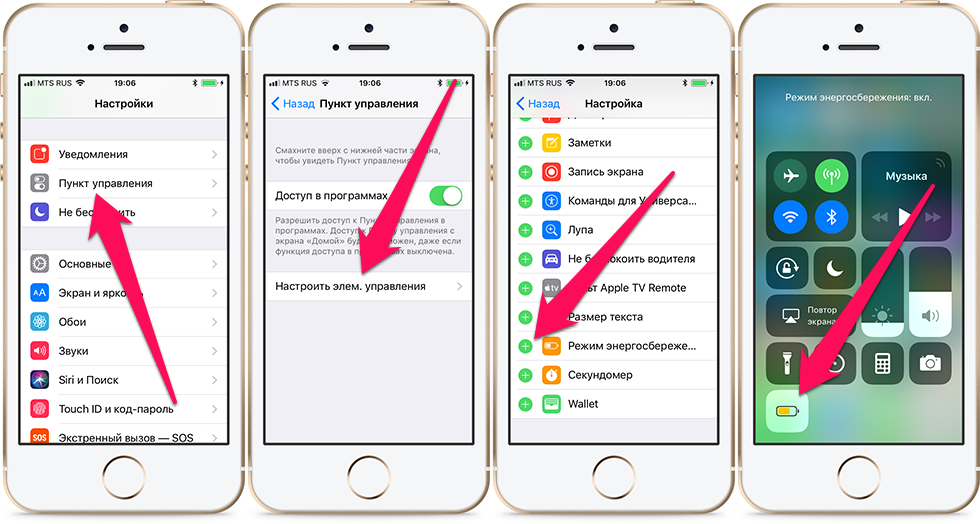
7. Отключить фоновую работу приложений и обновлений
Некоторые приложения, если им разрешить автоматически обновляют некоторый контент, даже если их не использовать в настоящее время, чтобы всегда показать вам актуальные новости или данные. Это конечно удобно, но не в нашем случае, если хотим продлить время работы от аккумулятора. Отключаем! Заходим в «Настройки» → «Основные» → «Обновление контента» и выбрать что отключить. Все очень просто и быстро.
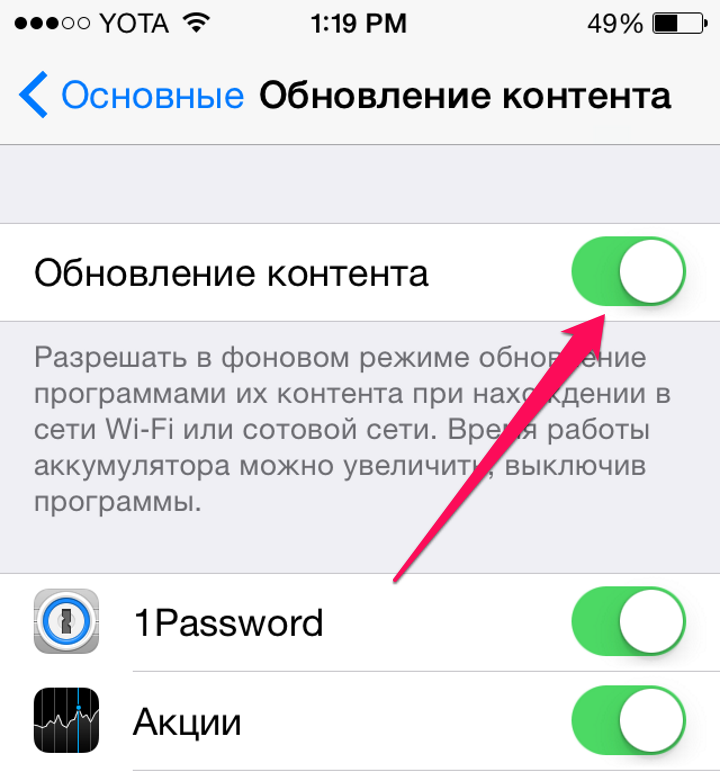
Также советуем отключить автоматическое обновление приложений. Куда проще и интереснее следить за выходом новых версий программ вручную через AppStore. Заходим в «Настройки» → «iTunes, App Store» и отключить функцию «Обновления».
8. Автоматическая блокировка
Задумывались ли вы сколько времени у вас продолжает гореть экран, когда вы перестали пользоваться телефоном? Поверьте, 30 секунд перед выключением и автоматической блокировкой более чем достаточно. Если не включен режим энергосбережения, то необходимо настроить время через которое дисплей будет отключен, а устройство переведено в режим ожидания. Заходим в «Настройки» → «Дисплей и яркость» → «Автоблокировка»

9. Отключение некоторых визуальных эффектов
Конечно, красивые переходы между приложениями, прозрачные окошки это все очень красиво. Но только если вас не заботит время автономной работы, иначе вы бы не пришли читать эту статью. Давайте избавимся от излишней «крутости» и урежем немного аппетит iOS 11. Переходим в «Настройки» → «Основные» → «Универсальный доступ» → «Уменьшение движения»
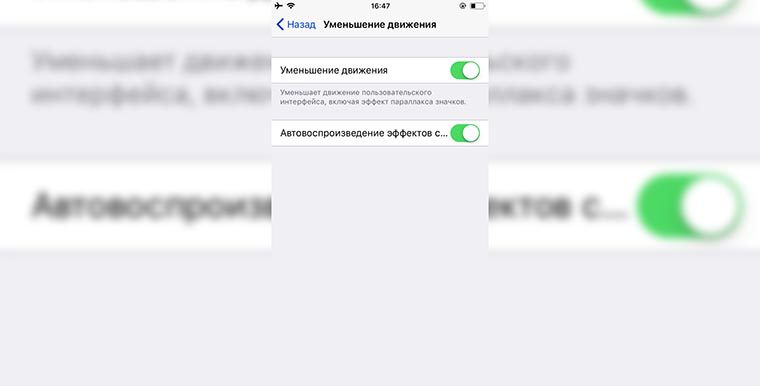
10. Отключаем геолокацию
Некоторым приложениям необходимо знать ваше текущее местоположение, например, различные навигационные программы. А некоторые используют эти данные для показа рекламы в вашем регионе. Многие устанавливают приложения и нераздумывая нажимают на все кнопки подряд, давая разрешения на все, а потом удивляются почему уже в обед половина заряда исчезла. Давайте исправлять эти ошибки. К большому счастью iOS11 позволяет очень быстро поменять эти настройки. Раньше можно было выбирать «Всегда» или «Никогда», но теперь появился промежуточный пункт «Только в момент использования приложения». Откройте «Настройки» → «Конфиденциальность» → «Службы геолокации» и выбирайте или отключайте все что вам нужно или мешает.

11. Отключайте уведомления
Не успели вы установить приложение, а вам уже сыпятся новости типа кто-то посадил репку и ее пора поливать, либо о новых квестах в игре и еще много разной чепухи, которой просто мёду не давай, желает израсходовать всю батарею. Отключаем ненужные уведомления и удивляемся времени автономности. Все очень просто «Настройки» → «Уведомления»
В iOS 11 Пункт управления, основной элемент операционной системы, претерпел значительные изменения, наиболее важными из которых стали отказ от модульной системы и возможность гибкой персонализации. Пользователи iPhone и iPad впервые получили возможность изменять панель с настройками операционной системы, музыки и устройствами «умного» дома.
Первый взгляд на iOS 11 позволяет понять, что Пункт управления изменился более, чем полностью. Расстановка элементов, дизайн и даже анимация – в новой ОС – это совершенно новый элемент системы. Почти каждый блок поддерживает жест 3D Touch.
Несмотря на кажущуюся хаотичность интерфейса расстановка элементов в Пункте управления продумана. Сверху мы можем видеть два блока для часто используемых функций – Авиарежим, Сеть, Wi-Fi, Bluetooth, Музыка. Вторым идет ряд с кнопками для блокировки поворота экрана, режима Не беспокоить и функции «AirPlay», обеспечивающей трансляцию изображения с экрана iPhone и iPad на Apple TV. Рядом – две бегунка для регулировки уровня яркости и громкости.


Все указанные элементы статичны, их нельзя поменять местами или убрать. В отличие от третьего ряда, он может быть любым. Для настройки в нем кнопок, нужно зайти в Пункт управления и перенести выключатели в раздел «Включить».

В нижний ряд Пункта управления iOS 11 можно добавить 17 выключателей:
- Фонарик
- Калькулятор
- Камера
- «Не беспокоить» при вождении
- Запись экрана
- Режим энергосбережения
- Заметки
- Секундомер
- Будильник
- Диктофон
- Таймер
- Универсальный доступ
- Apple TV Remote
- Guided Acess
- Text Size
- Кошелек
Таким образом, пользователь может гибко настроить интерфейс в зависимости от своих потребностей.
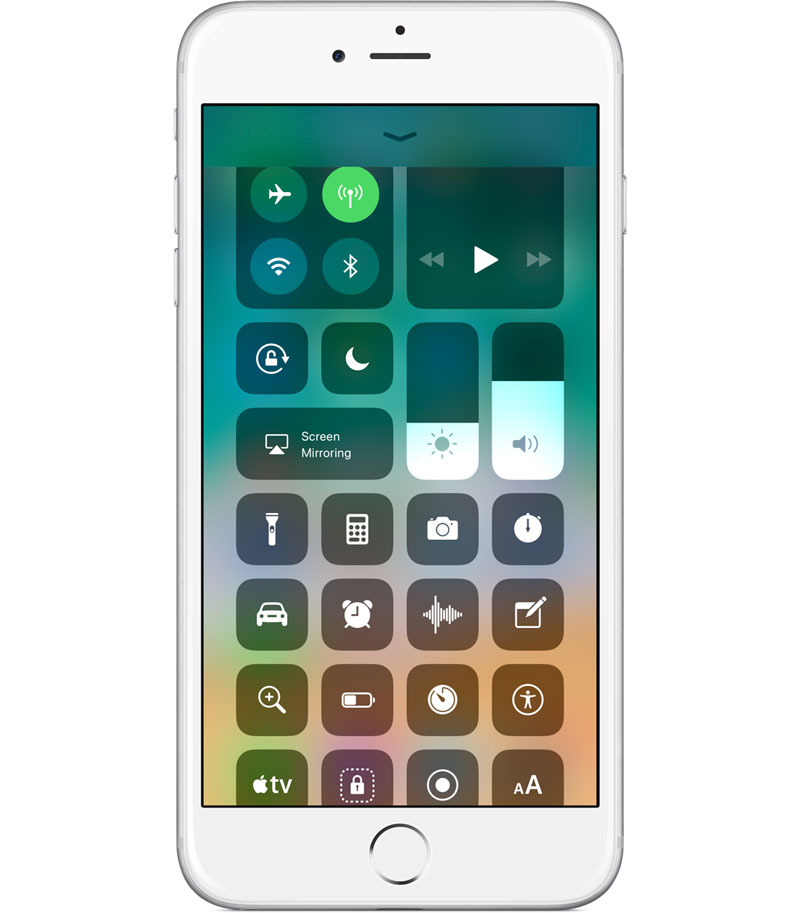
Почти все кнопки Пункта управления поддерживают 3D Touch. Если на устройстве нет поддержки технологии, достаточно удерживать кнопку чуть дольше – результат будет тот же. Таким образом можно открыть более крупную версию виджета для управления плеером, настройку фонарика, уровня яркости и громкости, AirPlay, запись экрана, будильник и т.д.

Переработанный Пункт управления входит в состав бета-версии iOS 11 для разработчиков. Запуск публичного тестирования ожидается позже в этом месяце, а финальная версия платформы дебютирует в сентябре.













