Что такое озу на пк. ОЗУ в компьютере – что это такое? Дополнительная область памяти
Изучая технические характеристики компьютеров, пользователи часто сталкиваются с непонятными аббревиатурами или терминами. Яркий пример, аббревиатуры ОЗУ или RAM. Обычно производители и продавцы компьютеров указывают что-то вроде «ОЗУ – 8 Гб» или «RAM – 8 Гб». При этом данные аббревиатуры никак не расшифровываются и не объясняются, предполагается, что покупатели должны знать, что они означают. Но, это далеко не всегда так. В данной статье мы расскажем о том, что такое ОЗУ или RAM в компьютере и для чего они используются.
Начнем с главного, аббревиатуры ОЗУ и RAM обозначают одно и тоже, а именно оперативную память. ОЗУ расшифровывается как оперативное запоминающее устройство, а RAM как Random Access Memory, что переводится как запоминающее устройство с произвольным доступом и означает тоже самое. Поэтому, если в характеристиках компьютера написано «ОЗУ – 8 Гб» или «RAM – 8 Гб», то это означает что объем оперативной памяти данного компьютера составляет 8 Гб.
Теперь чуть подробней о том, что такое ОЗУ в компьютере и для чего она нужна. ОЗУ или проще говоря – это энергозависимая память, в которой хранятся данные и команды, которые обрабатываются процессором. Энергозависимая означает, что она работает только при наличии электропитания. Как только питание пропадает, все данные из оперативной памяти удаляются. Именно поэтому оперативная память не может использоваться для долговременного хранения данных.
За время развития компьютеров появилось не мало различных типов ОЗУ, которые работают на основе разных физических принципов. В современных компьютерах уже достаточно давно используется или Double Data Rate Synchronous Dynamic Random Access Memory, что можно перевести как синхронная динамическая память с произвольным доступом и удвоенной скоростью передачи данных. Сейчас актуальным стандартом является DDR4 – это четвертое поколение оперативной памяти DDR SD RAM и большинство новых компьютеров поставляются именно с DDR4.
Память DDR – это небольшая плата с чипами, которая подключается к специальным слотам на материнской плате компьютера. Обычно такие слоты находятся справа от процессора в количестве двух или четырех штук. На самых продвинутых материнских платах таких слотов может быть шесть или восемь и в этом случае они размещаются по обе стороны от процессора. Модули DDR разных поколений не совместимы друг с другом. Поэтому, установить DDR4 в материнскую плату с поддержкой DDR3 не получится.
На картинке внизу показаны модули оперативной памяти от DDR до DDR4. Как можно заметить, у них есть специальная прорезь (ключ), которая препятствует установке памяти в не подходящую материнскую плату.
Также нужно отметить, что оперативная память для ноутбуков конструктивно отличается от оперативной памяти для настольных компьютеров. Поэтому установить память для ноутбука в настольный компьютер или наоборот также не получится.
Прошли те времена, когда компьютер считался исключительно игрушкой для особо обеспеченных людей. Сегодня это обычный рабочий инструмент, с которым практически каждый человек сталкивается в быту или в работе ежедневно.
К сожалению, далеко не все имеют хотя бы начальный уровень компьютерной грамотности. Особенно ярко проявляется это в тот момент, когда требуется модернизация ПК. Часто люди не знают даже о том, что такое оперативная память, хотя во многих случаях именно ее замена (или увеличение объема) способна придать старому компьютеру заметно больше "прыти". А потому в этой статье мы распишем, за что отвечает эта комплектующая, как ее выбирать, а также затронем некоторые другие нюансы.
Основные понятия
Так В литературе она обозначается аббревиатурой ОЗУ (оперативное запоминающее устройство), еще чаще встречается английский вариант - RAM. Эта комплектующая необходима для временного хранения данных, что обеспечивает нормальное функционирование программного обеспечения. Обычно ее микросхемы подключаются к материнской плате через соответствующие разъемы, но нередко их просто распаивают на ней.
Вообще, главная задача ОЗУ - во время работы компьютера быть буфером между процессором и жестким диском, сохраняя все «промежуточные» данные и способствуя высокой скорости работы системы (особенно хороша в этом отношении оперативная память Intel).
Важное замечание
Нередко новички совсем не делают различия между оперативной памятью и постоянной (то есть жестким диском). Нужно четко понимать, что ОЗУ - энергозависима, все данные с ее микросхем удаляются в момент отключения компьютера. Следует отметить, что с жесткими дисками такого не происходит. В какой-то мере отдельным подвидом являются флэшки, так как там вообще не требуется энергии для хранения записанной информации.
Структура

Мы разобрались, что такое оперативная память. Но как она устроена и чем характеризуется? Фактически структура ОЗУ сходна с набором пчелиных сот. В каждой ячейке хранится какой-то объем данных (1-4 бита). Заметим, что у каждой «соты» есть свой персональный адрес. Он подразделяется на данные о местонахождении горизонтальной стройки (Row) и вертикального положения (Column).
Проще говоря, каждая ячейка - конденсатор, который на определенное время способен запасать электрический разряд. Благодаря специальным алгоритмам, записанные таким образом данные переводятся в формат, понятный компьютеру. Кроме того, для передачи адреса строки и/или вертикального столбца ячейки служит сигнал типа RAS и CAS соответственно. Впрочем, все это относится к таким материям, о которых обычному пользователю знать необязательно.
Как все это работает?
Если вы внимательно читали, то уже поняли, что сначала необходимая информация скачивается с жесткого диска, «запасается» в модулях оперативной памяти, а затем обрабатывается центральным процессором. Обмениваться данными все эти устройства могут напрямую, но куда чаще все это происходит с участием кэш-памяти.
Она есть как у процессоров, так и у жестких дисков. Предназначена кэш-память для хранения особенно часто используемой информации. Ее наличие позволяет значительно ускорить быстродействие всей системы в целом, так как скорость работы жесткого диска и оперативной памяти куда ниже, чем аналогичный показатель у самого центрального процессора. Если объем этого накопителя достаточен, удается полностью избавиться от вынужденных простоев и неактивности оборудования.
Самой же оперативной памятью управляет отдельный контроллер, который располагается на северном мосту материнской платы. Кроме того, от него же зависит подключение центрального процессора к прочим устройствам, которые используют «жирные» шины для передачи данных (все та же ОЗУ, графическая подсистема).
Следует знать

Когда идет работа оперативной памяти и производится запись информации в какую-то ячейку, то все данные, которые были там до того, будут утеряны безвозвратно. Нужно заметить, что современные операционные системы поддерживают разбивку оперативной памяти сразу на несколько разделов, это обеспечивает заметно повышенную скорость работы. Как все это функционирует?
Дело в том что современные устройства ОЗУ имеют большой объем, а потому в них могут размещаться данные сразу нескольких процессов, работающих одновременно. Разумеется, центральный процессор также способен обрабатывать по нескольку сотен задач за один раз. Чтобы обеспечить при этом нормальную работоспособность компьютера, была разработана система динамического распределения памяти. В этом случае для каждой задачи, которая в данный момент стоит «на рассмотрении» у центрального процессора, отводится свой, динамически изменяемый блок оперативной памяти.
Для чего такие сложности?
Такое подразделение помогает намного экономней распоряжаться имеющимся объемом оперативной памяти, так как наиболее важным и приоритетным задачам выделяется больше места. Нужно заметить, что действительно качественное динамическое распределение доступно только пользователям последних версий операционных систем.
Кроме того, старые способы распределения, которые использовались во времена Windows 98 или более ранних систем, делают программы тех лет полностью нерабочими на современных версиях ОС. Даже если у вас «на борту» имеется ОЗУ объемом гигабайта 4, оперативная память нового поколения просто не поймет старых инструкций.
Возможные режимы работы
Заметим, что ОЗУ может работать в следующих режимах:
- Single chanell. Одноканальный, ассиметричный режим. Включается в двух случаях: когда в системе только одна плашка памяти, или если пользователь установил несколько микросхем от разных производителей, отличающихся друг от друга своими параметрами. Важно заметить, что система во втором случае будет ориентироваться на самый слабый модуль ОЗУ, работая на его частоте.
- Dual Mode. Двухканальный, симметричный режим. Для этого в два слота устанавливаются абсолютно одинаковые плашки оперативной памяти, в результате чего скорость передачи данных может существенно вырасти. Соответственно, для активации этого режима микросхемы нужно ставить в 1 и 3 и/или 2 и 4 слоты. Учтите, что оперативная память 2-го поколения (DDR2) может работать только в этом режиме (чаще всего).
- Triple Mode. Трехканальный режим в последнее время встречается довольно редко. В общем-то, является разновидностью предыдущего режима, но используется только на тех материнских платах, на которых имеется три разъема под установку модулей ОЗУ. Следует заметить, что на практике такой режим очень часто уступает двухканальному варианту (на это укажет любой тест оперативной памяти).
- Flex Mode (гибкий). Это весьма интересный режим, который позволяет «выжать» максимум производительности из двух разных плашек памяти (важно, чтобы они были одинаковы по частоте). Установка модулей производится в порядке аналогичном двухканальному варианту.
Что происходит после включения компьютера?
Как мы уже говорили, обмен информацией между самыми важными устройствами компьютера происходит с использованием кэш-памяти. Ею же, в свою очередь, управляет специальный контроллер и программа для оперативной памяти. Для чего они нужны? Дело в том, что именно эти составляющие определяют приоритет задач, выбирая те программы, информацию которых нужно записать в кэш, а также приложения, способные «обойтись» обычной оперативной памятью.

При включении компьютера в ОЗУ с жесткого диска сразу же записываются все необходимые данные, элементы самой операционной системы и программы, которые должны запускаться автоматически сразу после старта компьютера. Разумеется, что перед этим проводится быстрый тест оперативной памяти (для выявления наиболее грубых неисправностей). После этого данные обрабатываются центральным процессором. Схема повторяется циклично, все время, пока вы не выключите компьютер.
Все хорошо, но что же происходит в том случае, если установленного в системе объема оперативной памяти уже не хватает для работы программного обеспечения и системы?
А если объемов не хватает?
Вот тогда-то в дело и вступает файл подкачки, с которым наверняка знакомы все пользователи не слишком мощных, устаревших машин. Файл этот располагается на системном жестком диске, и туда записываются все данные, которые банально не умещает оперативная память, цена которой довольно высока (от полутора тысяч за 2 Гб), поэтому с такой проблемой сталкиваются многие.

Вы и сами можете понять, что из-за низкого быстродействия жесткого диска в этом случае очень сильно страдает производительность всей операционной системы. Кроме того, из-за постоянных обращений к жесткому диску последний намного быстрее изнашивается физически.
Напротив, когда у вас очень много RAM, вы сильно можете выиграть в производительности. Для этого нужна специальная программа для оперативной памяти, которая прямо в ней создаст виртуальный жесткий диск. На него можно перенести все приложения, которые требуют повышенного быстродействия.
Физическая подборка модулей оперативной памяти
Для общего развития не помешает узнать, из каких модулей состоит сама микросхема оперативной памяти. Итак, вот все основные ее компоненты:

Критерии выбора оперативной памяти
Если вы осилили предыдущую часть, то приглашаем прочесть о критериях подбора RAM. В первую очередь нужно обратить внимание на то, какой именно тип памяти в принципе поддерживает ваша материнская плата (DDR1/2/3). Выяснить это можно тремя путями:
- Прочесть информацию от производителя вашей платы.
- Открыть системный блок и посмотреть название модели.
- Если нет таких возможностей, можно изучить руководство по вашему процессору: там наверняка перечислены все совместимые с ним материнские платы, так что вы наверняка сможете выяснить истину.
Впрочем, если у вас имеется нормальное подключение к интернету, можно поступить еще проще: кликаете по пункту «Выполнить» в меню «Пуск», после чего вводите туда команду dxdiag. Спустя некоторое время, появится окно диагностической утилиты. Вам важен пункт «Модель компьютера», в котором прописана модель материнской платы.
Прочие замечания

Затем стоит ознакомиться с информацией от производителя процессора, отыскать там вашу модель и выяснить, какие именно виды оперативной памяти наиболее оправданно использовать на конкретном компьютере. В общем-то, после этого можно отправляться в магазин, где вас ждет нужная оперативная память. Цена ее, к слову, довольно высока. Так, даже за пару гигабайт на устаревшем модуле DDR2 можно отдать до двух тысяч рублей. Впрочем, DDR3 все же намного дешевле.
Следует заметить, что некоторые путают форм-фактор разных типов ОЗУ. Так, оперативная память для ноутбука называется SO-DIMM, тогда как в десктопах применяется полноразмерная память DIMM. Как правило, первую разновидность устанавливают также в моноблоки и (редко) в компактные ПК. Не перепутайте при покупке!
Вот что такое оперативная память и для чего она нужна в компьютере.
Оперативная память (ОЗУ, RAM — Random Access Memory — eng.) — относительно быстрая энергозависимая память компьютера с произвольным доступом, в которой осуществляются большинство операций обмена данными между устройствами. Является энергозависимой, то есть при отключении питания, все данные на ней стираются.
Оперативная память является хранилищем всех потоков информации, которые необходимо обработать процессору или же они дожидаются в оперативной памяти своей очереди. Все устройства, связывается с оперативной памятью через системную шину , а с ней в свою очередь обмениваются через кэш или же напрямую.
Random Access Memory — память с произвольным (прямым) доступом.

Означает это то, что при необходимости, память может напрямую обратиться к одному, необходимому блоку, не затрагивая при этом остальные. Скорость произвольного доступа не меняется от места нахождения нужной информации, что является огромным плюсом.
Оперативная память, выгодно отличается от энергозависимой памяти, практически нулевым влиянием количества операций чтениязаписи на срок службы и долговечность. При соблюдении всех тонкостей при производстве, оперативная память очень редко выходит из строя. В большинстве случаев, повреждённая память, начинает допускать ошибки, которые приводят к краху системы или нестабильной работе многих устройств компьютера.
Оперативная память может быть как отдельным модулем, который можно менять и добавлять дополнительные (компьютер например), как и отдельным блоком устройства или чипа (как в или простейших SoC ).
Использование оперативной памяти .
Современные операционные системы, активно используют оперативную память, для хранения и обработки в ней важных и часто используемых данных. Если бы в электронных устройствах не использовалась оперативная память, то все операции происходили бы гораздо медленней и для считывания с постоянного источника памяти (ПЗУ ), требовалось бы значительно больше времени . Да и более менее многопоточная обработка, была бы практически невозможна.
Использование оперативной памяти, позволяет приложениям работать и запускаться быстрее . Данные беспрепятственно могут обрабатываться и ждать своей очереди благодаря адресуемости (все машинные слова имеют свои собственные адреса).
Операционная система Windows 7 к примеру, может хранить в памяти часто используемые файлы, программы и другие данные. Это позволяет при запуске программ не ждать пока они загрузятся с более медленного диска, а сразу начнут выполнение. Потому не стоит пугаться, если диспетчер задач показывает что ваша ОЗУ загружена более чем на 50% . При запуске приложения, требующего больших ресурсов памяти, более старые данные будут вытеснены из неё, в пользу более необходимых.
В большинстве устройств, используется динамическая память с произвольным доступом DRAM (Dynamic Random Access Memory ), которая имеет низкую цену, но медленнее статической SRAM (Static Ramdom Access Memory ). Более дорогая статическая память, нашла своё применение в быстрой процессоров, и контроллёров. Из-за того, что статическая память занимает на кристалле гораздо больше места, чем динамическая, во времена быстрого развития компьютерной периферии и операционных систем, производители пошли по пути большего объёма, а не по пути более высокой скорости, что было более оправдано.
Наиболее популярной и производительной памятью в персональных компьютерах, начиная с 2000-х по праву стала DDR SDRAM .

Что примечательно, нет поддержки обратной совместимости ни для одной из версий. Причина кроется в разных частотах и принципах работы контроллёров памяти для разных версий.

Потому, невозможно вставить к примеру память DDR3 в слот памяти DDR2 , благодаря выемке в другом месте.
Последующие версии DDR2 SDRAM и DDR3 SDRAM , получили значительный скачок в росте эффективной частоты. Но реальная прибавка в скорости была только при переходе с DDR1 на DDR2 благодаря сохранению времени задержки на приемлемом уровне, при значительном росте частоты работы. DDR3 память не может похвастаться тем же и при увеличении частоты вдвое, задержки также увеличиваются почти вдвое. Соответственны выигрыша в скорости работы в реальных условиях нет. Но есть существенный плюс от перехода к новым версиям, который всегда действует — это уменьшение энергопотребления и тепловыделения , что благоприятно сказывается на стабильности и возможности разгона. Современные версии DDR3 редко нагреваются более 50 градусов по Цельсию.
Быстродействие компьютеров и мобильных устройств не в последнюю очередь зависит от оперативной памяти. Разберемся с понятием ОЗУ – что это такое, как протестировать, освободить и увеличить при необходимости.
ОЗУ расшифровывается как оперативное запоминающее устройство. В компьютере оно хранит информацию вместе с жестким диском, куда записываются программы, музыка, видео, файлы документов и ОС. Это место исключительно для временного хранения операционной информации. Она активируется только при включении устройства, вмещая в себя данные всех запущенных программ и модулей. ОЗУ в компьютере работает намного быстрее жесткого диска, позволяя приложениям незамедлительно реагировать на действия пользователя.
ОЗУ в компьютере – планки микросхем, вставляемые в специальные гнезда на материнской плате. Имеют стандарт DDR, последнее поколение – DDR4. Память для ноутбуков имеет меньший физический размер, при этом частота и поколение соответствуют вариантам для компьютера. Делится на категории: SO-DIMM стандартная и SO-DDR3L с низким энергопотреблением. Кроме объема, планки ОЗУ отличаются частотой – скоростью передачи данных, но разницу между 2100 мГц и 2800 мГц вы вряд ли заметите.

Что такое ОЗУ в мобильном телефоне – это также временное хранилище, в котором размещаются данные всех запущенных приложений. При отключении устройства вся информация из памяти удаляется.
Для комфортной работы на ПК с Windows 10 необходимо 8 Гб оперативной памяти. Этого с запасом хватит для шустрой работы ОС и всех программ. Достаточно будет и 4 Гб, но периодически ОЗУ будет полностью загружена. Минимальный объем для бюджетного ПК – 2 Гб, если вы не планируете запускать игры с современной графикой. А вот 16 и больше Гб вряд ли пока пригодятся рядовому пользователю, часть памяти будет постоянно простаивать.
Тестируем
Как узнать сколько ОЗУ установлено на компьютере: кликните на «Свойства» ярлыка «Мой компьютер» на рабочем столе. В основных сведениях о системе надо посмотреть строчку «Установленная память» – это и будет количество оперативных Гб.
Если ПК часто зависает или нестабильно работает, выдает «синий экран», приложения медленно реагируют на действия, проведите проверку оперативной памяти ПК на ошибки. Она поможет распознать и устранить проблему.
Встроенный тест
Тест оперативной памяти ОС Windows 7 и последующих версий ОС удобно проводить встроенной системной утилитой. Наберите в строке поиска в «Пуске» или в «Выполнить» по Win+R название mdsched . Вам предложат запустить тест сразу или при следующей загрузке.

Стандартная проверка оперативной памяти ОС Windows 10 стартует во время перезагрузки, в нижней части отображаются найденные ошибки. Если в начале теста нажать F1, появится выбор его варианта – базовый, стандартный или расширенный. Они отличаются тщательностью и длительностью. Каждому варианту можно изменить количество его повторов от 0 до 99, по умолчанию задано 2 раза. Если поставить 0, тест будет повторяться бесконечно до нажатия ESC.
Результаты проверки вы увидите после загрузки ОС. В трее появится всплывающее окошко, по клику на которое откроется отчет.
Сторонняя утилита
Программа Memtest86+ для тестирования оперативной памяти обеспечит тщательную проверку. Большое достоинство этой утилиты – ее можно запустить даже в том случае, если Windows не загружается или не дает открыть встроенный тест.
Для теста через программу Memtest86+ скачайте ее архив и запишите на флешку или диск. Во время включения компьютера зайдите в BIOS и выставьте загрузку с носителя USB или DVD, после перезагрузки программа запустится автоматически. При обнаружении ошибок они отобразятся в нижнем поле красного цвета.

Если найдены ошибки
Если тесты нашли много ошибок – планка ОЗУ неисправна. Если у вас установлено несколько планок, рекомендуем проверять их по очереди, удаляя другие из материнской платы. Не спешите выбрасывать сбоящую микросхему, сначала очистите контакты:
- аккуратно выньте планку, откинув защелки;
- потрите контакты мягкой старательной резинкой, чтобы удалить налет;
- установите обратно и повторите тест.
Если ошибки не исчезли, планку придется заменить на новую.
Освобождаем
Если для обработки информации компьютеру не хватает ОЗУ, не спешите покупать дополнительную память. Для начала попробуйте разгрузить имеющуюся.
На компьютере
Самое простое действие – закрыть лишние приложения или программы. Запустите «Диспетчер задач» через Ctrl+Shift+Esc и отсортируйте список процессов по столбцу «Память». Сверху окажутся те, кто сильнее всего занимает ресурсы ПК – кликайте на название и выбирайте «Снять задачу». Если процесс с малоизвестным названием не желает закрываться – это может быть вирус, запустите антивирусную проверку.

Далее зайдите во вкладку «Автозагрузка» – там хранится перечень программ, которые стартуют при загрузке ОС и занимают ресурсы. Максимально уменьшите список, кликая на названия маловажных приложений и выбирая «Отключить» в подменю.
Если объем встроенной памяти все равно недостаточен, запустите очистку с помощью специальных утилит – Mz Ram Booster, CleanMem или Mem Reduct. Большим количеством опций выделяется Mz Ram Booster – он автоматически высвобождает ОЗУ, очищая в фоне системный кэш и простаивающие страницы памяти. В окне утилиты удобно отслеживать количество занятой и свободной памяти в текущий момент. Чтобы еще увеличить память на компьютере, можно настроить выгрузку неиспользуемых DLL библиотек, выставить приоритеты для ряда задач, автозавершение приложений.
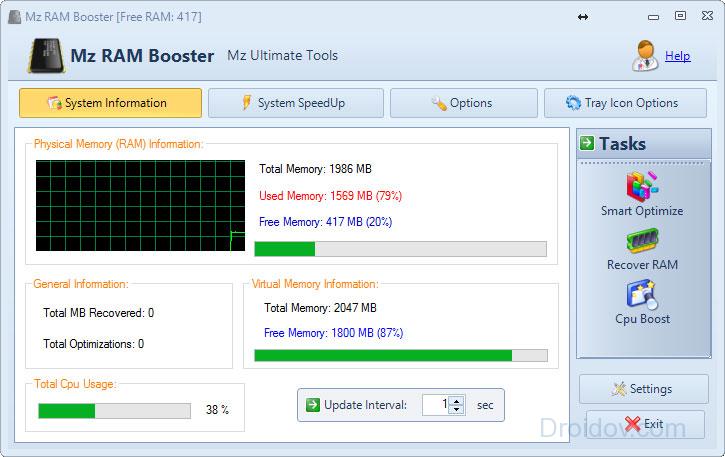
На смартфоне
Мы рассмотрели, что такое ОЗУ в планшете или смартфоне. Объем свободной памяти также важен для комфортной работы с мобильным устройством, особенно если вы активно используете его для серфинга в интернете, общения в мессенджерах. Физически увеличить ОЗУ на Андроиде, докупив дополнительные планки, невозможно, но освободить место под нужды приложений вполне реально.
Как увеличить память на Андроиде: очевидное действие – закрыть все фоновые программы. Но оно не даст значимого прироста объема, так можно освободить лишь 100-150 Мб. Начните со встроенной в прошивку утилиты «Очистка», которая поможет выгрузить лишнее. Затем в меню настроек в списке приложений перейдите во вкладку «Работающие». Кликайте на названия программ и выбирайте «Остановить», чтобы полностью закрыть их.

Другой способ, как расширить память на Андроиде – использовать приложения по очистке типа Advanced Task Manager, Super Task Killer или Advanced Task Killer. Они позволяют завершать ненужные службы одним касанием, обеспечивая более высокую производительность устройства и сбережение заряда батареи.
Увеличиваем
Когда на компьютере с Windows не хватает памяти, бюджетно решить проблему поможет изменение размеров файла подкачки. Это специальный системный файл pagefile.sys создан для расширения оперативной памяти. Он используется в основном для временного хранения информации из свернутых программ. Размер файла Windows изменяет автоматически, но можно управлять его параметрами и вручную.
Откройте параметры Виндовс 10 и найдите поиском утилиту «Настройка производительности системы». Зайдите во вкладку «Дополнительно» и кликните «Изменить» рядом с размером файла подкачки. Уберите галочку с автоматического определения и выставьте свое значение. Изменения активизируются после перезагрузки.

В 7 и 8 версии зажмите Win+R и впишите sysdm.cpl . На вкладке «Дополнительно» зайдите в параметры в подразделе «Быстродействие» и измените объем файла.
Заключение
Мы разобрались с ОЗУ компьютера и смартфона – от основных понятий до глубокой очистки и продвинутой проверки на ошибки. При возникновении проблем не спешите в магазин за дополнительной памятью или новым устройством – сначала оптимизируйте работу по приведенной инструкции.
Ежедневно в поисковых системах только растут запросы по поводу того, что такое ОЗУ на смартфоне, как его можно изменить, измерить, увеличить.
Как увеличить ОЗУ на телефоне – самый популярный запрос, конечно же. Но дело в том, что со временем Ваш смартфон начинает работать медленнее, глючить, а все дело в том самом ОЗУ.
В целом, ОЗУ – это специальный тип памяти, которая присутствует на современном телефоне. И чтобы ответить за вопросы, придется объяснить какие бывают виды памяти, и как они отличаются друг от друга.
1. Какая бывает память на телефоне
Современные телефоны включают в себя три типа памяти:1. ОЗУ , она же оперативная память, на английском RAM. Этот вид памяти хранит информацию о тех процессах на устройстве, которые запущены сейчас. Она весьма энергозависима и обрабатывает только ту информацию, которая работает именно сейчас. Если телефон теряет «питание», отключается, то данные ОЗУ исчезают.
2. ROM, ПЗУ – постоянное запоминающее устройство, либо энергонезависимая память, которая используется специально для хранения данных на телефоне. Эта память не удаляется и не требует источника питания. В этой памяти хранится информация о тех процессах, которые были когда-либо запущены на телефоне. Если упростить, то такая память может еще называться кэшем, ведь в ней хранятся все требуемые файлы для приложений и их работы. Они не удалятся до тех пор, пока пользователь этого не захочет
3. Internal storage или Внутренняя память . Это тот вид памяти, который хранит все данные пользователя: фото, музыка, видео. А также ее можно расширить посредством microSD карт.
Судя из всего, от ОЗУ – зависит лишь количество одновременного запуска приложений. Получается, что чем больше ОЗУ, тем большее количество процессов смартфон способен исполнять.
ОЗУ постоянно меняют информацию, когда в ПЗУ информация не меняется.
О внутренней памяти – ее изменения напрямую зависят от пользователя смартфона. Внутренняя память используется для фильмов, музыку и других файлов.
ОЗУ может быть изменено только системой. Но ПЗУ может быть изменено пользователем в том случае, если ему доступны Root-права, то есть права администратора.
Чтобы такие права получить, нужно будет сделать некоторые дополнительные действия для «взлома» телефона.
2. Как узнать объем памяти на устройстве
Ответ на этот вопрос будет предоставлен постепенно. Чтобы просмотреть объем ОЗУ на смартфоне, нужно сделать следующее:- для Android устройств - скачайте CPU-Z тестер, либо Antutu Bencchmark для проверки ОЗУ.

- для iOS устройств – скачайте Antutu Benchmark , либо другой известный тестер.
- для Windows Phone устройств - войдите в настройки телефона и просмотрите данные в пункте «Дополнительно».

На ОС, типа BlackBerry , где возможности скачивания тестера нет, нужно просто войти на официальный сайт-производитель и просмотреть характеристики своего телефона.
Для того, чтобы узнать сколько в данный момент времени используется ПЗУ, нужно сделать следующее:
- для Андроид – скачать менеджер задач, типа Clean Master и посмотреть количество задействованной памяти.

- для iOS – менеджер задач, «Система изнутри»;
- Symbian – менеджер задач «Acces APPS» или другие.
На других платформах также нужно поискать менеджеры задач.
Специально для Windows Phone, на сколько мне известно, есть лишь один такой менеджер, и это «Device Diagnostics HUB».

Что о общем объеме общей памяти, то просмотреть ее можно через Antutu.
3. Как освободить ОЗУ
Это очень сделать несложно, нужно просто отключить те приложения, которые занимают «ОЗУ».Конечно же, все отключить не получится, ведь многие нужны для работы системы. Но отключить можно и не нужные, с помощью приложения «Advanced Task Manager
» - приложение доступно как на iOS, так и на Android и Windows Phone.
Приложение способно «убить» процессы и освободить ОЗУ. Поначалу программы покажет запущенные процессы и количество занимаемой ими памяти. Чтобы закрыть любое из них, поставьте палочку и нажмите на «Boost
».

Этот же процесс может быть выполнен и стандартными средствами ОС, но не всеми.
К примеру, на Андроиде есть свой «менеджер приложений
», но он ограничен и не дает информацию о том, сколько использует то или иное приложение.
В зависимости от запущенных приложений, его можно удалить, остановить или выключить. Все эти варианты позволят освободить память от этого приложения.
Чтобы посмотреть диспетчер приложений, зайдите в «Настройки
», после «Приложения
», а дальше выберете одно из приложений и там вы увидите те, кнопки, о которых шла речь.

4. Как увеличить ОЗУ на телефоне
Всё очень просто – удалите все невостребованные программы. Конечно же, программных методов увеличения ОЗУ нет, и сделать ее объем больше невозможно. Этот объем можно только освободить.Специально для очистки ОЗУ существуют приложения «чистильщики», которые убирают «кэш», файлы временные, мусор рекламный и другие файлы. Этот мусор значительно тормозит систему. Скачанное приложение автоматически проанализирует систему телефона и удалит ненужные файлы с согласия пользователя.

- Чистильщики на Андроид: Power Clean; Avira Android Optimizer; CCleaner.
- Чистильщики на iOS: Clean Doctor; PhoneClean; PhoneExpander.
- Чистильщики на Windows Phone: Storage Cleaner; RAM Master Pro; RAM Optimizer by Kovlag.
- На Symbian есть лишь один чистильщик: Mobile Cleaner.













