Зашифрованный жесткий диск в виндовс. Принцип работы TrueCrypt
В настоящие дни мы постоянно имеем дело с информацией. Благодаря развитию информационных технологий, теперь работа, творчество, развлечение в значительной степени превратились в процессы по обработке или потреблению информации. И среди этого огромного массива информации часть данных не должна быть общедоступной. Примером такой информации могут быть файлы и данные, связанные с коммерческой деятельностью; приватные архивы.
Часть этих данных не предназначена для широкого круга просто по той причине, что «им незачем об этом знать»; а какая-то информация является жизненно важной.
Эта статья посвящено надёжной защите именно жизненно важной информации, а также любых файлов, которые вы хотите оградить от доступа других лиц, даже если ваш компьютер или носитель (флешка, жёсткий диск) попали в руки посторонних лиц, в том числе технически продвинутых и имеющих доступ к мощным вычислительным ресурсам.
Почему не стоит доверять программам для шифрования с закрытым исходным кодом
В программы с закрытым исходным кодом могут быть внедрены «закладки» (и не надо надеяться, что их там нет!) и возможность открывать зашифрованные файлы с помощью мастер-ключа. Т.е. вы можете использовать любой, самый сложный пароль, но ваш зашифрованный файл всё равно с лёгкостью, без перебора паролей, может быть открыт с помощью «закладки» или владельцем мастер-ключа. Размер компании-производителя программного обеспечения для шифрования и название страны в данном вопросе роли не играют, поскольку это является частью государственной политики многих стран. Ведь нас всё время окружают террористы и наркоторговцы (а что делать?).
Т.е. на действительно надёжное шифрование можно надеяться правильно используя популярное программное обеспечение с открытым исходным кодом и стойким для взлома алгоритмом шифрования.
Стоит ли переходить с TrueCrypt на VeraCrypt
Эталонной программой, которая много лет позволяет очень надёжно шифровать файлы является TrueCrypt. Эта программа до сих пор прекрасно работает. К сожалению, в настоящее время разработка программы прекращена.
Её лучшей наследницей стала программа VeraCrypt.
VeraCrypt - это бесплатное программное обеспечение для шифрование дисков, она базируется на TrueCrypt 7.1a.
VeraCrypt продолжает лучшие традиции TrueCrypt, но при этом добавляет повышенную безопасность алгоритмам, используемым для шифрования систем и разделов, что делает ваши зашифрованные файлы невосприимчивым к новым достижениям в атаках полного перебора паролей.
VeraCrypt также исправила многие уязвимости и проблемы безопасности, обнаруженные в TrueCrypt. Она может работать с томами TrueCrypt и предлагает возможность конвертировать контейнеры TrueCrypt и несистемные разделы в формат VeraCrypt.
Эта улучшенная безопасность добавляет некоторую задержку только к открытию зашифрованных разделов без какого-либо влияния на производительность в фазе использования зашифрованного диска. Для легитимного пользователя это практически незаметное неудобство, но для злоумышленника становится практически невозможным получить доступ к зашифрованным данным, несмотря на наличие любых вычислительных мощностей.
Это можно продемонстрировать наглядно следующими бенчмарками по взлому (перебору) паролей в Hashcat :
Для TrueCrypt:
Hashtype: TrueCrypt PBKDF2-HMAC-RipeMD160 + XTS 512 bit Speed.Dev.#1.: 21957 H/s (96.78ms) Speed.Dev.#2.: 1175 H/s (99.79ms) Speed.Dev.#*.: 23131 H/s Hashtype: TrueCrypt PBKDF2-HMAC-SHA512 + XTS 512 bit Speed.Dev.#1.: 9222 H/s (74.13ms) Speed.Dev.#2.: 4556 H/s (95.92ms) Speed.Dev.#*.: 13778 H/s Hashtype: TrueCrypt PBKDF2-HMAC-Whirlpool + XTS 512 bit Speed.Dev.#1.: 2429 H/s (95.69ms) Speed.Dev.#2.: 891 H/s (98.61ms) Speed.Dev.#*.: 3321 H/s Hashtype: TrueCrypt PBKDF2-HMAC-RipeMD160 + XTS 512 bit + boot-mode Speed.Dev.#1.: 43273 H/s (95.60ms) Speed.Dev.#2.: 2330 H/s (95.97ms) Speed.Dev.#*.: 45603 H/s
Для VeraCrypt:
Hashtype: VeraCrypt PBKDF2-HMAC-RipeMD160 + XTS 512 bit Speed.Dev.#1.: 68 H/s (97.63ms) Speed.Dev.#2.: 3 H/s (100.62ms) Speed.Dev.#*.: 71 H/s Hashtype: VeraCrypt PBKDF2-HMAC-SHA512 + XTS 512 bit Speed.Dev.#1.: 26 H/s (87.81ms) Speed.Dev.#2.: 9 H/s (98.83ms) Speed.Dev.#*.: 35 H/s Hashtype: VeraCrypt PBKDF2-HMAC-Whirlpool + XTS 512 bit Speed.Dev.#1.: 3 H/s (57.73ms) Speed.Dev.#2.: 2 H/s (94.90ms) Speed.Dev.#*.: 5 H/s Hashtype: VeraCrypt PBKDF2-HMAC-RipeMD160 + XTS 512 bit + boot-mode Speed.Dev.#1.: 154 H/s (93.62ms) Speed.Dev.#2.: 7 H/s (96.56ms) Speed.Dev.#*.: 161 H/s Hashtype: VeraCrypt PBKDF2-HMAC-SHA256 + XTS 512 bit Speed.Dev.#1.: 118 H/s (94.25ms) Speed.Dev.#2.: 5 H/s (95.50ms) Speed.Dev.#*.: 123 H/s Hashtype: VeraCrypt PBKDF2-HMAC-SHA256 + XTS 512 bit + boot-mode Speed.Dev.#1.: 306 H/s (94.26ms) Speed.Dev.#2.: 13 H/s (96.99ms) Speed.Dev.#*.: 319 H/s
Как можно увидеть, взломать зашифрованные контейнеры VeraCrypt на несколько порядков сложнее, чем контейнеры TrueCrypt (которые тоже совсем не просты).
Полный бенчмарк и описание железа я публиковал в статье « ».
Второй важный вопрос - надёжность. Никто не хочет, чтобы особо ценные и важные файлы и сведения были потеряны из-за ошибки в программе. Я знаю о VeraCrypt сразу после её появления. Я следил за её развитием и постоянно к ней присматривался. На протяжении последнего года я полностью перешёл с TrueCrypt на VeraCrypt. За год ежедневной работы VeraCrypt меня ни разу не подводила.
Таким образом, на мой взгляд, сейчас стоит переходить с TrueCrypt на VeraCrypt.
Как работает VeraCrypt
VeraCrypt создаёт специальный файл, который называется контейнер. Этот контейнер является зашифрованным и может быть подключён только при вводе верного пароля. После ввода пароля, контейнер отображается как дополнительный диск (как вставленная флешка). Любые файлы, помещённые на этот диск (т.е. в контейнер), шифруются. Пока контейнер подключён, вы беспрепятственно можете копировать, удалять, записывать новые файлы, открывать их. Как только контейнер отключён, все файлы на нём становятся абсолютно недоступными, пока вновь не будет выполнено его подключение, т.е. пока не будет введён пароль.
Работа с файлами в зашифрованном контейнере ничем не отличается от работы с файлами на любом другом диске.
При открытии файла или записи его в контейнер, не нужно ждать расшифрования - всё происходит очень быстро, будто бы вы действительно работаете с обычным диском.
Как установить VeraCrypt в Windows
С TrueCrypt имела место полушпионская история - были созданы сайты для «скачать TrueCrypt», на них бинарный файл (ну естественно!) был заражён вирусом/трояном. Те, кто скачивал TrueCrypt с этих неофициальных сайтов заражали свои компьютеры, что позволяло злоумышленникам воровать персональные информацию и способствовать распространению вредоносного ПО.
Вообще-то, все программы нужно скачивать только с официальных сайтов. И уж тем более это касается программ, которые затрагивают вопросы безопасности.
Официальными местами размещения установочных файлов VeraCrypt являются:
Установка VeraCrypt в Windows
Имеется мастер установки, поэтому процесс установки VeraCrypt схож с аналогичным процессом других программ. Разве что можно пояснить несколько моментов.
Установщик VeraCrypt предложит две опции:
- Install (Установить VeraCrypt в вашу систему)
- Extract (Извлечь. Если вы выберите эту опцию, все файлы из этого пакета будут извлечены, но в вашу систему ничего не будет установлено. Не выбирайте её если вы намереваетесь шифровать системный раздел или системный диск. Выбор этой опции может быть полезен, например, если вы хотите запускать VeraCrypt в так называемом портативном режиме. VeraCrypt не требует установки в операционную систему, в которой она будет запускаться. После извлечения всех файлов, вы можете запускать непосредственно извлечённый файл "VeraCrypt.exe" (откроется VeraCrypt в портативном режиме))
Если вы выберите отмеченную опцию, т.е. ассоциацию с файлами .hc , то это добавит удобство. Поскольку если вы создадите контейнер с расширением.hc, то по двойному клику по данному файлу будет запускаться VeraCrypt. Но минус в том, что посторонние лица могут знать, что.hc являются зашифрованными контейнерами VeraCrypt.

Программа напоминает о донате:

Если вы не стеснены в средствах, конечно же, обязательно помогите автору этой программы (он один) не хотелось бы его потерять, как мы потеряли автора TrueCrypt…
Инструкция VeraCrypt для начинающих
У VeraCrypt много разных возможностей и продвинутых функций. Но самой востребованной функцией является шифрование файлов. Далее пошагово показано как зашифровать один или несколько файлов.
Начнём с переключения на русский язык. Русский язык уже встроен в VeraCrypt. Его нужно только включить. Для этого в меню Settings выберите Language… :

Там выберите русский язык, после этого язык программы сразу поменяется.
Как уже было сказано, файлы хранятся в зашифрованных контейнерах (их ещё называют «тома»). Т.е. начать нужно с создания такого контейнера, для этого в главном интерфейсе программы нажмите на кнопку «Создать том ».

Появится мастер создания томов VeraCrypt:

Нас интересует именно первый вариант («Создать зашифрованный файловый контейнер »), поэтому мы, ничего не меняя, нажимаем Далее ,

VeraCrypt имеет очень интересную функцию - возможность создать скрытый том. Суть в том, что в файле создаётся ни один, а два контейнера. О том, что имеется зашифрованный раздел знают все, в том числе возможные неблагожелатели. И если вас силой заставляют выдать пароль, то трудно сослаться, что «зашифрованного диска нет». При создании скрытого раздела, создаются два зашифрованных контейнера, которые размещены в одном файле, но открываются разными паролями. Т.е. вы можете в одном из контейнеров разместить файлы, которые выглядят «чувствительными». А во втором контейнере - действительно важные файлы. Для своих нужд вы вводите пароль для открытия важного раздела. В случае невозможности отказать, вы раскрываете пароль от не очень важного диска. Никаких возможностей доказать, что имеется второй диск, нет.
Для многих случаев (сокрытие не очень критических файлов от посторонних глаз) будет достаточно создать обычный том, поэтому я просто нажимаю Далее .
Выберите место расположения файла:

Том VeraCrypt может находиться в файле (в контейнере VeraCrypt) на жёстком диске, флэш-накопителе USB и т.п. Контейнер VeraCrypt ничем не отличается от любого другого обычного файла (например, его можно перемещать или удалять как и прочие файлы). Нажмите кнопку "Файл", чтобы указать имя и путь к создаваемому файлу-контейнеру для хранения нового тома.
ВНИМАНИЕ: Если вы выберете уже имеющийся файл, VeraCrypt НЕ зашифрует его; этот файл будет удалён и заменён вновь созданным контейнером VeraCrypt. Вы сможете зашифровать имеющиеся файлы (впоследствии), переместив их в создаваемый сейчас контейнер VeraCrypt.
Можно выбрать любой расширение файла, это никак не влияет на работу зашифрованного тома. Если вы выберите расширение .hc , а также если вы при установке задали ассоциацию VeraCrypt с данным расширением, то при двойном клике по данному файлу будет запускаться VeraCrypt.
История недавно открытых файлов позволяет быстро получать доступ к этим файлам. Тем не менее, записи в истории вроде «H:\Мои офшорные счета наворованного на охулиадр долларов.doc» могут у посторонних лиц зародить сомнения в вашей порядочности. Чтобы открытые с зашифрованного диска файлы не попадали в историю, поставьте галочку напротив «Не сохранять историю ».
Выбор алгоритмов шифрования и хеширования. Если вы не уверены, что выбрать, то оставьте значения по умолчанию:

Введите размер тома и выберите единицы измерения (килобайты, мегабайты, гигабайты, терабайты):

Очень важный этап, установление пароля для вашего зашифрованного диска:

Хороший пароль - это очень важно. Избегайте паролей из одного или нескольких слов, которые можно найти в словаре (или комбинаций из 2, 3 или 4 таких слов). Пароль не должен содержать имён или дат рождения. Он должен быть труден для угадывания. Хороший пароль - случайная комбинация прописных и строчных букв, цифр и особых символов (@ ^ = $ * + и т.д.).
Теперь снова в качестве паролей можно использовать русские буквы.
Помогаем программе собрать случайные данные:

Обратите внимание, что здесь вы можете поставить галочку для создания динамического диска. Т.е. он будет расширятся по мере заполнения его информацией.
В результате у меня создан на рабочем столе файл test.hc:

Если вы создали файл с расширением.hc, то вы можете дважды кликнуть по нему, откроется главное окно программы, причём уже будет вставлен путь до контейнера:

В любом случае, вы можете открыть VeraCrypt и выбрать путь до файла вручную (Для этого нажмите кнопку «Файл»).

Если пароль введён верно, то у вас в системе появится новый диск:

Вы можете скопировать/переместить на него любые файлы. Также вы можете создавать там папки, копировать оттуда файлы, удалять и т.д.
Чтобы закрыть контейнер от посторонних, нажмите кнопку Размонтировать :

Чтобы вновь получить доступ к своим секретным файлам, заново смонтируйте зашифрованный диск.
Настройка VeraCrypt
У VeraCrypt довольно много настроек, которые вы можете изменить для вашего удобства. Я настоятельно рекомендую поставить галочку на «Автоматически размонтировать тома при неактивности в течение »:

А также установить горячую клавишу для «Сразу размонтировать все, очистить кэш и выйти »:

Это может очень… ОЧЕНЬ пригодиться…
Портативная версия VeraCrypt в Windows
Начиная с версии 1.22 (которая на момент написания является бетой) для Windows был добавлен портативный вариант. Если вы прочитали раздел про установку, вы должны помнить, что программа и так является портативной и позволяет просто извлечь свои файлы. Тем не менее, отдельный портативный пакет имеет свои особенности: для запуска установщика вам нужны права администратора (даже если вы хотите просто распаковать архив), а портативная версия может быть распакована без прав администратора - отличие только в этом.
Официальные бета версии доступны только только . В папке VeraCrypt Nightly Builds файлом с портативной версией является VeraCrypt Portable 1.22-BETA4.exe.
Файл с контейнером можно разместить на флешке. На эту же флешку можно скопировать портативную версию VeraCrypt - это позволит вам открывать зашифрованный раздел на любом компьютере, в том числе без установленной VeraCrypt. Но помните об опасности перехвата нажатия клавиш - вероятно, в этой ситуации может помочь экранная клавиатура.
Как правильно использовать программное обеспечение для шифрования
Несколько советов, которые помогут вам лучше сохранять свои секреты:
- Старайтесь не допускать посторонних лиц до вашего компьютера, в том числе не сдавайте ноутбуки в багаж в аэропортах; если есть возможность, отдавайте компьютеры в ремонт без системного жёсткого диска и т.д.
- Используйте сложный пароль. Не используйте тот же самый пароль, который вы используете для почты и т.д.
- При этом не забудьте пароль! Иначе данные будет невозможно восстановить.
- Скачивайте все программы только с официальных сайтов.
- Используйте бесплатные программы или купленные (не используйте взломанный софт). А также не скачивайте и не запускайте сомнительные файлы, поскольку все подобные программы, среди прочих зловредных элементов, могут иметь килоггеры (перехватчики нажатий клавиш), что позволит злоумышленнику узнать пароль от вашего зашифрованного контейнера.
- Иногда в качестве средства от перехвата нажатий клавиш рекомендуют использовать экранную клавиатуру - думается, в этом есть смысл.
Требования к конфиденциальности и безопасности компьютера полностью определяются характером хранящихся на нем данных. Одно дело если ваш компьютер служит развлекательной станцией и на нем кроме нескольких игрушек и папочки с фотографиями любимого котика ничего нет и совсем другое — если на жестком диске есть данные, являющиеся коммерческой тайной, потенциально представляющие интерес для конкурентов.
Первым «рубежом обороны» является пароль на вход в систему, который запрашивается при каждом включении компьютера.
Следующая ступень защиты — права доступа на уровне файловой системы. Пользователь, не имеющий разрешительных привилегий, при попытке получить доступ к файлам получит ошибку.
Однако у описанных способов есть один крайне существенный недостаток. Они оба работают на уровне операционной системы и их можно относительно легко обойти если иметь немного времени и физический доступ к компьютеру (например, загрузившись с USB-флешки можно сбросить административный пароль или изменить файловые разрешения). Полную уверенность в безопасности и конфиденциальности данных можно получить только если задействовать достижения криптографии и надежно их. Ниже мы рассмотрим два способа подобной защиты.
Первым рассматриваемым сегодня способом будет встроенная криптозащита от Microsoft. Шифрование, названное BitLocker, впервые появилось в Windows 8. Обезопасить с его помощью отдельную папку или файл не получится, доступно только шифрование всего диска целиком. Из этого в частности вытекает тот факт, что шифровать системный диск нельзя (система не сможет загрузиться), хранить важные данные в системных библиотеках типа «Мои документы» также нельзя (по умолчанию они располагаются на системном разделе).
Чтобы включить встроенное шифрование, проделайте следующее:
- Откройте Проводник, сделайте правый клик на шифруемом диске и выберите пункт «Включить BitLocker».

- Отметьте пункт «Использовать пароль для снятия блокировки диска», придумайте и дважды введите пароль, удовлетворяющий требованиям безопасности (длина не менее 8 символов, наличие строчных и прописных букв, желательно ввести хотя бы один спец$имвол) и нажмите кнопку «Далее». Второй вариант разблокировки в рамках этой заметки мы рассматривать не будем поскольку ридеры смарткарт довольно редки и используются в организациях, имеющих собственную службу информационной безопасности.

- На случай утери пароля система предлагает создать особый ключ восстановления. Его можно прикрепить к учетной записи Microsoft, сохранить в файл или просто напечатать на принтере. Выберите один из способов и после сохранения ключа нажмите «Далее». Этот ключ следует беречь от посторонних поскольку он, являясь страховкой от вашей забывчивости, может стать «задней дверью», через которую и утекут ваши данные.

- На следующем экране выберите, необходимо ли шифровать весь диск или только занятое место. Второй пункт медленнее, но более надежен.

- Выберите шифрующий алгоритм. Если не планируете миграцию диска между компьютерами, выбирайте более стойкий новейший режим, иначе — режим совместимости.

- После настройки параметров нажмите кнопку «Начать шифрование» После некоторого ожидания данные на вашем диске будут надежно зашифрованы.

- После выхода из системы или перезагрузки защищенный том станет недоступным, для того чтобы открыть файлы потребуется ввод пароля.

DiskCryptor
Второй рассматриваемой сегодня криптографической утилитой является DiskCryptor — бесплатное решение с открытым исходным кодом. Чтобы использовать его, воспользуйтесь следующей инструкцией:
- Скачайте установщик программы с официального сайта по ссылке . Запустите скачанный файл.
- Процесс установки предельно прост, заключается в нажатии несколько раз кнопки «Next» и итоговой перезагрузки компьютера.






- После перезагрузки запустите программу DiskCryptor из папки с программой или щелкнув по ярлыку на рабочем столе.
- В открывшемся окне кликните на шифруемый диск и нажмите кнопку «Encrypt».

- Следующим шагом выберите алгоритм шифрования и определитесь, нужно ли стереть с диска перед шифрованием все данные (если не планируете уничтожать информацию, обязательно выберите «None» в списке «Wipe Mode»).

- Введите дважды пароль дешифровки (рекомендуется придумать сложный пароль, чтобы в поле «Password Rating» было значение как минимум «High»). Потом нажмите «ОК».

- После некоторого ожидания диск будет зашифрован. После перезагрузки или выхода из системы для доступа к нему нужно будет запустить утилиту, нажать на кнопку «Mount» или «Mount All», ввести пароль и нажать «ОК».

Безусловным плюсом этой утилиты по сравнению с механизмом BitLocker является то, что использовать ее можно на системах, вышедших до Windows 8 (поддерживается даже снятая с поддержки Windows XP). Но DiskCryptor имеет и несколько существенных минусов:
- не существует способов восстановления доступа к зашифрованной информации (если забыли пароль, то гарантированно потеряли свои данные);
- поддерживается только разблокировка с помощью пароля, использование смарткарт или биометрических датчиков невозможно;
- пожалуй самый большой недостаток использования DiskCryptor в том, что злоумышленник с административным доступом к системе сможет стандартными средствами отформатировать диск. Да, он доступа к данным не получит, но и вы их потеряете.
Резюмируя могу сказать, что если на компьютере установлена ОС начиная с Windows 8, то лучше использовать встроенный функционал.
Шифрование системного диска используется для предотвращения несанкционированного доступа к данным на диске. Зашифровав диск один раз можно быть спокойным за информацию во время путешествий с ноутбуком или во время грубых вмешательств силовых структур в размеренную работу офиса с последующим изъятием компьютерной техники.
Для шифрования используется программа Truecrypt версии 7.1a. Поддержка программы прекращена, более новые версии урезаны по функциональности, поэтому использовать нужно только 7.1a, которую можно найти на торентах. Программа бесплатна, есть инсталяхи под Windows, Linux, Mac.
Truecrypt выполняет шифрование данных налету, поэтому подготовительных действий не требуется.
Запускаем Truecrypt и выполняем команду Encrypt System Partition/Drive: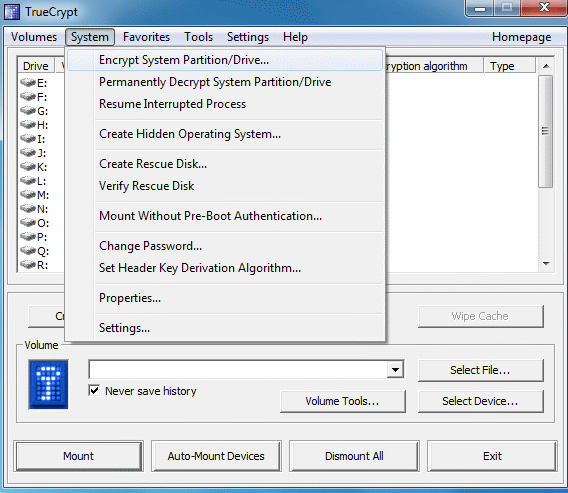
Тип шифрования системы - стандартный:
Выбираем шифрования всего винта - Encrypt whole drive:

Указываем, что на компьютере установлена одна операционная система: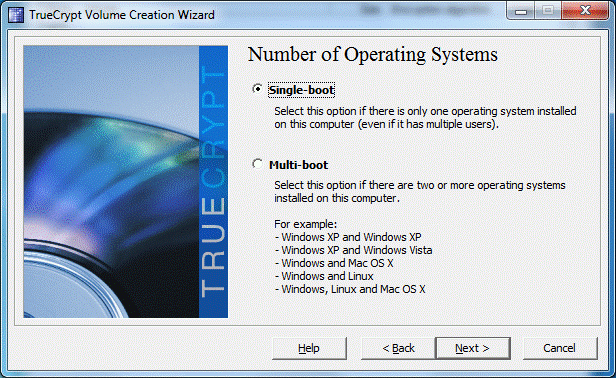
Настройки шифрования: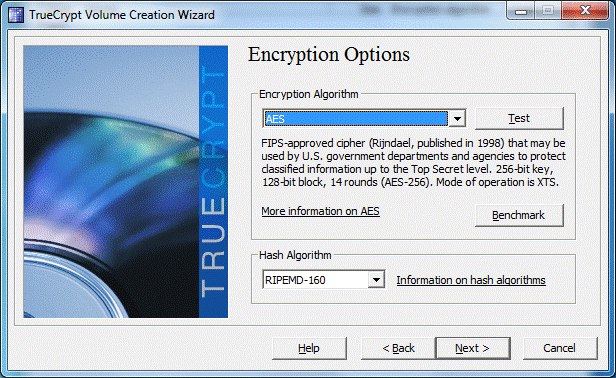
Самый креативный этап - указание пароля на зашифрованный диск. И самый сложный, т.к. этот пароль нужно запомнить. Оптимальный вариант, если пароль будет состоять из 25 символов (цифры, буквы в разных регистрах, служебные символы).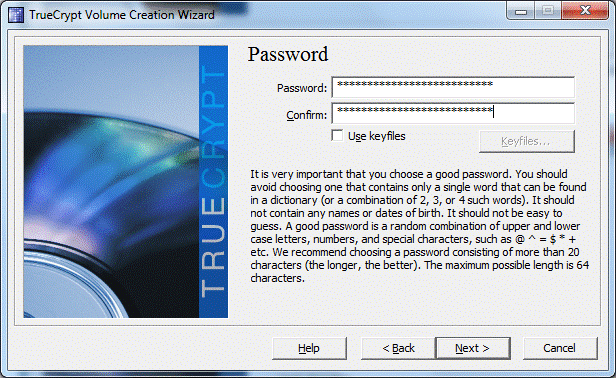
Чем больше хаоса, тем лучше. Генерация ключа шифрования: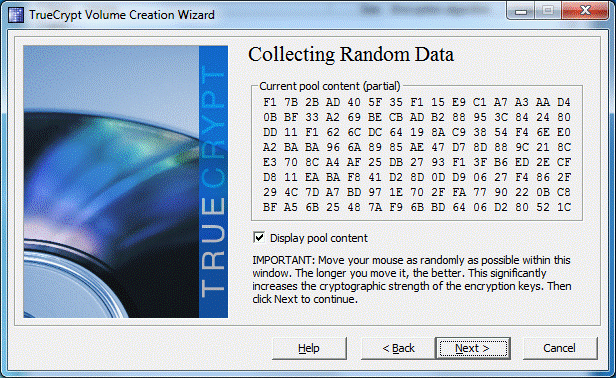
Поздравления! Ключи созданы: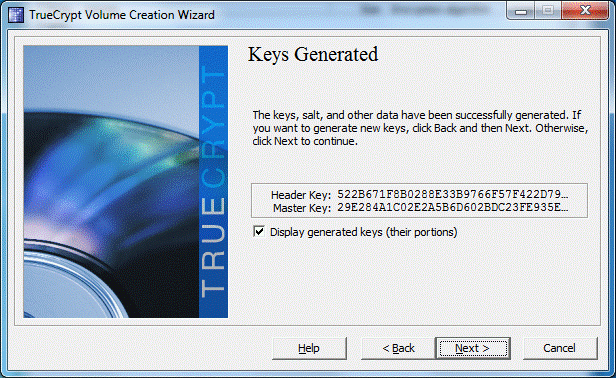
Самый муторный этап - создание диска восстановления:
Диск восстановления Truecrypt понадобится в случае повреждения сектора загрузки и для восстановления пароля. Программа создает файл ISO, который необходимо записать на CD/DVD. Использование CD/DVD является архаизмом, но деваться некуда, Truecrypt не отпустит тебя, пока запишешь образ на диск.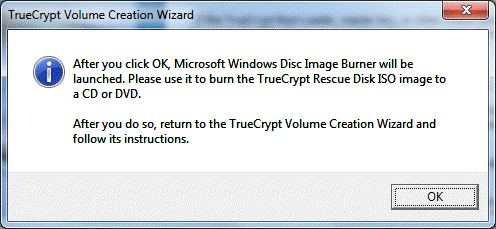
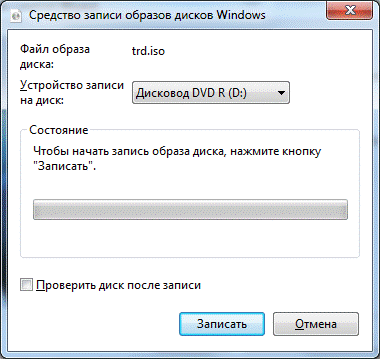
Если попытаться уклониться от записи диска восстановления, то Truecrypt прервет процедуру шифрования системы. Единственный выход - писать. Но можно чуть схитрить: файл ISO, созданный программой Truecrypt (по умолчанию находится в папке "Документы" пользователя), смонтировать на виртуальный привод, например, с помощью программы UltraISO.
Удачная проверка диска восстановления. Если диск не записывался, то его образ необходимо сохранить на другом компьютере (внешнем диске).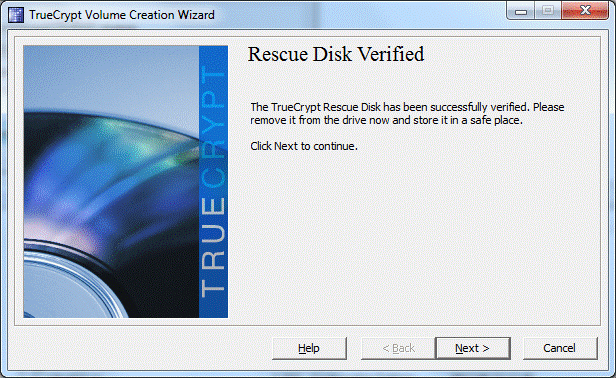
Чтобы после шифрования данные не могли восстановить в лабораторных условиях, выбираем Wipe mode. В этом случае физические кластера диска будут перезаписываться по несколько раз и восстановление первоначального состояния диска станет невозможным.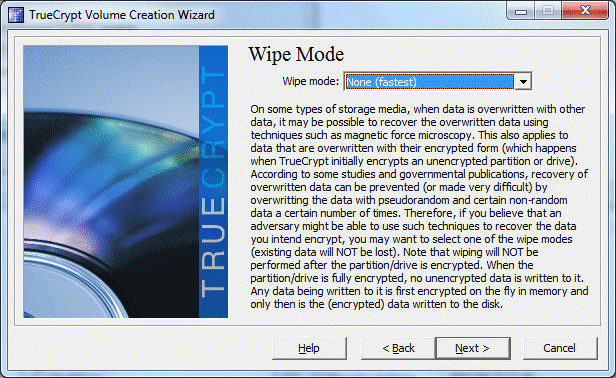
Начало теста Truecrypt. Диск еще не зашифрован. Необходимо убедиться, что Truecrypt сможет загрузить систему и пользователь не забыл пароль.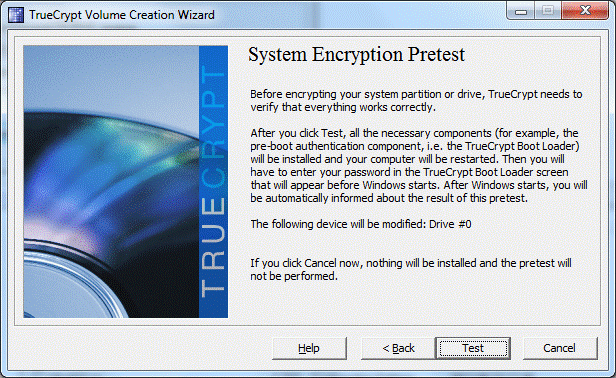
Можно сходить за чашечкой кофе и насладиться приятными моментами чтения пользовательского соглашения: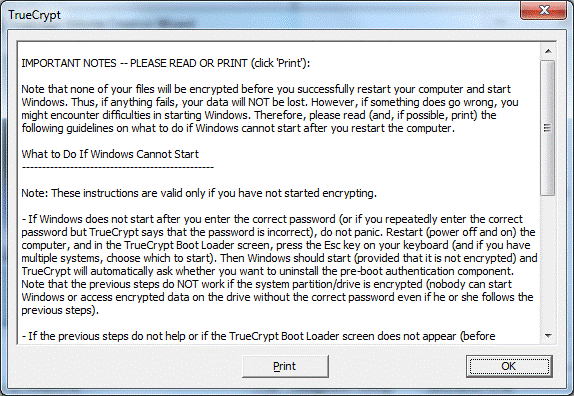
Отправляем компьютер в перезагрузку: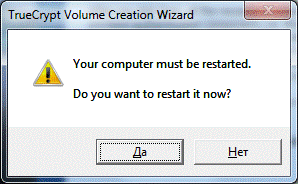
Это сообщение будет показываться при загрузке системы. Таким образом можно слегка скрыть факт существования зашифрованной операционной системы.
Существует масса причин зашифровать данные на своем жестком диске, но расплатой за безопасность данных будет снижение скорости работы системы. Цель этой статьи - сравнить производительность при работе с диском, зашифрованным разными средствами.
Чтобы разница была более драматичной, мы выбрали не суперсовременную, а среднестатистическую машину. Обычный механический хард на 500 Гбайт, двухъядерный AMD на 2,2 ГГц, 4 гига оперативки, 64-битная Windows 7 SP 1. Никаких антивирусов и прочих программ во время теста запущено не будет, чтобы ничто не смогло повлиять на результаты.
Для оценки производительности я выбрал CrystalDiskMark. Что до тестируемых средств шифрования, то я остановился на таком списке: BitLocker, TrueCrypt, VeraCrypt, CipherShed, Symantec Endpoint Encryption и CyberSafe Top Secret.
BitLocker
Это стандартное средство шифрования дисков, встроенное в Microsoft Windows. Многие просто используют его, не устанавливая сторонних программ. Действительно, зачем, если все уже есть в системе? С одной стороны, правильно. С другой стороны, код закрыт, и нет уверенности, что в нем не оставили бэкдоров для ФБР и прочих интересующихся.
Шифрование диска осуществляется по алгоритму AES с длиной ключа 128 или 256 бит. Ключ при этом может храниться в Trusted Platform Module, на самом компьютере или на флешке.
Если используется TPM, то при загрузке компьютера ключ может быть получен сразу из него или после аутентификации. Авторизоваться можно при помощи ключа на флешке или введя PIN-код с клавиатуры. Комбинации этих методов дают множество вариантов для ограничения доступа: просто TPM, TPM и USB, TPM и PIN или все три сразу.
У BitLocker есть два неоспоримых преимущества: во-первых, им можно управлять через групповые политики; во-вторых, он шифрует тома, а не физические диски. Это позволяет зашифровать массив из нескольких дисков, чего не умеют делать некоторые другие средства шифрования. Также BitLocker поддерживает GUID Partition Table (GPT), чем не может похвастаться даже наиболее продвинутый форк «Трукрипта» VeraCrypt. Чтобы зашифровать с его помощью системный GPT-диск, придется сначала конвертировать в формат MBR. В случае с BitLocker это не требуется.
В целом, недостаток один - закрытые исходники. Если ты хранишь секреты от домочадцев, BitLocker отлично подойдет. Если же твой диск забит документами государственной важности, лучше подыскать что-то другое.
Можно ли расшифровать BitLocker и TrueCrypt
Если попросить Google, то он найдет интересную программу Elcomsoft Forensic Disk Decryptor, пригодную для расшифровки дисков BitLocker, TrueCrypt и PGP. В рамках этой статьи испытывать ее не стану, но поделюсь впечатлениями о другой утилите от Elcomsoft, а именно Advanced EFS Data Recovery. Она превосходно расшифровывала EFS-папки, но при условии, что пароль пользователя не был задан. Если задать пароль хоть 1234, программа оказывалась бессильной. Во всяком случае, расшифровать зашифрованную EFS-папку, принадлежащую пользователю с паролем 111, у меня не получилось. Думаю, с продуктом Forensic Disk Decryptor ситуация будет такой же.
TrueCrypt
Это легендарная программа шифрования дисков, разработка которой была прекращена в 2012 году. История, которая приключилась с TrueCrypt, до сих пор покрыта мраком, и толком никто не знает, почему разработчик решил отказаться от поддержки своего детища.
Есть лишь крупицы информации, не позволяющие сложить пазл воедино. Так, в 2013 году начался сбор средств для проведения независимого аудита TrueCrypt. Причиной прослужила полученная от Эдварда Сноудена информация о намеренном ослаблении средств шифрования TrueCrypt. На аудит было собрано свыше 60 тысяч долларов. В начале апреля 2015 года работы были завершены, но никаких серьезных ошибок, уязвимостей или других существенных недостатков в архитектуре приложения выявлено не было.
Как только закончился аудит, TrueCrypt снова оказался в центре скандала. Специалисты компании ESET опубликовали отчет о том, что русскоязычная версия TrueCrypt 7.1a, загруженная с сайта truecrypt.ru, содержала малварь. Более того, сам сайт truecrypt.ru использовался как командный центр - с него отправлялись команды инфицированным компьютерам. В общем, будь бдителен и не скачивай программы откуда попало.
К преимуществам TrueCrypt можно отнести открытые исходники, надежность которых теперь подкреплена независимым аудитом, и поддержку динамических томов Windows. Недостатки: программа больше не развивается, и разработчики не успели реализовать поддержку UEFI/GPT. Но если цель - зашифровать один несистемный диск, то это неважно.
В отличие от BitLocker, где поддерживается только AES, в TrueCrypt есть еще Serpent и Twofish. Для генерации ключей шифрования, соли и ключа заголовка программа позволяет выбрать одну из трех хеш-функций: HMAC-RIPEMD-160, HMAC-Whirlpool, HMAC-SHA-512. Однако о TrueCrypt уже много чего было написано, так что не будем повторяться.
VeraCrypt
Наиболее продвинутый клон TrueCrypt. У него собственный формат, хотя есть возможность работы в режиме TrueCrypt, в котором поддерживаются зашифрованные и виртуальные диски в формате «Трукрипта». В отличие от CipherShed, VeraCrypt может быть установлена на один и тот же компьютер одновременно с TrueCrypt.
INFO
Самоустранившись, TrueCrypt оставил богатое наследие: у него множество форков, начиная с VeraCrypt, CipherShed и DiskCryptor.В TrueCrypt используется 1000 итераций при генерации ключа, которым будет зашифрован системный раздел, а VeraCrypt использует 327 661 итерацию. Для стандартных (не системных) разделов VeraCrypt использует 655 331 итерацию для хеш-функции RIPEMD-160 и 500 000 итераций для SHA-2 и Whirlpool. Это делает зашифрованные разделы существенно более устойчивыми к атаке прямым перебором, но и значительно снижает производительность работы с таким разделом. Насколько значительно, мы скоро выясним.
Среди преимуществ VeraCrypt - открытый исходный код, а также собственный и более защищенный по сравнению с TrueCrypt формат виртуальных и зашифрованных дисков. Недостатки те же, что и в случае с прародителем, - отсутствие поддержки UEFI/GPT. Зашифровать системный GPT-диск по-прежнему нельзя, но разработчики уверяют, что работают над этой проблемой и скоро такое шифрование будет доступно. Вот только работают они над этим уже два года (с 2014-го), и когда будет релиз с поддержкой GPT и будет ли он вообще, пока не известно.
CipherShed
Еще один клон TrueCrypt. В отличие от VeraCrypt, он использует исходный формат TrueCrypt, поэтому можно ожидать, что его производительность будет близка к производительности TrueCrypt.
Преимущества и недостатки все те же, хотя к недостаткам можно еще добавить невозможность установки TrueCrypt и CipherShed на одном компьютере. Мало того, если попытаться установить CipherShed на машину с уже установленным TrueCrypt, то инсталлятор предлагает удалить предыдущую программу, но не справляется с задачей.
Symantec Endpoint Encryption
В 2010 году компания Symantec выкупила права на программу PGPdisk. В результате появились такие продукты, как PGP Desktop и, впоследствии, Endpoint Encryption. Именно ее мы и рассмотрим. Программа, конечно же, проприетарная, исходники закрыты, и одна лицензия стоит 64 евро. Зато тут есть поддержка GPT, но только начиная с Windows 8.
Другими словами, если нужна поддержка GPT и есть желание зашифровать системный раздел, то придется выбирать между двумя проприетарными решениями: BitLocker и Endpoint Encryption. Вряд ли, конечно, домашний пользователь будет устанавливать Endpoint Encryption. Проблема в том, что для этого требуется Symantec Drive Encryption, для установки которого нужны агент и сервер управления Symantec Endpoint Encryption (SEE), а сервер хочет поставить еще и IIS 6.0. Не многовато ли всякого добра ради одной программы для шифрования диска? Мы прошли через все это только ради того, чтобы замерить производительность.
Момент истины
Итак, приступаем к самому интересному, а именно к тестированию. Первым делом нужно проверить производительность диска без шифрования. Нашей «жертвой» будет раздел жесткого диска (обычного, не SSD) размером 28 Гбайт, отформатированный как NTFS.
Открываем CrystalDiskMark, выбираем количество проходов, размер временного файла (во всех тестах будем использовать 1 Гбпйт) и сам диск. Стоит отметить, что количество проходов практически не влияет на результаты. На первом скриншоте показаны результаты измерения производительности диска без шифрования с числом проходов 5, на втором - с числом проходов 3. Как видишь, результаты практически идентичны, поэтому остановимся на трех проходах.


Результаты CrystalDiskMark нужно трактовать так:
- Seq Q32T1 - тест последовательной записи / последовательного чтения, количество очередей - 32, потоков - 1;
- 4K Q32T1 - тест случайной записи / случайного чтения (размер блока 4 Кбайт, количество очередей - 32, потоков - 1);
- Seq - тест последовательной записи / последовательного чтения;
- 4K - тест случайной записи / случайного чтения (размер блока 4 Кбайт);
Начнем с BitLocker. На шифрование раздела размером 28 Гбайт было потрачено 19 минут.
Продолжение доступно только подписчикам
Вариант 1. Оформи подписку на «Хакер», чтобы читать все материалы на сайте
Подписка позволит тебе в течение указанного срока читать ВСЕ платные материалы сайта. Мы принимаем оплату банковскими картами, электронными деньгами и переводами со счетов мобильных операторов.
С открытым исходным кодом была популярна на протяжении 10 лет благодаря свой независимости от основных вендоров. Создатели программы публично неизвестны. Среди самых известных пользователей программы можно выделить Эдварда Сноудена и эксперта по безопасности Брюса Шнайера. Утилита позволяет превратить флеш-накопитель или жесткий диск в защищенное зашифрованное хранилище, в котором конфиденциальная информация скрыта от посторонних глаз.
Таинственные разработчики утилиты объявили о закрытии проекта в среду 28 мая, объяснив, что использование TrueCrypt небезопасно. «ВНИМАНИЕ: Использовать TrueCrypt небезопасно, т.к. программа может содержать неустраненные уязвимости» - такое сообщение можно увидеть на странице продукта на портале SourceForge. Далее следует еще одно обращение: «Вы должны перенести все данные, зашифрованные в TrueCrypt на зашифрованные диски или образы виртуальных дисков, поддерживаемые на вашей платформе».
Независимый эксперт по безопасности Грэм Клули вполне логично прокомментировал сложившуюся ситуацию: «Настало время подыскать альтернативное решение для шифрования файлов и жестких дисков» .
Это не шутка!
Первоначально появлялись предположения, что сайт программы был взломан киберпреступниками, но теперь становится ясно, что это не обман. Сайт SourceForge сейчас предлагает обновленную версию TrueCrypt (которая имеет цифровую подпись разработчиков), во время установки которой предлагается перейти на BitLocker или другой альтернативный инструмент.
Профессор в области криптографии университета Джона Хопкинаса Мэтью Грин сказал: «Очень маловероятно, что неизвестный хакер идентифицировал разработчиков TrueCrypt, украл их цифровую подпись и взломал их сайт».
Что использовать теперь?
Сайт и всплывающее оповещение в самой программе содержит инструкции по переносу файлов, зашифрованных TrueCrypt на сервис BitLocker от Microsoft, который поставляется вместе с ОС Microsoft Vista Ultimate/Enterprise, Windows 7 Ultimate/Enterprise и Windows 8 Pro/Enterprise. TrueCrypt 7.2 позволяет дешифровать файлы, но не позволяет создавать новые зашифрованные разделы.
Самой очевидной альтернативой программе является BitLocker, но есть и другие варианты. Шнайер поделился, что он возвращается к использованию PGPDisk от Symantec. (110 долларов за одну пользовательскую лицензию) использует хорошо известный и проверенный метод шифрования PGP.

Существуют и другие бесплатные альтернативы для Windows, например DiskCryptor . Исследователь по компьютерной безопасности, известный как The Grugq в прошлом году составил целый , который актуален и по сей день.
Йоханнес Ульрих, научный руководитель технологического института SANS пользователям Mac OS X рекомендует обратить внимание на FileVault 2, который встроен в OS X 10.7 (Lion) и более поздние ОС данного семейства. FileVault использует 128-битное шифрование XTS-AES, которое применяется в агентстве национальной безопасности США (NSA). По мнению Ульриха пользователи Linux должны придерживаться встроенного системного инструмента Linux Unified Key Setup (LUKS). Если Вы используете Ubuntu, то установщик этой ОС уже позволяет включить полное шифрование дисков с самого начала.
Тем не менее, пользователям понадобятся другие приложения для шифрования переносных носителей, которые используются на компьютерах с разными ОС. Ульрих сказал, что в этом случае на ум приходит .
Немецкая компания Steganos предлагает воспользоваться старой версией своей утилиты шифрования Steganos Safe (актуальная версия на данный момент - 15, а предлагается воспользоваться 14 версией), которая распространяется бесплатно.

Неизвестные уязвимости
Тот факт, что TrueCrypt может иметь уязвимости в безопасности вызывает серьезные опасения, особенно учитывая, что аудит программы не выявил подобных проблем. Пользователи программы накопили 70 000 долларов для проведения аудита после слухов о том, что агентство национальной безопасности США может декодировать значительные объемы зашифрованных данных. Первый этап исследования, в котором анализировался загрузчик TrueCrypt был проведен в прошлом месяце. Аудит не выявил ни бэкдоров, ни умышленных уязвимостей. Следующая фаза исследования, в которой должны были проверяться используемые методы криптографии была запланирована на это лето.
Грин был одним из экспертов, участвующих в аудите. Он рассказал, что не имел никакой предварительной информации о том, что разработчики планирую закрыть проект. Грин рассказал: «Последнее что я слышал от разработчиков TrueCrypt: «Мы с нетерпением ждем результаты 2 фазы испытания. Спасибо за ваши старания!». Нужно отметить, что аудит продолжится, как было запланировано, несмотря на остановку проекта TrueCrypt.
Возможно, создатели программы решили приостановить разработку, потому что утилита является устаревшей. Разработка прекратилась 5 мая 2014 года, т.е. уже после официального прекращения поддержки системы Windows XP. На SoundForge упоминается: «Windows 8/7/Vista и более поздние системы имеют встроенные средства для шифрования дисков и образов виртуальных дисков». Таким образом, шифрование данных встроено во многие ОС, и разработчики могли посчитать программу больше не нужной.
Чтобы добавить масла в огонь отметим, что 19 мая TrueCrypt была удалена из защищенной системы Tails (любимой системы Сноудена). Причина до конца не ясна, но использовать программу явно не следует – отметил Клули.
Клули также написал: «Будь то обман, взлом или логичный конец жизненного цикла TrueCrypt, становится ясно, что сознательные пользователи не будут чувствовать себя комфортно, доверяя свои данные программе после произошедшего фиаско».
Нашли опечатку? Выделите и нажмите Ctrl + Enter













