Выгрузка из 1 с пошагово. Выгрузка печатных форм и отчетов
В прошлом уроке мы с Вами рассмотрели .
Однако наиболее распространенный пример – это обмен между бухгалтерией и зарплатой. Эти базы не подчинены друг другу и даже могут быть не связаны изначально.
Все, что нам необходимо – это периодически производить выгрузку из зарплаты в бухгалтерию.
Рассмотрим процесс выгрузки данных из 1С.
Принципы выгрузки и загрузки данных 1С
В Бухгалтерии у документа Реализация товаров и услуг может быть 30 полей. Это бухгалтерский учет, у него свои цели, много полей посвящены плану счетов и субконто.
В Управлении торговлей у того же документа Реализация товаров может быть 25. Это оперативный учет, у него свои цели. А вот счета из плана счетов там не указаны.
Названия у полей в этих двух базах могут быть разные. Тогда как выгрузить один документ из одной базы, а загрузить другой в другую базу?
Для описания каким образом документ должен быть преобразован, чтобы из одной базы он смог загрузиться в другую – существуют правила обмена.
Они представляют собой файл с расширением XML. Для его создания существует специальная конфигурация 1С под названием «Конвертация данных».
Для обмена между типовыми конфигурациями существуют типовые правила обмена данными, которые зашиты в типовые настройки обменов (Сервис/Обмен с ххх) или поставляется отдельно с .
Сделать выгрузку БУ-ЗП 1С
Из типовой конфигурации Зарплата и управление персоналом в типовую конфигурацию Бухгалтерия обычно периодически выгружают информации о результатах начислений заработной платы, в том числе для выплаты налогов.
Для того, чтобы это было возможно сделать, необходимо сначала из Бухгалтерии выгрузить в зарплату настройки.
Чтобы сделать выгрузку 1С из Бухгалтерии 1С в Зарплату 1С — выберите в Бухгалтерии пункт меню Сервис/Обмен данных с Зарплатой/Выгрузить данные.

При выгрузке 1С в первый раз не забудьте установить галочку «Сведения для выгрузки 1С в новую информационную базу».

Как загрузить начальные сведения в Зарплату – смотрите в следующей статье Загрузка 1С.
Сделать выгрузку ЗП-БУ 1С
После того, как начальные сведения из Бухгалтерии загружены в Зарплату, из Зарплаты можно выгружать начисления в Бухгалтерию.
В Зарплате выберите меню Сервис/Обмен данными/Выгрузка данных в бухгалтерскую программу.

На форме настройки выгрузки 1С по умолчанию нужно выбрать только период и путь куда нужно выгрузить файл с данными.
Формат выгрузки 1С отображен в виде гиперссылки — синим текстом. Вы можете изменить его нажав на гиперссылку и выбрав другую бухгалтерскую конфигурацию.

Сделать выгрузку БУ-УТ 1С
Чтобы сделать выгрузку 1С из Бухгалтерии в Управление торговлей – необходимо создать настройки обмена. Это позволит делать не только разовые выгрузки 1С, но настроить полноценный периодический обмен, как в .
Чтобы сделать настройки, выберите в Бухгалтерии пункт меню Сервис/Обмен данными с Управление торговлей/Настроить обмен данными.

Настройки создаются с помощью «мастера».

Мы не пойдем простым путем, и проконтролируем все настройки сами, для этого нужно выбрать Экспертный режим работы.

Так как мы создаем настройку с нуля, то выберем «Создать настройку обмена» (соответственно можно «продолжить» если Вы прервали мастер ранее или изменить если мастер был завершен).

Такая настройка обмена делается в двух базах – сначала в одной, потом в другой.
Соответственно выберем «Создать используя файл» если Вы начали делать новую с нуля в Управлении торговлей, а здесь Вам необходимо завершить настройку (аналогично, если начать в Бухгалтерии, то завершать нужно будет в Управлении торговлей).

Настройки для обменов «через файл» простые, и здесь на картинках не представлены. А вот для «прямого» COM соединения примеры здесь.
Пример, если Управление торговлей «файловая» — находится на диске. .

Пример, если Управление торговлей находится на сервере 1С. Название сервера и базы данных такое, .

Путь к файловой базе, а также сервер и имя базы на сервере, отображаются в окне выбора базы данных в 1С.

Здесь необходимо указать, планируется ли загружать что-то из Управления торговлей. Если да – то это «двусторонний» обмен.

Мы можем указать фильтры выгружаемых документов. Например, в разрезе организаций.

На следующей странице указывается период, начиная с которого предполагается обмен, а также список документов, которые будут выгружаться.

На этом первая часть настройки завершена. По ее результатам 1С создает файл настроек. Теперь необходимо зайти в Управление торговли и продолжить настройку там, указав вариант «Продолжить с использованием файла» и указать данный файл.

После настройки обмена с обоих базах, 1С предлагает провести первичную выгрузку 1С справочников и провести сопоставление объектов. Это аналог первичной выгрузки 1С в для дальнейшего нормального функционирования обмена.
Обратите внимание на этот момент, если Управление торговлей не пустая база, в ней есть свои справочники, особенно если они уже давно ведутся.
Если Вы не уверены в этом моменте:
- Сделайте бекапы обоих баз (особенно если обмен двусторонний)
- Попросите пользователей не работать в этих базах пока Вы делаете первичную выгрузку 1С (выходные и вечера 🙂
- Сделайте выгрузку 1С, проверьте, что справочники не являются дублированными
- Если что-то не так – вернитесь к бекапу.

Сделать выгрузку УТ-Розница 1С
Типовая конфигурация 1С Розница часто используется совместно с конфигурацией Управление торговлей. Обычно УТ используют в розничных магазинах, а Розница в офисе.
Мы рассматриваем пример настройки обмена УТ редакция 11 с Розницей.
Выберите пункт Администрирование в интерфейсе, далее Обмены данными, пункт Добавить/Создать обмен с конфигурацией Розница.

Настройка обмена делается в двух базах – сначала в одной, потом в другой.
Соответственно выберем «Продолжить» если Вы начали делать новую с нуля в Рознице, а здесь Вам необходимо завершить настройку (аналогично, если начать в Управлении торговлей, то завершать нужно будет в Рознице).

На этой закладке выбирается способ передачи информации между двумя базами – через файл (шара). Пропустите эту страницу, если Вы хотите использовать другой вариант.

На этой закладке выбирается способ передачи информации между двумя базами – через файл (FTP). Пропустите эту страницу, если Вы хотите использовать другой вариант.

Итоговая страница настроек. Чтобы указать уточнения – нажмите кнопку «Настроить ограничения».

Здесь можно указать дату, начиная с которой будут выгружаться документы, а также отборы (фильтры) по организациям, складам и др.

На закладке соответствий можно настроить соответствие некоторых справочников (магазины = подразделения и кассы).

На этом первый этап настройки завершен. Как результат – создан файл настроек. Вам необходимо завершить настройку в базе Розницы, указав Продолжить с использованием файла.
Обмен данными между программой 1С ЗУП 8.3 и Бухгалтерией 8.3 необходим для отражения операций по расчетам с сотрудниками в бухгалтерском учете. Если вы ведете кадровый учет и рассчитываете зарплату в программе 1С ЗУП 8.3, то читайте здесь, как выгрузить данные из 1с ЗУП 8.3 в 1С Бухгалтерия 8.3.
При небольшом количестве сотрудников кадровый учет и расчет зарплаты можно вести в бухгалтерской программе 1С 8.3 Бухгалтерия. Но если у вашей организации появилась потребность в более масштабном и детальном учете зарплаты и кадров, то вам для этого потребуется дополнительная программа 1С 8.3 Зарплата и управление персоналом. Вести учет в двух программах не очень удобно, но 1С решил эту проблему. Теперь обмен данными между базами 1С 8.3 из ЗУП 3.1 в Бухгалтерию 3.0 происходит автоматически. Но для этого надо настроить синхронизацию 1С 8.3 Бухгалтерия и ЗУП. Как это сделать самостоятельно, не привлекая технических специалистов, читайте в этой статье. Как в несколько шагов настроить обмен данными между базами 1С 8.3 из ЗУП 3.1 в бухгалтерию 3.0 смотрите далее.
Шаг 1. Настройте синхронизацию в 1С ЗУП 3.1
Зайдите в 1С ЗУП 8.3 в раздел «Администрирование» (1) и кликните на ссылку «Синхронизация данных» (2). Откроется окно для настройки обмена.
В открывшемся окне поставьте галочку напротив надписи «Синхронизация данных» (3) и кликните на ссылку «Настройки синхронизации данных» (4). Откроется окно настроек.

В открывшемся окне нажмите кнопку «Настроить синхронизацию данных» (5) и кликните на ссылку «Бухгалтерия предприятия, редакция 3…» (6). Откроется окно для продолжения настройки.

В новом окне выберете «Указать настройки вручную» (7) и нажмите кнопку «Далее» (8). Откроется окно для заполнения параметров обмена.

В открывшемся окне вам необходимо указать некоторые системные параметры обмена. Сначала нужно выбрать вариант подключения в другой программе. В нашем примере это «Прямое подключение к программе на этом компьютере…» (9). Этот способ применяют, если программа 1С 8.3 Бухгалтерия находится на одном компьютере или в одной локальной сети с 1С 8.3 ЗУП. Далее надо указать параметры подключения в другой программе. В нашем примере возможны два варианта:
- На данном компьютере или на компьютере в локальной сети
- На сервере 1С:Предприятия
В нашем примере мы выбираем второй вариант (10) и заполняем поля «Кластер серверов» (11) и «Имя информационной базы» (12). Где взять данные для этих полей читайте в следующем шаге (Шаг 2).
Далее выберете «Аутентификация 1С:Предприятия» (13) и введите пользователя (14) и пароль (15), которые используете для входа в 1С 8.3 Бухгалтерия. Данные введены, теперь проверьте подключение, нажав на кнопку «Проверить…» (16). Если проверка пройдет успешно, то через некоторое время появится сообщение «Проверка подключения успешно завершена». Если что-то пойдет не так, то вы увидите сообщение об ошибке с кратким описанием проблемы.

В следующем шаге мы расскажем, где взять данные по кластеру серверов и имени базы данных, а в третьем шаге вернемся к настройке синхронизации.
Шаг 2. Где в 1С 8.3 взять данные по кластеру и имени информационной базы
При входе в 1С вы видите меню запуска. В этом меню кликните один раз мышкой на базу, с которой настраиваете синхронизацию, на 1С 8.3 Бухгалтерия (1). Далее нажмите кнопку «Изменить» (2). Откроется окно редактирования базы.

В этом окне вы видите данные по кластеру серверов (3) и имени информационной базы (4).

Теперь снова вернемся к настройке синхронизации.
Шаг 3. Продолжите настройку синхронизации в 1С ЗУП 3.1
В первом шаге мы остановились на проверке подключения. Если все прошло успешно, нажмите кнопку «Далее» (1). Откроется окно для дальнейшей настройки синхронизации.

В новом окне вы видите правила (2) по выгрузке данных из 1С ЗУП в 1С Бухгалтерия. Для изменения этих настроек кликните на ссылку «Изменить» (3). Откроется настройка правил обмена.

В этом окне можно указать дату начала обмена (4), выбрать организации для обмена (5). Также вы можете выбрать способ формирования проводок в 1С 8.3 Бухгалтерия:
- «с детализацией по сотрудникам» (6);
- «сводно по сотрудникам» (7).
Для сохранения настроек нажмите кнопку «Записать и закрыть» (8). Для перехода к следующей настройке нажмите «Далее» (9). Откроется окно для дальнейшей настройки.

В этом окне вы видите правила (10) по выгрузке данных из 1С Бухгалтерия в 1С ЗУП. При необходимости вы можете их изменить по аналогии с предыдущей настройкой, кликнув на ссылку «Изменить» (11). Для продолжения нажмите кнопку «Далее» (12). Откроется окно с обобщающей информацией по настройке синхронизации.


Если ошибок нет, то откроется окно с сообщением об успешной синхронизации данных (15). Программа по умолчанию предложит провести синхронизацию (16). Для этого нажмите кнопку «Далее» (17). Откроется окно с информацией по сопоставлению данных.

В новом окне видны справочники, по которым есть несинхронизированные данные (18). Поскольку вы с указанной в настройке даты будете синхронизировать информацию двух разных информационных баз – 1С ЗУП и 1С Бухгалтерия, необходимо чтобы определенные справочники в обеих базах имели одинаковые значения. К таким справочникам относятся, например, «Физические лица», «Организации», «Способы отражения зарплаты в учете». В этом окне вы видите справочники (18), по которым данные не совпадают. Программа автоматически создаст недостающие элементы справочников в обеих базах. Для этого нажмите кнопку «Далее» (19). Откроется следующее окно для синхронизации данных.

В открывшемся окне программа информирует о составе данных, которые будут отправлены. Для просмотра отчета, в котором виден список этих данных, кликните на ссылку «Отчет о составе…» (20). Для завершения обмена нажмите «Далее» (21). Запустится процедура обмена, она займет некоторое время.

После завершения обмена данными откроется окно с сообщением о завершении синхронизации (22). В этом окне вы можете настроить так называемое «расписание обмена», т.е. временные правила, по которым автоматически будет проходить обмен данными между двумя базами. Для настройки этих правил нажмите кнопку «Настроить» (23). Откроется сценарий синхронизации данных.

В окне сценария кликните на пиктограмму «Настроить расписание регламентного задания» (24). Откроется настройка расписания обмена.

В этой настройке вы можете на свое усмотрение установить, через какой временной интервал программы должны обмениваться данными. Например, в поле «Повторять через» (25) вы можете установить количество секунд, через которые будет повторяться обмен. Для сохранения настройки нажмите «ОК» (26).

Вы успешно настроили синхронизацию между базами и начали обмен данными. Изменять настройки обмена и контролировать процесс синхронизации вы можете в окне «Синхронизация данных». Зайти в него можно через раздел «Администрирование» (27) кликнув на ссылку «Синхронизация данных» (28).

Читайте,
Резервное копирование базы 1С Предприятие 8.3 позволяет обезопасить пользователя от потери данных при выполнении «опасных» операций, которые могут значительно изменить учетные данные (например, выправление учетных регистров, групповое изменение документов) или испортить базу (операции по , обновлению конфигурации и прочее). Так же бывает необходимо копировать базу, что бы передать её кому-либо, причем в этом случае необходим максимально компактный размер.
Выгрузка базы 1С Предприятие 8.3 в резервную копию
Резервное копирование базы 1С может осуществляться несколькими способами, самый универсальный — через утилиту выгрузки информационной базы в конфигураторе 1с. Этот способ подойдет как для файловых, так и для клиент-серверных приложений 1С Предприятие. Для создания резервной копии необходимо зайти в конфигуратор и выбрать пункт Администрирование — Выгрузить информационную базу…
 Меню «Конфигуратор — Выгрузить информационную базу…»
Меню «Конфигуратор — Выгрузить информационную базу…»
Появится стандартная панель сохранения файлов, где указываем каталог, в который будем сохранять резервную копию. Вводим название файла выгрузки (по умолчанию подставляется «1CV8») и нажимаем кнопку «Сохранить». В качестве примера я изменю стандартное название на «1CV8-МояВыгрузка». После этого ждем пока завершится процедура сохранения резервной копии.

После завершения выгрузки появится сообщение, что выгрузка информационной базы в файл завершена с указанием пути и названия выгрузки.
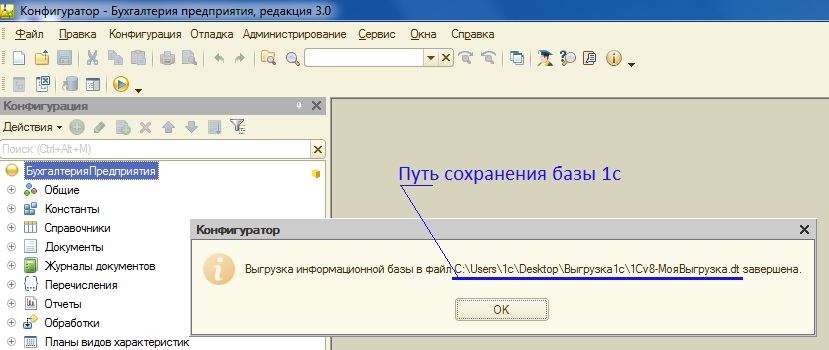
Теперь файл выгрузки вы сможете найти в указанном вами каталоге. Перейдем в указанный каталог и видим в нем файл 1CV8-МояВыгрузка.dt. Добавлю одно полезное замечание
Файл выгрузки резервной копии 1с имеет расширение .dt
Теперь этот файл вы можете копировать на носители, пересылать, сохранять… единственное но! — по почте, скорее всего, файл выгрузки переслать не получится из-за его объема.
Файл выгрузки у вас готов, предположим вы скопировали файл на флешку, принесли товарищу, что бы показать состояние вашего учета и тут возникает необходимость восстановить базу данных 1с из вашего файла выгрузки.
Восстановление базы 1с Предприятие 8.3 из резервной копии
Для восстановления базы данных из резервной копии план действий такой:
- Создать новую базу 1с Предприятие 8.3
- Загрузить в пустую базу файл 1С Предприятие 8.3
Приступим!
Процесс создания новой информационной базы данных 1С Предприятие 8.3 подробно описан в статье . После создания новой базы необходимо в неё необходимо загрузить файл выгрузки 1CV8-МояВыгрузка.dt.
Для загрузки базы 1С Предприятие 8.3 из резервной копии, входим в созданную новую конфигурацию в режиме «Конфигуратор» и выбираем пункт меню «Администрирование» -» Загрузить информационную базу…»

В открывшейся форме выбираем файл выгрузки информационной базы 1с (имеет расширение *.dt)
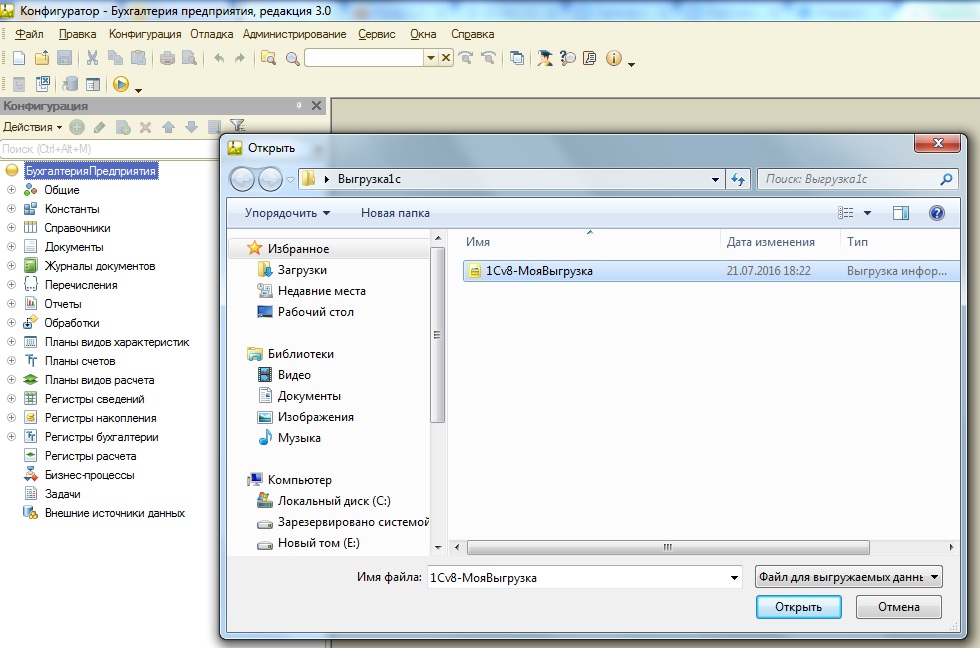
и соглашаемся с предложением потерять все данные в случае продолжения операции. Начнется операция загрузки базы, которая по времени зависит от объема загружаемой базы.

В итоге мы получим сообщение, что информационная базы успешно загружена. Далее мы можем согласиться с перезапуском конфигуратора, что бы увидеть загруженные объекты конфигурации или можем этого не делать, нажать «Нет» и закрыть конфигуратор.

Зайдя в созданную базу после загрузки файла выгрузки 1с в режиме «Предприятие», вы увидите идентичную копию выгруженной ранее базы 1с.
Прямое копирование базы данных 1С Предприятие 8.3
После публикации этого поста поступило обращение одного из клиентов, что он не может загрузить файл *.dt для восстановления резервной копии. Попробовав все типовые методы и перерыв все популярные запросы в Интернете по этой тематике, наткнулись на Рекомендации по резервному копированию баз 1С , где указано, что в случае сбоя в базе 1С Предприятие 8.3 в файл *.dt может не выгрузиться часть информации, в то время как при прямом копировании будет сохранена вся информация . Поэтому, что бы раскрыть информацию полностью, решил добавить этот подраздел.
В отличие от выгрузки в файл средствами платформы 1С Предприятие 8.3, прямое копирование подразумевает непосредственное копирование файлов базы данных.
Для копирования файловой базы данных 1С Предприятие 8.3, необходимо зайти в папку с созданной базой данных. Путь до базы данных можно увидеть при установке указателя на нужную информационную базы в списке подключенных баз 1С Предприятие 8.3. Он будет располагаться под окном выбор баз, и иметь вид File=»Путь до базы 1С Предприятие».

Переходим по указанному пути и видим рабочие файлы 1С Предприятие 8.3.

Основной файл с данными называется 1Cv8 .cd (тип — Файловая информационная база), его и необходимо скопировать. Остальные файлы — вспомогательные, они создадутся заново при запуске конфигурации 1С Предприятие 8.3.
Соответственно, для запуска базы не надо ничего восстанавливать — копируем файл 1Cv8.cd в папку и .
Резервное копирование базы 1С Предприятие 8.3 в клиент серверном варианте более сложно и требует специальных скриптов или приложений для работы с реляционными базами данных на которых развернута база 1С Предприятия 8.3. Это отдельная тема для обсуждения, поэтому поговорим об этом в следующий раз.
Если у вас остались вопросы — вы можете задать их в комментариях к статье или на сайта.
Не потеряйте эту полезную статью — сохраните её в социальных сетях через кнопочки ниже:
Резервное копирование базы 1С Предприятие 8.3 и её восстановление
Программа 1С - это, безусловно, уникальная и необходимая программа для каждого бухгалтера. Благодаря ей ведение любого дела будет эффективнее и производительнее. Данная программа помогает автоматизировать финансовую, управленческую, хозяйственную и бухгалтерскую деятельность. Однако несмотря на это, иногда возникают такие ситуации, когда необходимо вывести или выгрузить данные из 1С. Предлагаем вам два способа.
Выгрузить данные из 1С: способы
Первый способ
С 1С 7.7 выгрузить данные можно путем перемещения их с одного компьютера на другой. Для этого необходимо открыть саму платформу 1С. После того как программа успешно откроется и загрузится, выберите нужную вам базу данных, а затем нажмите на опцию «Конфигуратор». На рабочем столе появится меню, где необходимо выбрать «Открыть конфигурацию». Спустя некоторое время на рабочем столе появится красное окошко, которое имеет название «Конфигурация», где будет предоставлена очень большая и сложная структура всех элементов.
Теперь необходимо подойти непосредственно к самой выгрузке копии базы данных на другой персональный компьютер. На втором компьютере также необходимо запустить программу 1С и в меню выбрать раздел «Сохранить конфигурацию в файл». После этого необходимо перенести необходимый файл в любое место на второй компьютер. Именно из этого файла в дальнейшем и будет сделана необходимая база данных.
Следующий этап - это добавление необходимой базы данных. Если программа 1С на втором компьютере загружается в первый раз, то компьютер сделает все автоматически, без вашего вмешательства. В момент открытия 1С появится небольшое окошко, в котором будет следующая надпись: «В списке нет конфигурации. Добавить?», в ответ на эту надпись необходимо нажать кнопку «Да».
На заключительном этапе вам стоит приложить самую малость усилий для получения необходимой базы данных. На этом этапе выбирайте «Создание новой информационной базы», причем указывайте, что эта база данных не имеет конфигурации. Далее необходимо выбрать специально подготовленный каталог для вашей базы данных и нажать «Конфигуратор». После этого на мониторе компьютера появится уже знакомое красное окошко, в котором будут представлены различные схематические конфигурации. Затем необходимо всего лишь загрузить копию базы данных. Для этого нужно выбрать файл, в котором содержится копия, и нажать «Загрузить информационную базу». После этого обновите конфигурацию загруженной базы данных и приступайте к работе.
Второй способ
Некоторые из вас все ещё задаются вопросом о том, как выгрузить данные из 1С? Так вот, второй способ гораздо проще и быстрее первого. Теперь выгружать данные можно на какой-нибудь носитель. Для того чтобы выгрузить необходимые данные из 1С, вам необходимо зайти в меню программы и произвести следующие действия: соблюдая строгую последовательность, выбрать «Сервис», далее - «Обмен данными» и наконец «Выгрузить данные». После проделанной работы укажите путь для выгрузки необходимых данных. Затем после того, как указали путь, подтвердите свои действия - жмите кнопку «Выгрузить». Строго соблюдая эту схему и следуя ей, вы всегда вовремя скопируете необходимые данные на другой компьютер или носитель.
Выгрузить или загрузить информацию в 1С – одна из самых распространенных задач при работе с конфигурациями. Данная статья поможет Вам быстро выполнить обмен данными между базами с идентичными конфигурациями 1С.
Перенос данных требуется в ситуациях, когда нужно выполнить выгрузку данных для сохранения или создания архивной копии справочников «Номенклатура», «Статьи затрат»; документов «Ввод начальных остатков» , «Приходный кассовый ордер» и пр. То есть любых объектов программы, включая регистры бухгалтерии, сведений и накоплений.
Для выполнения данной задачи нам потребуется обработка - Обработка выгрузки/загрузки данных ИБ 1С8.
Например, нам нужно сохранить справочник «Контрагенты», для того чтобы в будущем, в случаях когда он оказался поврежденным в работающей базе или в нем был случайно удален какой-либо контрагент, мы могли выполнить загрузку полного перечня.
Итак, нам надо загрузить данные справочника в файл с расширением «xml», другими словами, сделать его архивную копию. Для этого нам нужно:
- Зайти в режим «Предприятие» и открыть базу, из которой мы будем сохранять контрагентов
- В базе 1с в главном меню нажимаем «Файл - Открыть» и выбираем скаченный файл с обработкой, ссылка на который расположена выше в статье. Открываем его
Выбираем колонку «Объекты конфигурации» и в ней проставляем галочки напротив всех объектов, которые нам нужно выгрузить. В нашем случае, нам нужно проставить галочку в разделе «Справочники» у строки «Контрагенты».
Выше, напротив поля ввода «Куда» нажимаем на кнопку «…» и указываем пусть, куда буду выгружены элементы базы. Отметим, что кроме выбора директории нужно вписать Имя файла (расширение файла должно быть «xml»)

В другой колонке, расположенной справа «Выгружать при необходимости…» галочки можно проставить везде, если нам нужно загрузить смежные элементы базы. Если в данной колонке галочки не проставлены напротив справочника «Банковские счета», в дальнейшем во время загрузки из создаваемой выгрузки реквизит справочника «Контрагенты» с наименованием «Основной банковский счет», может быть пустым, или в соответствующем поле будет значиться «Объект не найден». Если мы оставляем галочку напротив данного справочника, то тогда для контрагента связанного с ним, этот банковский счет тоже будет выгружен в архивную копию.
Теперь нажимаем «Выполнить» и дожидаемся, когда ход выполнения операция достигнет 100 %

Таким образом, мы выполнили выгрузку ВСЕХ контрагентов нашей базы 1С. При необходимости, вы сможете обращаться к ним в любое время при необходимости их восстановления в рабочей базе или в любой другой базе с аналогичной конфигурацией.
Теперь перейдем к загрузке данных из сделанной архивной копии справочника в другую или используемую базу:
- Открываем базу, в которую будет выполняться загрузка сохраненных элементов информационной базы. В нашей ситуации нам нужен перечень контрагентов
- Теперь, также как в предыдущем случае, в главном меню нажимаем «Файл → Открыть» и выбираем скаченный файл с обработкой, ссылка на который расположена выше в статье
- Указываем путь к файлу с данными, которые будем загружать в базу 1С

Жмем кнопку «Выполнить»
Ждем окончания загрузки справочника в базу
Отметим, что через обработку, представленную в статье, можно выгружать и загружать все объекты информационной базы между одинаковыми конфигурациями. Если потребуется выгрузка всех объектов базы 1С, то соответственно, проставляем галочки напротив всех объектов конфигурации: Планы счетов Документы, Справочники и др.
Если у вас не получилось, то наш специалист может приехать и .
Настроим. Подключим. Исправим. Найдем ошибку 1с.













