Восстановление данных с ssd. Восстановление данных с SSD дисков: что реально, а что нет
There are many advantages that SSDs have over traditional mechanical hard disk drives (HDD). The main list includes the speed of reading and writing information, resistance to mechanical damage and low power consumption. The main disadvantages include high price and a short time to failure.
An SSD consists of a control unit and a memory unit (a FLASH chip and a DRAM chip). The SSD drive can be widely used as a portable hard drive, micro hard drive, memory card, U-disk etc.
Since the SSD drive has a limited number of write cycles, there is a risk of data loss. Based on that, we want to tell you how to recover data from an SSD drive by yourself.
First, let’s look at the main reasons for data loss from an SSD:
- damage to electrical and physical components;
- wear;
- file corruption caused by software problems or an operating system malfunction;
- virus attacks.
Chances to recover data on SSD
The process of deleting files from an SSD is fundamentally different from the process of deleting files from a conventional hard drive.
If the file is deleted from a regular hard disk, then this is only an index that you delete. That is, the real data still remains there until this space is overwritten by new files. In an SSD, contents will be deleted immediately by the TRIM command.
What is TRIM, then? When you write new data to a mechanical hard disk, Windows will allow the disks to erase previous data first. Then the new data will be placed in the appropriate place. When you simply perform the delete operation, Windows will mark the corresponding space as available for writing, but will not delete the contents of the actual file.
However, when Windows recognizes an SSD and confirms that TRIM is supported, it will immediately delete the file instead of creating a special tag.
Fortunately, SSD data recovery is possible under the following conditions:
- It is possible to restore files if you connect the SSD to your computer as an external hard drive via a USB port;
- Data is restored when using an SSD in a RAID array, since TRIM is not supported in this disk array;
- TRIM support has been introduced since Windows Vista. Therefore, for Windows Vista and earlier versions the TRIM command is not supported, and it means that data recovery is possible;
- If the file system crashes, the disk is not readable or not available at all, your deleted files can be restored, because the TRIM team was not applied;
- If your SSD is old enough, it may not support TRIM. Therefore, the deleted data can be recovered.
If your situation matches one of these conditions, you can recover the lost data using data recovery software.
Magic Partition Recovery
If your disk contains deleted partitions or bad sectors, Magic Partition Recovery can restore any information from there. This program restores all types of files from all types of media. The Quick Scan mode displays a list of deleted files in a matter of seconds, while deep analysis mode finds files by their contents, without relying on the file table. Magic Partition Recovery fixes errors in the system disk structure and recovers heavily damaged, deleted and overwritten file systems.
Magic Uneraser
The product recovers all deleted files and folders almost instantly. As this program supports recovery of all file types, including MS Office documents, digital photos, MP3 and ZIP archives, it will quickly and reliably resurrect all your data. If you have cleared the Recycle Bin or deleted an important document without sending it to the Bin, formatted the memory card or lost your files on a hard disk no longer available, Magic Uneraser will help you in any situation. Magic Uneraser supports all types of media, including hard drives, SSD drives, USB flash drives and memory cards.
Несмотря на существенное отличие накопителей рассматриваемого типа от обычных жестких дисков и носителей информации иного типа, приложения для реанимации данных могут использоваться те же самые. Если же была повреждена аппаратная часть, то для реанимации потребуется специализированное оборудование и утилиты.
Неисправности, препятствующие чтению данных
На сегодняшний день все неисправности, не позволяющие прочитать присутствующие на носителе рассматриваемого типа данные, можно условно разделить на несколько основных категорий:
К повреждениям физического характера относится выход из строя основных компонентов:
- разъемы для подсоединения интерфейса;
- поломка микросхемы контролера физической памяти;
- выход из строя компонентов платы;
- выход из строя всей печатной платы.
Повреждения подобного рода могут быть нанесены в результате как механического, так и электрического воздействия. В таком случае ремонт для восстановления доступа к расположенной на накопителе информации достаточно сложен и требует наличия специализированных навыков. Порой при уничтожении контролера получить доступ к содержимому становится попросту невозможно.
Логическое повреждение носителя (его файловой системы) может являться следствием ошибочного стирания информации, форматирования. Также возникновение подобного рода ситуаций случается из-за неправильной работы каких-либо специализированных приложений. Разрешается подобного рода ситуация достаточно просто – при помощи специализированных утилит.

На дисковых накопителях рассматриваемого типа присутствуют разделы, используемые контролером для выполнения своих функций. Если по каким-то причинам они повреждены и стали неработоспособны, то для их реанимации необходимо передать устройство в специализированный авторизованный сервисный центр. Подобные повреждения не так сложны, как выход из строя контролера, но так же опасны.
Восстановление в случае повреждения контролера
Процесс рассматриваемого типа всегда состоит из двух основных этапов:
- аппаратного;
- программного.
Разборка устройства и последующие действия
Разборка устройства рассматриваемого типа осуществляется в несколько этапов:
- корпус извлекается из персонального компьютера (ноутбука или стационарного – не важно);
- при помощи подходящей отвертки (крестовой или шлицевой) откручиваются все соединительные болты;
- специальным инструментом для вскрытия (или обычной пластиковой картой) осуществляется разъединение корпуса.

После вскрытия необходимо при помощи специализированного фена для пайки выпаять все микросхемы. Далее следует воспользоваться устройством, позволяющим осуществлять чтение непосредственно с этих электронных компонентов — NANDFlashReader. Данный программатор обычно снабжается специальными утилитами для осуществления чтения.


Чтение данных с микросхемы
Для работы с данными на выпаянной из печатной платы микросхеме можно использовать следующие приложения :
- PC-3000 Flash;
Для восстановления данных при помощи PC -3000 Flash необходимо выполнить следующие действия:
- после запуска в левом окне нажать правой кнопкой мыши на требуемую микросхему;
- в открывшемся контекстном меню выбрать пункт «чтение микросхемы»;
- задать параметры чтения в соответствующем окне и параметры автоанализа;
- осуществляется сборка образа, все данные расположены в правой части окна;
- выделяем все необходимое и нажимаем снова на правую кнопку мыши – выбираем «Сохранить» (или жмем «F2»).

В некоторых особенно сложных случаях применение функции автоанализа попросту невозможно. В таких ситуациях лучше всего обратиться к профессионалам, специализирующимся на проблемах подобного типа. Так как в противном случае велика вероятность повреждения содержимого микросхемы без последующей возможности получения доступа к данным.
Ещё одно довольно мощное приложения для работы с микросхемами памяти дисков SSD– FlashExtractor. Изначально оно разрабатывалось для работы со схемами обычных флэш-карт, но впоследствии стало применяться для работы с компонентами рассматриваемых дисков.
Процесс восстановления данных с SSD диска:
- подсоединяем специальный ридер с установленной в него схемой к персональному компьютеру через USB;
- запускаемфайл Flash Drive Information Extractor (\usbflashinfo\GetFlashInfo.exe);
- на панели функций необходимо нажать на кнопку «Получить информацию»;
- выбираем место назначения, куда будет сохранено все спасенное содержимое;
- нажимаем на «Extract».

После завершения процесса все подлежащие восстановлению данные будут скопированы в соответствующую директорию. После чего пользователь может использовать их по собственному усмотрению.
При исправном контролере
Гораздо проще осуществляется реанимация данных, когда контролер полностью исправен, а необходимое содержимое было потеряно вследствие ошибочного стирания или же форматирования. В подобных ситуациях отсутствует необходимость осуществлять разборку самого диска, а также его пайки. Таким образом, необходимое количество времени и сложность работы существенно уменьшаются.
Для реанимации данных в рассматриваемом случае отлично подойдут следующие приложения:
- DMDE;
- Hetman Partition Recovery;
Все обозначенные выше приложения дают довольно высокий процент успеха. Их использование позволит восстановить данные даже в случае форматирования устройства.
DMDE
Чтобы запустить процесс восстановления приложением DMDE , необходимо сделать следующее:
- запустить приложение из директории, куда оно проинсталлировано;
- после пуска отобразится окно, в котором необходим будет осуществить выбор нужного устройства (выбираем SSD-накопитель);
- нажимаем на кнопку «Пуск» (на ней нарисован зеленый треугольник).
Предварительно необходимо в настройках программы посмотреть место назначения, куда осуществляется сохранение всей информации. Важно убедиться, что количество свободного места в разделе, выбранном в качестве места назначения, достаточно для копирования всего необходимого объема.
Приложение под названием HetmanPartitionRecovery также отлично подходит для реанимации данных на SSD-диске.
Чтобы осуществить данный процесс, требуется сделать следующее:
- запускаем приложение;
- в левой части рабочей области выбираем диск, с которым необходимо осуществлять работу и выделяем его;
- открываем меню «Файл», выбираем пункт «Сканировать».

После завершения сканирования все обнаруженные файлы будут обозначены в виде ярлыков или таблицей в правой части экрана. Для их восстановления следует выделить необходимые объекты, после чего нажать открыть контекстное меню правой кнопкой мыши и выбрать второй пункт сверху «Восстановить» . Процесс реанимации данных пройдет в автоматическом режиме.
AdvancedDiskRecovery
Интерфейс AdvancedDiskRecovery мало чем отличается от рабочей области аналогичных утилит. После запуска пользователь увидит на экране стандартную рабочую область.
Для начала процесса реанимации необходимо сделать следующее:
- в левой части экрана выбрать устройство;
- открыть меню «Options» и нажать на пункт «Scanning»;
- в правой части экрана будут обозначены доступные объекты, подлежащие реанимации;
- выделаем необходимые файлы и папки, нажимаем кнопку «Save» (в правой нижней части экрана).

Несмотря на всю свою надежность, носители типа SSD иногда выходят из строя. Также нередко пользователи сами являются основной причиной потери данных (случайно удаляют файлы или форматируют устройство). Хотя и существуют некоторые сложности, практически всегда есть шанс восстановить утерянную информацию.
Несмотря на существенное отличие накопителей рассматриваемого типа от обычных жестких дисков и носителей информации иного типа, приложения для реанимации данных могут использоваться те же самые. Если же была повреждена аппаратная часть, то для реанимации потребуется специализированное оборудование и утилиты.
Неисправности, препятствующие чтению данных
На сегодняшний день все неисправности, не позволяющие прочитать присутствующие на носителе рассматриваемого типа данные, можно условно разделить на несколько основных категорий:
К повреждениям физического характера относится выход из строя основных компонентов:
- разъемы для подсоединения интерфейса;
- поломка микросхемы контролера физической памяти;
- выход из строя компонентов платы;
- выход из строя всей печатной платы.
Повреждения подобного рода могут быть нанесены в результате как механического, так и электрического воздействия. В таком случае ремонт для восстановления доступа к расположенной на накопителе информации достаточно сложен и требует наличия специализированных навыков. Порой при уничтожении контролера получить доступ к содержимому становится попросту невозможно.
Логическое повреждение носителя (его файловой системы) может являться следствием ошибочного стирания информации, форматирования. Также возникновение подобного рода ситуаций случается из-за неправильной работы каких-либо специализированных приложений. Разрешается подобного рода ситуация достаточно просто – при помощи специализированных утилит.

На дисковых накопителях рассматриваемого типа присутствуют разделы, используемые контролером для выполнения своих функций. Если по каким-то причинам они повреждены и стали неработоспособны, то для их реанимации необходимо передать устройство в специализированный авторизованный сервисный центр. Подобные повреждения не так сложны, как выход из строя контролера, но так же опасны.
Восстановление в случае повреждения контролера
Процесс рассматриваемого типа всегда состоит из двух основных этапов:
- аппаратного;
- программного.
Разборка устройства и последующие действия
Разборка устройства рассматриваемого типа осуществляется в несколько этапов:
- корпус извлекается из персонального компьютера (ноутбука или стационарного – не важно);
- при помощи подходящей отвертки (крестовой или шлицевой) откручиваются все соединительные болты;
- специальным инструментом для вскрытия (или обычной пластиковой картой) осуществляется разъединение корпуса.

После вскрытия необходимо при помощи специализированного фена для пайки выпаять все микросхемы. Далее следует воспользоваться устройством, позволяющим осуществлять чтение непосредственно с этих электронных компонентов - NANDFlashReader. Данный программатор обычно снабжается специальными утилитами для осуществления чтения.


Чтение данных с микросхемы
Для работы с данными на выпаянной из печатной платы микросхеме можно использовать следующие приложения :
- PC-3000 Flash;
- Flash Extractor.
Для восстановления данных при помощи PC -3000 Flash необходимо выполнить следующие действия:
- после запуска в левом окне нажать правой кнопкой мыши на требуемую микросхему;
- в открывшемся контекстном меню выбрать пункт «чтение микросхемы»;
- задать параметры чтения в соответствующем окне и параметры автоанализа;
- осуществляется сборка образа, все данные расположены в правой части окна;
- выделяем все необходимое и нажимаем снова на правую кнопку мыши – выбираем «Сохранить» (или жмем «F2»).
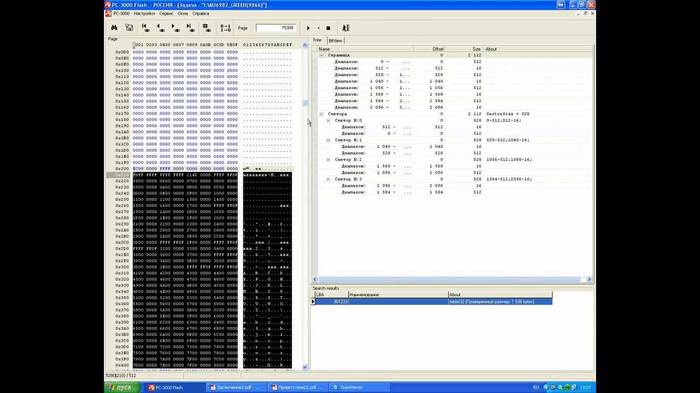
В некоторых особенно сложных случаях применение функции автоанализа попросту невозможно. В таких ситуациях лучше всего обратиться к профессионалам, специализирующимся на проблемах подобного типа. Так как в противном случае велика вероятность повреждения содержимого микросхемы без последующей возможности получения доступа к данным.
Ещё одно довольно мощное приложения для работы с микросхемами памяти дисков SSD– FlashExtractor. Изначально оно разрабатывалось для работы со схемами обычных флэш-карт, но впоследствии стало применяться для работы с компонентами рассматриваемых дисков.
Процесс восстановления данных с SSD диска:
- подсоединяем специальный ридер с установленной в него схемой к персональному компьютеру через USB;
- запускаемфайл Flash Drive Information Extractor (usbflashinfoGetFlashInfo.exe);
- на панели функций необходимо нажать на кнопку «Получить информацию»;
- выбираем место назначения, куда будет сохранено все спасенное содержимое;
- нажимаем на «Extract».

После завершения процесса все подлежащие восстановлению данные будут скопированы в соответствующую директорию. После чего пользователь может использовать их по собственному усмотрению.
При исправном контролере
Гораздо проще осуществляется реанимация данных, когда контролер полностью исправен, а необходимое содержимое было потеряно вследствие ошибочного стирания или же форматирования. В подобных ситуациях отсутствует необходимость осуществлять разборку самого диска, а также его пайки. Таким образом, необходимое количество времени и сложность работы существенно уменьшаются.
Для реанимации данных в рассматриваемом случае отлично подойдут следующие приложения:
- DMDE;
- Hetman Partition Recovery;
- Advanced Disk Recovery.
Все обозначенные выше приложения дают довольно высокий процент успеха. Их использование позволит восстановить данные даже в случае форматирования устройства.
DMDE
Чтобы запустить процесс восстановления приложением DMDE , необходимо сделать следующее:
- запустить приложение из директории, куда оно проинсталлировано;
- после пуска отобразится окно, в котором необходим будет осуществить выбор нужного устройства (выбираем SSD-накопитель);
- нажимаем на кнопку «Пуск» (на ней нарисован зеленый треугольник).

Предварительно необходимо в настройках программы посмотреть место назначения, куда осуществляется сохранение всей информации. Важно убедиться, что количество свободного места в разделе, выбранном в качестве места назначения, достаточно для копирования всего необходимого объема.
HetmanPartitionRecovery
Приложение под названием HetmanPartitionRecovery также отлично подходит для реанимации данных на SSD-диске.
Чтобы осуществить данный процесс, требуется сделать следующее:
- запускаем приложение;
- в левой части рабочей области выбираем диск, с которым необходимо осуществлять работу и выделяем его;
- открываем меню «Файл», выбираем пункт «Сканировать».

После завершения сканирования все обнаруженные файлы будут обозначены в виде ярлыков или таблицей в правой части экрана. Для их восстановления следует выделить необходимые объекты, после чего нажать открыть контекстное меню правой кнопкой мыши и выбрать второй пункт сверху «Восстановить» . Процесс реанимации данных пройдет в автоматическом режиме.
AdvancedDiskRecovery
Интерфейс AdvancedDiskRecovery мало чем отличается от рабочей области аналогичных утилит. После запуска пользователь увидит на экране стандартную рабочую область.
Для начала процесса реанимации необходимо сделать следующее:
- в левой части экрана выбрать устройство;
- открыть меню «Options» и нажать на пункт «Scanning»;
- в правой части экрана будут обозначены доступные объекты, подлежащие реанимации;
- выделаем необходимые файлы и папки, нажимаем кнопку «Save» (в правой нижней части экрана).

Несмотря на всю свою надежность, носители типа SSD иногда выходят из строя. Также нередко пользователи сами являются основной причиной потери данных (случайно удаляют файлы или форматируют устройство). Хотя и существуют некоторые сложности, практически всегда есть шанс восстановить утерянную информацию.
Каждый пользователь ПК рано или поздно сталкивается с проблемами, когда необходимо исправлять ошибки, которые происходят с системой. И хорошо, если они не затронули личные данные. Хуже, если придется заниматься восстановлением SSD-диска. Что же нужно для этого?
Устройство
Прежде чем разобраться с тем, как восстанавливать данные с твердотельного накопителя, стоит понимать, что же это такое. SSD - накопитель, который устанавливают в систему компьютера. Часто его сравнивают с жестким диском, поскольку оба устройства имеют одинаковые задачи. Но существует существенная разница.
Твердотельный накопитель является очень быстрым диском, который справляется с работой в несколько раз шустрее жесткого диска. Вызвано это разницей в конструкции.
Построен на магнитных дисках и считывающей головке, твердотельный накопитель работает как флешка и основан на микрочипах.
В данный момент SSD лишь набирают популярность. Их часто приобретают в пару к винчестерам и ставят на них операционную систему для быстрой загрузки. Поскольку твердотельный накопитель является чересчур дорогостоящим, жесткий диск нельзя полностью заменить SSD. Хотя в серверных станциях и геймерских системах могут устанавливать по несколько твердотельных накопителей.
Проблемы с накопителем
Как уже упоминалось, SSD популярен благодаря своей высокой скорости. Но, помимо этого, его еще считают надежным устройством. Это вызвано тем, что конструкция накопителя не имеет подвижных деталей, поэтому он не страдает от небольших повреждений, которые может не перенести винчестер.
Но SSD однозначно может быть атакован вирусами и ошибками пользователя. Все это влияет на целостность личных данных. Если будут удалены определенные файлы, будет непросто их восстановить. Сложнее - с данными после форматирования. Но восстановление SSD-диска возможно.

Какие шансы?
Стоит сразу сказать, что восстановление данных с SSD-диска несколько отличается от того процесса, который необходим в случае с винчестером. К сожалению, есть ситуации, которые не позволяют восстановить потерянные документы.
Но в большинстве случаев вернуть файлы возможно. Пользователю придется подобрать подходящую программу и следовать инструкции.
Специальная команды
Вопрос о том, состоится ли восстановление SSD-диска, волнует многих. Ответить однозначно непросто, поскольку есть пара нюансов, которые могут повлиять на результат.
Отличительной чертой накопителя является наличие определенной команды, которая есть у SSD. TRIM отвечает за то, чтобы все данные, которые были удалены с диска, действительно уничтожались. Твердотельный накопитель полностью стирает файлы с блоков данных.
Работает эта команда очень просто. Когда пользователь удаляет документы, подает сигнал о том, чтобы файлы были уничтожены, а не откладывались в специальные блоки.

Но здесь есть один момент: конечно же, сразу документы не будут удалены. Устройство сообщит пользователю о том, что файлы удалены, но очистка блока состоится немного позже. Поэтому есть шанс быстро вернуть данные.
Все популярные производители твердотельных накопителей стараются создать универсальные устройства, которые бы отличались друг от друга лишь объемом архива. Скорость у всех накопителей одинаковая, поэтому команда TRIM будет выполнена на 100 %.
Что делать?
Если существует подобная команда, возможно ли восстановление SSD-диска? На деле получится немногое. Например, некоторые накопители не поддерживают команду полного удаления файлов, поэтому любая программа справится с восстановлением. Также TRIM может не работать в определенной операционной системе. Могут быть сложности с интерфейсом или материнской платой. USB и FireWire протоколы не поддерживают команду.
Отформатированные диски
В этом случае восстановление файлов SSD-диска еще более затруднительно. Как известно, существует полное и быстрое форматирование дисков. Благодаря этой функции можно полностью очистить данные с накопителя.

Полное форматирование полностью уничтожает данные, в то время как быстрое работает с таблицами раздела информации. Поэтому любая популярная программа для восстановления справилась бы со вторым типом удаления. Но позже технология работы твердотельного накопителя изменилась. Сейчас будет непросто справиться с быстрым форматированием, не говоря уже о полном.
Такое положение вещей снова-таки связано с командой TRIM. Когда пользователь выбирает форматирование, он автоматически запускает полное удаление данных. А задержки между активацией TRIM и уничтожением документов с диска практически не существует.
Сбой дисков
Для чего нужно восстановление SSD? Жесткий диск может быть испорчен системой или поврежден. Возможно, устройство перестало читаться, а ОС его не может обнаружить. В этом случае вернуть личные данные будет очень просто. Достаточно подобрать нужный софт и восстановить файлы.
Это связано с тем, что накопитель не может активировать TRIM. Из-за того что команда не запущена, файлы с блоков не будут удалены. Соответственно, их будет легко восстановить.
Инструкция по восстановлению
Для начала придется подыскать хорошую программу. Восстановление SSD-диска - дело непростое. Как и в случае с флешкой, пользователю придется попробовать сразу несколько программ. Поэтому нужно для начала установить пару вариантов утилит.
После этого придется подключить SSD. Многие пользователи советуют для этого использовать не интерфейс SATA, а USB. Это связано с тем, что «родной» порт может активировать команду TRIM, а соответственно, файлы будут удалены безвозвратно.
Если же подключить накопитель через USB, удаление не будет активировано, а значит, документы останутся в сохранности.

После подключения устройства можно будет запускать программу. Какой бы ни была утилита, они все имеют схожий интерфейс. Нужно лишь выбрать накопитель, который необходимо восстановить. После этого пользователь должен запустить диагностику, а после и сам процесс восстановления.
Результаты
Когда программа соберет всю информацию, появится таблица, в которой будут указаны все утерянные данные. Некоторые программы используют определенную маркировку. Если файл можно восстановить и сохранить на ПК, напротив будет зеленая галочка. Если он поврежден, а его восстановление под вопросом, напротив будет желтая галочка. Красный цвет сигнализирует о том, что файлы были сильно «разрушены» и есть лишь их остатки. Соответственно, подобные данные невозможно будет «реинкарнировать».
Программы
Программ для восстановления данных с твердотельного накопителя большое количество. К примеру, можно использовать Magic Partition Recovery. Утилита может справиться с удаленными разделами и испорченными секторами.
Программа работает со многими форматами файлов. Она может за короткое время просканировать накопитель, а после составить отчет. Также есть глубокий анализ SSD. В этом случае утилита работает с содержимым файлов, не используя файловую таблицу.
Magic Uneraser - еще одна программа для восстановления документов. Она отличается лишь интерфейсом от предыдущего варианта. Работает со всеми существующими форматами медийных файлов. Быстро сканирует накопитель, а также собирает отчет о восстановленных данных. Утилита совместима с жесткими дисками, твердотельными накопителями, картами памяти и флешками.

Ремонт
Говоря о восстановлении контроллера SSD-диска, стоит сказать и о физических повреждениях устройства. Есть по каким-то причинам накопитель поломался, не стоит его сразу выбрасывать. Многие специалисты говорят о том, что его вполне реально починить. Тут вопрос в другом: есть ли необходимые инструменты и навыки у пользователя?
В этом случае необходимо знать диапазон чтения, типы памяти, стандартные ошибки. Специалисты внимательно осматривают устройство, отсоединяют чипы, выбирают крепление и сканируют плату.
Конечно, подобные операции обычный пользователь совершить не сможет. Для этого нужно разбираться в устройстве накопителя, а также иметь соответствующие программы для проверки и инструменты для починки.
Читайте о проблемах восстановление SSD дисков . Физическое затирание удаленных файлов командой TRIM и случаи когда она не сработает. Сегодня твердотельные накопители (англ. SSD ), становятся все популярнее и уже часто приходят на смену традиционным жестким дискам . Часто используемые в роли системных дисков, SSD-накопители хранят операционную систему, приложения, а также все или большую часть файлов пользователя, среди которых документы, настройки, веб-браузеры, электронная почта и многое другое.
Содержание:
Благодаря тому, что в конструкции SSD-накопителей нет подвижных деталей, они считаются более надежными, нежели их механические аналоги. Однако, ошибки пользователя, вирусные атаки и выход из строя операционной системы также представляют определенную угрозу целостности данных на этих накопителях. С удаленными файлами, случайно отформатированными дисками, поврежденными разделами таблиц данных и поврежденными системными файлами обладатели SSD-накопителей сталкиваются также часто, как и те, у кого установлен обычный жесткий диск.
Возможно ли восстановить SSD?
Ситуация с восстановлением данных с SSD-диска существенно отличается от того, к чему мы привыкли пользуясь обычными жесткими дисками . Не всегда можно восстановить удаленную информацию с SSD-накопителя, но вместе с тем, и не всегда это невозможно.
Давайте рассмотрим различные ситуации и выясним, что, все-таки, можно сделать, если воспользоваться для восстановления специальной программой Hetman Partition Recovery .
Восстановление файлов с SSD
В абсолютном большинстве случаев файлы, которые были удалены с SSD-накопителя, восстановить не удастся. Возможно, это утверждение отличается от того, что вы хотели бы услышать, но отличительной чертой твердотельного накопителя, не присущей другим традиционным устройствам, является TRIM – специальная команда интерфейса АТА, которая заставляет твердотельный контроллер в буквальном смысле физически очищать блоки данных, которые ранее использовались для того, чтобы сохранять удаленные файлы.
Другими словами, контроллер получит команду в тот самый момент, как только вы удалите файл. Конечно, непосредственное удаление информации не происходит мгновенно, но современные SSD-контроллеры разработаны таким образом, чтобы сообщать о том, что блок данных пуст, сразу, как только поступила команда об удалении, даже, если непосредственная очистка блока данных будет произведена немного позже.
Скорость работы SSD-накопителей Corsair, Kingmax, Kingston, PQI и т.д. практически одинакова. В независимости от производителя можно утверждать, что факт выполнения команды TRIM практически 100% гарантирует удаление файлов.
Можно ли что-то с этим сделать? На самом деле сделать можно не много. Впрочем, и из этого правила есть исключения. Если команда TRIM не была выполнена, если данная опция не поддерживается диском, операционной системой или же интерфейсом между компьютером и SSD-накопителем, вы сможете восстановить файлы, как если бы они были сохранены на обычном диске.
На сегодняшний день большинство SSD-накопителей поддерживают функцию TRIM. Однако текущая версия операционной системы MacOS, не работает с этой командой, соответственно, вы можете восстановить файлы, удаленные с Mac PC. А также возможно восстановить файлы с более старых версий Windows (те, что были до Windows Vista), которые тоже не поддерживают TRIM. Ну и, наконец, функция TRIM не поддерживается при работе с USB и FireWire протоколами, поэтому, ваши данные с внешних носителей могут быть восстановлены.
Восстановление отформатированных SSD
Обычно были доступны два вида форматирования дисков: полное и быстрое. При полном форматировании затиралась информация, содержащаяся на жестком диске, в то время как при быстром форматировании просто очищалась таблица раздела с информацией о файлах, давая возможность такой программе как Hetman Partition Recovery быстро и качественно восстанавливать необходимые данные. Теперь же для SSD-накопителей такие правила не действуют.
В тот самый момент, когда пользователь форматирует диск, независимо от того, пользуется он полным или быстрым форматированием, операционная система запускает команду TRIM, и SSD-контроллер начинает физически стирать информацию, содержащуюся в блоках данных. Опять же, данная процедура не происходит мгновенно, но большинство контролеров разработаны так, чтобы производить обнуление данных сразу же после того, как команда TRIM была выполнена. За исключением некоторых случаев (упомянутых выше) данные с отформатированных SSD-накопителей не подлежат восстановлению – даже, если был выбран быстрый формат форматирования.
Восстановление сбойных SSD
А что делать, если ваш SSD-накопитель был испорчен, серьезно поврежден (в пределах разумного, конечно) перестал читаться или определяться системой. По иронии судьбы, в этом случае все файлы надежно сохранены на диске, потому что команда TRIM не запускалась операционной системой. Другими словами, вы можете воспользоваться программой для восстановления данных, такой как Hetman Partition Recovery , чтобы восстановить информацию с испорченных, поврежденных, нечитаемых или недоступных SSD-накопителей и в кратчайшее сроки получить назад все, ну или практически все данные. Для предупреждения ситуации с неожиданным выходом накопителя из строя следите за S.M.A.R.T. параметрами SSD и своевременно меняйте устройство на новое.













