Вордпресс скачать и установить. Основы работы WordPress и linux
2. После чего необходимо создать папку на хостинге для будущего сайта. Для этого переходим в панель управления хостингом, выбираем пункт меню «Сайты».
3. Далее, добавляем новый сайт(папку для сайта), введя название в поле «Имя сайта» и нажатием кнопки «Создать». Имя сайта(папки расположения) вводить только английскими буквами. Название выбирайте любое, оно нигде не используется. Назовем, к примеру, «info» после чего нажмем кнопку «Создать». На данном этапе создание папки закончено. Следующим шагом необходимо прикрепить домен, об этом в статье .
4. После того, как создали папку, прикрепили к ней доменное имя, необходимо создать базу данных для будущего сайта wordpress, подробнее о том, как это сделать, читаем в статье .
5. Теперь нам необходимо закачать папку с wordpress на хостинг. Сделать можно 2-мя способами: через панель управления хостингом, либо, используя ftp. Рассмотрим вариант с использование файл-менеджера хостинга. Для этого переходим в панель управления хостингом и нажимаем «файловый менеджер».

6. После того, как откроется встроенный файл-менеджер хостинга, находим папку сайта, которую мы создали в пункте 3, переходим в нее.
 Далеезаходим в папку public_html.
Далеезаходим в папку public_html.

В данной папке находится файл index.php и папка cgi-bin, на которые не обращаем внимание.

7. На данном этапе необходимо «закачать» папку с wordpress в папку нашего сайта. Для этого, в файловом менеджере находим кнопку «Загрузить файлы» и нажимаем на нее.

8. В открывшемся окошке нажимаем кнопку «Browse…» и выбираем, скаченную ранее, папку с wordpress.




10. Теперь нам необходимо распаковать архив с wordpress движком в нашу папку, для этого кликаем правой кнопкой мыши по архиву и нажимаем «Распаковать архив».

11. В открывшемся окне проверяем путь, куда будет распаковаться wordpress и нажимаем «ОК». Путь должен быть следующим: /Ваша папка сайта/public_html

12. После того, как папка с движком распаковалась, архив можно удалить, дабы не расходовать память хостинга.

13. После того, как закачали файлы wordpress, необходимо произвести настройку/привязку базы данных к будущему сайту. Для этого, в списке файлов находим файл «wp-config-sample.php «, нажимаем правой кнопкой мышки, далее выбираем «Правка».

14. В открывшемся файле находим строки: define(‘DB_NAME’, ‘database_name_here’); define(‘DB_USER’, ‘username_here’); define(‘DB_PASSWORD’, ‘password_here’);
Находятся примерно на 19 строке.

Нам необходимо заменить данные подключения к базе данных на наши.
В строке «DB_NAME», заменяем ‘database_name_here’ на название базы данных, которую создали в 4 пункте урока.
В строке ‘DB_USER’ заменяем ‘username_here’ на пользователя. На хостинге beget название базы данных совпадает с пользователем.
В итоге должно получится следующее:

Ни в коем случае не удаляйте кавычки до и после названия/пользователя/пароля. Все данные подключения должны быть взяты в одинарные кавычки.
После изменения файла wp-config-sample.php нажимаем «Файл — Сохранить «.

После сохранения необходимо закрыть окно редактирования файла, нажав на «крестик» в правом верхнем углу.

15. После того, как все настройки подключения заполнены, необходимо переименовать файл «wp-config-sample.php » в «wp-config.php » . Для этого нажимаем правой кнопкой мыши по файлу — «Переименовать».
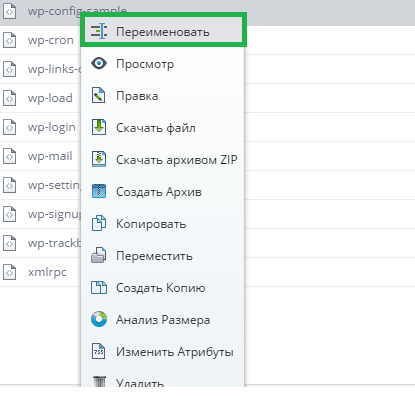
В открывшемся окне переименовываем файл и нажимаем «ОК».

16. Итак, необходимые настройки выполнены, далее переходим к установке wordpress на хостинг. Для этого, в адресной строке браузера вводим «Ваш домен/wp-admin/install.php» и нажимаем «Перейти»/ кнопка Enter. Если вы все сделали правильно в предыдущих пунктах, то перед вами появится окно выбора языка. Выбираем язык сайта и нажимаем «Продолжить». Название кнопки зависит от, выбранного вами, языка.

17. На следующем этапе вам предложат ввести название вашего будущего сайта, логин администратора, пароль администратора, которые будут использоваться при , а так же ваш e-mail, который необходим в случае утери данных доступа. Так же, если у вас еще не готовы материалы для наполнения сайта, я рекомендую снять галочку с «Разрешить поисковым системам индексировать сайт». После заполнения данных, необходимо нажать «Установить WordPress».

Если все поля заполнены верно, то в течении 20-30 секунд wordpress будет успешно установлен и появится окно с поздравлениями.

Я вас поздравляю, на этом установка wordpress на хостинг завершена. Теперь можете перейти в административную панель, нажав кнопку «Войти», и начать настройку wordpress сайта .

На этом все, жду вас в следующих уроках.
Здравствуйте, уважаемые читатели блога сайт! Сегодня я решил предложить вам материал, который расскажет, как и где скачать, а впоследствии установить, движок Вордпресс для своего сайта вручную с описанием всех подробностей.
Практически все современные платные хостинги позволяют производить быструю WordPress. Однако, во-первых, каждый имеет право на альтернативный способ, а во-вторых, ручной метод позволит понять некоторые нюансы, попутно приобрести полезные знания, ну и глубже проникнуть в саму суть этого действа.
В общем, эта публикация для некоторых вебмастеров, которые привыкли все доводить до совершенства, никак лишней не будет и поможет уяснить многие важные моменты. Скажу больше, ручная установка WP во многих смыслах надежнее.
Как скачать Вордпресс бесплатно и привязать базу данных с помощью wp-config.php
Первым делом нужно загрузить файлы CMS WordPress на компьютер. Установочный пакет последней версии движка в оригинале на английском находится , но есть и русскоязычная версия официального сайта, откуда можно скачать Вордпресс на русском совершенно бесплатно:
После скачивания необходимо распаковать архив, который имеет расширение.zip. Щелкаете правой кнопкой мышки по архиву и выбираете из контекстного меню «Извлечь все...» и распаковываете дистрибутив в выбранную или созданную специально для этого папку:

Затем нужно отыскать конфигурационный файл wp-config-sample.php , содержание которого выглядит так:

Фрагменты, подчеркнутые красными линиями, необходимо подвергнуть редактированию. Чтобы понять, чем из заменить, у вас должна быть готовая база данных MySql ( создание БД описано детально). На последнем шаге этой операции будет дана результирующая информация:

Теперь все эти данные требуется записать вместо фрагментов, выделенных на предыдущем скриншоте в wp-config-sample.php. Причем изменяются обычно три первых строчки, подчеркнутые красным, а три последующие, выделенные коричневым цветом, остаются неизменными (но не всегда), этот нюанс нужно будет уточнить у вашего провайдера. Конечно, тем, кто, как и я, является клиентом Спринтхоста, этого делать не нужно.
- Запись «database_name_here» на основании примера заменяем на «wellsturbo_wn01» (название базы данных);
- Вместо «username_here» также ставим «wellsturbo_wn01» (имя пользователя). В большинстве случаев имя пользователя и название БД оставляют одинаковыми во избежание путаницы. Но «username» может и отличаться от «database_name», причем вы это можете настроить сами уже при создании БД. В любом случае, они будут различаться, если вы добавите новых пользователей к конкретной базе впоследствии;
- Меняем значение «password_here» на «9Tezog9Hw726L35gf» (пароль доступа к базе);
- Последующие три параметра менять обычно не нужно, но, как уже сказал, все зависит от настроек вашего хостинга.
Далее приступаем непосредственно к редактированию конфигурационного файла. Для этого можно воспользоваться любой подходящей программой. Со своей стороны могу посоветовать Notepad++ (). Итак, после внесенных изменений содержание wp-config-sample.php примет такой вид:

Теперь сохраняем измененный файлик в ту же самую папку, но предварительно его необходимо переименовать в wp-config.php . Внося необходимую информацию в wp-config, мы тем самым осуществляем связь базы данных с сайтом . На этом подготовительная часть закончена, можно приступать непосредственно к загрузке файлов WP на сервер хостинга.
Как загрузить файлы WordPress и установить движок на хостинге
Перед тем, как установить Вордпресс на хостинг, обязательно убедитесь, что сервер провайдера удовлетворяет следующим параметрам: версия PHP должна быть не ниже 5.2.4, а MySql — не ниже 5.0. Я сильно сомневаюсь, что у какого-нибудь продвинутого хостера могут отсутствовать подходящие характеристики, но предупредить обязан. Кроме этого, перед установкой движка должны быть соблюдены следующие условия:
- Иметься в наличии зарегистрированный (познакомьтесь с о проверке на занятость и покупке доменного имени);
- Для корректной работы будущего проекта , на котором будет расположен сайт.
- Обязательно наличие database Mysql, об этом я упоминал выше.
Итак, настала очередь загрузить Вордпесс на вебсервер для последующей установки. Конечно, можно использовать для этого интерфейс панели управления хостингом. Внешний вид файлового менеджера там может быть каким угодно, все зависит от типа админ-панели вашего хостера. На Спринтхосте, например, применяется панель, созданная на , поэтому страница для загрузки файлов выглядит так:

Если вы пожелаете установить движок через интерфейс админ-панели, то эффективнее будет загрузить упакованный архив WP с компьютера на сервер, распаковать его (возможности любого современного провайдера позволяют это сделать без проблем), а уж затем там должным образом модифицировать wp-config.php по описанной выше схеме.
Однако, я опишу процесс загрузки WP с помощью Файлзилла ( полный материал). Работать с файлами посредством специализированного софта удобно и практично, поэтому этот способ и вам рекомендую. Итак, открываем Файлзиллу и соединяемся с сервером.
После того, как соединение установится, в правой стороне окна программы, которая отвечает за отображение папок ваших вебпроектов, открываем корневой каталог сайта, на который будем устанавливать WordPress. В нашем примере это «vkusnyi-sait.ru. »:

В корне уже находится директория public_html, содержащая файл index.php, отвечающий за вывод заглушки хостинг провайдера, показывающей, что место для сайта в интернете уже готово. Его можно с легкостью удалить. Итак, будем закачивать файлы WP именно в этот каталог.
Теперь в левой части, которая отображает директории на вашем компьютере, открываем папку «Wordpress», образованную при распаковке скачанного дистрибутива. Затем выделяем в ней все файлы, используя кнопку Shift на клавиатуре, кликаем правой кнопкой мышки и из появившегося контекстного меню выбираем опцию «Закачать на сервер»:

Этим действием вы инициируете скачивание WordPress на сервер. В ходе закачки в режиме онлайн вы будете наблюдать, как файлики постепенно будут появляться в правой половине открытого окна Файлзилла. После завершения процесса проверьте строчку «Неудавшиеся передачи» в самом низу, где будут отмечены файлы, которые по какой-то причине не скачались. В этом случае в их отношении нужно будет повторить попытку.
Но такие ситуации возникают крайне редко, в основном операция проходит без сучка, без задоринки. Итак, после того, как все файлы WordPress окажутся на хостинге, нужно будет в адресную строку браузера ввести следующую строку:
Http://vkusnyi-sait.ru/wp-admin/install.php
Само собой разумеется, вам придется заменить домен «vkusnyi-sait.ru» на свой в составе URL. После этого нажимаете ENTER, в результате чего должна появится форма менеджера установки:

Заполняете поля, где указываете название сайта, имя пользователя, причем не свое собственное, а абсолютно произвольное, которое будет в дальнейшем служить логином при входе в админ-панель (так что сами понимаете, чем сложнее оно будет, тем лучше). Что касается пароля, то установщик предлагает сразу готовый заковыристый пасворд, так что можете оставить и его.
Также проставляете галочку, если хотите, чтобы ваш проект не индексировался поисковыми системами (скажем, ежели вы собираетесь использовать его для тестирования). Но для полноценного сайта, который вы планируете продвигать по полной, естественно, галочка не нужна. После этих незамысловатых действий нажимаете кнопку «Установить WordPress» . В результате через непродолжительное время будет показана следующая картинка:

Все, движок установлен. Используя выбранные логин и пароль можно сразу войти в панель управления WordPress, нажав соответствующую кнопку, и произвести свежеиспеченного сайта.
Данные авторизации желательно записать и сохранить в надежном месте. Кстати, весьма безопасным и удобным инструментом для хранения пассвордов является , которым я с успехом пользуюсь уже довольно продолжительное время. После установки Вордпресс постоянная ссылка для входа будет иметь такой вид:
Http://vkusnyi-sait.ru/wp-login.php
Естественно, в адресную строку браузера вы должны внести название своего вэбсайта или блога вместо vkusnyi-sait.ru. На этой странице будет фирменная форма Вордпресс для авторизации:

Это на сегодня все. Подписывайтесь на получение свежих материалов , которые, как я надеюсь, будут для вас познавательными и полезными. В качестве завершающего шага предлагаю посмотреть видеоролик, в котором предлагается в некотором роде альтернативный вариант установки WP через интерфейс административной панели одного из хостинг провайдеров.
Добрый день, дорогие вебмастера!
Я написал уже достаточное количество статей по ВордПресс, но вот об установке еще ни разу не обмолвился. Пора бы это исправить, поэтому сегодня я расскажу вам о том, как установить WordPress на хостинг. Рассматривать мы будем два способа: простой – с помощью встроенных в хостинг скриптов. И более сложный, где придется загружать файлы вручную. Какой из них более предпочтителен – решайте сами.
В 2018 году почти все достойные хостинги умеют устанавливать данную CMS автоматически. Вам нужно лишь нажать пару кнопок и вуаля – сайт готов. Скрипт сам создаст базу данных и закинет необходимые файлы в папку. Он же привяжет домен к сайту. Давайте рассмотрим на конкретном примере. Допустим, на хостинге Beget . Регистрируем аккаунт и переходим в панель управления.
Прямо в списке инструментов мы можем заметить пункт CMS – Установка систем управления. Он-то нам и нужен.
Просто нажимаем на иконку и переходим к списку всех платформ, доступных для установки.

Как мы видим, ВордПресс находится на самых топовых местах в списке (оно и понятно, самая популярная CMS). Обратите внимание, что подобным способом можно установить не только ВП, но и любую другую систему управления контентом. Весь процесс особо ничем не отличается. Кликаем на нужную, после чего переходим к следующему этапу.
Откроется вот такое окно, куда мы должны ввести все данные. Сайт для установки и домен по умолчанию, думаю, выбрать труда не составит. А вот на данных для управления можно остановиться подробнее. Кстати, два последних поля скрыты по умолчанию. Кнопка “Расширенные параметры БД” поможет вам их открыть.

Итак, данные для управления сайтом:
- Описание: вводим любое, потом можно сменить.
- Логин администратора: обычно используется admin, но лучше будет, если вы зададите любой другой.
- Пароль администратора: желательно делать его посложнее. Участились случаи взлома сайтов на ВП путем перебора.
- Email: сюда будут приходить все оповещения.
- Имя/Пользователь БД: всегда создается с префиксом логин_имя базы данных. Вписываем любое.
- Пароль: также делаем посложнее.

Выскочит вот такое окно. Ждем пару минут, после чего переходим на домен и видим чистый только что установленный ВордПресс.
Автоматическая установка присутствует на большей части современных хостингов. Если в панели управления нет такого пункта, то лучше бы вам задуматься о смене хостинг-провайдера. В любом случае, как я уже сказал, скриптовая установка есть во всех популярных сервисах: Timeweb , тот же Beget, REG.RU и прочих. Скорее всего у вашего провайдера тоже есть такая возможность.
Здесь же отмечу, что везде разные панели управления. Вы можете не разобраться в ней с первого раза, поэтому проще написать в техническую поддержку при возникновении проблем. Возможно, там просто замудренная админка и скрипты установки находятся где-нибудь внизу или в выпадающем меню.
Ручная установка
Здесь все чуть сложнее. Перед установкой самого WP вам предстоит выполнить ряд действий, которые могут показаться не очень-то простыми, особенно для новичков. Но ничего, тяжело в учении – легко в бою. Этот навык может вам пригодиться в дальнейшем.
Рассматривать ручную установку я буду на примере все того же сервиса – Бегет . Но перед тем как мы перейдем к непосредственным действиям внутри панели управления, нам нужно скачать файлы самого WordPress. Идем на официальный сайт WP, прямо в раздел загрузок . Нажимаем на синюю кнопку посреди страницы и загружаем актуальную версию на свой компьютер.

Сейчас это версия 4.9.7 (тогда как в скрипте была 4.9.4, не всегда скрипты поддерживаются в актуальном состоянии). На выходе мы получаем zip-архив с файлами нашей CMS.
Распаковываем папку в удобное место, после чего снова переходим в панель управления. На этот раз перед установкой нам нужно вручную создать базу данных. Для этого мы идем в соответствующий раздел нашего хостинга. В Beget это “Управление базами данных MySQL”. Открыв его, мы увидим такое окно. Туда нужно ввести название и пароль.

Как только мы все придумали, нажимаем “Добавить”. Важно: сохраните все данные в какой-нибудь файлик, они нам сейчас понадобятся.
Теперь мы снова переходим в папку с WordPress на нашем компьютере. На этот раз нам придется немного подправить файлик. Он имеет название: wp-config-sample.php. Но перед редактированием и последующей загрузкой мы должны переименовать его в wp-config.php. Это обязательно!
Сразу после переименования открываем конфиг любым удобным редактором. Лично я использую Notepad++, но думаю, что для этих целей вполне сойдет и обычный блокнот.
Теперь мы должны найти следующие строчки (см. скрин). Они там почти в самом начале, так что труда это не составит.

Вместо текста в кавычках мы должны ввести данные (ранее сохраненные в блокнот) от БД.
Обратите внимание, что у Beget имя базы данных и имя пользователя совпадают. Не упустите этот момент при установке.
Как только мы все это проделали, сохраняем файл, после чего упаковываем папку WordPress обратно в архив. Конечно, вы можете загрузить файлы и в таком виде, например, с помощью FTP-клиента FileZilla. Но я считаю, что загрузить архив и после распаковать его прямо на хостинге куда проще.

Все файлы должны находиться по адресу: домен/public_html. У вас этот путь может отличаться, но суть везде одна. Как правило, конечная папка называется public_html. Стоит отметить, что в конечной папке на сервере должны быть файлы с таким содержимым папки WordPress.

Теперь мы переходим к последнему этапу ручной установки WordPress на хостинг. Для этого вводим в адресную строку: site.ru/wp-admin/install.php. Вместо “site.ru” – ваш адрес.

Как видите, тут нам снова нужно ввести название сайта и вместе с этим данные пользователя (администратора). Обращаю ваше внимание на пункт “Попросить поисковые системы не индексировать сайт”. Целесообразно его отметить, т. к. после установки ваш веб-ресурс еще не будет готов к индексации.
Нажимаем на кнопку “Установить WordPress”, как только мы закончим заполнение.

Успех! Установка CMS успешно завершена. Мы молодцы! Теперь нам остается лишь войти на наш сайт и продолжить настройку WordPress. Об этом будет отдельный обзор.
Должен отметить, что при ручной установке возможен и другой вариант. Вы можете просто загрузить файлы на сервер (исходные) и также перейти по адресу /wp-admin/install.php. В этом случае вам нужно будет прописать данные от БД не в файл wp-config.php, а в поля внутри установщика. Так, безусловно, проще. Но не все хостинги поддерживают данный способ. По этой причине, именно относительно ручного варианта, я показал вам классический способ инсталляции.
Чтобы при установке не возникало ошибок, вы должны внимательно следовать всем пунктам этой пошаговой инструкции. Вполне возможно, что у вас могут возникнуть сложности при создании базы данных или же размещении файлов на хостинге вашего провайдера. В таком случае рекомендую обратиться в техническую поддержку. Как правило, они помогают решить все вопросы, давая более точные инструкции по выполнению установки ВордПресс конкретно в их сервисе. Не пренебрегайте этим.
Обновление
Обновление WordPress воспроизводится в автоматическом режиме. Однако так происходит не всегда и вы можете вручную отслеживать все апдейты в соответствующем разделе панели администратора ВП. Вам нужно будет лишь нажать кнопку “Обновить” и ничего более. Система сделает все за вас, при таком раскладе снижаются риски возникновения различных сбоев или ошибок.
Нужно помнить, что поддержание CMS в актуальном состоянии обезопасит вас от различных дыр и хакеров, эти дыры использующих.
Заключение
Надеюсь, что данная пошаговая инструкция установки ВордПресс на хостинг поможет вам создать свой сайт самостоятельно. Как я уже не раз отмечал, лучше остановиться на первом – автоматическом способе инсталляции. Он позволит вам не только сэкономить время на установку, сделав все буквально за несколько секунд, но и лишить себя риска наделать ошибок.
С другой стороны, если вы только учитесь создавать сайты, планируете в дальнейшем заниматься фрилансом или просто продолжать развиваться в этом ремесле, то вам определенно стоит попробовать оба способа. Благодаря второму варианту у вас появится некоторое понимание структуры CMS ВордПресс.
Ну а если вы действительно хотите развиваться и создать свой первый веб-ресурс без ошибок, то я могу вам порекомендовать . В нем вы не только рассмотрите все аспекты работы с ВордПресс, но и научитесь правильно использовать все встроенные в него функции.
В этой статье я пошагово буду рассказывать о том, как установить WordPress.
1. Скачайте WordPress с официального сайта: http://ru.wordpress.org/
2. Распакуйте скаченный архив и залейте все содержимое папки по FTP к Вам на сайт. Как получить доступ по FTP и как залить сайт на хостинг читайте .
3. Теперь наберите в строке URL Вашего браузера адрес вашего сайта (домена).

Теперь нажмите на кнопку "создать файл настроек".
4. После этого Вы попадаете на страницу, где нужно просто нажать на кнопку "Вперёд!".
5. Теперь Вы попадаете на страницу, где нужно указать имя данных базы данных, имя пользователя базы данных, пароль и сервер (обычно localhost). Префикс таблицы лучше не менять, поскольку это ни на что не влияет.

Наверное, Вы спросите где взять имя базы данных, имя пользователя и пароль? Все это нужно создать у Вас на хостинге. Обычно этот раздел называется "Мастер баз данных MySQL".
После того как заполните поля, нажимайте на кнопку "Отправить".
6. В случае успешного ввода данных, Вы увидите надпись о том, что все готово к установке. Нажимайте на кнопку "Запустить установку".
7. После этого Вы попадете на страницу, где нужно будет ввести название сайта, имя главного администратора, его пароль и e-mail. В конце будет важная галочка "Приватность (Privacy)". Её нужно поставить обязательно, иначе поисковые системы не смогут проиндексировать Ваш сайт. Если Вы её убрали, то в панели администратора можно будет исправить это.
После этого нажимайте на кнопку внизу "Установить (Install)".
8. В случае успешной установки у Вас на экране появится надпись, что WordPress успешно установлен. Здесь же будет кнопка "Войти (Log in)". Нажмите на неё и Вы попадете на страницу авторизации. Введи Ваш логин и пароль, которые были написаны ранее.
9. Блог полностью установлен. Можете устанавливать различные плагины, писать новые посты и т.д.
Решение проблемы с языком в админке
Если Вы установили русский WordPress, но в админке все по-английски, то сделайте следующее:
1. Зайдите по FTP на Ваш сайт и откройте файл wp-config.php . Если у Вас нету строчки define("WPLANG", "ru_RU"); , то её надо дописать.
2. Проверьте, есть ли у Вас в папке wp-content/languages файлы ru_ru и т.п. Скорее всего они есть, т.к. Вы качали русский WordPress.
3. Если админка все равно на английском, то хочу обратить внимание на регистр. Иногда бывает, что хостинг автоматически переводит имена файлов с верхним регистром в нижний. Поэтому замените ru_RU на ru_ru в wp-config.php
Теперь Вам предстоит настроить WordPress и установить множество плагинов, чтобы WordPress работал лучше, а поисковые машины лучше смогли его индексировать. Если Вы ещё не выбрали тему для своего блога, то самое время этим заняться.
Здравствуйте, уважаемые читатели моего курса. На этот раз мы с вами будем разбираться как установить WordPress на хостинг Fozzy, который мы с вами приобрели в прошлом уроке. По правде говоря, тут даже писать особо нечего. Вы читать будете данную статью и смотреть видео в ее конце дольше, чем устанавливать сам движок.
Несколько слов о движке
Прежде чем начнем разбираться как установить WordPress, скажу пару слов о самом движке и о том, почему мы остановили на нем свой выбор. А причин такому решению есть несколько:
- WordPress совершенно бесплатный.
- Это самая простая в управлении CMS (система управления сайтом).
- В отличие от других бесплатных CMS, WordPress хорошо оптимизирован под поисковые системы.
- На нем можно без проблем создать качественный сайт.
- Он популярный и поэтому для WordPress существует огромное количество различных плагинов, расширений, используя которые, вы сможете реализовать проект любой сложности.
- Опять же, покуда движок известный, то у вас не возникнет никаких трудностей с тем, чтобы разобраться как и куда устанавливать WordPress, так как в интернете предостаточно различных инструкций и руководств по этому поводу.
Как вы уже, наверное, поняли, WordPress это система управления сайтом. С его помощью, вы сможете публиковать статьи на сайте, вносить правки в дизайн, модерировать комментарии, размещать на сайте различные объекты и модули так, как вам это заблагорассудится.
Прежде чем приступить к установке, вам нужен домен (если домена нет, ) и хостинг (если хостинга нет, ).
Создаем базу данных MySQL
До того как перейти к установке, необходимо произвести несколько подготовительных манипуляций, одна из которых – создание базы данных в которой в дальнейшем будут храниться все ваши статьи, комментарии и т.д. В общем, если не вдаваться в подробности, то вам необходимо создать базу, создать пользователя (администратора) и назначить ему все права.
Возможно на словах это все выглядит не совсем понятно, но на деле сводится к нажатию нескольких кнопок.
Ниже, есть видео как установить WordPress, с которого вы точно поймете как создать базу данных. Описать на словах этот процесс не так-то просто. Также я подготовил скриншоты по созданию базы данных.
Для начала в панели управления выбираем пункт базы данных MySQL:

Затем создаем саму БД и пользователя:
Эти скриншоты из панели управления сайтом cPanel. Именно такая панель у хостинг провайдера Fozzy. Если вы пользуетесь услугами другого хостинга, то вероятно панель у вас другая, но смысл остается тот же – нужно создать базу данных (БД), создать пользователя БД и назначить ему все права.
Если ничего не поняли, смотрите видео как установить движок ниже.
Заливаем архив WordPress на хостинг
Тут все довольно просто:
1) Идете на официальный сайт WordPress и скачиваете последнюю версию движка. (Движок WordPress можно скачать отсюда - http://ru.wordpress.org/).
2) Затем в панели управления выбираете диспетчер файлов:

3) Затем в диспетчере файлов, в папку public_html закачиваете архив с WordPress. Учтите, что папка public_html должна быть пустой. Если там есть какие-то файлы, то прежде чем установить Вордпресс удалите их
4) Затем извлекаете файлы из архива прямо в папку public_html. Для извлечения, правее от кнопки «Закачать» есть кнопка «Извлечь».
Установка WordPress
Ну что ж, мы практически разобрались, как установить движок WordPress. Осталась самая малость – нужно внести изменения в файл wp-config-sample.php. Он находится прямо в папке public_html. Для начала нужно переименовать его в wp-config.php, а затем внести туда данные о созданной ранее базе данных.
В сам файл вносим следующие изменения (смотрите скриншот ниже):
- Вместо focusfor_wp вводите название вашей базы данных, которую мы создавали ранее.
- Вместо focusfor_admin вводите название созданного вами пользователя.
- Вместо pass вводите пароль, который вы придумали на этапе создания БД.
Теперь, чтобы установить движок WordPress на хостинг, вам нужно в адресную строку вашего браузера ввести - http://адрес-вашего-сайта /wp-admin/install.php . Естественно, вместо «адрес-вашего-сайта» подставьте адрес вашего сайта. Если все сделали верно, то увидите примерно такую картинку:

Вам нужно будет указать ваш рабочий e-mail, название блога, придумать логин и пароль для администратора.
На этом с установкой WordPress покончено. Для того чтобы не наделать ошибок, советую посмотреть видео как установить WordPress:
Итог
Последовательность установки WordPress должны быть следующей:
- Создаем базу данных
- Заливаем WordPress на хостинг
- Вносим изменения в файл wp-config-sample.php
- Устанавливаем Вордпресс
Задание:
- Установить движок Wordpress
В следующем уроке поговорим о том, как поставить тему (шаблон) на ваш сайт, чтобы они приобрел уже какой-то вид, а также о том, какие плагины нам понадобятся и как их настроить.













