Вход в качестве администратора. Вход в систему под именем администратора
С выходом в свет Windows Vista, а за ним и Windows 7, войти в систему под администратором стало несколько сложней: учетная запись Администратор по умолчанию заблокирована. Почему парни из Редмонда решили это сделать? Да потому, что работая непосредственно под учетной записью с административными правами, пользователи подвергают всю систему риску.
1. Почему не стоит работать в системе Windows под администратором
Пользователь администратор в Windows 7 обладает неограниченными правами - он может изменять все настройки системы, начиная с сетевых параметров, прав доступа и заканчивая правкой системного реестра. Имея такие права, пользователь может по неосторожности навредить системе: например, может изменить важные для работы Windows 7 системные файлы или параметры системы; даже если пользователь осторожен, не изменяет параметры системы и не удаляет ничего лишнего, то эту работу может за него сделать вирус или другое вредоносное ПО. Вы можете задать резонный вопрос - а если мой пользователь входит в группу Администраторы , он не может навредить системе? Навредить может, но это будет сделать несколько сложней. В Windows, начиная с версии Vista, а затем и Windows 7, реализована служба Контроль учетных записей (User Account Control) , которая следит за попытками изменения ключевых узлов системы, и в случае обнаружения, выдает предупреждение с описанием какие именно изменения программа пытается сделать.
Но все-же, иногда может потребоваться войти в систему под Администратором . Производить множественные настройки системы удобнее из под нее. Например, вы устанавливаете большое количество программ, или ищете причину нестабильной работы системы.
Описанная ниже процедура выполнима при одном условии - учетная запись пользователя, который будет производить настройку должна входить в группу Администраторы. Если учетная запись не входит в группу Администраторы, в этом случае почитайте статью Как в Windows 7 сбросить пароль администратора . В ней рассказано как загрузившись с флешки или компакт диска сбросить пароль администратора.
2. Как включить пользователя Администратор в оконном режиме
Для этого нужно открыть Консоль "Управление компьютером" :
- Меню Пуск (Start orb) .
- Нажимаем правой кнопкой мыши на значке Мой Компьютер (My computer).
- В открывшемся меню выбираем Управление (Manage).

В Консоли "Управление компьютером" выбираем:
- Управление компьютером (Локальным)
- Служебные программы
- Локальные пользователи и группы
- Пользователи
- Нажимаем правой кнопкой мыши на пользователе Администратор
- В открывшемся меню выбираем Свойства.
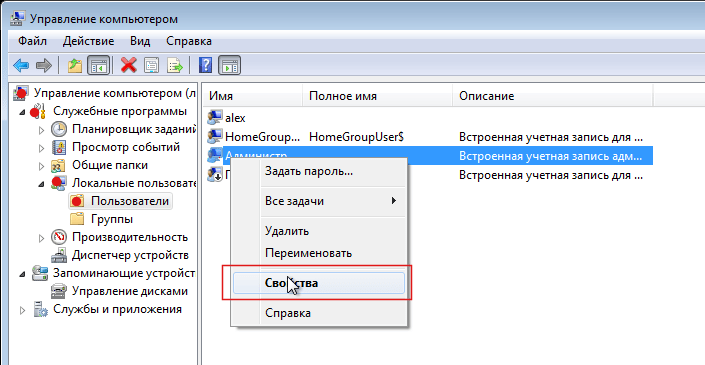
В закладке Общие снимаем чекбокс Отключить учетную запись , нажимаем ОК.

Все, теперь можно войти под админом в систему

3. Как включить пользователя Администратор из командной строки
Сначала кратко, чтоб не отнимать время.
Запускаем командную строку от имени администратора.
Включаем пользователя:
net user Администратор /active: yes
Отключаем пользователя:
net user Администратор /active:no
Теперь, если нужно - более детальное описание как включить учетную запись администратора :
- Меню Пуск (Start orb)
- Все программы (All Programs)
- Стандартные (Accessories)
- Нажимаем правой кнопкой мыши Командная строка (Command Prompt) .
- В открывшемся меню выбираем Запустить от имени Администратора .
Согласитесь, несколько нервирует, когда при попытке запуска файла система ставит на это запрет и просит подтвердить намерения на старт работы программы. Ведь, казалось бы, вы единственный пользователь, наделены административными правами, зачем спрашивать. Однако контроль учётных записей (UAC) - та служба, что выдаёт запросы, - всё равно стоит выше вас. Всё дело в том, что вы только наделены административными правами и не являетесь при этом администратором. Учётная запись Admin по умолчанию отключена на Windows 10, но включить её и стать настоящим хозяином своего компьютера довольно легко.
Преимущества входа в систему с правами администратора
Учётная запись администратора - это специальная возможность, которую используют в основном для отладки операционной системы в случае каких-либо сбоев. По умолчанию «Администратор» всегда отключён и без каких-либо вмешательств в настройки системы попасть внутрь Admin’а можно только при помощи «Безопасного режима».
Однако преимущества также подразумевают и опасности. При входе в учётную запись администратора пользователь может «наломать дров», так как у него появляется возможность случайного удаления системных файлов, некоторые недоступные ранее настройки также могут кардинально изменить работоспособность системы в худшую сторону. Windows может просто перестать запускаться. Именно поэтому не рекомендуется активировать и постоянно использовать «Администратора» даже опытным людям, не говоря уже о новичках.
У меня на постоянной основе активирована учётная запись администратора. Делаю это всегда, сразу же после переустановки операционной системы. При этом использую её крайне редко - нет большой нужды. Единственные исключения делаю, только когда необходимо удалить проблемные элементы или программы. С админа это сделать в несколько раз проще, особенно когда некоторые вредные программы устанавливают «подпрограммы», которые используют элементы основного приложения. Проблема в том, что нельзя просто так удалить используемое приложение, нужны и расширенные права, и доступ ко всем настройкам.
Все способы активировать «Администратора» в Windows 10
Существует всего две возможности для входа в учётную запись администратора, когда она активирована: можно сменить пользователя в уже загружённой системе или же ввести соответствующий логин и пароль при загрузке операционной системы. Однако эту учётную запись сначала нужно открыть. Сделать это можно тремя основными способами:
- командной строкой;
- через среду «Локальная политика безопасности»;
- внутри настроек «Локальные пользователи и группы».
Через терминал командной строки
Консоль «Командная строка» (КС) - это специальный инструмент для работы с операционной системой. Практически всё, на что способна Windows, можно сделать через терминал КС, и это куда больше, чем доступно пользователям через настройки стандартного интерфейса ОС:
С помощью «Редактора локальной политики»
«Редактор локальной политики» - это специальная среда для тонкой настройки операционной системы. Сложно найти такую установку внутри Windows, которая бы не редактировалась внутри параметров утилиты. Учётная запись администратора не является исключением.
- В поиске пишем gpedit.msc и щёлкаем по лучшему соответствию.
 В строке поиска вводим gpedit.msc и щёлкаем по лучшему соответствию
В строке поиска вводим gpedit.msc и щёлкаем по лучшему соответствию - В диалоговом окне слева открываем директорию «Конфигурация компьютера» - «Конфигурация Windows» - «Параметры безопасности» - «Локальные политики» - «Параметры безопасности».
 Открываем директорию «Конфигурация компьютера» - «Конфигурация Windows» - «Параметры безопасности» - «Локальные политики» - «Параметры безопасности»
Открываем директорию «Конфигурация компьютера» - «Конфигурация Windows» - «Параметры безопасности» - «Локальные политики» - «Параметры безопасности» - Внутри этой папки находим настройку «Учётные записи: Состояние учётной записи ‘Администратор’». Дважды щёлкаем по установке, меняем параметр на «Включён» и сохраняем изменения кнопкой OK.
 Включаем учётную запись в окне соответствующей настройки
Включаем учётную запись в окне соответствующей настройки - Перезагружаем компьютер.
Видео: как включить глобальную учётную запись администратора
Через утилиту «Локальные пользователи и группы»
Среда «Локальные пользователи и группы» - это утилита, которая отвечает за настройки учётных записей, принадлежность пользователей к разным группам, изменения прав доступов и других установок.
Вызвать программу можно двумя способами:

После этого необходимо внести изменения в настройки учётных записей:

Как вернуть учётную запись с максимальными возможностями, если пользователь с правами администратора удалён
Иногда случаются прискорбные ситуации, когда учётная запись с правами администратора удаляется или пользователь лишается этих прав. Это может быть следствием работы вируса или неосторожного поведения человека за компьютером. В любом случае ситуацию необходимо исправлять и либо создавать пользователя с административными правами, либо их возвращать для действующей учётной записи. Для этого необходимо использовать среду «Локальные пользователи и группы» с правами администратора или внутри учётной записи «Администратор»:
- Открываем приложение, в среднем диалоговом окне щёлкаем правой кнопкой по пустому пространству и выбираем «Новый пользователь».
 Вызываем контестное меню среднего окна и выбираем «Новый пользователь»
Вызываем контестное меню среднего окна и выбираем «Новый пользователь» - Заполняем графы «Пользователь» и «Полное имя». Убираем все галочки внизу и нажимаем «Создать».
 Прописываем имя учётной записи, снимаем все лишние галочки и нажимаем «Создать»
Прописываем имя учётной записи, снимаем все лишние галочки и нажимаем «Создать» - Дважды щёлкаем по созданному пользователю, в свойствах переходим во вкладку «Членство в группах», нажимаем «Добавить».
 Открываем свойства пользователя, во вкладке «Членство в группах» нажимаем «Добавить»
Открываем свойства пользователя, во вкладке «Членство в группах» нажимаем «Добавить» - В появившемся окне, в поле «Введите имена …», пишем «Администраторы», затем щёлкаем по кнопке «Проверить имена».
 Прописываем название группы и нажимаем кнопку «Проверить имена»
Прописываем название группы и нажимаем кнопку «Проверить имена» - К написанному в поле добавится название вашего устройства - это значит, что всё сделано правильно. После этого выходим из всех окон через сохраняющие кнопки OK.
 Когда к названию группы добавится имя компьютера, нажимаем OK
Когда к названию группы добавится имя компьютера, нажимаем OK
На этом создание учётной записи с правами администратора завершена, можно перезагружать компьютер.
Что делать, если удалённая учётная запись была единственной с правами администратора
Нередки случаи, когда «пострадавший» пользователь был единственным с правами администратора. При этом инструкция выше может быть выполнена только с наивысшими возможностями в системе. В таком случае необходимо загрузиться в безопасном режиме - как говорилось выше, это загрузка системы с правами администратора:

Активировать учётную запись администратора на Windows 10 очень просто. Достаточно воспользоваться одним из предложенных способов, после чего вы всегда сможете исправлять неполадки и не тратить время на преодоление возможных ограничений системы.
При работе за компьютером довольно часто встречаются ситуации, когда в операционной системе необходимо произвести действия, требующие исключительных прав. Для этого существует особая учетная запись с именем «Администратор». В этой статье мы поговорим о том, как ее включить и войти под ней в систему.
Во всех версиях Windows, начиная с XP, в списке пользователей «Администратор» имеется, но эта «учетка» по умолчанию отключена в целях безопасности. Это обусловлено тем, что при работе в этой учетной записи включаются максимальные права на изменение параметров и работу с файловой системой и реестром. Для того чтобы ее активировать, необходимо произвести ряд действий. Далее разберемся, как это сделать в разных редакциях Windows.
Windows 10
Учетную запись «Администратор» можно активировать двумя способами – через оснастку управления компьютером и с помощью консоли Windows.
Способ 1: Управление компьютером

Способ 2: Командная строка

Для того чтобы войти в Windows под этой учетной записью, нажимаем комбинацию клавиш CTRL+ALT+DELETE и в открывшемся меню выбираем пункт «Выйти» .

После выхода кликаем по экрану блокировки и в левом нижнем углу видим нашего включенного пользователя. Для входа достаточно выбрать его в списке и произвести стандартную процедуру логина.

Windows 8
Способы включения учетной записи Администратора точно такие же, что и в Windows 10 – оснастка «Управление компьютером» и «Командная строка» . Для входа необходимо кликнуть ПКМ по меню «Пуск» , навести курсор на пункт «Завершение работы или выход из системы» , а затем выбрать «Выход» .

После выхода и клика и разблокировки экрана появятся плитки с именами пользователей, в том числе и Администратора. Вход также осуществляется стандартным способом.

Windows 7
Процедура активации «Администратора» в «семерке» не отличается оригинальностью. Необходимые действия выполняются аналогично с более новыми системами. Для использования учетной записи необходимо выйти из системы через меню «Пуск» .

На экране приветствия мы увидим всех пользователей, чьи учетные записи на данный момент активированы. Выбираем «Администратора» и входим в систему.

Windows XP
Включение учетной записи Администратора в XP выполняется по тому же сценарию, что и в предыдущих случаях, а вот вход выполняется несколько сложнее.
- Открываем меню «Пуск»
и переходим к «Панели управления»
.

- Дважды кликаем по разделу «Учетные записи пользователей»
.

- Переходим по ссылке «Изменение входа пользователей в систему»
.

- Здесь ставим обе галки и жмем «Применение параметров»
.

- Снова идем в меню «Пуск» и нажимаем «Выход из системы»
.

- Жмем кнопку «Смена пользователя»
.

- После выхода видим, что появилась возможность доступа к «учетке» Администратора.

Заключение
Мы сегодня научились активировать пользователя с именем «Администратор» и входить под ним в систему. Имейте в виду, что данная учетная запись обладает исключительными правами, и работать под ней постоянно небезопасно. Любой злоумышленник или вирус, получивший доступ к компьютеру, будет иметь такие же права, что чревато печальными последствиями. Если вам потребовалось выполнить действия, описанные в этой статье, то после проведения необходимых работ переключитесь на обычного пользователя. Это простое правило позволит сохранить файлы, параметры и личные данные в случае возможной атаки.
Учетная запись Администратора предоставляет пользователю полный контроль над компьютером, включая полный доступ ко всем системным папкам. При этом во время использования данной учетной записи контроль учетных записей UAC отключен и не выводит предупреждающие сообщения.
По умолчанию, в Windows 10 учетная запись Администратора не активна и не отображается при выборе пользователя. В данной статье мы расскажем о том, как активировать эту учетную запись и как с ее помощью войти в Windows 10 как Администратор.
Шаг № 1. Запустите Командную строку с правами Администратора.
Для того чтобы войти в Windows как Администратор, сначала вам необходимо активировать учетную запись Администратора. А для этого нужно .
Для того чтобы провернуть это сначала нажмите комбинацию клавиш Windows+X и в открывшемся меню выберите пункт «Командная строка (Администратор)».
После этого появится всплывающее окно с предупреждением от контроля учетных записей (UAC). В этом окне нажмите на кнопку «Да».

Таким образом, вы запустите командную строку с правами Администратора. Теперь с помощью этой командной строки можно выполнить команду, которая активирует учетную запись Администратора в Windows 10.
Шаг № 2. Активируйте учетную запись Администратора.
Итак, после того как командная строка открыта, можно активировать учетную запись Администратора. Для этого в командной строке нужно выполнить команду «net user администратор /active:yes ». Если у вас англоязычная версия Windows 10, то данная команда будет выглядеть вот так «net user administrator /active:yes».

После того как в Командной строке появится сообщение «Команда выполнена успешно», Командную строку можно закрывать.
Шаг № 3. Входим в Windows 10 как Администратор.
После активации учетной записи Администратора, в нее можно войти, как и в любую другую учетную запись на компьютере. Для этого нужно нажать на кнопку «Пуск», а потом кликнуть по имени пользователя в левом верхнем углу меню «Пуск» и выбрать «Администратор».

После этого появится стандартный экран для входа в учетную запись, а для того чтобы войти в Windows 10 как Администратор вам останется только нажать на кнопку «Войти».
Некоторые замечания по поводу использования учетной записи Администратора:
- Не стоит пользоваться учетной записью Администратора постоянно. Выполните нужные вам операции с системой и отключите эту учетную запись при помощи команды «net user администратор /active:no»;
- Если вы планируете регулярно входить в Windows 10 как Администратора, то установите на эту учетную запись пароль;
- Учетная запись Администратора является локально, также при использовании данной учетной записи вы не сможете пользоваться новыми приложениями для Windows 10;
- Учетную запись Администратора можно включать и отключать через «Локальные пользователи и группы», для этого нужно выполнить команду «usrmgr.msc»;
Многие пользователи Windows 7 или Windows 8 не знают, как зайти от имени администратора. Компьютерный портал smartronix.ru предлагает пошаговую инструкцию, как зайти под администратором.
Продемонстрируем мы это на примере Windows 7 , но по аналогии, так можно сделать и в Windows 8 . Что нужно, чтобы войти в систему как администратор? Достаточно активировать встроенную учётную запись администратора системы.
Зачем вообще нужно заходить под администратором, когда всё и так работает? Иногда это бывает необходимо, например, если файл hosts не хочет меняться на незараженный вирусом. Для того, чтобы активировать эту учетную запись и войти от имени администратора кликаем правой кнопкой мыши по «Компьютер», который находится в меню «Пуск». После этого выбираем пункт меню «Управление»:

Вы также можете зайти в управление компьютером через панель управления («Пуск» > «Панель управления» > «Администрирование» > «Управление компьютером»):

После того, как открыли «Управление компьютером», слева находим «Служебные программы» > «Локальные пользователи и группы» > «Пользователи», как показано на картинке:

Кликаем по учётной записи администратора правой кнопкой мыши, нажимаем «Свойства» и на вкладе «Общие» снимаем галочку «Отключить учетную запись»:




Работа в системе с правами администратора потенциально опасна, поэтому советуем сделать все дела и отключить администратора в «Управлении компьютером». Надеемся, наша простая инструкция пригодилась и у Вас получилось войти с правами администратора. Заходите на smartronix.ru !
Здравствуйте! Как зайти от имени администратора если стоит винда 7 домашняя базовая? Вкладки «локальные пользователи и группы» нет.
Здравствуйте.Как зайти от имени администратора, если стоит винда 7 домашняя базовая, а вкладки «локальные
пользователи игруппы» нет.
Здравствуйте. Какая версия windows 7 установлена (Стартовая, Домашняя, Профессиональная, Максимальная) ?
Не могу зайти на страницу в одноклассниках, так как не указала сотовый телефон.
Временный пароль можно получить в техподдержке http://odnoklassniki.ru/regulations (ссылка «Обратиться в службу поддержки» внизу страницы).
когда я хочу изменить, ну нажимаю «применить» то высвечивается окно «отказано в доступе». что делать? и не одна игра не идёт. и установить нечего нельзя.
Здравствуйте а как войти в систему к Администратору почему то у моего компа нет у заходите управление мой компа пишется создайте новый админ помогите пожалуйста
и у меня виндовс 8.1 не нашел там локальные пользователи группы что делать?
Здравствуйте!
Задайте вопрос на понятном языке, подробно описав что вы хотите.
В виндовс 7 64 бит на флешке вирусы-трояны. Доктором Веб курелом не уничтожаются.Пишет, что флешка имеет защиту от записи или вирус.В настройках флешки всё открыто. Не могу ни удалить, не отформатировать флешку. Пожалуйста, помогите, ответте мне. Как и чем можно исправить проблему?
Попробуйте зайти в «Управление компьютером - Управление дисками» и там удалить разделы флешки.
Так же попробуйте вставить флешку в другой ПК, там запустить форматирование.
Я когда захожу в управление компьютером у меня там нет раздела локальные пользователи и группы. Что тогда можно сделать?
Какая у вас операционная система.
В Windows7 правой клавишей по значку «Компьютер» - выбираем «Управление», там есть раздел «Локальные пользователи и группы»
У меня Windows 7, но всё равно нету там этой вкладки.
Предоставьте скриншот онка «Управление компьютером» (можно выложить фото на radikal.ru, ссылку на фото вставить в ответ)
Оснастка «Локальные пользователи и группы» отсутствует в домашних выпусках Windows 7
так и что делать, если эта опция (локальные пользователи) отсутствует?
Здравствуйте. Вопрос такой:-в нижней части значка папки локального пользователя в TComm, изображена вытянутая рука (я так понял). Что это означает и как это убрать? Заранее благодарю.
Что такое TComm ?
Рука на фоне папки означает, что папка открыта для доступа в локальной сети, отключить можно в свойствах этой папки, закладка «Доступ»
Отключить учетную запись не получается, пишет отказано в доступе. Помогите.
Какую учетную запись вы хотите отключить?
Отключить учетную запись Администратора не получается, пишет отказано в доступе. Помогите.
Зачем отключать учетную запись администратора?
Здравствуйте. Помогите, пожалуйста. Перестал работать антивирус ess7. Решила его удалить и установить другой. В списке установленных программ его нет, скачала программу esetuninstaller, не может правильно установиться, вручную пыталась удалить - требует разрешения от системы. У меня одна учетная запись - админ, защищена паролем, все равно пишет - отказано в доступе, и в свойства-безопасность тоже отказывается что-либо менять. Вывод - мой компьютер захватила нечисть под кличкой система. Подскажите, как у нее разрешение спросить. Заранее благодарю.
Такая же ерунда с Касперским была. Да и сейчас есть. Из за этого винлокер подхватил…(((
Нужно избавиться от вирусов, по другому никак.
Попробуйте загрузиться в безопасном режиме и там попробуйте удалить; попробуйте какие-нибудь программы инстоляторы.
запустись в безопастном режиме и сбрось настройки
Здравствуйте!Помогите пожалуйста,не получается зайти в скайп. Пишет -обратиться к системному администратору..
Здравствуйте. Попробуйте переустановить программу Skype. Уверены что вводите правильные логин/пароль?
Здравствуйте, я не могу зайти от имени администратора с виндовс 8, так как у меня нет локального пользователя в управление компьютером. Не подскажите может какой-то другой способ есть зайти от адмиистратора
Здравствуйте.
В свойствах вашей учетной записи, укажите права администратора.
Я зашлав служебые программы и там нет локальных пользователей и групп! у меня винда7, что мне далеть?
Локальные пользователи и группы находятся в панели управления ОС Windows7
захожу в управление компьютером а уменя нет папки
пользаватели,подскажите что делать?
Раздел «Пользователи» или «Учетные записи пользователей» содержится в «Панели управления»
забыла пароль для входа в учетную запись на windows 8.1. можно ли как-то войти в систему. обойдя пароль? пожалуйста, помогите!
На торренте можно скачать образ (на подобии LiveCD) и записать на диск,
загрузиться с него и, при помощи встроенных утилит, отобразить или сбросить пароль
ASUS A7U.Ошибка 711 выскакивает,когда хочу войти в интернет через модем.Сейчас вошла через WWLAN с телефона.Вчера перепробовала много советов и диагностик,востановила систему до более ранего образа и ничего не помогло Нашла еще совет с переименованием файла LogFiles в LogFiles.old,много отзывов о положительном результате после этого действия,но когда я хочу переименовать,мне пишет,что файл открыт в другой программе или папке и нужно их закрыть и попробовать снова.И как действовать дальше?Стоит AVAST,не отключается,как советовали,хотя я с правами администратора.В MICROSOFT сказали,что с пиратками не работают,так как WIND7\64 УЛЬТИМАТ мне ставил знакомый(я ноут БУ взяла и практически пустой),но на задней панели есть ключ активации лицензии,наследство от старых хозяев и проверила командой slui-активирован..В сервис пока нет возможности нести,может есть выход,подскажите.Спасибо.
1.Avast можно удалить в панели управления.
2.Переименовать файл можно попробовать загрузившись в безопасном режиме
3.У вас совсем нет знакомых друзей, которые могли бы переустановить windows за чашечку кофе?
Запуск от имени администратора требует смарт карту













