Установить linux из под windows 7. Установка системы Linux с жесткого диска из iso-образа
Данный метод требует установленный загрузчик GRUB на вашем компьютере!
P.S Данным методом я лично пробовал установку линукс минт и убунту. Установку других дистрибутивов не проверял и гарантировать работоспособность этого метода не могу, но теоретически проблем возникнуть не должно.
Сначала скачайте куда-нибудь образ Ubuntu. Я загрузил Ubuntu 11.10 образ, переименовал его в ubuntu.iso и положил в корень жесткого диска. Главное запомните полный путь до образа от корня раздела и номер этого самого раздела. Можно перезагружаться.
Если вы хотите устанавливать Ubuntu с запущенного таким вот образом iso, то учтите две вещи:
Ваш iso образ не должен лежать на винчестере, на который вы будете устанавливать Ubuntu и который является загрузочным. Иначе ничего не получится. И не важно, на какой вы положите его раздел.
После запуска Ubuntu с iso зайдите в терминал, наберите mount и удостоверьтесь, что в выводе действительно нет разделов, удовлетворяющих п.1.
На самом деле проще всего положить образ Ubuntu на флешку, которая определиться в GRUB как (fd0).
При загрузке компьютера когда появится меню GRUB нажмите клавишу C . Вы попадёте в консоль GRUB. Наберите
Появится список всех ваших разделов. Найдите там нужный, в моём случае он будет называться (hd1,0 ) . hd — это обычно sda, hd1 — sdb, и т.д
Теперь выполните
loopback loop (hd1,0)/ubuntu.iso
Поставив нужный вам диск и полный путь до iso образа ubuntu. Если всё успешно сработало, то пишем
linux /casper/vmlinuz boot=casper iso-scan/filename=/ubuntu.iso noprompt
Не забудте поменять путь до образа! Потом initrd:
Всё, можно загружаться. Даём команду
и ждём, пока загрузится Ubuntu.
Если вам необходимо установить систему с жесткого диска на который вы ее ставите то возможно вам понадобится пригодится следующая информация:
Я столкнулся с такой проблемой
Установщик убунту наотрез отказался продолжать установку, аргументируя тем, что у меня есть подмонтированный раздел. Для того, чтобы создать loop-устройство с нашим образом Ubuntu, grub2 сначала смонтировал раздел, на котором находился этот самый образ. И не важно, что этот раздел никак не фигурировал среди претендующий на какую бы то ни было модификацию при установке, инсталлятор был непреклонен и установку продолжать отказывался.
После непродолжительного поиска в гугле оказалось, что я не первый, кто с этим столкнулся. Проблема решалась удалением строчки с примонтированным разделом (в моем случае это был /dev/sda1) из /etc/mtab . Сделать это нужно было до начала установки. После ее удаления все пошло как по маслу.
Если же устанавливаете с внешнего носителя (usb-hdd, usb-flash) таких проблем возникнуть не должно.
В данный момент установка из iso образа нативно поддерживается в убунту и всех дистрибутивах основанных на ней (кубунту, едубунту, хубунту, лубунту, минт и другие *бунту), gentoo также поддерживает такой тип установки.
Но не забывайте в каждом дистрибутиве файлы образа ядра и инита могут называться по разному и лежать в разных директориях, для облегчения представлю небольшую таблицу как называются эти файлы в популярных дистрах.
| Ubuntu | vmlinuz | initrd.gz |
| Debian | vmlinuz | initrd.gz |
| Fedora | vmlinuz | initrd.img |
| Mandriva | vmlinuz | all.rdz |
| openSUSE | linux | initrd |
| Slackware | bzImage | initrd.img |
| Gentoo | gentoo | gentoo.igz |
также хочу немного подсказать выход для тех у кого нет загрузчика GRUB на компьютере и установлена система Windows (версия не важна).
Для таких людей существует утилита grub4dos установку описывать не буду, документации в нете навалом да и сложного там абсолютно ничего нет. Вкратце — эта утилита устанавливает загрузчик граб в вашу систему и прописывает его в загрузчике винды ntldr. после перезагрузки компьютера вы можете увидеть 2 варианта загрузки — запуск виндовс или запуск GRUB, выбрав груб вы можете вернуться к началу этого поста и выполнять все шаги которые в нем описаны.
LINUXSOID Август 3, 2014Ubuntu
В сети интернет вы видите много инструкций как установить убунту, многие предлагают сразу перейти к реальной установке на диск совместно с Windows, но много новичков часто по своей неопытности боятся что-то не то сделать чтобы не отформатировать случайно диск или вообще уничтожить все свои данные на другом диске.
Видал я много легенд и сказок, не устанавливайте операционную систему Ubuntu из под Windows с помощью Wubi, может и есть некая часть минусов которых вы не испытаете в полной мере если установить систему таким методом, но это не значительная часть на которую можете вообще не обращать внимания.
Как я начинал пользоваться Linux системой? На первых началах когда я еще учился мы проходили курс по линуксу и нужно было поставить одну из систем, я первым делом установил Mandriva уже и не помню какую версию дистрибутива, но мне он не очень понравился. На следующей паре преподаватель объяснил, что для нас лучше будет установить Ubuntu так как данный дистрибутив широко пользуется популярность как среди новичков так и среди опытных пользователей. С него я и начал свое путешествие в Мир Linux.
Каким способом я установил Ubuntu? Посмотрев много инструкций как устанавливается система, мне было страшно сделать что-то не то чтобы и не навредить виндовс которая установлена первоочередной системой. Я выбрал тип установки из под Windows - Wubi, для новичков это отличный выход так как установка происходит в несколько шагов с которыми справится любой и даже не опытный пользователь.
Что нам нужно для установки Ubuntu с помощью Wubi? Желательно срезать с помощью Acronis disk director отдельную болванку примерно на 20 Гб, вам вполне хватит данного дискового пространства для того чтобы начать осваивать Linux.
Далее скачать образ операционной системы Ubuntu - ubuntu.com , скачали? запишите образ на диск или извлеките содержимое образа с помощью утилиты Pover ISO в папку на диск D . После того как вы извлекли все содержимое образа внутри вы увидите файл Wubi.exe , запускаем файл который и начнет процедуру начала установки системы Ubuntu из под Windows . Надеюсь вы выполнили предыдущий шаг по срезке болванки в 15-20 Гб под установку системы, если да то продолжайте.
После запуска файла Wubi.exe , у нас откроется следующее окно, смотрим ниже:
- Диск установки - в данном пункте выбираем диск(Болванку которую мы для этого срезали, никак не диск C или D).
- Размер установки - дисковое пространство которое мы выделим под систему, выбирайте примерно 15Гб вам вполне хватит.
- Окружение рабочего стола - Ubuntu.
- Язык установки - Русский, кому как удобно, можете выбрать и английский или любой другой.
- Имя пользователя - пользователь под которым вы будет заходить в систему, другими словами супер пользователь Root.
- Устанавливаем пароль.
- Последний шаг - нажимаем на кнопку установить.
После проделанных шагов для установки выше, файлы системы извлекутся в выбранный вами диск на котором будет установлена операционная система Ubuntu Linux. По окончанию извлечения файлов, вам будет предложено перезагрузить компьютер, перезагружаем, с этого момента начнется непосредственная установка системы, все будет происходить на автоматике вам не нужно будет даже что-то нажимать или вводить команды или что-то еще. Система будет устанавливаться минут 15-20, после чего при завершении также потребуется перезагрузка, перезагрузив вам придется авторизоваться под пользователем которого вы создавали в самом начале нашей установки.
На этом все, система установлена можете осваиваться. Также у вас сразу может появиться вопрос, а как настроить интернет ? если у вас кабельный провайдер, то настройка происходит в пару мин, откройте терминал и введите команду:
Откроется окно. Введите пароль который вы создавали для пользователя при установке вашей системы.
После, откроется программа настройки интернет соединения PPPoE , которая обнаружит и выведет наши сетевые устройства. В большой части случаев, нужно просто нажать Tab - «Да» - Enter.
После нам будет предложено, хотим ли мы использовать опции:
noauth (не требовать аутентификации от PPPoE сервера)
defaultroute (автоматически добавляет маршрут по-умолчанию) и удалить опцию nodetach. Нажимаем «Да».После программа pppoeconf уведомит нас об изменении файла конфигурации dsl-provider .
Соглашаемся, и нажимаем «Да».Нам будет предложено ввести наш логин из договора и нажимаем «Ок».
Вводим пароль из нашего договора. Нажимаем «Ок».
Будьте внимательны пароль чувствителен к регистру. В том случае если вы ввели его с ошибками, вы сможете поправить пароль при помощи повторной процедуры с помощью нового запуска программы pppoeconf.Установить соединение с помощью команды - sudo pon dsl-provider
Разъединить соединение с помощью команды - sudo poff dsl-providerПосле когда вы полноценно освоитесь в системе и будете понимать какая команда за что отвечает, где и как и что правится и хотя-бы базово освоите терминал и некоторую часть команд, сможете легко удалить систему установленную из под Wubi зайдя в вторую систему Windows - Панель управления - Программы и компоненты - Установка и удаление программ - и в самом низу найдете нашу систему Ubuntu, выделяем кликом мыши и нажимаем удалить. О том как правильно установить систему Ubuntu совместно с Windows я расскажу в следующем материале.
На этом пожалуй все. Жду ваших комментариев.
Часть изображений взята с - home.eltel.net
Задумывались ли вы о переходе с Windows на Linux? Наверняка многих посещает такая мысль, потому как компания Майкрософт сейчас ведет не самую лучшую политику, в то время как дистрибутивы Linux, да и свободное программное обеспечение в целом набирают популярность. Грубый переход может сулить большое количество проблем, поэтому самый популярный совет для новичков — «Ставьте дистрибутив второй системой рядом с Windows». А в силу того, что одним из самых популярных дистрибутивов Linux является Ubuntu, сегодня я расскажу о том, как же установить Ubuntu рядом с Windows 7.
Ubuntu рядом с Windows 7: dualboot
Dualboot в переводе с английского означает «двойная загрузка». Это подразумевает то, что вы сможете загрузиться как в Ubuntu, так и в винду. Такой подход хорош тем, что вам не придется мучиться в поисках того или иного программного пакета. Достаточно будет просто загрузиться с Windows, где все останется по-старому.
Прежде чем начать установку, нам необходимо будет подготовить жесткий диск из под Windows.
Подготовка жесткого диска в Windows
Чтобы подготовить свободное место для установки Ubuntu рядом с Windows 7 нам необходимо кликнуть правой кнопкой мыши по ярлыку «Компьютер», после чего перейти в «Управление».
В открывшемся окне нам нужно найти пункт «Управление дисками» и перейти в него:
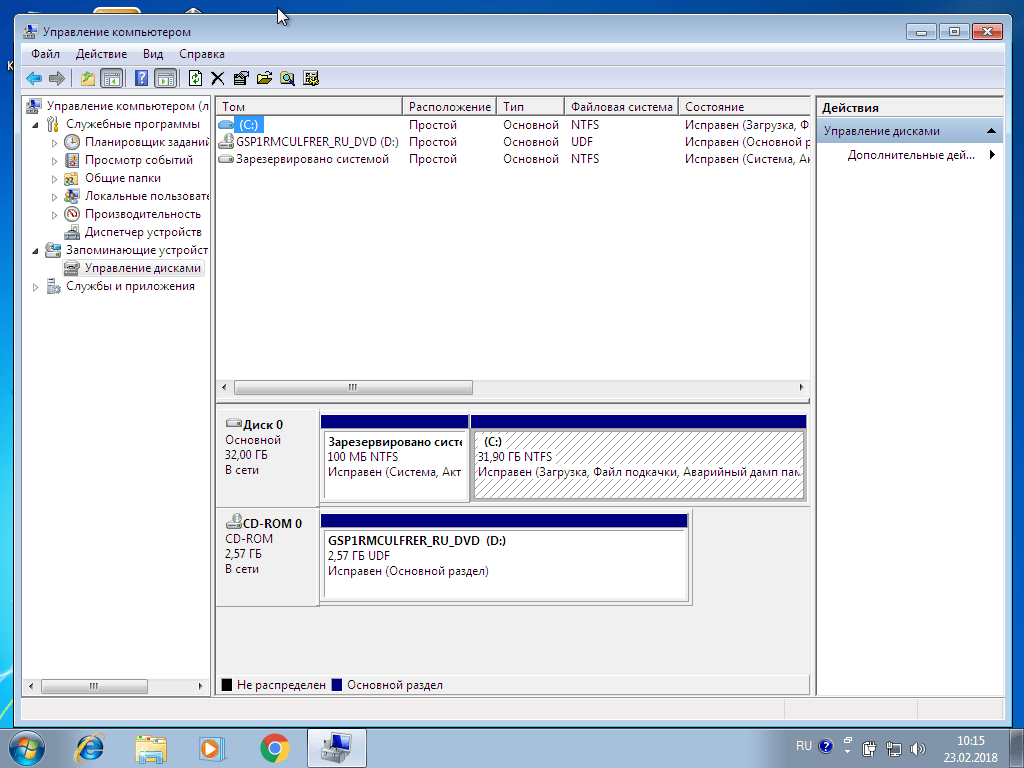
Теперь с помощью клика правой кнопки мыши по диску, из контекстного меню, мы переходим в пункт «Сжать том». В основном, по стандарту, у вас здесь будет два раздела: системный (C) и раздел для файлов (D). Лучше всего «откусывать» место именно от раздела с файлами, оставив системный раздел Windows в покое.

Для комфортной работы Ubuntu нам необходимо где-то 80ГБ свободного места (под несколько дисков, об этом расскажу позже). Если у вас доступно больше места, например 100 или 120ГБ, то вы можете отмерить и столько. Лишним не будет.

Как видите, после этой операции в окне появилось поле «Свободное место», именно это пространство мы будем использовать для установки Ubuntu. У вас, естественно, должно быть где-то 80-100ГБ, у меня же (на скриншоте) 2Гб в качестве примера.
Запись образа на Ubuntu на установочный носитель (USB)
Лучше всего использовать Rufus или Etcher для этих целей. Загрузить их можно с официальных сайтов, и что хорошо, интерфейс у них достаточно простой (особенно у последней). Тем не менее, я описал этот процесс в статье . С ней вы можете также ознакомиться.
После того, как вы запишете образ, оставьте флешку в гнезде и перегрузите компьютер.

Теперь же мы должны установить саму систему. Выбираем в левом списке нужный язык, и далее переходим к установке системы.

Не забываем отметить эти две галочки (обновления и стороннее ПО), потому как в большинстве случаев это может оказаться полезным.

Нам нужно выбрать оптимальный тип установки. Вы можете остановиться на варианте «Установить Ubuntu рядом с Windows 7», который должен разметить свободное пространство автоматически. Я же более подробно рассмотрю ручную разметку диска.
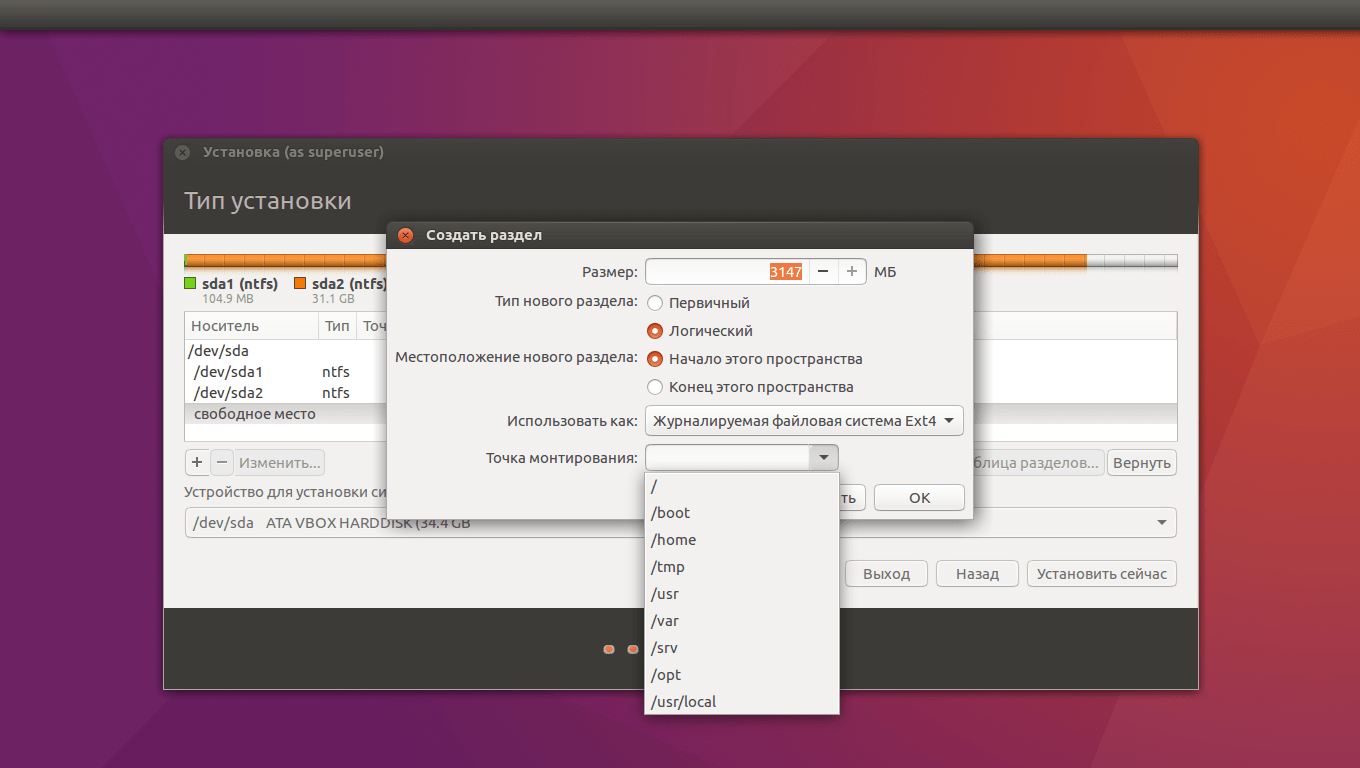
Итак, выделяем свободное место и нажимаем плюсик в левой части. У вас выскочит вот такое окно, и с его помощью надо создать следующие разделы:
- Системный раздел: размер 20000МБ, тип раздела: логический, местоположение раздела: начало…, использовать как: Ext4 (оставляем как есть), точка монтирования — «/».
- Раздел подкачки: размер 4000-5000МБ, использовать как: раздел подкачки. Местоположение раздела: конец этого пространства, остальное оставляем как было.
- Домашний раздел: отдаем ему оставшееся свободное место, использовать как: Ext4 (как в первом случае), точка монтирования — «/home», местоположение раздела: начало этого пространства.
После разметки нажимаем «Установить сейчас», подтверждаем изменения, и переходим к выбору местоположения.

С помощью клика по карте или поля внизу находим свой (или ближайший к себе) город, и нажимаем «Продолжить».

Также здесь мы выбираем раскладку клавиатуры. Ищем нужную в списке, после чего нажимаем «Продолжить».

Как объединить возможности Linux и Windows?
Чтобы для перехода из
одной в другую не приходилось перегружать компьютер и не использовать
виртуальную машину, которая обязательно скушает половину всех ресурсов! Чтобы
было удобно, наконец! Мечта? Уже реальность!
Идея иметь полноценное (или почти полноценное) Linux-окружение в Windows
многим не дает покоя. Конечно, ничто не мешает нам запустить виртуальную машину,
используя, к примеру, бесплатное решение VMware Server, и установить в качестве
гостевой ОС все, что душе угодно. Но разве ж захочется каждый раз запускать
требовательную к ресурсам виртуальную машину только для того, чтобы
воспользоваться несколькими приложениями? С тем, что это работает медленно и
неудобно, мириться еще можно, но вот жертвовать сотнями Мб оперативной памяти и
процессорным временем зачастую просто нереально. Но если не так, – то тогда как
же?
Старый добрый Cygwin
Возможность объединить Windows и Unix без использования виртуализации
появилась давно. Кто из нас не пробовал использовать небезызвестный Cygwin
–
специальную среду, предназначенную для переноса программ из POSIX-совместимых
операционных систем в Windows. Многие никсовые утилиты, портированные с помощью
Cygwin, отлично чувствуют себя под виндой и до сих пор развиваются. Я и сам
отлично помню, как радовался, впервые скомпилив какую-то линуксовую программу
(кажется, это был эксплоит) прямо под виндой. По сути, Cygwin представляет собой
библиотеку, которая реализует интерфейс прикладного программирования unix-систем
на основе системных вызовов Win32 (стандартных для винды). Продукт по-прежнему
отлично справляется со своими задачами, а в случае использования сборок
(Cygwin +
GNOME) и
(Cygwin + KDE) даже позволяет запускать кое-какие оконные приложения. Сказка?
Ну, не совсем. Даже несмотря на эмуляцию никсов, складывается ощущение
недоделанности и отсутствия интеграции в саму систему. Окно с консолью в Cygwin,
претендующее на звание тукса в винде, – не совсем то, чего мы хотели. Командная
оболочка в системе остается прежней: тот же пресловутый cmd.exe и никак иначе. А
ведь люди, привыкшие к bash или другой удобной никсовой оболочке, едва ли пойдут
на компромисс с ограниченностью решения от Microsoft. Да, можно установить
сборник GNU utilities for Win32, в который входит 26 портированных никсовых
утилит (например, любимый многими grep), отчасти компенсировав отсутствие
привычных инструментов, но опять же – об интеграции в систему речи не идет.
Расширенная оболочка от Microsoft – PowerShell – хоть и предоставляет огромный
простор для деятельности (о чем ты можешь прочитать в отдельной статье, которую
мы выложили на диске) и основательно встраивается в систему, но ничего общего с
никсовым bash не имеет. Так как же быть?
Решение от Microsoft
Выход нашелся там, где его не ищешь - на сайте Microsoft, в виде специального
пакета Windows Services for UNIX (SFU)
, который свободно доступен для закачки.
Сами разработки позиционируют его как специальную подсистему для
IT-профессионалов, желающих безболезненно переползти на винду с никсовых систем.
Подсистему назвали Interix и это, я тебе скажу, что-то! Последний релиз SFU
включает более 350 любимых юниксоидами утилит (среди них vi, ksh, csh, ls, cat,
awk, grep, kill), которые полностью интегрируются в систему. Помимо этого в SFU
входит GCC 3.3, отладчик GDB, сервер и клиент NFS и еще множество полезных в
хозяйстве вещей. К сожалению, упомянутую командную оболочку bash, файловый
менеджер Midnight Commander, демон OpenSSH, редактор emacs или http-демон Apache
придется ставить вручную, но готовые к установке пакеты легко скачать с сайта
www.interopsystems.com/tools/warehouse.htm . Тем более, перечисленные программы –
лишь малая часть того, что там есть.
В результате установки SFU ты получаешь полное ощущение, что находишься в
*NIX окружении. Чего стоит один bash, исполняемый подсистемой ядра и поэтому
работающий с той же скоростью, что и Win32-приложения. Установив ssh-демон, ты
превращаешь обычную Windows XP в многопользовательский сервер, на котором
одновременно могут работать несколько активных аккаунтов. И не надо использовать
каких-либо дополнительных средств, вроде Terminal Services – вот тебе готовое
решение да еще со многими возможностями никсов. Ну, а ежели работать в консоли
не нравится, то ничто не мешает установить бесплатный X-Window сервер,
специально оптимизированный для SFU –
X-Win32 LX
. Напомню, что X Window System представляет собой протокол, с
помощью которого видеовыход может быть послан с одного компьютера на другой. В
итоге получаем полноценный Remote Desktop. В завершение стоит отметить, что все
перечисленное устанавливается на раз-два, как и любое обычное приложений для
Windows. Огорчает одно: последний релиз SFU вышел еще в 2006 году, а новых
версий, по всей видимости, не предвидится.
Linux под Windows: реально?
Если даже специалисты из Microsoft занимаются вопросом создания
Linux-окружения в Windows, то разумно предположить, что аналогичные решения есть
и с другой стороны баррикад. Большая проблема в запуске никсовых приложений под
виндой заключается в отсутствии соответствующего ядра операционной системы, и
это отлично понимала команда программистов из Японии. Озадачившись этой
загвоздкой, они представили сначала концепцию, а потом и реализацию Linux ядра,
целиком портированного в Windows! Проект получил название Cooperative Linux или,
сокращенно, coLinux
. Он
стал первой свободной разработкой, позволяющей запустить Linux под виндой без
всякой виртуализации и необходимости перекомпилировать приложения! Достигается
это за счет специального драйвера, отображающего системные вызовы Linux в вызовы
Windows. Когда приложение пытается вызвать привычную для себя функцию Linux, ее
работа не обламывается с ошибкой – вызов транслируется в набор системных вызовов
самой винды и успешно выполняется. Все это работает значительно быстрее, чем в
любых виртуальных машинах, поскольку используется родное для Windows ядро и не
тратятся ресурсы на виртуализацию.
Несмотря на то, что с помощью coLinux можно запустить не только линуксовые
приложения, но и вообще сам тукс, подробно рассматривать мы его не будем. Зато
остановимся на двух других проектах, которые используют coLinux в качестве
основы, но более дружественны к пользователю, избавляя от необходимости тратить
время на настройку, которую в случае с «голым» пришлось бы выполнять вручную.
Первым из этих проектов является
andLinux .
Как сделать из Windows Ubuntu?
Если тебя кто-то спросит «Что такое andLinux
?», то лучше всего ответить так:
«Это практически полный дистрибутив Ubuntu Linux, который работает прямо в
Windows-системе!» Да-да, именно так! В качестве ядра используется coLinux,
однако по возможностям andLinux намного превосходит его. Для скачки с
официального сайта доступен уже готовый к использованию дистрибутив. В общем-то,
обычная программа, если не считать вес: 131 Мб для версии с графической
оболочкой XFCE и минимальным набором утилит – и аж 653 Мб для полной версии с
KDE. Если ты не знаешь, что это такое, выбирай второй вариант – не ошибешься.
Установка пакета в систему ничем особенным не выделяется, но придется
ответить на несколько вопросов мастера, указав некоторые параметры работы
andLinux:
1. Количество оперативной памяти, которое смогут использовать
Linux-приложения, лучше выбирать «не менее 256 Мб», хотя все будет работать,
даже если выделить лишь 128.
2. Что касается вопроса, как запускать andLinux, советую выбрать вариант с
автоматическим запуском в виде сервиса Windows.
3. Чтобы надстройка имела доступ к основной файловой системе, придется
настроить Samba (специальный сервис в nix-системах, позволяющий подключаться к
расшаренным ресурсам сетей Microsoft). Для этого необходимо создать папку в
Винде и сделать ее доступной из сети (расшарить), а во время установки andLinux
– указать ее имя и, если требуется, логин и пароль для доступа.
После установки в системе появляется панель (в случае дистрибутива с XFCE)
или иконка в трее (в случае KDE), с помощью которой и запускаются
предустановленные Linux-приложения. Для обычного пользователя это выглядит как
набор самых обычных программ! Ничуть не удивительно, ведь все они имеют
привычное для Windows обрамление (в отличие от уродливого Cygwin’а). Поэтому
перепутать «чужеземца» с обычной программой очень просто!
Можно запустить абсолютно все, что и в Ubuntu Linux
. По крайней мере, никаких
ограничений мы не нашли и без проблем наставили кучу софта из репозиториев
Ubuntu, воспользовавшись пакетными менеджерами apt-get и Synaptic. Если ты с ним
еще не знаком, это твой реальный шанс оценить их мощь и удобство. Открыл окошко,
нашел название нужной программы, нажал «Установить» – вот и вся установка.
Менеджер сам закачает нужные файлы дистрибутива, а также все необходимые
библиотеки и предоставит пользователю готовое для запуска приложение. Это даже
проще, чем поставить программу в Windows! Естественно, ничто не мешает собирать
программы из исходников. В общем, andLinux работает потрясающе, и единственным
неудобным моментом можно счесть разве что обмен файлами между Windows и Linux
посредством расшаренных папок и Samba.
Решение напоследок
Возможно, наш опыт превращения винды в тукс на этом бы и закончился, если бы
19 мая этого года компания Ulteo не объявила о запуске бета-тестирования своего
нового приложения –
Ulteo
Virtual Desktop
. По сути, почти то же самое, что и andLinux. Новинка
также основана на сoLinux и позволяет запускать самые разные никсовые приложения
без необходимости перекомпиляции. В связи с тем, что это еще ранняя бета,
разработчики рекомендуют использовать только предустановленный набор программ
(Kopete, Konqueror, KPdf, GIMP и т.д.), которые запускаются из специального меню
сразу после установки пакета и не требуют какой-либо дополнительной настройки.
Но если не брать в расчет это ограничение (тем более, приложения устанавливать
на самом деле можно, правда, на свой страх и риск), то уже сейчас можно выделить
несколько серьезных преимуществ разработки перед andLinux (справедливости ради
замечу, что окончательного релиза у этой разработки также не было).
Разработчики Ulteo Virtual Desktop намного удобнее реализовали систему обмена
файлами с Windows. Папка учетной записи пользователя в Windows автоматически
монтируется в домашнюю папку Linux, что несравнимо комфортнее, нежели
обмениваться через расшаренные ресурсы. Отличная поддержка звуковой системы и
принтеров прямо «из коробки» – еще один конек системы. Остается только добавить
автоматическое обновление программы и синхронизацию данных через интернет.
Искренне надеюсь, что Virtual Desktop будет быстро развиваться и через несколько
месяцев порадует нас релизом.
WARNING
Virtual Desktop
, coLinux
, andLinux
будут работать только на 32-битных версиях
Windows 2000
, XP
, 2003
, Vista
. Поддержка 64-битной платформы пока существует
лишь в планах.
Не так давно на свет была выпущена новая версия ныне популярного дистрибутива Linux - Ubuntu 18.04. Данный выпуск привнес достаточно много в опенсорсное сообщество. Можно сказать, он задал новую планку для всего сообщества. Новички, однако, не особо вникают по все эти тонкости. Для хорошего старта им нужно точно знать, как поступить в той или иной ситуации. Конечно же, в этом случае, нужно начать с установки. В силу того, что наиболее практичным и безболезненным является постепенный переход с одной операционной системы на другую с помощью дуалбута (наличия на ПК нескольких операционных систем с возможностью использовать обе по-очередно), сегодня мы рассмотрим установку Ubuntu 18.04 рядом с Windows. В качестве примера мы возьмем вышеозвученную версию Ubuntu и Windows 10. Итак, поехали.
Подготовка к установке
Загрузка образа Ubuntu с официального сайта
Для начала нам нужно загрузить сам образ устанавливаемого дистрибутива. Для этого мы идем на официальную страницу загрузки Ubuntu , где далее выбираем Ubuntu Desktop (версия для домашних компьютеров).
Загрузочный раздел (с UEFI):
- Размер: 1-2ГБ
- Тип нового раздела: Первичный
- Использовать как: Файловая система FAT32
- Точка монтирования: /boot/efi
Загрузочный раздел (без UEFI):
- Размер: 1-2ГБ
- Тип нового раздела: Первичный
- Местоположение нового раздела: Начало этого пространства
- Использовать как: Файловая система Ext2
- Точка монтирования: /boot
Системный раздел:
- Размер: 20-30ГБ
- Местоположение нового раздела: Начало этого пространства
- Точка монтирования: /
Домашний раздел:
- Размер: остатки
- Тип нового раздела: Логический
- Местоположение нового раздела: Начало этого пространства
- Использовать как: Журналируемая файловая система Ext4
- Точка монтирования: /home
В принципе, все. Примерно так и выглядит ручная разметка диска при установке Ubuntu. После всех манипуляций переходим к самой установке.
Настройка местоположения

В этом окне мы выбираем свое местоположение (для настройки часового пояса). С помощью карты можно выбрать свой или ближайший к себе город.
Настройка пользователя

Просто вписываем свое имя или любое другое слово в верхнее поле. Все это добро скопируется в два поля ниже (в третьем добавится постфикс), данные в этих полях, если хотите, можете изменить. Также задаем пароль для входа в систему, и вместе с тем выбираем, нужно ли нам, чтобы вход осуществлялся автоматически, без запроса пароля.
После настройки и заполнения всех полей, нажимаем "Продолжить". Начнется установка системы.

Завершение установки

Сразу после завершения установки система предложит нам перезагрузиться, чтобы начать использование Ubuntu 18.04. В силу того, что мы устанавливали Ubuntu рядом с Windows, после перезагрузки мы увидим окно Grub, которое будет выглядеть примерно так:

С помощью меню мы сможем выбрать в какую именно операционную систему грузиться компьютеру. Здесь же мы можем выбрать другие параметры запуска.
Выбираем Ubuntu 18.04 и ждем загрузки системы.
Настройка Ubuntu 18.04 после установки

После входа в систему нас будет приветствовать вот такое окно. Перед началом использования системы, мы можем ознакомиться с содержимым этой небольшой утилитки (что-то вроде экскурсии по изменениям в новой версии Ubuntu с долгосрочной поддержкой). С ее же помощью мы сможем изменить некоторые очень важные параметры, такие как Livepatch - обновление ядра Linux без перезагрузки операционной системы (подробнее ).
Здесь же вас спросят, хотите ли вы отправлять анонимную информацию об эксплуатации системы в Canonical (поможет в улучшении дистрибутива), ну и в конце вас "введут в курс дела", предоставив информацию о предустановленных в системе приложениях.

Проверка доступных обновлений

И хоть в начале установки мы уже загружали обновления (а может быть вы пропустили этот пункт), нам определенно следует выполнить проверку наличия актуальных обновлений с помощью одноименной утилиты: "Обновление приложений". Также мы можем сделать это с помощью консольной команды:
Sudo apt update && sudo apt upgrade
Сворачивание приложений как в Windows
 .
.
Наверняка вам придется по вкусу эта фишка. Она позволяет вам сворачивать все приложения в панель задач с помощью клика по иконке на этой самой панели. Виндовое поведение, но очень удобное. Чтобы включить эту функцию, откройте терминал и введите в него следующее:
Gsettings set org.gnome.shell.extensions.dash-to-dock click-action "minimize"
Активируйте скрытые опции с помощью Tweaks

Есть несколько очень полезных функций, которые недоступны по-умолчанию. Чтобы активировать их в системе понадобится соответствующая утилита. Называется она Tweaks, и установить ее можно с помощью этой ссылки .
Ну, а на этом все. Удачного дня:).













