USB: виды разъемов и кабелей для смартфона. Порты компьютера, разъемы и кнопки
Материнскую плату с используемыми слотами и шинами можно представить:

Северный мост - это системный контроллер. Он отвечает за обмен информацией с процессором, оперативной памятью и видеоадаптером (графическим контроллером).
Южный мост – это функциональный контроллер (контроллер ввода-вывода). К нему через соответствующие разъемы подключаются жесткие диски , оптические накопители, аудиосистема, сетевая плата, клавиатура, мышь и т.д.
В реалии внутри системного блока ПК соединение компонент осуществляется с помощью слотов (специальных разъёмов), кабелей, шлейфов (плоских кабелей), пучков проводов, которые заканчиваются разъёмами:

Сама материнская плата выглядит так:

Внешние устройства подключаются к разъёмам и гнёздам, расположенных на внешней стороне системного блока ПК (задней и лицевой стороны) или ноутбука (по бокам или сзади):
Ответные разъёмы выглядят следующим образом:

 Кабели питания
(220 в)
Кабели питания
(220 в)
 Блок питания
ноутбук ASUS
Блок питания
ноутбук ASUS

Штекеры PS/2 для подключения клавиатуры (фиолетовый) и мыши (зелёный).
 LPT- кабель.
LPT-порт (параллельный порт) главным образом использовался для подключения принтеров. Современные модели принтеров предусматривают подключение к USB-порту.
LPT- кабель.
LPT-порт (параллельный порт) главным образом использовался для подключения принтеров. Современные модели принтеров предусматривают подключение к USB-порту.
 COM-порт (последовательный порт) в основном используется для подключения модемов.
COM-порт (последовательный порт) в основном используется для подключения модемов.
 Кабель USB.
USB-порт был разработан позже вышеназванных портов. Через USB-порт подключаются большинство периферийных устройств: модемы, принтеры, сканеры, флэшки, переносимые жёсткие диски, цифровые фотоаппараты и др.
Кабель USB.
USB-порт был разработан позже вышеназванных портов. Через USB-порт подключаются большинство периферийных устройств: модемы, принтеры, сканеры, флэшки, переносимые жёсткие диски, цифровые фотоаппараты и др.
Кабель VGA. Используется для подключения монитора.

Кабель для подключения к сети Интернет (Интранет) (разъём RJ-45 )

Типы разъёмов слотов , используемые на материнской плате (ISA или EISA, PCI, AGP):
Слоты с разъёмом PCI (мама):

и звуковая карта с разъёмом PCI (папа):

Разъёмы PCI используются для подключения внутреннего модема, звуковой карты, сетевой карты, SCSI-контроллера дисков.
 Слоты с разъёмом ISA
(мама).
Интерфейс ISA устарел. В современных ПК он, как правило, отсутствует.
Слоты с разъёмом ISA
(мама).
Интерфейс ISA устарел. В современных ПК он, как правило, отсутствует.
Диагностическая плата PCISA FlipPOST с разъёмами PCI и ISA (папа) компании PCZWiz

Слот с разъёмом AGP (папа - вверху, мама - внизу).

Интерфейс AGP предназначен для подключения видеоадаптера к отдельной шине, с выходом непосредственно на системную память.
Слот с разъёмом UDMA (папа - справа, мама - слева).

К нему подключаются жёсткие диски и не только.
Следует отметить, что каждый тип слота имеет свой цвет. Открыв доступ к материнской плате, Вы легко можете сориентироваться. Но лучше, чтобы это Вам не пригодилось. А вот кабели, которые подключают внешние устройства к ПК, «надо знать в лицо». Помните, что мама и папа разъёма должны быть одного цвета. Всегда помните о совпадении цвета папы и мамы разъёмов или знайте, что обозначают цвета разъёмов на корпусе ПК (ноутбука).
Взять, к примеру, стандартную звуковую карту:

Линейный выход звука на динамик всегда зелёного цвета.
Линейный вход для усиления звука всегда синего цвета.
Разъём подключения микрофона всегда розового цвета.
Подстать им и штекеры:
 Цветовое исполнение разъёмов будет Вам в помощь. Правда, цвета у производителей ПК не унифицированы. Например, у одних разъём подключения клавиатуры может быть фиолетовый, у других – красный или серый. Поэтому обращайте внимание на специальные символы, которыми помечены разъёмы. В этом случае Вам не составит труда узнать
:
Цветовое исполнение разъёмов будет Вам в помощь. Правда, цвета у производителей ПК не унифицированы. Например, у одних разъём подключения клавиатуры может быть фиолетовый, у других – красный или серый. Поэтому обращайте внимание на специальные символы, которыми помечены разъёмы. В этом случае Вам не составит труда узнать
:


Интерфейсные кабели внешних устройств уникальны. В другой разъём на ПК Вы его не вставите (конструкция и количество гнёзд разное). Всё это поможет Вам без подсказки кого-либо перемещать Ваш ПК (ноутбук) с места на место. Вы сможете правильно подключать устройства и кабели к ПК. Надеюсь, что изложенный материал Вам в этом поможет.
Теперь Вы знаете, что такое порты ПК, слоты ПК, разъёмы ПК, кабели ПК. Более подробную информацию о разъёмах и их использовании с прекрасной цветной иллюстрацией можно получить
Если Вы новичок независимо от возраста, оставьте, пожалуйста, свой комментарий. А если Вы пенсионер, то отметьте это. Ведь мы с Вами коллеги! Надо помогать друг другу!
В этой статье я постараюсь перечислить самые распространенные виды интерфейсов и портов, которые могут присутствовать в компьютере, ноутбуке, смартфоне, или другом похожем устройстве. Каждый тип портов имеет собственное строение и назначение, характерное только ему. Понятно, что наличие всевозможных портов в устройстве, позволяет подключать и использовать много разного оборудования, расширяя стандартные возможности компьютера, ноутбука или смартфона.
Самый распространенный и встречаемый интерфейс в компьютерном оборудовании – . USB порт предназначен для подключения различного дополнительного оборудования с целью передачи цифровых данных с высокой скоростью. Современные USB порты также позволяют передавать электроэнергию, например, подключая смартфон к компьютеру, через USB, можно передавать данные в обоих направлениях, и при этом заряжать аккумулятор устройства.

Существует несколько USB стандартов, отличающихся скоростью передачи информации, в настоящий момент это. Также есть несколько типов интерфейсов, отличающихся конструкцией коннектора. Существуют 4 вида USB портов, которые показаны на рисунке выше.

Практически в каждом ноутбуке можно встретить так называемый. Этот разъем предназначен для передачи данных, так же как и USB порт. Главное преимущество данного разъема – высокая скорость обмена данными, сравнимая со стандартом USB 3.0, а также возможность подключения устройств в виде последовательной цепочки с возможностью передачи данных.

В компьютере, ноутбуке или моноблоке, практически повсеместно встречается, также называемый Ethernet разъем. Этот тип интерфейса предназначен для подключения Ethernet кабеля, используемого для создания подключения.

Firewire порт, также называемый IEEE 1394 . Внешне он немного похож на USB, но только немножко. Встречается этот интерфейс достаточно редко, Firewire порт характерен для устройств компании Apple. Этот интерфейс предназначен для передачи данных, аналогично первым двум портам. Чаще всего он используется для подключения видеокамер.
Аудио разъем

Данный тип интерфейсов встречается практически во всех современных компьютерных устройствах, он предназначен для подключения наушников и микрофона. Характерно практически для всех устройств наличие именно двух разъемов, один jack 3,5 мм для наушников и похожий, для микрофона. Реже можно встретить один combo интерфейс для подключения и микрофона и наушников.

Данный интерфейс называется, он предназначен для подключения монитора. Встречается в компьютерах, ноутбуках и реже в других устройствах.
HDMI порт

Этот интерфейс получил название HDMI . В последнее время он становится все популярнее и популярнее, он имеет несколько стандартов и версий. Порт HDMI предназначен для передачи высококачественного видеоконтента. Используется практически во всех современных компьютерных устройствах.
Kensington Lock

Это отверстие характерно для ноутбуков, оно называется Kensington и предназначено для закрепления ноутбука к различным поверхностям через соответственный шнур, для защиты от кражи. Часто такой интерфейс применяется на выставках компьютерного оборудования, где каждый может «поюзать» устройство и подержать в руках, отдаляясь от стенда на длину защитного шнура.
Картридер

Данный интерфейс называется, он предназначен для подключения карт памяти различных форматов, например SD, microSD или SDXC. Карты памяти хранят информацию, такую как фото, видео, текстовые данные, или любую другую, такого типа.

DVI интерфейс предназначается для передачи видеоданных на монитор или телевизор. В основном встречается в компьютерах или телевизорах. Имеется несколько видов DVI портов, DVI-A предназначается для передачи только аналогового сигнала, DVI-D позволяет передавать цифровые данные, DVI-I - позволяет передавать как аналоговый сигнал, так и цифровой.
eSATA порт

eSATA - последовательный интерфейс обмена данными с накопителями информации. Используется для внешней реализации интерфейса SATA. Может быть использован для горячего подключения жесткого диска (в BIOS необходим режим AHCI). Встречаются также комбинированный разъем eSATA+USB.
COM порт

COM – так называемый двунаправленный последовательный интерфейс. В настоящее время практически перестал использоваться в компьютерах. Ранее использовался для подключения сетевого оборудования.
LPT порт

LPT - международный стандарт параллельного интерфейса для подключения периферийных устройств персонального компьютера, например принтер. В настоящее время не используется.
Опубликовано: 16.01.2017Здравствуйте мои дорогие читатели, сегодня мне бы хотелось затронуть такую важную тему, как базовые разъемы системного блока.Посмотрим для чего они нужны и что в них можно подключить?
Я лично считаю, что каждый пользователь, более-менее часто пользующийся компьютером, просто обязан знать основные разъемы системного блока для того, чтобы в последствии уметь подключить к компьютеру новое оборудование или суметь собрать компьютер на новом месте.
Многие из вас наверняка уже сталкивались со сборкой компьютера, но наверняка мало кто делал все правильно с первого раза. В данной статье я бы хотел рассмотреть основные разъёмы системного блока и разобраться для чего они служат, чтобы в дальнейшем у вас не возникало проблем при сборке компьютера или при установке нового оборудования.
Итак начнем. Ниже я приведу типичный системный блок с пояснениями. В последствии разберемся для чего каждый конкретный порт служит.
На картинке мы видим типичный системный блок, немного устаревший, но для наших думаю подойдет.
Разъемы под сетевые кабели
В самом верху системного блока мы видим разъем блока питания (или сокращенно БП) для подключения компьютера к сети. Под ним обычно еще лепят наклейку с разрешенным входным напряжением. Например 220 В. Под разъемом находится тублер, который можно переключать в позицию "0" и "I". Соответсвенно 0 - подача тока не разрешена, I - подача тока разрешена.
Теперь немного о том, что такое блок питания. Блок питания это такой преобразователь напряжения, который присутсвует в каждом системном блоке. Он получает ток от вашей домашней сети и преобразует его в необходимый для работы компьютера, так же он распределяет его с помощью своей проводки между внутренними компонентами вашего системного блока. Такими как материнская плата, жесткие диски, видеокарта и внешние куллеры. Выглядит он примерно вот так:

А более производительные и современные вот так:

Как и у основного системного блока, у него тоже есть свои специализированные разъемы для подключения к нему внутренних компонентов уже самого системного блока. На жесткие диски одни, на куллеры другие, а на материнскую плату третьи. Но подробно углубляться в раъемы блока питания мы сегодня не будем, т.к статья не об этом. Да и если блок питания уже установлен в ситемном блоке, значит все уже подключили до вас.
Однако сам блок питания просто так в розетку не вставляется. Нужен специальный сетевой кабель. Выглядит он вот так:

Одним концом кабель втыкаеться в обычную розетку, а другим подключается к разъему в блоке питания. Следовательно для того, чтобы запитать током наш системный блок со всеми его внутренними компонентами, нам нужно подключить блок питания к розетке с помощью кабеля и переключить тумблер на блоке питания в положение подачи тока - "I".
Разъемы материнской платы
Так, с блоком питания разобрались. Теперь переходим к разъемам материнской платы. Это самая большая и самая основная плата внутри вашего системного блока, поэтому от нее и идет самое большое количество различных разъемов. Кстати выглядит она примерно вот так:

А из раъемов на ней чаще всего встречаются ps/2 порты, usb гнезда, графические разъемы, разъем под сетевой кабель и выходы для аудиоустройств (микрофон, колонки, усилитель и.т.п)
Разъемы для клавиатуры и мышки
В самом верхнем ряду разъемов материнской платы располагаются два PS/2 порта.

Они находятся всегда рядом и служат для подключения клавиатуры и мыши. Зеленый для подключения мыши, фиолетовый для подключения клавиатуры. Разъёмы абсолютно одинаковые, отличаются только цветом. Поэтому их часто путают между собой. Даже цветовое различие не помогает. Ведь у большинства пользователей компьютер стоит внизу, под столом, повернутый своей задней панелью к стене, где царит кромешная тьма. Выход из данного положения один - карманный фонарик. Но есть и маленькая хитрость. Разъем для мышки чаще всего находится с правой стороны, а для клавиатуры с левой. Этот разъем давно устарел, последнее время встретить его можно все реже. На последних моделях где он еще используется эти два порта скомбинированы в один и могут подключать как мышку так и клавиатуру.
Устаревшие разъемы
После PS/2 раъемов под мышку и клавиатуру на современных материнских платах обычно сразу идут порты usb 2.0 и usb 3.0, но на более ранних материнских платах все еще встречаются вот такие вот непонятные современному пользователю монстры:

Это параллельный LPT разъем. Он является морально устаревшим разъемом и на смену ему уже давно пришел универсальный порт USB, который я опишу ниже. LTP pазъем был в свое время разработан компанией IBM и использовался для подключения периферийных устройств (принтеры, модемы и прочее) в системе MS-DOS.
Еще вам может встретится вот такой вот порт:

Это последовательный COM порт. Тоже является морально устаревшим. Слово последовательный означает, что данные по нему передаются последовательно, по одному биту. Раньше он использовался для подключения терминалов, сетевых устройств и мыши. В настоящее время иногда используется для подключения спутниковых ресиверов, источников бесперебойного питания и охранных систем.
Ниже идут уже знакомые большинству из вас USB порты. Это именно те, в которые мы вставляем свои флешки, принтеры, usb зарядки для телефонов и много чего прочего. В настоящий момент существует несколько разновидностей данных портов. Самые популярные из них это usb 2.0 и usb 3.0

Отличаются они цветом и скоростью передачи данных. USB 2.0 порт черный и эффективная скорость передачи данных у него около 30 Мбайт/сек, тем временем у USB 3.0 порта порядка 300 Мбайт/с. USB 3.0 порты всегда синего или ярко голубого цвета.
Конечно, делить с моей стороны все usb порты на 3.0 и 2.0 метод варварский, т.к существовали и существуют еще много различных подмодификаций типа usb 2.0 full-speed, usb 2.0 high-speed и usb 3.1, но для наших целей думаю деления на 2.0 и 3.0 будет более чем достаточно. Если вам вдруг станет интересно узнать о переходных вариантах, можете открыть википедию. Там все подробно расписано.
Останавливаться более подробно на usb портах я пожалуй не буду, ибо сегодня каждый школьник знает для чего они используются. Скажу лишь, что эти порты умеют не только передавать данные, но могут также передавать ток небольшого напряжения. Отсюда как раз все эти usb зарядки для мобильных устройств. А еще они поддерживает ветвление. Это значит что при достаточном напряжении и наличии usb хаба (бытовым языком удлиннителя) к одному usb порту можно подключить до 127 устройств.
гнездо Ethernet
Под usb портами или рядом с ними находится гнездо Еthernet.

Оно используется для подключения компьютера к какой-либо внутренней сети или глобальной сети Ethernet. Все зависит от обстоятельств и желаний владельца. Подключаются компьютеры к глобальной сети или объединяются в локальные сети , разумеется, не просто так, а по средствам сетевого кабеля . На обоих концах которого присутствуют коннекторы RJ 45 для подлкючения к разъемам сетевых устройств. Вот вид стандартного сетевого кабеля:

Аудио разъемы
На данной плате представленны разъемами Jack 3.5 . Находятся в самом нижнем ряду разъемов материнской платы и служат для подключения различных акустических устройств ввода/вывода звука к компьютеру.

Розовый разъём служит для подключения микрофона, точнее для устройств ввода звука. Зеленый является линейным выходом и необходим для устройств вывода звука (наушники, колонки). Голубой разъём служит для приема звукового сигнала от внешней подсистем(радио, портативного или другого плейера, либо телевизора)
Если на вашей материнской плате 6 разъемов, то ваша звуковая карта расчитана на работу и в 4-х канальном режиме. Ораньжевый разъем, в таком случае, предназначен для подключения сабвуфера (низкочастотной калонки). Серый для дополнительных боковых. Черный для тыловых (задних).
В последнее время цветовые обозначения разъемов весьма условны и, в случае необходимости, при помощи драйверов перенастраиваются по мере необходимости под другие функции. К примеру что бы подключить в разъем микрофона дополнительные наушники - достаточно при подключении указат драйверу что данное устройство является устройством вывода (колонки или наушники).
Видео разъемы
Ну и в самом низу, отдельно от разъемов материнской платы, мы видим видео разъемы, идущие от внешней видеокарты или между разъемами материнской платы если у вас она встроенная. Короткое пояснение различий. Внешняя (дискретная) видеокарта это та, которая отделяется от материнской платы. Т.е она туда не впаяна, а подключается с помощью разъема PCI-Express на материнской плате. Как правило, внешняя видеокарта значильно мощьнее видеокарты встроенной. Встроенная же видеокарта в материнскую плату впаяна и по сути является ее неотделимой частью. Последние несколько лет встроенные видеокарты является частью процессора и при работе забирает у него мощьность и отделяет себе часть оперативной памяти.
Видеоразъемы нужны для подключения мониторов или телевизоров к компьютеру. Иногда можно встретить и TV-выход для подключения телевизионной антенны, но это чаще только в тех случаях когда для приема TV сигнала в системный блок докупается и устанавливается еще одна дополнительная плата . Обычно можно встретить только видео разъемы для подключения мониторов.
Самым распространенным, на данный момент, является HDMI (High Definition Multimedia Interface) интерфейс.

Данный интерфейс присутствует в современных видеокартах, мониторах и телевизорах. Главная особенность HDMI - возможность передавать по одному кабелю аудио и видео цифровой видеосигнал высокой четкости (HDTV с разрешением до 1920×1080 точек), а так же многоканальный цифровой звук, и сигналы управления.
Немногим менее распространенным, но так же довольно часто встречающимся, является DisplayPort.

По техническим характеристикам он мало чем отличается от разъема HDMI, но в отличие от предыдущего не требует от производителя никаких лицензионных выплат. Благодаря чему быстро набирает популярность у производителей. В настрящее время данный порт активно вытесняется разъемом Thunderbolt, который выглядит точно так же, поддерживает обратную совместимость и при этом имеет значительно больше возможностей. Скорость передачи данных разъема Thunderbolt достигает 40 Гбит/с. Он имеет меньшее энергопотребление и позволяет подключать до двух мониторов с разрешением 4K, либо один с разрешением 5K.
Первый из устаревающих разъемов для подключения мониторов называется DVI

Это разъем созданный для передачи изображения на высокоточные цифровые устройства отображения. Был разработан компанией Digital Display Working Group
Современные компьютеры или мобильные гаджеты оснащаются широким набором портов, от традиционных USB 2.0 до новомодных Thunderbolt 3. Даже если Вам они все знакомы, проходит время и технический...
Пользователям мобильных устройств в 2000-х пришлось нелегко – они были вынуждены мириться с так называемой проприетарностью . Телефоны каждого из производителей оснащались уникальными разъёмами для зарядки – как следствие, ЗУ, например, для Nokia не работало с телефоном Motorola . Доходило и до абсурда – когда для двух телефонов одного производителя (финского) приходилось искать различные зарядные устройства. Недовольство пользователей оказалось настолько сильным, что вмешаться был вынужден Европарламент.
Сейчас ситуация в корне иная: практически все производители смартфонов оснащают свои гаджеты портами под зарядные устройства одного типа . Пользователю больше не приходится покупать новое ЗУ «в довесок» к телефону.
Кабели USB можно применять не только для передачи данных с ПК на гаджет, но и для зарядки мобильного устройства. Смартфоны способны пополнять «запасы» аккумулятора как от розетки, так и от компьютера, однако во втором случае зарядка займёт существенно больше времени. Традиционный кабель USB для смартфона с Android или с Windows Phone выглядит следующим образом:
На одном из его концов присутствует стандартный штекер USB 2.0 Type-A :
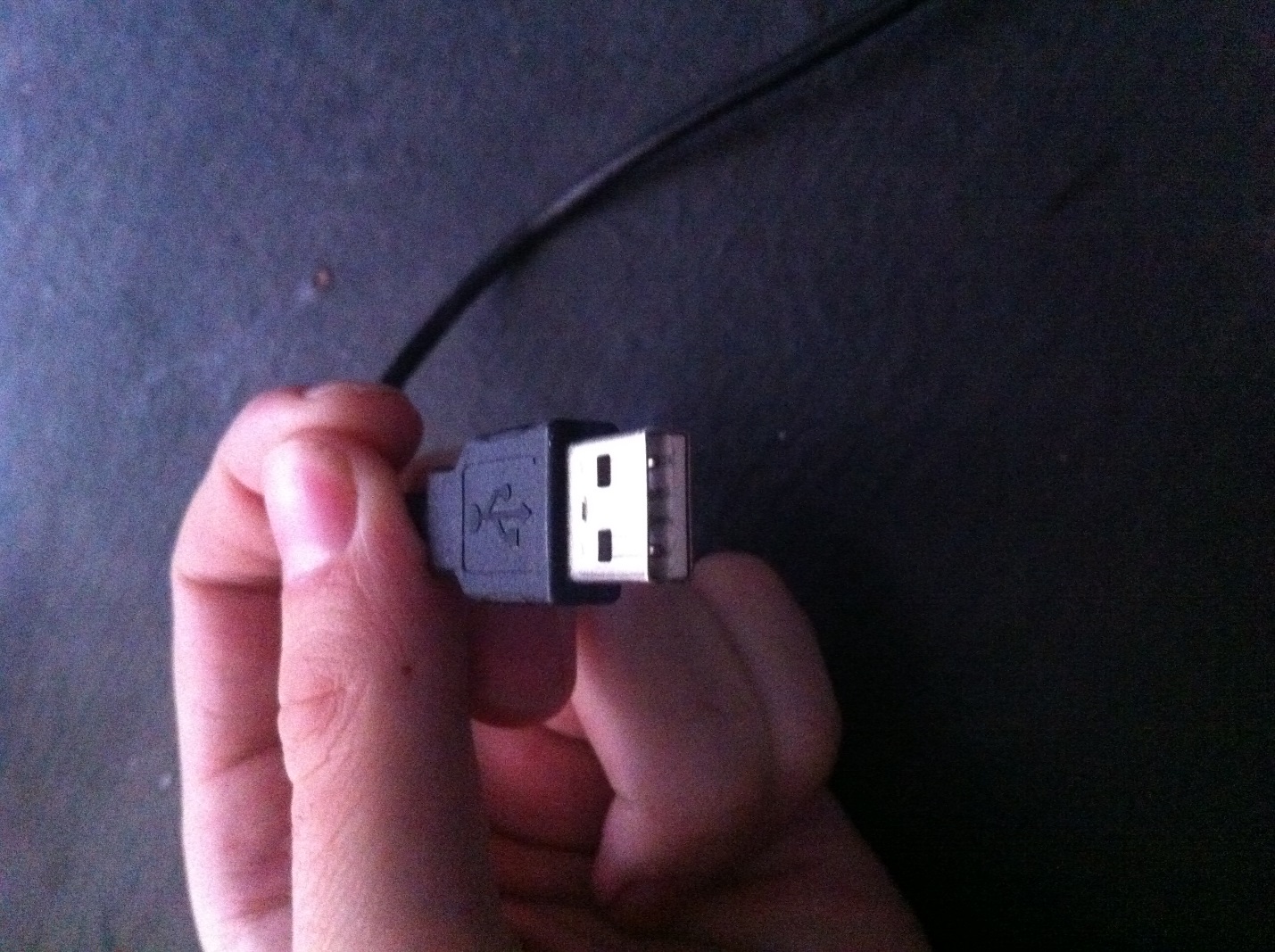
Этот штекер вставляется в USB-порт на компьютере или ноутбуке.
На втором конце провода – штекер microUSB .

Он, соответственно, вставляется в разъём микро-USB на мобильном устройстве.
Именно micro-USB 2.0 является сейчас унифицированным разъёмом: встретить его можно на смартфонах и планшетах почти всех производителей мобильной техники (за исключением Apple). Соглашение о стандартизации интерфейсов было подписано в 2011 году представителями 13-и компаний, лидирующих на мобильном рынке.
На Micro-USB выбор пал по ряду причин:
- Разъём компактен . Его физические размеры составляют всего лишь 2×7 миллиметров – это примерно в 4 раза меньше, чем у USB 2.0 Type-A .
- Штекер прочен – особенно если сравнивать с тонкой зарядкой Nokia.
- Разъём способен обеспечивать высокую скорость передачи данных. Теоретически скорость передачи через Micro-USB при использовании стандарта 2.0 может достигать 480 Мбит/сек. Фактическая скорость гораздо ниже (10-12 Мбит/сек в режиме Full Speed ), однако пользователям это редко доставляет неудобства.
- Разъём поддерживает функцию OTG . Подробнее о том, какие преимущества это даёт, расскажем позже.
Конкуренцию micro-USB в борьбе за роль стандартного разъёма мог навязать Mini-USB . Мини-штекер выглядит так:

Этот вид USB-разъёма не подошёл в качестве стандартного, и вот почему:
- Разъём больше по размерам – пусть и ненамного. Величина его – 3×7 миллиметров.
- Разъём достаточно хрупкий – из-за отсутствия жёстких креплений он очень быстро расшатывается. Вследствие этого передача данных через кабель становится для пользователя настоящим мучением.
В 2000-х разъём вида mini-USB можно было встретить на смартфонах производителей «второго сорта» — скажем, Philips и Alcatel . Сейчас мобильных гаджетов с мини-разъёмом на рынке не найдёшь.
Помимо тех USB-разъёмов, о которых мы упомянули (Micro-USB, Mini-USB, USB Type-A), есть и другие. Например, micro-USB стандарта 3.0 может использоваться для подключения к ПК жёстких дисков, а USB Type-B (квадратной формы) – для музыкальных инструментов (в частности, MIDI-клавиатуры). К мобильной технике эти разъёмы не имеют прямого отношения (если не считать Galaxy Note 3 c USB 3.0), поэтому более подробно мы о них рассказывать не будем.
Какими бывают USB-кабели для смартфонов?
Благодаря неистощимой фантазии китайских рукодельцев пользователи мобильной техники могут купить кабели совершенно разных формаций. Например, в эпоху проприетарности невероятной популярностью пользовался такой вот «монстр»:

Да, эта зарядка подходила ко всем основным разъёмам!
Подобные «мультитулы» и сейчас есть в продаже, однако штекеров у них поубавилось. Вот зарядка 4-в-1 , которую можно заказать на дешевле, чем за 200 рублей:

Эта зарядка оснащена всеми современными штекерами – Lightning, 30Pin (оба для iPhone), microUSB, USB 3.0. Однозначно, «must-have» для пользователя!
Есть и другие любопытные варианты. Вот кабель от OATSBASF для тех, кто терпеть не может кабели:


Этот кабель позволяет подзаряжать от компьютера два мобильных устройства одновременно (например, 5-ый Айфон и Android) и имеет очень соблазнительную цену – чуть более 100 рублей.
В отечественных магазинах и салонах пользователь, конечно же, не найдёт такого изобилия разнообразных кабелей, как на страницах каталогов GearBest и AliExpress . Кроме того, Data-оборудование в рознице стоит существенно дороже. По этим двум причинам пользователям рекомендуется заказывать USB-кабели именно из Китая.
Что такое стандарт OTG?
Наверняка многие видели такой кабель и задумывались, для чего он нужен:

Это кабель OTG ; на одном его конце — штекер micro-USB , на втором – разъём USB 2.0 , «мама». С помощью такого кабеля к смартфону или планшету можно подключить USB-флэшку, но только в том случае, если само мобильное устройство поддерживает стандарт OTG .
OTG (сокращение от On-The-Go ) – это функция, предназначенная для быстрого соединения 2-х USB-устройств друг с другом, без посредничества компьютера. Подключить по OTG можно не только флэшку (хотя это, конечно, самый распространённый случай), но также, например, и компьютерную мышку, клавиатуру, внешний жёсткий диск, игровой руль, джойстик. Получится даже подсоединить смартфон к принтеру или МФУ, чтобы распечатать снимок, сделанный на камеру гаджета.
Кабели OTG для iPhone уже тоже появились, однако загрузить на «яблочное» устройство (без джейлбрейка) с внешнего носителя получается только фото и видео – и то лишь тогда, когда корневые папки на флэшке и сами фотографии имеют «правильные» названия.
Полного перечня смартфонов, поддерживающих функцию OTG , нет – просто потому, что наличием этого стандарта способны похвастать почти все современные гаджеты и список был бы огромен. Тем не менее, покупателю, намеревающемуся подключать к девайсу мышь или флэшку, стоит осведомиться у консультанта салона-магазина о поддержке OTG до того, как отдавать деньги – «на всякий пожарный».
USB Type-C: в чём преимущества?
Переход с micro-USB на – это новый тренд рынка мобильной электроники! Производители активно осваивают технологию и оснащают свои флагманские модели усовершенствованными разъёмами для зарядки и передачи данных. USB Type-C долго ждал «в тени»: разъём был создан ещё в 2013 году, однако только в 2016-м лидеры рынка обратили на него внимание.
Выглядит USB Type-C так:

В чём же заключаются преимущества Type-C перед привычным всем micro-USB ?
- Высокая скорость передачи данных . Пропускная способность Type-C равняется 10 Гб/сек (!). Но это только пропускная способность : в действительности на такую скорость смогут рассчитывать лишь владельцы смартфонов со стандартом USB 3.1 – например, Nexus 6P и 5X . Если гаджет использует стандарт USB 3.0 , скорость окажется на отметке примерно в 5 Гб/сек; при USB 2.0 передача данных будет происходить существенно медленнее.
- Быстрая зарядка . Продолжительность процедуры зарядки смартфона зависит от потенциального количества Вт, которые поставляются разъёмом. USB стандарта 2.0 способно подавать всего 2.5 Вт – оттого зарядка и длится часы. Разъём USB Type-C обеспечивает 100 Вт – то есть в 40 раз (!) больше. Любопытно то, что передача тока может происходить в обе стороны – как к хосту, так и от него.
- Симметричность коннектора . Если у коннектора micro-USB есть верх и низ, то коннектор Type-C симметричен. Какой стороной его вставлять в разъём, значения не имеет. С этой точки зрения технология USB Type-C похожа на Lightning от Apple.
Достоинством Type-C является также небольшая величина разъёма – всего лишь 8.4×2.6 миллиметра. По этому критерию технологии micro-USB и USB Type-C схожи.
У USB Type-C есть и недостатки, один из которых более чем существенный. Из-за нерегулируемой работы коннектора зарядка запросто может «поджарить» мобильное устройство. Такая вероятность не является чисто теоретической – возгорания случались и на практике. Именно по этой причине распространение неоригинальных, «кустарных» кабелей и зарядок USB Type-C Type-C и принять решение об отказе от стандартного разъёма. При этом Рэйвенкрафт допускает, что, возможно, полного замещения USB-A не произойдёт никогда.
На выбор видеокарты также может повлиять и имеющийся или предполагаемый к приобретению монитор. Или даже мониторы (во множественном числе). Так, для современных LCD-мониторов с цифровыми входами очень желательно, чтобы на видеокарте был разъём DVI, HDMI или DisplayPort. К счастью, на всех современных решениях сейчас есть такие порты, а зачастую и все вместе. Ещё одна тонкость заключается в том, что если требуется разрешение выше 1920×1200 по цифровому выходу DVI, то обязательно нужно подключать видеокарту к монитору при помощи разъёма и кабеля с поддержкой Dual-Link DVI. Впрочем, сейчас с этим проблем уже нет. Рассмотрим основные разъёмы, использующиеся для подключения устройств отображения информации.
Аналоговый D-Sub разъём (также известен как VGA -выход или DB-15F )

Это давно известный всем и привычный 15-контактный разъём для подключения аналоговых мониторов. Сокращение VGA расшифровывается как video graphics array (массив пикселей) или video graphics adapter (видеоадаптер). Разъём предназначен для вывода аналогового сигнала, на качество которого может влиять множество разных факторов, таких, как качество RAMDAC и аналоговых цепей, поэтому качество получаемой картинки может отличаться на разных видеокартах. Кроме того, в современных видеокартах качеству аналогового выхода уделяется меньше внимания, и для получения чёткой картинки на высоких разрешениях лучше использовать цифровое подключение.
Разъёмы D-Sub были фактически единственным стандартом до времени широкого распространения LCD-мониторов. Такие выходы и сейчас часто используются для подключения LCD-мониторов, но лишь бюджетных моделей, которые плохо подходят для игр. Для подключения современных мониторов и проекторов рекомендуется использовать цифровые интерфейсы, одним из наиболее распространенных из которых является DVI.
Разъём DVI (вариации: DVI-I и DVI-D )


DVI — это стандартный интерфейс, чаще всего использующийся для вывода цифрового видеосигнала на ЖК-мониторы, за исключением самых дешевых. На фотографии показана довольно старая видеокарта с тремя разъёмами: D-Sub, S-Video и DVI. Существует три типа DVI-разъёмов: DVI-D (цифровой), DVI-A (аналоговый) и DVI-I (integrated — комбинированный или универсальный):
DVI-D — исключительно цифровое подключение, позволяющее избежать потерь в качестве из-за двойной конвертации цифрового сигнала в аналоговый и из аналогового в цифровой. Этот тип подключения предоставляет максимально качественную картинку, он выводит сигнал только в цифровом виде, к нему могут быть подключены цифровые LCD-мониторы с DVI-входами или профессиональные ЭЛТ-мониторы со встроенным RAMDAC и входом DVI (весьма редкие экземпляры, особенно сейчас). От DVI-I этот разъём отличается физическим отсутствием части контактов, и переходник DVI-to-D-Sub, о котором речь пойдет далее, в него не воткнуть. Чаще всего этот тип DVI применяется в системных платах с интегрированным видеоядром, на видеокартах он встречается реже.
DVI-A — это довольно редкий тип аналогового подключения по DVI, предназначенного для вывода аналогового изображения на ЭЛТ-приемники. В этом случае сигнал ухудшается из-за двойного цифрово-аналогового и аналогово-цифрового преобразования, его качество соответствует качеству стандартного VGA-подключения. В природе почти не встречается.
DVI-I — это комбинация двух вышеописанных вариантов, способная на передачу как аналогового сигнала, так и цифрового. Этот тип применяется в видеоплатах наиболее часто, он универсален и при помощи специальных переходников, идущих в комплекте поставки большинства видеокарт, к нему можно подключить также и обычный аналоговый ЭЛТ-монитор со входом DB-15F. Вот как выглядят эти переходники:

Во всех современных видеокартах есть хотя бы один DVI-выход, а то и два универсальных разъёма DVI-I. D-Sub чаще всего отсутствуют (но их можно подключать при помощи переходников, см. выше), кроме, опять же, бюджетных моделей. Для передачи цифровых данных используется или одноканальное решение DVI Single-Link, или двухканальное — Dual-Link. Формат передачи Single-Link использует один TMDS-передатчик (165 МГц), а Dual-Link — два, он удваивает пропускную способность и позволяет получать разрешения экрана выше, чем 1920×1080 и 1920×1200 на 60 Гц, поддерживая режимы очень высокого разрешения, вроде 2560×1600. Поэтому для самых крупных LCD-мониторов с большим разрешением, таких как 30-дюймовые модели, а также мониторов, предназначенных для вывода стереокартинки, обязательно будет нужна видеокарта с двухканальным выходом DVI Dual-Link или HDMI версии 1.3.
Разъём HDMI
В последнее время широкое распространение получил новый бытовой интерфейс — High Definition Multimedia Interface. Этот стандарт обеспечивает одновременную передачу визуальной и звуковой информации по одному кабелю, он разработан для телевидения и кино, но и пользователи ПК могут использовать его для вывода видеоданных при помощи HDMI-разъёма.


На фото слева — HDMI, справа — DVI-I. HDMI-выходы на видеокартах сейчас встречаются уже довольно часто, и таких моделей всё больше, особенно в случае видеокарт, предназначенных для создания медиацентров. Просмотр видеоданных высокого разрешения на компьютере требует видеокарты и монитора, поддерживающих систему защиты содержимого HDCP, и соединенных кабелем HDMI или DVI. Видеокарты не обязательно должны нести разъём HDMI на борту, в остальных случаях подключение HDMI-кабеля осуществляется и через переходник на DVI:

HDMI — это очередная попытка стандартизации универсального подключения для цифровых аудио- и видеоприложений. Оно сразу же получило мощную поддержку со стороны гигантов электронной индустрии (в группу компаний, занимающихся разработкой стандарта, входят такие компании, как Sony, Toshiba, Hitachi, Panasonic, Thomson, Philips и Silicon Image), и большинство современных устройств вывода высокого разрешения имеет хотя бы один такой разъём. HDMI позволяет передавать защищенные от копирования звук и изображение в цифровом формате по одному кабелю, стандарт первой версии основывается на пропускной способности 5 Гбит/с, а HDMI 1.3 расширил этот предел до 10,2 Гбит/с.
HDMI 1.3 — это обновленная спецификация стандарта с увеличенной пропускной способностью интерфейса, увеличенной частотой синхронизации до 340 МГц, что позволяет подключать дисплеи высокого разрешения, поддерживающие большее количество цветов (форматы с глубиной цвета вплоть до 48 бит). Новой версией спецификации определяется и поддержка новых стандартов Dolby для передачи сжатого звука без потерь в качестве. Кроме этого, появились и другие нововведения, в спецификации 1.3 был описан новый разъём mini-HDMI, меньший по размеру по сравнению с оригинальным. Такие разъёмы также используются на видеокартах.

HDMI 1.4b — это последняя новая версия данного стандарта, вышедшая не так давно. В HDMI 1.4 появились следующие основные нововведения: поддержка формата стереоотображения (также называемого «3D») с поочередной передачей кадров и активными очками для просмотра, поддержка Fast Ethernet-соединения HDMI Ethernet Channel для передачи данных, реверсивный аудиоканал, позволяющий передавать цифровой звук в обратном направлении, поддержка форматов разрешения 3840×2160 до 30 Гц и 4096×2160 до 24 Гц, поддержка новых цветовых пространств и самый маленький разъём micro-HDMI.

В HDMI 1.4a поддержка стереоотображения была значительно улучшена, появились новые режимы Side-by-Side и Top-and-Bottom в дополнение к режимам спецификации 1.4. И наконец, совсем свежее обновление стандарта HDMI 1.4b произошло буквально несколько недель назад, и нововведения этой версии пока неизвестны широкой публике, да и устройств с его поддержкой пока что на рынке нет.
Собственно, наличие именно разъёма HDMI на видеокарте необязательно, во многих случаях его может заменить переходник с DVI на HDMI. Он несложен и поэтому прилагается в комплекте большинства современных видеокарт. Мало того, современные GPU имеют встроенный аудиочип, необходимый для поддержки передачи звука по HDMI. На всех современных видеокартах AMD и NVIDIA нет необходимости во внешнем аудиорешении и соответствующих соединительных кабелях, и передавать аудиосигнал с внешней звуковой карты не нужно.
Передача видео- и аудиосигнала по одному HDMI-разъёму востребована прежде всего на картах среднего и низшего уровней, которые устанавливают в маленькие и тихие баребоны, используемые в качестве медиацентров, хотя и в игровых решениях HDMI применяется часто, во многом из-за распространения бытовой техники с такими разъёмами.
Разъём
Постепенно, в дополнение к распространенным видеоинтерфейсам DVI и HDMI, на рынке появляются решения с интерфейсом DisplayPort. Single-Link DVI передаёт видеосигнал с разрешением до 1920×1080 пикселей, частотой 60 Гц и 8 бит на компоненту цвета, Dual-Link позволяет передавать 2560×1600 на частоте 60 Гц, но уже 3840×2400 пикселей при тех же условиях для Dual-Link DVI недоступны. У HDMI почти те же ограничения, версия 1.3 поддерживает передачу сигнала с разрешением до 2560×1600 точек с частотой 60 Гц и 8 бит на компоненту цвета (на более низких разрешениях — и 16 бит). Хотя максимальные возможности у DisplayPort немногим выше, чем у Dual-Link DVI, лишь 2560×2048 пикселей при 60 Гц и 8 бит на цветовой канал, но у него есть поддержка 10-битного цвета на канал при разрешении 2560×1600, а также 12 бит для формата 1080p.
Первая версия цифрового видеоинтерфейса DisplayPort была принята VESA (Video Electronics Standards Association) весной 2006 года. Она определяет новый универсальный цифровой интерфейс, не подлежащий лицензированию и не облагаемый выплатами, предназначенный для соединения компьютеров и мониторов, а также другой мультимедийной техники. В группу VESA DisplayPort, продвигающую стандарт, входят крупные производители электроники: AMD, NVIDIA, Dell, HP, Intel, Lenovo, Molex, Philips, Samsung.
Основным соперником DisplayPort является разъём HDMI с поддержкой защиты от записи HDCP, хотя он предназначен скорее для соединения бытовых цифровых устройств, вроде плееров и HDTV-панелей. Ещё одним конкурентом раньше можно было назвать Unified Display Interface — менее дорогую альтернативу разъёмам HDMI и DVI, но основной её разработчик, компания Intel, отказалась от продвижения стандарта в пользу DisplayPort.
Отсутствие лицензионных выплат важно для производителей, ведь за использование в своей продукции интерфейса HDMI они обязаны выплачивать лицензионные сборы организации HDMI Licensing, которая затем делит средства между держателями прав на стандарт: Panasonic, Philips, Hitachi, Silicon Image, Sony, Thomson и Toshiba. Отказ от HDMI в пользу аналогичного «бесплатного» универсального интерфейса сэкономит производителям видеокарт и мониторов приличные средства — понятно, почему им DisplayPort понравился.
Технически, разъём DisplayPort поддерживает до четырёх линий передачи данных, по каждой из которых можно передавать 1,3, 2,2 или 4,3 гигабит/с, всего до 17,28 гигабит/с. Поддерживаются режимы с глубиной цвета от 6 до 16 бит на цветовой канал. Дополнительный двунаправленный канал, предназначенный для передачи команд и управляющей информации, работает на скорости 1 мегабит/с или 720 мегабит/с и используется для обслуживания работы основного канала, а также передачи сигналов VESA EDID и VESA MCCS. Также, в отличие от DVI, тактовый сигнал передаётся по сигнальным линиям, а не отдельно, и декодируется приёмником.
DisplayPort имеет опциональную возможность защиты контента от копирования DPCP (DisplayPort Content Protection), разработанную компанией AMD и использующую 128-битное AES-кодирование. Передаваемый видеосигнал несовместим с DVI и HDMI, но по спецификации допускается их передача. На данный момент DisplayPort поддерживает максимальную скорость передачи данных 17,28 гигабит/с и разрешение 3840×2160 при 60 Гц.
Основные отличительные особенности DisplayPort: открытый и расширяемый стандарт; поддержка форматов RGB и YCbCr; поддержка глубины цвета: 6, 8, 10, 12 и 16 бит на цветовую компоненту; передача полного сигнала на 3 метра, а 1080p — на 15 метров; поддержка 128-битного AES-кодирования DisplayPort Content Protection, а также 40-битного High-bandwidth Digital Content Protection (HDCP 1.3); бо́льшая пропускная способность по сравнению с Dual-Link DVI и HDMI; передача нескольких потоков по одному соединению; совместимость с DVI, HDMI и VGA при помощи переходников; простое расширение стандарта под изменяющиеся потребности рынка; внешнее и внутреннее присоединение (подсоединение LCD-панели в ноутбуке, замена внутренним LVDS-соединениям).
Обновленная версия стандарта — 1.1, появилась через год после 1.0. Её нововведениями стала поддержка защиты от копирования HDCP, важная при просмотре защищенного контента с дисков Blu-ray и HD DVD, и поддержка волоконно-оптических кабелей в дополнение к обычным медным. Последнее позволяет передавать сигнал на ещё бо́льшие расстояния без потерь в качестве.
В DisplayPort 1.2, утверждённом в 2009 году, была вдвое увеличена пропускная способность интерфейса, до 17,28 гигабит/с, что позволило поддержать более высокие разрешения, частоту обновления экрана и глубину цвета. Также именно в 1.2 появилась поддержка передачи нескольких потоков по одному соединению для подключения нескольких мониторов, поддержка форматов стереоотображения и цветовых пространств xvYCC, scRGB и Adobe RGB. Появился и уменьшенный разъём Mini-DisplayPort для портативных устройств.
Полноразмерный внешний разъём DisplayPort имеет 20 контактов, его физический размер можно сравнить со всем известными разъёмами USB. Новый тип разъёма уже можно увидеть на многих современных видеокартах и мониторах, внешне он похож и на HDMI, и на USB, но также может быть оснащён защёлками на разъёмах, аналогичным тем, что предусмотрены в Serial ATA.

Перед тем как AMD купила компанию ATI, последняя сообщила о поставках видеокарт с разъёмами DisplayPort — уже в начале 2007 года, но слияние компаний отодвинуло это появление на какое-то время. В дальнейшем AMD объявила DisplayPort стандартным разъёмом в рамках платформы Fusion, подразумевающей унифицированную архитектуру центрального и графического процессоров в одном чипе, а также будущих мобильных платформ. NVIDIA не отстаёт от соперника, выпуская широкий ассортимент видеокарт с поддержкой DisplayPort.

Из производителей мониторов, объявивших о поддержке и анонсировавших DisplayPort-продукты, первыми стали Samsung и Dell. Естественно, такую поддержку получили сначала новые мониторы с большим размером диагонали экрана и высоким разрешением. Существуют переходники DisplayPort-to-HDMI и DisplayPort-to-DVI, а также DisplayPort-to-VGA, преобразующий цифровой сигнал в аналоговый. То есть даже в случае присутствия на видеокарте исключительно разъёмов DisplayPort, их можно будет подключить к любому типу монитора.
Кроме вышеперечисленных разъёмов, на старых видеокартах также иногда встречаются композитный разъём и S-Video (S-VHS) с четырьмя или семью штырьками. Чаще всего они используются для вывода сигнала на устаревшие аналоговые телевизионные приемники, и даже на S-Video композитный сигнал зачастую получают смешиванием, что негативно влияет на качество картинки. S-Video лучше по качеству, чем композитный «тюльпан», но оба они уступают компонентному выходу YPbPr. Такой разъём есть на некоторых мониторах и телевизорах высокого разрешения, сигнал по нему передается в аналоговой форме и по качеству сравним с интерфейсом D-Sub. Впрочем, в случае современных видеокарт и мониторов обращать внимание на все аналоговые разъёмы просто не имеет никакого смысла.
Опубликовано: 16.01.2017Здравствуйте мои дорогие читатели, сегодня мне бы хотелось затронуть такую важную тему, как базовые разъемы системного блока.Посмотрим для чего они нужны и что в них можно подключить?
Я лично считаю, что каждый пользователь, более-менее часто пользующийся компьютером, просто обязан знать основные разъемы системного блока для того, чтобы в последствии уметь подключить к компьютеру новое оборудование или суметь собрать компьютер на новом месте.
Многие из вас наверняка уже сталкивались со сборкой компьютера, но наверняка мало кто делал все правильно с первого раза. В данной статье я бы хотел рассмотреть основные разъёмы системного блока и разобраться для чего они служат, чтобы в дальнейшем у вас не возникало проблем при сборке компьютера или при установке нового оборудования.
Итак начнем. Ниже я приведу типичный системный блок с пояснениями. В последствии разберемся для чего каждый конкретный порт служит.
На картинке мы видим типичный системный блок, немного устаревший, но для наших думаю подойдет.
Разъемы под сетевые кабели
В самом верху системного блока мы видим разъем блока питания (или сокращенно БП) для подключения компьютера к сети. Под ним обычно еще лепят наклейку с разрешенным входным напряжением. Например 220 В. Под разъемом находится тублер, который можно переключать в позицию "0" и "I". Соответсвенно 0 - подача тока не разрешена, I - подача тока разрешена.
Теперь немного о том, что такое блок питания. Блок питания это такой преобразователь напряжения, который присутсвует в каждом системном блоке. Он получает ток от вашей домашней сети и преобразует его в необходимый для работы компьютера, так же он распределяет его с помощью своей проводки между внутренними компонентами вашего системного блока. Такими как материнская плата, жесткие диски, видеокарта и внешние куллеры. Выглядит он примерно вот так:

А более производительные и современные вот так:

Как и у основного системного блока, у него тоже есть свои специализированные разъемы для подключения к нему внутренних компонентов уже самого системного блока. На жесткие диски одни, на куллеры другие, а на материнскую плату третьи. Но подробно углубляться в раъемы блока питания мы сегодня не будем, т.к статья не об этом. Да и если блок питания уже установлен в ситемном блоке, значит все уже подключили до вас.
Однако сам блок питания просто так в розетку не вставляется. Нужен специальный сетевой кабель. Выглядит он вот так:

Одним концом кабель втыкаеться в обычную розетку, а другим подключается к разъему в блоке питания. Следовательно для того, чтобы запитать током наш системный блок со всеми его внутренними компонентами, нам нужно подключить блок питания к розетке с помощью кабеля и переключить тумблер на блоке питания в положение подачи тока - "I".
Разъемы материнской платы
Так, с блоком питания разобрались. Теперь переходим к разъемам материнской платы. Это самая большая и самая основная плата внутри вашего системного блока, поэтому от нее и идет самое большое количество различных разъемов. Кстати выглядит она примерно вот так:

А из раъемов на ней чаще всего встречаются ps/2 порты, usb гнезда, графические разъемы, разъем под сетевой кабель и выходы для аудиоустройств (микрофон, колонки, усилитель и.т.п)
Разъемы для клавиатуры и мышки
В самом верхнем ряду разъемов материнской платы располагаются два PS/2 порта.
.jpg)
Они находятся всегда рядом и служат для подключения клавиатуры и мыши. Зеленый для подключения мыши, фиолетовый для подключения клавиатуры. Разъёмы абсолютно одинаковые, отличаются только цветом. Поэтому их часто путают между собой. Даже цветовое различие не помогает. Ведь у большинства пользователей компьютер стоит внизу, под столом, повернутый своей задней панелью к стене, где царит кромешная тьма. Выход из данного положения один - карманный фонарик. Но есть и маленькая хитрость. Разъем для мышки чаще всего находится с правой стороны, а для клавиатуры с левой. Этот разъем давно устарел, последнее время встретить его можно все реже. На последних моделях где он еще используется эти два порта скомбинированы в один и могут подключать как мышку так и клавиатуру.
Устаревшие разъемы
После PS/2 раъемов под мышку и клавиатуру на современных материнских платах обычно сразу идут порты usb 2.0 и usb 3.0, но на более ранних материнских платах все еще встречаются вот такие вот непонятные современному пользователю монстры:

Это параллельный LPT разъем. Он является морально устаревшим разъемом и на смену ему уже давно пришел универсальный порт USB, который я опишу ниже. LTP pазъем был в свое время разработан компанией IBM и использовался для подключения периферийных устройств (принтеры, модемы и прочее) в системе MS-DOS.
Еще вам может встретится вот такой вот порт:

Это последовательный COM порт. Тоже является морально устаревшим. Слово последовательный означает, что данные по нему передаются последовательно, по одному биту. Раньше он использовался для подключения терминалов, сетевых устройств и мыши. В настоящее время иногда используется для подключения спутниковых ресиверов, источников бесперебойного питания и охранных систем.
Ниже идут уже знакомые большинству из вас USB порты. Это именно те, в которые мы вставляем свои флешки, принтеры, usb зарядки для телефонов и много чего прочего. В настоящий момент существует несколько разновидностей данных портов. Самые популярные из них это usb 2.0 и usb 3.0

Отличаются они цветом и скоростью передачи данных. USB 2.0 порт черный и эффективная скорость передачи данных у него около 30 Мбайт/сек, тем временем у USB 3.0 порта порядка 300 Мбайт/с. USB 3.0 порты всегда синего или ярко голубого цвета.
Конечно, делить с моей стороны все usb порты на 3.0 и 2.0 метод варварский, т.к существовали и существуют еще много различных подмодификаций типа usb 2.0 full-speed, usb 2.0 high-speed и usb 3.1, но для наших целей думаю деления на 2.0 и 3.0 будет более чем достаточно. Если вам вдруг станет интересно узнать о переходных вариантах, можете открыть википедию. Там все подробно расписано.
Останавливаться более подробно на usb портах я пожалуй не буду, ибо сегодня каждый школьник знает для чего они используются. Скажу лишь, что эти порты умеют не только передавать данные, но могут также передавать ток небольшого напряжения. Отсюда как раз все эти usb зарядки для мобильных устройств. А еще они поддерживает ветвление. Это значит что при достаточном напряжении и наличии usb хаба (бытовым языком удлиннителя) к одному usb порту можно подключить до 127 устройств.
гнездо Ethernet
Под usb портами или рядом с ними находится гнездо Еthernet.

Оно используется для подключения компьютера к какой-либо внутренней сети или глобальной сети Ethernet. Все зависит от обстоятельств и желаний владельца. Подключаются компьютеры к глобальной сети или объединяются в локальные сети, разумеется, не просто так, а по средствам сетевого кабеля. На обоих концах которого присутствуют коннекторы RJ 45 для подлкючения к разъемам сетевых устройств. Вот вид стандартного сетевого кабеля:

Аудио разъемы
На данной плате представленны разъемами Jack 3.5 . Находятся в самом нижнем ряду разъемов материнской платы и служат для подключения различных акустических устройств ввода/вывода звука к компьютеру.

Розовый разъём служит для подключения микрофона, точнее для устройств ввода звука. Зеленый является линейным выходом и необходим для устройств вывода звука (наушники, колонки). Голубой разъём служит для приема звукового сигнала от внешней подсистем(радио, портативного или другого плейера, либо телевизора)
Если на вашей материнской плате 6 разъемов, то ваша звуковая карта расчитана на работу и в 4-х канальном режиме. Ораньжевый разъем, в таком случае, предназначен для подключения сабвуфера (низкочастотной калонки). Серый для дополнительных боковых. Черный для тыловых (задних).
В последнее время цветовые обозначения разъемов весьма условны и, в случае необходимости, при помощи драйверов перенастраиваются по мере необходимости под другие функции. К примеру что бы подключить в разъем микрофона дополнительные наушники - достаточно при подключении указат драйверу что данное устройство является устройством вывода (колонки или наушники).
Видео разъемы
Ну и в самом низу, отдельно от разъемов материнской платы, мы видим видео разъемы, идущие от внешней видеокарты или между разъемами материнской платы если у вас она встроенная. Короткое пояснение различий. Внешняя (дискретная) видеокарта это та, которая отделяется от материнской платы. Т.е она туда не впаяна, а подключается с помощью разъема PCI-Express на материнской плате. Как правило, внешняя видеокарта значильно мощьнее видеокарты встроенной. Встроенная же видеокарта в материнскую плату впаяна и по сути является ее неотделимой частью. Последние несколько лет встроенные видеокарты является частью процессора и при работе забирает у него мощьность и отделяет себе часть оперативной памяти.
Видеоразъемы нужны для подключения мониторов или телевизоров к компьютеру. Иногда можно встретить и TV-выход для подключения телевизионной антенны, но это чаще только в тех случаях когда для приема TV сигнала в системный блок докупается и устанавливается еще одна дополнительная плата. Обычно можно встретить только видео разъемы для подключения мониторов.
Самым распространенным, на данный момент, является HDMI (High Definition Multimedia Interface) интерфейс.

Данный интерфейс присутствует в современных видеокартах, мониторах и телевизорах. Главная особенность HDMI - возможность передавать по одному кабелю аудио и видео цифровой видеосигнал высокой четкости (HDTV с разрешением до 1920×1080 точек), а так же многоканальный цифровой звук, и сигналы управления.
Немногим менее распространенным, но так же довольно часто встречающимся, является DisplayPort.

По техническим характеристикам он мало чем отличается от разъема HDMI, но в отличие от предыдущего не требует от производителя никаких лицензионных выплат. Благодаря чему быстро набирает популярность у производителей. В настрящее время данный порт активно вытесняется разъемом Thunderbolt, который выглядит точно так же, поддерживает обратную совместимость и при этом имеет значительно больше возможностей. Скорость передачи данных разъема Thunderbolt достигает 40 Гбит/с. Он имеет меньшее энергопотребление и позволяет подключать до двух мониторов с разрешением 4K, либо один с разрешением 5K.
Первый из устаревающих разъемов для подключения мониторов называется DVI

Это разъем созданный для передачи изображения на высокоточные цифровые устройства отображения. Был разработан компанией Digital Display Working Group
Аналоговый разъем для подключения устаревших мониторов называется VGA

Разъем считается устаревшим. А используется он для подключения аналоговых мониторов. В таких мониторах сигнал передается построчно. Причем при изменении напряжения изменяется яркость экрана. Разработан был этот разъем в далеком 1987 году компанией IBM
Устройство
Электрическое соединение совершается путём механического контакта проводников. Число контактов определяется назначением разъёма и может составлять от одного до нескольких сотен.
Разъёмы делятся на гнезда и вилки. Как правило, вилка это то, что вставляется в гнездо. Всем известный пример гнезда - это обычная розетка 220 вольт, которую можно найти в любом доме. Соответственно "вилка" - это то что вставляется в "розетку". К сожалению, такое разделение не всегда можно провести достаточно четко, т.к. типов выпускаемых в настоящее время разъемов очень много и можно встретить разъем, у которого вилка и гнездо почти ничем не отличаются друг от друга.
Конструктивно разъём состоит из корпуса, контактной группы и кабельного ввода . Корпуса разъёмов бывают разборными и не разборными. Изготавливают их из пластика, резины, керамики и металла. В последнем случае корпус обязательно содержит изолятор из пластика или керамики. Контактная группа изготавливается из металла с хорошей проводимостью (алюминия или меди) и часто покрывается драгоценными металлами (серебро, золото, платина) для улучшения проводимости. Контактная группа состоит из контактного штыря (стержня круглого или прямоугольного сечения) и упругих контактных пластин. На профессиональном сленге штырь называется "папа", а система пластин - "мама". При подключении разъема штырь касается пластин, которые изгибаясь, обеспечивают постоянное электрическое соединение. Кабельный ввод нужен для того чтобы кабель попал внутрь разъема. В простейшем случае роль кабельного ввода выполняет круглое отверстие в корпусе разъема. Но такая конструкция приводит к тому, что кабель будет сильно изгибаться и в конце концов жила кабеля переломится. Чтобы этого не произошло, разъем оснащают специальным амортизатором кабеля, который позволяет кабелю гнуться только с безопасным радиусом изгиба. Чтобы предотвратить вырывание кабеля из разъема, кабель удерживается специальным зажимом. Все эти устройства объединяются названием кабельный ввод. Если разъем будет работать в пыльной и влажной среде, то кабельный ввод дополнительно обеспечивает герметизацию отверстия.
Для исключения возможности ошибочного соединения, подавляющее большинство разъёмов имеет так называемые "ключи". Как правило "ключ" - это разного рода выступы и выемки, которые позволяют воткнуть вилку в гнездо только одним способом. Делается это для того, чтобы каждый контакт вилки соединился именно с предназначенным ему контактом гнезда. Но часто встречаются и разъемы без ключей. Например обычная домашняя розетка не имеет ключей и ее можно вставлять без соблюдения полярности. А вот, например, розетку со штырем заземления уже не удастся вставить иначе.
Классификация
В зависимости от назначения разъемы классифицируются по:
Применению (сигнальные, питающие, аудио, видео, компьютерные и пр.), -по напряжению (низковольтные, высоковольтные), -по силе тока (слаботочные, сильноточные), -по диапазону частот проходящего через них тока (для постоянного тока (DC), низкочастотные, высокочастотные), -методу монтажа (на панель, на провод, на шасси), -способу подключения провода к контакту (винтовой клеммой, обжим, пайка), -защищенности от внешней среды (чаще всего используется система IP. Самая высокая степень защиты IP68).
Характеристики
Общие
- Число контактов
- Допустимые токи и напряжения
- Контактное давление
- Контактное сопротивление
- Электрическая прочность
- Сопротивление межконтактной изоляции
- Диапазон рабочих частот
- Габариты
- Допустимые климатические и механические условия эксплуатации
Стандартные разъёмы
В современной цивилизации используется огромное число типов разъёмов. Наиболее распространенные типы разъёмов перечислены в списке:
- CE100
- CE156
- CENTRONIC
- DIN 41
- DIN AV
- D-SUB
- DUBOX
- MICRO-FIT
- MICRO-MATCH
- MINI-FIT MNL
- SCART
См. также
Wikimedia Foundation . 2010 .
Синонимы :Смотреть что такое "Разъем" в других словарях:
Толковый словарь Ушакова
РАЗЪЕМ, разъемся, разъешь, разъешься, разъест, разъестся. ед. буд. вр. от разъесть, разъесться. Толковый словарь Ушакова. Д.Н. Ушаков. 1935 1940 … Толковый словарь Ушакова
Разъединение, штепсель Словарь русских синонимов. разъем сущ., кол во синонимов: 12 бортразъем (2) … Словарь синонимов
разъем DB - Электрический разъем, имеющий форму латинской буквы D. В отечественной литературе чаще всего используется обозначение DB (например, DB 9 для разъемов последовательных портов RS 232). Тематики сети… … Справочник технического переводчика
разъем RJ-11 - Стандартный 6 контактный телефонный разъем. Используется для подключения модемов к телефонной сети. Тематики информационные технологии в целом EN RJ 11 … Справочник технического переводчика
разъем RJ-45 - Стандартный 8 контактный разъем для соединений на основе витой пары. Используется для подключения ЛВС типа Ethernet. Тематики информационные технологии в целом EN RJ 45 … Справочник технического переводчика
Разъем - Разъем: комбинация вилки и розетки, обеспечивающая соединение и разъединение двух или более проводников...















