Управление компьютером по интернету. Управление другим компьютером через интернет
Программы для управления другим компьютером позволяют решать задачи первостепенной важности без прямого доступа к устройству. Сегодня подобные продукты распространены не только у профессионалов, но и применяются обычными пользователями. О лучших приложениях для удаленного администрирования читайте в статье.
Supremo Remote Desktop
Главное достоинство Supremo Remote Desktop - портативность. То есть для функционирования этого инструмента требуется его инсталлировать. Данное решение разработано только для операционных систем семейства Wndows. Еще один неоспоримый плюс - бесплатность. Эта программа для управления другим компьютером размещена для скачивания на сайте разработчика и может быть получена в любой момент.
Перед началом удаленного администрирования следует запустить утилиту на обоих ПК. Традиционно для подобных инструментов предусмотрено два режима работы: хост и клиент. Первый вариант не требует никаких сложных действий от пользователя. Необходимо только кликнуть по надписи Start. В графе Your credentials располагается два поля: ID и пароль. Её нужно передать оператору, который и подключится к ПК. Каждая сессия генерирует новые значения в этих полях.
Также в главном окне этой программы для управления другим компьютером через интернет есть пункт с названием Ask authorization. Если поставить галочку напротив него, удаленный администратор не сможет соединиться с серверным ПК без согласия конечного пользователя. Стоит включать эту функцию, если вы хотите знать, в какой именно момент подключился оператор.
Для управления удаленной машиной в поле под надписью Your Partner необходимо ввести идентификатор хоста. Серверы можно добавлять в адресную книгу, чтобы в будущем иметь возможность подключиться к ПК, не вводя ID.
Еще одна полезная функция программы - файловый менеджер. С его помощью можно как передавать документы на хост, так и скачивать их с него.
Anyplace Control
Эта программа для управления другим компьютером, в отличие от Supremo, позволяет не только администрировать удаленную машину, но и выполнять наблюдение. При этом в окне будет отображаться то, что происходит на экране удаленного ПК.

К несомненным преимуществам данной утилиты следует отнести возможность одновременной работы сразу с несколькими компьютерами. Всего одно нажатие, и на несколько машин отправится команда перезагрузки или выключения.
Не столь необходимая, но довольно интересная функция - общий буфер. Скопировав документ на удаленном ПК, его можно вставить на клиентском, и наоборот. Реализована такая возможность также для текста и графических элементов. При помощи встроенного модуля Anyplace Control на администрируемую машину можно послать сообщение.

Способы соединения
Anyplace Control предлагает три возможных варианта подключения:
- Подключение по IP-адресу. Классический способ. Программа для управления другим компьютером по локальной сети при этом работает без посредников и соединяется с сервером напрямую.
- Account-подключение. Лучше всего подходит для регулярного администрирования одних и тех же ПК. Осуществимо только после регистрации на официальном сайте. Главное преимущество этого подхода - возможность удаленного управления машиной через интернет даже без наличия статического IP-адреса.
- ID-подключение. Лучше всего подходит для решения неотложных дел. Пользователю выдается ID-номер и пароль, которые он должен передать оператору. Администратор, выбрав в меню "Подключение по ID" и введя данные, получит доступ к удаленному ПК.
TeamViewer
Ни один обзор, описывающий программы для управления другим компьютером, не обделяет вниманием TeamViewer. На самом деле этот инструмент является самым популярным, и для домашнего использования он абсолютно бесплатен. Ссылка для скачивания находится на официальном сайте разработчика. Одна из основных особенностей приложения - возможность его установки на мобильные ОС: iOS и Android. Не остались в стороне и "десктопные" операционные системы. Отдельных слов заслуживает инструмент QuickSupport. Эта маленькая программа для запуска не требует установки и самым лучшим образом подходит для неотложных задач.

В полной версии приложения пользователю предоставляется одновременно как клиентская, так и серверная части. Интерфейс прост и понятен - он представляет собой одно-единственное окно, разделенное на вкладки: "Удаленное управление" и "Конференция".
Удаленное администрирование
Как и многие программы для управления другим компьютером, TeamViewer предоставляет пользователю пароль и сгенерированный ID, по которому ПК и идентифицируется в интернете. Оператор, зная их, может легко подключиться к машине. Утилита предоставляет несколько вариантов соединения:
- Управление. Реализовано специально для полного перехвата контроля. Надо заметить, что на удаленном ПК не блокируются. В окне просмотра можно изменить разрешение, включить полноэкранный режим, переключить масштаб или активный монитор.
- Как и прочие программы для управления другим компьютером по сети, TeamViewer предоставляет все стандартные инструменты: копирование, создание папок, переименование документов.
- VPN. При выборе этого режима между компьютерами будет организована частная виртуальная локальная сеть. Позволяет получить доступ к общим устройствам или каталогам.

Конференции
При помощи этой вкладки можно создать блиц-конференцию или подключиться к уже существующей. Бесплатные программы для управления другим компьютером редко имеют подобный функционал. Стоит сказать о том, что приложение предоставляет голосовую и видеосвязь, возможности демонстрации экрана ПК и записи всего происходящего в контейнер AVI. Весь трафик, как входящий, так и исходящий, шифруется утилитой в процессе работы.
Программы удаленного управления компьютером позволяют дистанционно управлять другим компьютером через Интернет или в локальной сети. Это удобно, когда необходимо помочь не очень опытному пользователю, например, родственнику или другу, плохо разбирающемуся в компьютере что-либо сделать на нем, не сходя со своего уютного кресла и не тратя при этом свои нервы и время на телефонные разговоры. Такие программы еще удобно использовать для удаленной работы, например, из дома для подключения в офис и наоборот - для доступа к своему домашнему ПК, для системного администрирования целого парка компьютеров и серверов.
Проведем сравнительный анализ программ удаленного управления, выделим их преимущества и недостатки.
TeamViewer
Одна из самых популярных программ для удаленного доступа, ее можно быстро скачать и установить или сразу запустить, без установки, с этим сможет справиться даже не очень опытный пользователь. При запуске программа отображает окно с ID и паролем для доступа к данному компьютеру, а также TeamViewer позволяет подключится к другому компьютеру задав его ID и пароль.Преимущества:
В программе доступно несколько основных режимов работы это удаленное управление, передача файлов, чат, демонстрация своего рабочего стола. Программа позволяет настроить круглосуточный доступ к компьютеру, это будет удобно для системного администрирования. Скорость работы вполне достойная, есть версии для всех мобильных платформ, для различных операционных систем, что очень радует. Простой и вполне понятный интерфейс плюс ряд дополнительных утилит для расширения функционала программы, будут полезны для служб удаленной поддержки.
Недостатки:
Хоть программа и является бесплатной, но только для не коммерческого использования, а также при работе с ней более 5 минут возникает ряд трудностей, например TV может заблокировать сеанс удаленного подключения, распознав его как коммерческое использование. Для круглосуточного удаленного доступа или администрирования нескольких компьютеров, компьютерной сети, придется платить за дополнительные модули программы. Стоимость программы высокая.
Итог:
Данная программа идеально подойдет для разового удаленного подключения или использования ее непродолжительные периоды времени. Удобно использовать с мобильных платформ, но не администрировать большое количество компьютеров. За дополнительные модули придется доплачивать.
LiteManager
Простая, но довольно таки мощная по возможностям программа, состоит из двух частей, первая это Server который нужно установить или запустить на удаленном компьютере и Viewer, который позволяет управлять другим компьютером. Для работы программа требует немного больше навыков и опыта от управляющего, хотя работа сервером даже проще чем в TeamViewer, сервер можно один раз установить и больше не каких действий от пользователя не нужно, ID будет всегда постоянный, его даже можно задать самому в ручную, что очень удобно для запоминания. Версия LiteManager Free является бесплатной для личного и коммерческого использования.
Преимущества:
В программе помимо основных режимов удаленного доступа: удаленного управления, передачи файлов, чата, диспетчера задач, редактора реестра, есть и уникальные функции, например: инвентаризация, запись экрана, удаленная установка. Программа бесплатна для использования на 30-ти компьютерах, ее можно использовать для круглосуточного доступа без каких либо дополнительных модулей. Отсутствуют какие-либо ограничения по времени работы. Есть возможность настройки своего собственного ID сервера для настройки корпоративной службы поддержки. В программе нет каких-либо ограничений по времени работы и блокировок.
Недостатки:
Не хватает клиента под мобильные платформы или другие системы, есть ограничения на 30 компьютеров в бесплатной версии, для администрирования большего количества необходимо приобрести лицензию. Некоторые, специфичные режимы работы доступны только в Pro версии.
Итог:
Программа Litemanager подойдет для оказания удаленной поддержки, для администрирования нескольких десятков компьютеров абсолютно бесплатно, для настройки собственной службы удаленной поддержки. Стоимость программы самая низкая в своем сегменте и лицензия не ограничена по времени.
Ammy admin
Программа в основном аналогична TeamViewer, но более простой вариант. Присутствуют только основные режимы работы - просмотр и управления, передача файлов, чат. Программа может работать без установки, бесплатная для некоммерческого использования.
Преимущества:
Простая и легкая программа, можно работать как в Интернете, так и в локальной сети, обладает минимальными настройками и не требует каких-то особых умений и навыков. По сравнения с TeamViewer более мягкая лицензионная политика.
Недостатки:
Минимум функций для удаленного управления, администрировать большой парк компьютеров будет сложно, при долгом использование, более 15 часов в месяц, сеанс работы может быть ограничен или заблокирован, платная для коммерческого использования,
Итог:
Данная программа больше подойдет для разового подключения к компьютеру и не сильно сложных манипуляциях, например в качестве оказания помощи не опытному пользователю в настройке компьютера.
RAdmin
Одна из первых программ удаленного управления и известная в своем кругу, не мог ее не упомянуть, больше предназначенная для системного администрирования, основной акцент сделан на безопасности. Программа состоит из двух: компонент сервера и клиента. Требует установки, не опытному пользователю будет не просто с ней разобраться, программа предназначена в основном для работы по IP адресу, что не совсем удобно для оказания тех. поддержки через Интернет. Программа платная, но обладает бесплатным тестовым периодом.
Преимущества:
У программы высокая скоростью работы, особенно в хорошей сети, благодаря видео драйверу захвата рабочего стола, повышенной надежностью и безопасностью. Встроена технология Intel AMT, что позволяет подключаться к BIOS удаленного компьютера и настраивать его. Реализованы только основные режимы работы удаленное управление, передача файлов, чат и т.д.
Недостатки:
Почти нет возможности для работы без IP адреса, т.е. соединяться по ID. Отсутствует клиент для мобильных систем. Нет бесплатной версии, только тестовый период 30 дней. Для работы с программой необходимы навыки опытного пользователя. При подключении видео драйвер может отключать графическую оболочку Aero, иногда мигает экран.
Итог:
Программа больше подойдет для системных администраторов для администрирования компьютеров и серверов в локальной сети. Для работы через Интернет, возможно, придется настроить VPN туннель.
Заключение
Есть еще много аналогичных программ для удаленного доступа, это более новые (Airoadmin, Supremo), немного устаревшие (VNC, Dameware, PCAnywhere) и другие более дорогие красивые, но выполняющие те же самые основные функции. Если решите приобрести лицензию, обратите внимание, что некоторые программы лицензируются на временное пользование на год, после чего нужно платить еще и еще.Думаю, выбрать подходящую программу для себя вы сможете сами, или лучше всего использовать несколько решений в комплексе.
Часто возникает ситуация, когда необходимо подключиться к удаленному компьютеру с телефона или ПК, чтобы там произвести какие-либо действия. Это очень полезная возможность, если вам, например, нужно перекинуть документы с домашнего компьютера в то время, как вы находитесь на работе. В сегодняшней статье мы расскажем, как настроить удаленный доступ для разных версий операционной системы Windows.
Существует далеко не один способ подключения к другому компьютеру. Для этих целей можно использовать как дополнительное программное обеспечение, так и обратиться только к инструментам системы. Вы узнаете про оба варианта и выберете тот, что больше по душе.
Внимание!
Обязательными условиями для создания подключения к компьютеру на расстоянии являются:
- На ПК, к которому подключаются, установлен пароль;
- Компьютер должен быть включен;
- На обоих устройствах установлена актуальная версия сетевого ПО;
- Наличие стабильного интернет-соединения на двух компьютерах.
Удаленный доступ на Windows XP
Дистанционное управление компьютером на Windows XP можно включить при помощи стороннего ПО, а также стандартных инструментов. Единственный важный аспект — версия ОС должна быть только Professional. Чтобы настроить доступ, необходимо знать IP второго устройства и пароль, а также нужно заранее настроить оба ПК. В зависимости от того, с какого аккаунта был произведен вход, будут определены и ваши возможности.
Внимание!
На рабочем столе, к которому необходимо подключиться, должно быть разрешено удаленное управление и выделены пользователи, чьи аккаунты могут быть использованы.

Удаленный доступ на Windows 7
В Windows 7 сначала необходимо настроить оба компьютера при помощи «Командной строки» и только потом приступать к настройке соединения. По сути, здесь нет ничего сложного, но весь процесс приготовления можно опустить, если использовать программы от сторонних разработчиков. На нашем сайте вы можете найти и прочитать почитать подробный материал, в котором удаленное администрирование на Виндовс 7 рассматривается подробно:
Внимание!
Так же, как и с Windows XP, на «Семерке» должны быть выбраны учетные записи, через которые можно подключиться,
и должен быть разрешен доступ.

Удаленный доступ на Windows 8 / 8.1 / 10
Подключение к ПК на Виндовс 8 и всех последующих версиях ОС ничем не сложнее вышеописанных методов для более старых систем, даже проще. От вас снова же требуется знать IP второго компьютера и пароль. Система имеет предустановленную утилиту, которая поможет пользователю быстро и просто настроить удаленное соединение. Ниже мы оставляем ссылку на урок, в котором вы сможете подробно изучить данный процесс:

Как видите, совершенно несложно управлять удаленным рабочим столом на любой версии Виндовс. Надеемся, наши статьи помогли вам разобраться с данным процессом. В противном же случае можно написать вопросы в комментарии и мы обязательно на них ответим.
Управлять своим компьютером с другого компьютера или даже с телефона, что может быть лучше. Включил на ПК музыку и пошел на кухню готовить, главное чтобы телефон оказался в кармане, тогда нам не придется каждые пять минуть бегать в комнату, чтобы переключить песню. Благодаря программе TeamViewer для удаленного управления компьютером , мы это можем сделать со смартфона.
Да и мало ли, какие дела нам нужно совершить за своим компьютером или ноутбуком когда нас нет дома, мы допустим на работе, и внезапно понадобился очень важный файл. Легко , вводим свой личный логин и пароль и мы уже бродим в своем компе с рабочей машины.
На самом деле, ситуации, в которых может пригодиться удаленное управление компьютером, море. Я, например, часто использую свой iPhone в роли пульта для стационарного ПК, в случае с переключением песен и настраиванием уровня громкости. В общем, вы найдете также применение программе TeamViewer, ведь удаленно управлять своим компьютером может быть не только полезно в рабочих целях, но и очень забавно при мультимедийном использовании своего рабочего «зверя».
Сегодня мы поговорим с Вами про удаленное управление компьютером с помощью программы TeamViewer. Нам нужно скачать её и установить, все подробности по этой теме в уроке: . Я покажу Вам на примере, как я управляю своим компьютером с ноутбука и, посмотрев ниже описанные действия, у вас не останется вопросов как это правильно делается.
Сейчас программа должна быть установлена и нужно её запустить. Кликаем два раза левой кнопкой мыши по ярлыку на рабочем столе.

Перед нами открывается главное окно программы. Здесь нам важно запомнить наш личный ID и одноразовый пароль, который генерируется каждый раз при запуске программы. Эти данные мы будем использовать при удаленном управлении данным ПК с другого компьютера, в моем случае это с ноутбука.

Я запомнил ID с паролем и теперь запускаю программу на ноутбуке. Она выглядит также, здесь в правой части программы есть форма для ввода ID партнера, то есть того компьютера к которому мы хотим подключиться. Вводим и нажимаем кнопку «Подключиться к партнеру ».

В следующем открывшемся окне вводим пароль и нажимаем «Вход в систему ».

И вот чудо, на ноутбуке появилось окно, в котором отображается экран моего компьютера, и само собой я могу им управлять. Это так забавно, скажу я Вам честно. Сидишь за ноутбуком, а управляешь стационарным ПК! И наоборот также.
Как управлять чужим компьютером через Интернет
Итак, нам поступил новый вопрос: «Как управлять чужим компьютером через Интернет?
» Есть два варианта управления чужим компьютером через Интернет: санкционированный и несанкционированный. Т.е. в первом случае вы получаете доступ к чужому компьютеру с разрешения его владельца, а во втором вы взламываете защиту компьютера при помощи соответствующего вредоносного программного обеспечения.
Итак рассмотрим такой случай: где-то далеко от вас (а может не совсем далеко но идти лень) живет ваш друг, брат, сват и т.д. и т.п. который плохо разбирается в компьютерной технике и которому срочно потребовалось обработать пару фотографий при помощи Photoshop, но самостоятельно он этого сделать не может. Skype у товарища установлен, но объяснить на словах вы ему ничего толком не можете. Остается только одно: все сделать самому, но так, чтобы не покидать своего насиженного рабочего места.
Шаг 1. Итак, перво-наперво и вы и ваш товарищ должны установить соответствующее программное обеспечение. Естественно желательно чтобы установка не вызвала никаких сложностей. По этой причине настоятельно рекомендую использовать программу TeamViewer, Программа является бесплатной при условие некоммерческого использования, т.е. у себе дома вы можете ее использовать совершенно бесплатно на вполне законных основаниях.
Шаг 2 . После того как вы загрузили программу TeamViewer 5 можно ее запускать. После запуска программы у вас появиться следующее окно:
Как видно из рисунка, у вас есть два варианта: Install и Run. Если вы выберите первый вариант, то программа ТеамViewer будет установлена на ваш компьютер. Если вы не хотите устанавливать программу, то можете запустить ее без установки выбрав вариант Run (у вас при этом должны быть права администратора).
Шаг 3.
После того как вы установите и запустите программу TeamViewer, то появится следующее окно: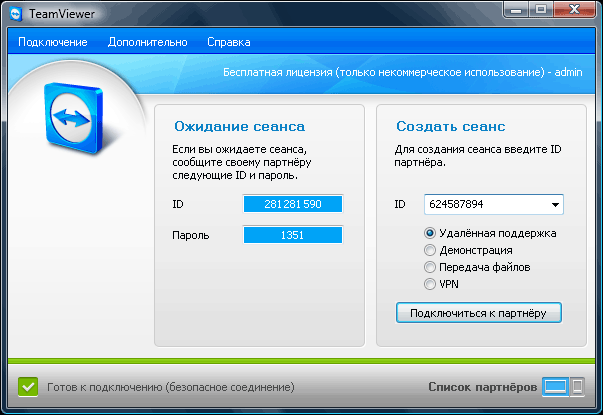
Для того, чтобы вы могли подключиться к чужому компьютеру, его владелец должен сообщить вам (например, при помощи Skype) свой ID и Пароль (либо вы должны сообщить свои данные, чтобы была возможность подключиться к вашему компьютеру). Полученные данные необходимо ввести в поле справа необходимо ввести полученный от партнера ID и щелкнуть кнопку «Подключиться к партнеру». Далее вас попросят ввести полученный от партнера пароль и через пару мгновений вы сможете увидеть его рабочий стол на экране своего компьютера.
Если вы просто экспериментируете, то можно подключиться к тестовому компьютеру набрав в качестве ID номер 12345.
Шаг 4. Ну тут уже все предельно ясно. Хватаете в руки мышку и начинаете орудовать на чужом компьютере. Мне, например приходилось устанавливать антивирусы и упорядочивать скопившиеся фотографии, что и запечатлено на рисунке.

Как вы уже поняли, программа TeamViewer предназначена для легального подключения к чужому компьютеру через Интернет. Для несанкционированного подключения, на компьютер жертвы устанавливают троян, который и позволяет скрытно управлять чужим компьютером. Как вы понимаете, все это противозаконно и по этой причине подробной информации по этому вопросу здесь вы не найдете.
Если у вас будут какие-то вопросы по установке и работе с программой TeamVeawer, то оставляйте сообщения — постараемся ответить.













