Hur man organiserar filer i en mapp efter nummer. Hur du enkelt organiserar din samling av foton och videor i Windows efter datum! Grundläggande filtrering av filer och mappar: sortering och gruppering
Om du har en hel massa bilder och videor på din dator, och allt detta är utspridda i olika mappar, så vill du ibland titta på bilder från en viss tidsperiod (till exempel under ett år) och göra detta, det visar sig, är ack så svårt!
Naturligtvis kan du sätta ihop allt, lägga det i en mapp, men du måste fortfarande organisera allt det här efter år, månad eller på annat sätt.
Låt oss titta på hur du kan organisera foton och videor så att det är lätt att navigera, även om det finns många filer, till exempel flera tusen.
Det enklaste och bekvämaste sättet att organisera alla dina foton och videor så att du enkelt kan navigera genom dem är att gruppera dem alla i det så kallade Windows-biblioteket (eller flera).
Vad är filbibliotek i Windows
Bibliotek är separata mappar som grupperar filer enligt vissa kriterier (till exempel musik, bilder, videor, allmänt) och låter dig arbeta med dessa filer mer bekvämt. Om du till exempel tar bilder eller filmer kan du ordna dem efter datum, vilket inte är möjligt i vanliga mappar.
På Windows skapas initialt följande bibliotek:
Bilder;
Dokumentation;
Följaktligen är var och en av dem avsedd för en viss typ av fil, vilket framgår av namnen.
Bibliotek visas direkt i Windows Explorer, i den vänstra kolumnen:
Du kan byta namn på biblioteken efter behov. Det är till exempel inte nödvändigt att dela upp videor och bilder i separata bibliotek. Ja, det blir mer korrekt och mer ordnat, men för vissa kan det vara bekvämt att lägga allt i en hög, inklusive foton och videor. I det här fallet kan du byta namn på "Bilder"-biblioteket, till exempel "Video och foton" och lägga båda där. Biblioteket "Bilder" i sig låter dig organisera videor korrekt, eftersom inställningarna för dessa bibliotek är mycket lika.
Du kan skapa nya bibliotek om du vill, men vanligtvis är detta inte nödvändigt, eftersom de befintliga som standard räcker för alla typer av filer.
Organisera foton/videor i bibliotek
Överföra foto-/videosamlingar till biblioteket
Det första du behöver göra är att överföra alla dina foton och videor utspridda på din dator till ett eller flera bibliotek. Bestäm direkt om du ska lagra foton och videor separat, d.v.s. i olika bibliotek, som ursprungligen tänkt i Windows, eller allt finns i högen. Låt mig påminna dig om att du kan göra på det här sättet och det kommer att fungera.
Enligt ditt val, samla alla foton och videor från din dator till lämpliga mappar: "Bilder" och "Videor" (eller allt i "Bilder").
Om din dator är så rörig att det är svårt att manuellt hitta alla foton och videor utspridda i olika mappar, kan du använda programmet WinDirStat som hjälp. Det låter dig utvärdera vilka filer (efter kategori) som tar upp plats på din dator och var de finns. Detta program beskrivs
Foton och videor måste överföras till mappar, och inte direkt till bibliotek, eftersom detta inte kommer att fungera. Du kan hitta mapparna "Bilder", "Videor" och andra i din användares mapp (för äldre operativsystem) eller i avsnittet "Den här datorn" (för nya system, till exempel Windows 10).
Själva biblioteken är bildade av bara några av dessa mappar.
Om du redan hade foton och videor i vissa andra mappar kan du överföra dem helt och hållet i mapparna. Det är inte nödvändigt att flytta filer separat. Exempel:
Ordna efter datum
När du har flyttat hela din samling till mapparna "bilder" och "videor" eller till en av dem öppnar du motsvarande bibliotek via avsnittet "Bibliotek" (visas). Inledningsvis blir det förstås ingen ordning där. Allt kommer att se ut ungefär så här:
Men eftersom samlingen nu finns på biblioteket kan allt enkelt ordnas efter datum.
För att göra detta, högerklicka på ett tomt utrymme i biblioteket (hädanefter kallat "RMB") och välj "ordna", välj sedan värdet "dag" eller "månad". När du väljer "månad" kommer din samling att organiseras efter månad, med året bredvid. Exempel:
Och nu kan du öppna en specifik månad och se bilder för denna period. En gång i mappen för den valda månaden kommer bilderna i den redan att organiseras efter dag (se nedan).
När du väljer "dag" kommer hela samlingen i mappen att organiseras efter dag:
Genom att klicka på pilarna mittemot en viss dag kan du dölja foton/videor för den dagen:
Om du vill avbryta beställningen, d.v.s. För att aktivera den normala visningsvyn, välj sedan "Mapp" från menyn "Arrangera".
Notera! Windows organiserar foton och videor främst efter parametrar som "datum taget" (för foton) och "datum media skapat" (för videor). Dessa parametrar ställs vanligtvis in på filen av själva enheten som fotograferingen utfördes på. Du kan se dem och ändra dem genom filegenskaperna (högerklicka på filen och välj "Egenskaper") på fliken "Detaljer".
Skapande av videomedia
Om denna data av någon anledning inte finns i filen (till exempel skapade enheten inte den när du fotograferade), kommer fotona och videorna att sorteras efter det datum då filen skapades:
Men detta är inte bra, eftersom skapandet av filen ändras varje gång den kopieras till en annan mapp, till en annan enhet, etc. Det är alltid bättre att ange datum för fotografering och datum för skapandet av multimedia!
Mer förfinad filtrering efter datum
Du kan filtrera dina samlingar ytterligare, till exempel välja en specifik dag eller intervall av dagar (veckor, månader, etc.) som du vill visa bilder/videor för.
Innan detta måste du ändra filvisningsalternativet till "tabell". För att göra detta, högerklicka i fönsterområdet, välj "Visa" - "tabell". Filerna i mappen kommer att visas i form av en tabell, som anger datum, storlek och andra parametrar i motsvarande celler:
Genom att klicka till höger om kolumnen "Datum" kan du nu välja en specifik dag eller intervall av datum, veckor, månader, år. Till exempel vill vi visa bilder/videor endast för datumen från 11 november 2016 till 30 november samma år. Välj intervallet med musen och alla element som inte motsvarar de angivna datumen försvinner i Utforskarfönstret.
Om du behöver avbryta filtreringen, öppna även fönstret för det valda filtret och avmarkera det (se bilden ovan).
Möjlighet att gruppera filer enligt olika kriterier
Förutom att organisera insamlingen efter datum, kan du också gruppera efter vissa kriterier, till exempel efter filtyp, och i det här fallet kommer alla visade filer att grupperas bekvämt. Exempel:
Från exemplet ovan ser vi att 3 grupper har skapats, enligt filtyper kan de onödiga komprimeras för att inte komma i vägen. Detta är praktiskt när det finns ett stort antal olika filer i en mapp, när du bara behöver visa filer av vissa typer. Till exempel vill vi separera foton och videor genom att gruppera dem därefter. Genom att välja gruppering efter filtyp kommer vi att se separata videofiler grupperade efter filtyp (MP4, MOV, etc.) och foton grupperade på liknande sätt (JPG, PNG, etc.).
För att utföra gruppering, högerklicka i önskad mapp, välj "Gruppering" och i undermenyn som öppnas, ange önskat grupperingsalternativ, till exempel "Typ" (bara "efter filtyp", som beskrivs ovan i exemplet) .
Det finns olika grupperingsalternativ förutom filtyp. Om det önskade alternativet inte finns i listan (det händer att alternativet "Typ" också saknas), klicka på "Detaljer" i undermenyn för gruppering.
I fönstret som öppnas, markera rutan bredvid de önskade grupperingsalternativen som du kommer att använda och klicka på "OK". De kommer nu att visas i listan över grupperingsalternativ.
Om du vill avbryta grupperingen, välj "Nej" i listan med alternativ.
Du bör vara medveten om att gruppering inte är tillgänglig om du har valt ett beställningsalternativ, som "månad" eller "dag". Gruppering fungerar bara när beställning är inaktiverad, d.v.s. alternativet "mapp" () är valt.
Slutsats
Faktum är att för dem som har en stor samling bilder och videor kommer det alltid att vara viktigt att snabbt kunna organisera allt efter datum eller gruppera det. Det är bekvämt och väldigt lätt att göra.
Om du har något att tillägga eller några frågor om artikeln, lämna det i kommentarerna, jag kommer inte att missa något! :)
Har du många foton och videor lagrade på din dator? :) Hur organiserar du dina multimediasamlingar?
Om du har en hel massa foton och videor på din dator och allt detta är utspridda i olika mappar, då vill du ibland titta på bilder från en viss tidsperiod (till exempel under ett år) och att göra detta visar sig vara vara väldigt svårt!
Naturligtvis kan du sätta ihop allt, lägga det i en mapp, men du måste fortfarande organisera allt det här efter år, månad eller på annat sätt, beroende på hur nödvändigt.
Låt oss titta på 2 sätt att organisera foton och videor (tillsammans eller separat, det spelar ingen roll) så att du enkelt kan navigera, även om det finns många filer, till exempel flera tusen.
Det enklaste och bekvämaste sättet att organisera alla dina foton och videor så att du enkelt kan navigera genom dem är att gruppera dem alla i det så kallade Windows-biblioteket (eller flera).

VAD ÄR FILBIBLIOTEK I WINDOWS
Bibliotek är separata mappar som grupperar filer enligt ett visst kriterium (till exempel musik, bilder, videor, allmänt) och låter dig arbeta med dessa filer mer bekvämt, till exempel om du tar bilder eller filmer kan du organisera dem genom att datum, vilket inte är möjligt i vanliga mappar kan inte göras.
På Windows skapas initialt följande bibliotek:
- Video;
- Bilder;
- Dokumentation;
- Musik.
Följaktligen är var och en av dem avsedd för en viss typ av fil, vilket framgår av namnen.
Bibliotek visas direkt i Windows Explorer, i den vänstra kolumnen:
Du kan byta namn på biblioteken efter behov. Det är till exempel inte nödvändigt att dela upp videor och bilder i separata bibliotek. Ja, det blir mer korrekt och mer ordnat, men för vissa kan det vara bekvämt att lägga allt i en hög, inklusive foton och videor. I det här fallet kan du byta namn på "Bilder"-biblioteket, till exempel "Video och foton" och lägga båda där. Biblioteket "Bilder" i sig låter dig organisera videor korrekt, eftersom inställningarna för dessa bibliotek är mycket lika.
Du kan skapa nya bibliotek om du vill. Men vanligtvis är detta inte nödvändigt. Eftersom de som redan är tillgängliga som standard är tillräckliga för alla typer av filer.
ORGANISERA FOTO/VIDEO I BIBLIOTEK
Överföra foto-/videosamlingar till biblioteket
Det första du behöver göra är att överföra alla dina foton och videor utspridda på din dator till ett eller flera bibliotek. Bestäm direkt om du ska lagra foton och videor separat, d.v.s. i olika bibliotek, som ursprungligen tänkt i Windows, eller allt finns i högen. Låt mig påminna dig om att du kan göra på det här sättet och det kommer att fungera.
Enligt ditt val, samla alla foton och videor från din dator till lämpliga mappar: "Bilder" och "Videor" (eller allt i "Bilder").
Om din dator är så rörig att det är svårt att manuellt hitta alla foton och videor utspridda i olika mappar, kan du använda programmet WinDirStat som hjälp. Det låter dig utvärdera vilka filer (efter kategori) som tar upp plats på din dator och var de finns.
Foton och videor ska flyttas till mappar, inte bibliotek. Du kan hitta mapparna "Bilder", "Videor" och andra i din användares mapp (för äldre operativsystem) eller i avsnittet "Den här datorn" (för nya system, till exempel Windows 10).
Själva biblioteken är bildade av bara några av dessa mappar.
Om du redan hade foton och videor i vissa andra mappar kan du överföra dem helt och hållet i mapparna. Det är inte nödvändigt att flytta filer separat. Exempel:
Ordna efter datum
När du har flyttat hela din samling till mapparna "bilder" och "videor" eller till en av dem öppnar du motsvarande bibliotek via avsnittet "Bibliotek" (visas ovan). Inledningsvis blir det förstås ingen ordning där. Allt kommer att se ut ungefär så här:
Men eftersom samlingen nu finns på biblioteket kan allt enkelt ordnas efter datum.
För att göra detta, högerklicka på ett tomt utrymme i biblioteket (hädanefter kallat "RMB") och välj "ordna", välj sedan värdet "dag" eller "månad". När du väljer "månad" kommer din samling att organiseras efter månad, med året bredvid. Exempel:
Och nu kan du öppna en specifik månad och se bilder för denna period. En gång i mappen för den valda månaden kommer bilderna i den redan att organiseras efter dag (se nedan).
När du väljer "dag" kommer hela samlingen i mappen att organiseras efter dag:
Genom att klicka på pilarna mittemot en viss dag kan du dölja foton/videor för den dagen:
Om du vill avbryta beställningen, d.v.s. För att aktivera den normala visningsvyn, välj sedan "Mapp" från menyn "Arrangera".
Notera! Windows organiserar foton och videor främst efter parametrar som "datum taget" (för foton) och "datum media skapat" (för videor). Dessa parametrar ställs vanligtvis in på filen av själva enheten som fotograferingen utfördes på. Du kan se dem och ändra dem genom filegenskaperna (högerklicka på filen och välj "Egenskaper") på fliken "Detaljer".
Skapande av videomedia
Om denna data av någon anledning inte finns i filen (till exempel skapade enheten inte den när du fotograferade), kommer fotona och videorna att sorteras efter det datum då filen skapades:
Men detta är inte bra, eftersom skapandet av filen ändras varje gång den kopieras till en annan mapp, till en annan enhet, etc. Det är alltid bättre att ange datum för fotografering och datum för skapandet av multimedia!
Mer förfinad filtrering efter datum
Du kan filtrera dina samlingar ännu finare, till exempel välja en specifik dag eller ett antal dagar (veckor, månader, etc.) som du vill visa bilder/videor för.
Innan detta måste du ändra filvisningsalternativet till "tabell". För att göra detta, högerklicka i fönsterområdet och välj "Visa" - "tabell". Filerna i mappen kommer att visas i form av en tabell, som anger datum, storlek och andra parametrar i motsvarande celler:
Genom att klicka till höger om kolumnen "Datum" kan du nu välja en specifik dag eller intervall av datum, veckor, månader, år. Till exempel vill vi visa bilder/videor endast för datumen från 11 november 2016 till 30 november samma år. Välj intervallet med musen och alla element som inte motsvarar de angivna datumen försvinner i Utforskarfönstret.
Om du behöver avbryta filtreringen, öppna även fönstret för det valda filtret och avmarkera det (se bilden ovan).
Möjlighet att gruppera filer enligt olika kriterier
Förutom att organisera insamlingen efter datum, kan du också gruppera efter vissa kriterier, till exempel efter filtyp, och i det här fallet kommer alla visade filer att grupperas bekvämt. Exempel:
Från exemplet ovan ser vi att 3 grupper har skapats, enligt filtyper kan de onödiga komprimeras för att inte komma i vägen. Detta är praktiskt när det finns ett stort antal olika filer i en mapp, när du bara behöver visa filer av vissa typer. Till exempel vill vi separera foton och videor genom att gruppera dem därefter. Genom att välja gruppering efter filtyp kommer vi att se separata videofiler grupperade efter filtyp (MP4, MOV, etc.) och foton grupperade på liknande sätt (JPG, PNG, etc.).
För att utföra gruppering, högerklicka i önskad mapp, välj "Gruppering" och i undermenyn som öppnas, ange önskat grupperingsalternativ, till exempel "Typ" (bara "efter filtyp", som beskrivs ovan i exemplet) .
Det finns olika grupperingsalternativ förutom filtyp. Om det önskade alternativet inte finns i listan (det händer att alternativet "Typ" också saknas), klicka på "Detaljer" i undermenyn för gruppering.
I fönstret som öppnas, markera rutan bredvid de önskade grupperingsalternativen som du kommer att använda och klicka på "OK". De kommer nu att visas i listan över grupperingsalternativ.
Om du vill avbryta grupperingen, välj "Nej" i listan med alternativ.
Du bör vara medveten om att gruppering inte är tillgänglig om du har valt ett beställningsalternativ, som "månad" eller "dag". Gruppering fungerar bara när beställning är inaktiverad, d.v.s. alternativet "mapp" är valt (se ovan).
SLUTSATS
Faktum är att för dem som har en stor samling bilder och videor kommer det alltid att vara viktigt att snabbt kunna organisera allt efter datum eller gruppera det. Det är bekvämt och väldigt lätt att göra.
Om du har något att tillägga eller några frågor om artikeln, lämna det i kommentarerna, jag kommer inte att missa något! :)
Har du många foton och videor lagrade på din dator? :) Hur organiserar du dina multimediasamlingar?
Även om dina filer är rationellt systematiserade, kan du förmodligen inte hitta alla dokument lätt, och vissa har helt glömt bort sin existens. Söksystemet implementerat i Windows 7 är ovärderligt om du vet vad du ska leta efter (som jag diskuterade i min artikel "Använda sökfilter i Windows 7 Explorer"). Men när man söker efter glömda filer är det till liten nytta.
Lyckligtvis kan du använda en annan Explorer-funktion för att göra detta - Ordna efter. Det ger en unik bild av data som lagras på din hårddisk och hjälper dig att hitta länge bortglömda dokument eller onödiga filer som slösar värdefullt utrymme. I den här artikeln kommer jag att visa dig hur du sorterar dina filer med hjälp av funktionen Organize.
Hur fungerar funktionen Ordna?
Som namnet antyder låter funktionen Organisera dig organisera dina filer på olika sätt beroende på vilket alternativ du väljer. Den här funktionen är tillgänglig i bibliotekspanelen i alla biblioteken Dokument, Musik, Bilder och Videor. För att se den här panelen måste du gå direkt till biblioteket. Om du går till biblioteket från mappen "C:\Users", kommer panelen inte att finnas där.
Ordna-funktionen erbjuder olika alternativ för att gruppera filer efter typen av innehåll som lagras i biblioteket. Olika beställningsmetoder fungerar dock olika beroende på bibliotek.
Det är också värt att tänka på att olika grupperingsmetoder använder olika presentationsalternativ för att underlätta uppfattningen. Vissa byter den aktuella vyn till stora ikoner, andra använder tabellvyn. Du kan dock själv ändra vyn till vilken som helst annan. För att ångra grupperingen och återställa den ursprungliga vyn kan du använda alternativet Rensa ändringar i menyn Ordna.
Bibliotek "Dokument"
Låt oss ta en titt på hur funktionen Ordna fungerar i dokumentbiblioteket. För att se de tillgängliga grupperingsalternativen (Figur A), klicka på pilen i menyn Ordna. Vart och ett av de listade alternativen organiserar alla filer i biblioteket enligt en eller annan princip, medan mapparna där filerna lagras inte visas.
Figur A: Ordna-menyn är tillgänglig i bibliotekspanelen för vart och ett av de större biblioteken.
Som du kan se är alternativet Mappar valt som standard - detta är standardsättet att organisera filer. Andra alternativ presenterar filer i ett helt nytt ljus - låt oss se vilken.
Alternativet Author grupperar filer i högar baserat på författare (Figur B). Som du kan se innehåller "Greg Shultz"-stacken 2 305 dokument av mitt författarskap. Genom att dubbelklicka på denna stack öppnas en lista över filer jag skapade, vars egenskaper anger författaren. I mitt fall är det Microsoft Office-filer – Excel-kalkylblad, Word-dokument, Access-databaser och PowerPoint-presentationer.

Figur B: Organisera efter författare grupperar dokument i staplar baserat på författarens namn som anges i filegenskaperna.
På så sätt kan jag hitta dokument skapade av mina vänner och kollegor, eller filer från helt okända författare, skickade via e-post eller nedladdade från Internet. Den här funktionen kan vara mycket användbar av flera anledningar.
Dessutom upptäckte och raderade jag 80 megabyte av helt onödiga dokument från BED Web Team, Valued Acer Customer och Gainsville College som jag en gång hade laddat ner från Internet. De slösade bara bort utrymme på hårddisken och arkiverades också regelbundet, vilket tog upp extra tid och ökade i onödan volymen på säkerhetskopian.
Jag lyckades till och med hitta ett helt berg av bilder som jag fick av min pappa via Windows Messenger. De märktes med hans namn och lagrades i mappen Mina mottagna filer. Jag hade länge tänkt flytta dem till mappen "Bilder" och trodde till och med att jag av misstag hade raderat dem. Nu har jag äntligen sparat dessa bilder i rätt mapp och kan beundra dem för mitt nöjes skull.
"Datum för ändring"
Alternativet "Datum modifierat" grupperar filer i grupper efter ändringsdatum: "Idag", "Igår", "Förra veckan" och "För länge sedan" . Det fanns så många filer på min dator att jag var tvungen att välja tabellvyn och använda alternativet Dölj alla grupper i menyn Visa för att på något sätt kunna hantera listan (Fig. .C).

Figur C. Alternativet Date Modified grupperar filer i grupper efter modifieringsdatum.
Som du kan se innehåller gruppen "Länge sedan" ett stort antal filer. För att se dem och ta bort onödiga dubbelklickade jag på gruppen, klickade sedan på kolumnen "Datum modifierad" för att sortera i stigande ordning och hittade ett gäng filer från 1995, som jag började studera.
"Märka"
Alternativet Tags grupperar filer efter nyckelord. För att underlätta referensen valde jag listvyn (Figur D), blev förvånad över hur många dokument jag hade med nyckelord och insåg hur effektivt det kan vara att använda taggar för att identifiera filer.

Figur D: Alternativet Tag grupperar filer efter nyckelord.
"Typ"
Alternativet Typ grupperar filer efter typ. Eftersom olika filtyper har olika ikoner valde jag vyn Medium Icons (Figur E) för att underlätta referensen. När jag utökade Bitmap-stacken blev jag förvånad över att hitta massor av bilder i BMP-formatet, som är känt för att vara ganska stort. Listan över filer i stacken visas i tabellläge, så jag sorterade bilderna i fallande storleksordning och hittade en BMP-fil på drygt 5 megabyte och totalt blev det nästan 500 megabyte av sådana bilder.

Figur E: Filer organiserade efter typ visas bäst i läget Normala ikoner.
Efter att ha gått igenom alla BMP-filer raderade jag hälften och konverterade den andra hälften till JPG-format.
"Namn"
Alternativet "Namn" sorterar filerna i alfabetisk ordning och visar dem i en stor lista, vilket enligt min mening inte är meningsfullt. Till exempel innehåller mitt dokumentbibliotek 25 tusen filer. Den alfabetiska listan kan naturligtvis sorteras och filtreras, men enligt min mening är det här alternativet ganska värdelöst.
Andra bibliotek
Som jag nämnde erbjuder Organize-funktionen olika sätt att gruppera filer beroende på typen av innehåll i olika bibliotek. Var och en av dessa metoder ger en unik representation av filer. Organiseringsalternativen för musik-, bilder- och videobiblioteken visas i figuren. F.

Figur F: Organiseringsalternativen varierar mellan biblioteken beroende på innehållet.
Jag pratade bara i detalj om att organisera filer i dokumentbiblioteket, men i andra bibliotek kan denna funktion användas enligt samma principer.
Vad tror du?
Planerar du att använda funktionen Organisera för att sortera dina filer? Och om du redan har använt den, var den användbar för dig? Dela din åsikt i kommentarerna!
Öppna mappen Dokument i Utforskaren och sortera innehållet efter ändringsdatum. Vad har du överst - mappar eller filer? Rätt svar beror på hur du öppnade mappen :)
Regelbundna läsare har redan gissat att vi idag inte kan klara oss utan - intressant, men aldrig riktigt hakat på. Det verkar som om bibliotek i Windows 10 har bleknat in i bakgrunden, men mycket beror på dem.
Idag på programmet
Om bibliotekens roll i Windows 10
Ja, i Explorer mappar Dokument, bilder och musik upptog dator- och snabbstartsfältet, och biblioteken försvann från navigeringsområdet. Men de förlitar sig på filhistorik (som vi fick reda på i förra inlägget) och bildsäkerhetskopiering som ärvts från Windows 7 (med den gamla raken).
Och viktigast av allt, bibliotek finns i standarddialoger, och fönstret öppnas exakt in bibliotek, inklusive appar i butik.
Som en källa till foton föreslås det att du lägger till en mapp från dokumentbiblioteket till bildbiblioteket
Samtidigt misslyckades Microsoft med att bädda in biblioteken i skalet, och idag ska jag reda ut ytterligare en förvirring.
Sorteringsinkonsekvens
Beroende på om du öppnar en mapp från biblioteket eller kringgår den, kan inte bara utseendet, utan även sorteringen efter datum variera. Utför ett enkelt experiment (resultatet nedan är korrekt med standardtrådsinställningar):
- Öppna din dokumentmapp från navigeringsfönstret eller Win + R → Dokument och sortera det efter ändringsdatum. Senaste filerna visas högst upp i listan.
- Öppna samma mapp från biblioteket: Win + R → shell:documentsLibrary och gör samma sortering. Det finns mappar överst på listan, och du måste scrolla ner för att komma till filerna.
Det är lätt att avgöra från adressfältet om en mapp öppnas från biblioteket eller direkt (jag diskuterade detta i en frågesport för 5 år sedan).
 Skillnad i sortering efter datum ändrad mellan mappar och bibliotek med standardinställningar för Utforskaren
Skillnad i sortering efter datum ändrad mellan mappar och bibliotek med standardinställningar för Utforskaren
Det är vettigt att föra inställningarna till en enda form för att inte bli förvirrad. Detta är användbart även om du inte avsiktligt använder bibliotek, eftersom du kommer att stöta på dem i skrivbords- och butiksappdialoger.
Frågan är bara vilket sätt att visa resultat du föredrar!
Jag är säker på att erfarna användare ofta använder det första alternativet - med filer överst. Genom att sortera efter datum letar vi fortfarande oftare efter en fil i en känd mapp, och det är ingen idé att vrida på mushjulet en gång till. Men alternativet med mappar ovanpå har rätt till liv, så jag återkommer till det när jag tar itu med biblioteken.
Sortering i bibliotek
Du kan störa din hjärna under lång tid om du inte känner till en funktion i bibliotek. När du öppnar en mapp från biblioteket, tillsammans med gruppering och sortering, får du alternativet beställning filer, som jag pratade om i den klassiska straffläggningen ”Explorer vs. TC."
Intressant nog, i Windows 7 flyttades organisationen till en speciell bibliotekspanel högst upp i Utforskarfönstret. Men Windows 8 har uppdaterat det kraftigt, och beställningen finns bara kvar i snabbmenyn.
Bibliotek: sortera efter datum - "filer alltid överst"
Högerklicka på ett tomt utrymme i mappen. Och här är anledningen till att mappar alltid är överst i biblioteken - de används för beställning!
 Snabbmeny för bakgrunden till en mapp som öppnas från biblioteket
Snabbmeny för bakgrunden till en mapp som öppnas från biblioteket
Byt beställning till namn och sortera mappen efter ändringsdatum. Nu är de senaste filerna överst, vilket är vad som behövde bevisas!
Sortering i mappar
Nu ska det bli mer intressant! Låt oss säga att du laddade ner den sjunde säsongen av din favorit-TV-serie till mappen Filmer, där alla avsnitt hamnade i en undermapp. I filmroten har du många separata filer - filmer, torrentfiler, etc. Den vanliga sorteringen efter datum hjälper inte här, eftersom mapparna hamnar längst ner - under filerna.
 Normal mappsortering efter datum i mappen
Normal mappsortering efter datum i mappen
Sortering efter namn kommer att flytta mapparna till toppen, men den senaste mappen kommer att gå vilse i listan, och du måste fortfarande leta efter den med dina ögon.
Mappar: sortera efter datum - "mappar alltid överst"
Den hemliga lösningen har varit inbäddad i Windows Explorer sedan Windows Vista.
- Klicka på en kolumn Datum för ändring så att den nya är överst.
- Håll ned Skift och klicka på en kolumn Typ(kommer också att fungera namn).
Mappar kommer att visas högst upp, sorterade efter datum, med den senaste mappen högst upp!
 Sorteringsindikatorn i Explorer pekar alltid på huvudkolumnen och ytterligare kriterier anges inte på något sätt
Sorteringsindikatorn i Explorer pekar alltid på huvudkolumnen och ytterligare kriterier anges inte på något sätt
Utforskaren kommer ihåg det kombinerade sorteringsläget, men du kan återställa det genom att först hålla ned Ctrl och klicka på samma kolumn, och sedan sortera efter datum ändrat som vanligt.
Mappar: sortera efter flera kriterier
Sortering efter datum är det vanligaste sättet att tänka på det, men Shift-tricket fungerar på vilken kolumn som helst, och du kan använda flera sorteringskriterier samtidigt!
För att demonstrera detta genererade jag ett dussin och en halv filer av två typer med olika storlekar och skapandedatum, och för tydlighetens skull gjorde jag en GIF med fyra sorteringstillstånd.
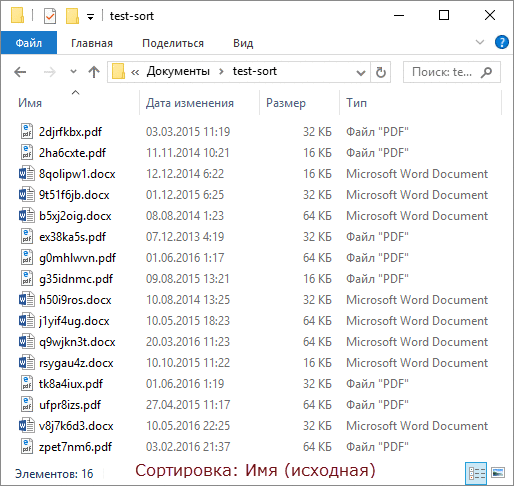
I ramordning:
- I utgångsläget sorteras mapparna efter namn.
- Vi sorterar efter typ på vanligt sätt.
- Vi sorterar efter storlek med Shift, och filer av varje typ är ordnade i fallande storleksordning.
- Vi sorterar med Shift efter ändringsdatum, och filer av samma storlek radas upp från nyaste till äldsta!
Arbetar! :)
Bonus: sortering i Total Commander
Efter att ha läst artikeln hittills tror jag att några av er redan har kontrollerat om Shift-tricket fungerar i din favoritfilhanterare. Total Commander kan också göra detta! Dessutom är dess genomförande mer visuellt.
 I Total Commander visas pilar och en sorteringsordning i kolumnerna, och huvudkolumnen är markerad i färg
I Total Commander visas pilar och en sorteringsordning i kolumnerna, och huvudkolumnen är markerad i färg
Jag tycker att detta borde fungera i andra tvåpanelschefer – skriv i kommentarerna!
Räfsa
Det finns ett par saker att tänka på.
- I Utforskaren har Shift-tricket en begränsning - det fungerar inte när vypanelen är aktiv, men det växlas snabbt med Alt + P.
- I förhållande till att sortera efter datum finns det istället för detta knep tips på Internet för att använda en kolumn datum istället för Datum för ändring. Detta är fyllt med skapas ett år sedan och dokumentet som laddades ner i dag kommer inte att visas högst upp på listan.
Bakgrund
Vanligtvis använder jag den här undertiteln för att prata om utvecklingen av den här eller den funktionen, men idag kommer jag att underhålla dig med en berättelse om den här artikelns svåra väg till ljuset.
Fråga om bibliotek en läsare frågade mig detta i e-post Evgeniy K. Efter att ha rotat igenom bloggen fick jag reda på att jag inte hade publicerat en specifik lösning, och det berättigade inte en ny separat artikel. Jag skickade ett svar per post och gjorde en mental anteckning om att skriva om det på sociala nätverk. Men tanken på att jag redan skrivit om detta ämne satt fast i mitt huvud.
Jag tittade igenom OneNote och hittade ett omnämnande av sortering med Shift! Det visade sig finnas i skisserna för en artikel som publicerades för fyra (!) år sedan, 14 sätt att använda en mus i kombination med ett tangentbord för att påskynda ditt arbete. Uppenbarligen bestämde jag mig då för att tricket förtjänade en separat artikel för att fortsätta ämnet (och gjorde till och med en ToDo-anteckning :)
Skisser för ett inlägg från 2012 i OneNote-arkivet
Nu har jag tagit med dig den femtonde metoden :) Bättre sent än aldrig!
Diskussion
Vi har redan diskuterat filhanterare och Explorer i synnerhet så många gånger att det är svårt att komma på ett nytt ämne för diskussion. I kommentarer:
- skriv om du kände till det här sorteringstricket och hur användbart det [kommer] för dig i vardagliga sysslor
- dela de tekniker du använder när du behöver komma till de filer eller mappar du behöver så snabbt som möjligt, inkl. i fönstren Öppna/Spara som













