Стандартный пароль tp link 3612. Самостоятельная замена пароля в любом роутере TP-Link
5. 760
Всем привет! Сегодня я расскажу Вам о том, как поменять пароль в роутере Tp-Link. Я имею введу пароль, который вы используете для подключения к беспроводной сети (не путать с паролем для доступа к настройкам маршрутизатора). Так как панель управления у Tp-Link практически одинаковая для всех моделей (не то что у некоторых:), то инструкцию можно назвать универсальной.
Но показывать я буде на примере TP-LINK TL-WR841N. Сам процесс очень простой. Но после смены пароля есть один нюанс, о котором я напишу в конце этой статьи.
Если говорить о том, зачем же менять пароль на Wi-Fi сеть, то здесь можно привести очень много вариантов. Например вашу сеть взломали, у Вас установлен очень простой пароль, или вы например дали кому-то пароль к своей сети, а потом передумали. Изменяем пароль и все, сосед уже не подключиться:). А возможно у Вас беспроводная сеть совсем без защиты. Нужно установить, а то это не хорошо.
Меняем пароль к Wi-Fi на Tp-Link
Значит так, лучше всего подключить роутер к компьютеру по кабелю, на момент настройки. Заходим в панель управления маршрутизатором.
В настройках переходим на вкладку Wireless – Wireless Security . Если у Вас русская версия прошивки, то Беспроводной режим – Защита беспроводного режима .
Я надеюсь, что у Вас уже стоит тип безопасности WPA/WPA2 - Personal(Recommended) . Если не стоит, то установите. Версия и Шифрование (Version и Encryption) можете оставить Автоматическая .
Ну а в поле PSK Password (Пароль PSK) установите, или укажите новый пароль, который будет использоваться для подключения к вашему Wi-Fi. Я рекомендую установить пароль из 8 символов.
И если у Вас русская прошивка:
После изменения пароля не подключаются устройства
Это тот нюанс, о котором я писал в начале статьи. Почему так происходит? Ну вот смотрите, например на ноутбуке у Вас сохранены настройки Вашей сети. И он к ней подключаться автоматически. А мы изменили пароль. Ноутбук будет пробовать подключиться к сети (имя сети мы же не меняли), а пароль не будет совпадать, так как мы его изменили. Вот и будет ошибка «Windows не удалось подключится к…» , или «Параметры сети, сохраненные на этом компьютере, не соответствуют требованиям этой сети» .
На других устройствах, таких как телефоны, планшеты так же могут возникнуть проблемы. Обычно то ошибка «Сохранено, защита WPA\WPA2» .
Как решить проблему?
Достаточно просто удалить подключение и подключиться к сети заново, введя новый пароль, который вы установили.
В телефоне, или планшете это обычно делается нажатием на сеть (или нудно удержать палец), там выбираем удалить сеть. Затем она появится в списке доступных, подключаемся к ней уже с новым паролем.
В Windows 7
Зайдите в Панель управления\Сеть и Интернет\Управление беспроводными сетями и нажмите правой кнопкой мыши на вашу сеть. Вы берите Удалить сеть .
Затем, сеть появится в списке доступных для подключения. Выберите ее и введите новый пароль.
В Windows 8
В восьмерке немного по-другому.
Нажмите на значок соединения на панели уведомлений (справа, снизу). Затем нажмите на вашу сеть правой кнопкой мыши и выберите «Забыть эту сеть» .
Повторно подключаемся к этой сети, уже с новым паролем.
Вот и все! Мы только что изменили пароль в маршрутизаторе Tp-Link и решили возможные проблемы, которые могут появится после установки нового пароля.
Всего хорошего!
5 8 541 0
Несмотря на то, что процедура изменения стандартного логина и пароля доступа к Wi-Fi роутеру является достаточно простой и справиться с ней может даже человек, не силён в компьютерных тонкостях, она всё же имеет свои особенности, которые зависят от марки конкретного устройства. Мы уже рассказывали о том, а сегодня речь пойдёт об устройствах не менее популярной марки – TP-Link.
Вам понадобятся:
Устанавливаем пароль
Как и в предыдущем случае, для этого мы воспользуемся веб-интерфейсом устройства. Открываем любой браузер на ваш выбор и в адресную строку вводим 192.168.0.1, после чего нажимаем Enter. Перед вами появиться окно авторизации, которое потребует ввести нынешний логин и пароль доступа к сетевому устройству.
Стандартным User Name (имя пользователя) для роутеров TP-Link является «admin», а пароль будет таким же — «admin». Вводим эти слова без кавычек и нажимаем Enter. После чего перед нами появляется главное окно веб-интерфейса роутера. Находим в левом крайнем меню строчку «Системные инструменты». Нажимаем на неё, и в подменю выбираем пункт «Пароль», как это показано на картинке.
В этом меню вы можете не только изменить пароль, но и логин доступа к роутеру. Для этого в поле «Предыдущее имя пользователя» введите «admin», а в поле «Предыдущий пароль» — «admin». После чего указываем новое имя пользователя (если не хотите его менять, то введите старое имя), а также дважды введите новый пароль. Запомнив все поля, нажимаем кнопку «Сохранить».
Устройство перезагрузится самостоятельно после чего пароль доступа измениться на установленный вами.
Как всстановить пароль
Если вы изменили пароль доступа, но забыли его, не существует другого выхода, кроме как восстановить роутер на стандартные настройки. Для этого оберните устройство той стороной, в которую вставлены кабели, и отыщите небольшую кнопку, над которой будет надпись «RESET».

Вы приобрели новый роутер, установили, настроили Интернет-подключение, но на нем отсутствует пароль? Старый ключ узнали все соседи и вам необходимо его изменить? Вы просто хотите сбросить все настройки, убрать пароль? Как поменять пароль на роутере – это сделать проще, чем вы думаете!
Установка или замена пароля на примере роутера TP-Link TL-WR841N.
Как для входа в настройки роутера. Защита домашней сети паролем необходимые меры для исправной и безопасной работы Интернета на всех ваших устройствах (ноутбуке, ПК, планшете, смартфоне, телевизоре или игровой приставке). Его отсутствие может привести к снижению скорости вашего Интернет-соединения или полном отключении от всемирной паутины. Несмотря на то, что компании, в последнее время, предоставляют интернет в безлимитное пользование, лишняя нагрузка (массовое подключение к одной сети) значительно ухудшит скорость переключения страниц, просмотра видео и т.д.
Как установить пароль вай фай самостоятельно. Вход в настройки роутера.
Вся линейка роутеров TP-Link имеет идентичную схему настройки. Устройства других фирм могут настраиваться иначе. Для входа в роутер необходимо подключение устройства к компьютеру по сетевому кабелю (Ehternet, LAN). Возможен доступ и по Wi-Fi, однако проще воспользоваться первым вариантом. Для перехода на страницу роутера нужно ввести в адресной строке браузера адрес админ-панели настройки беспроводного роутера 192.168.1.1 для роутеров TP-link . В некоторых случаях для смены пароля вай фай вход осуществляется по запросу 192.168.0.1 , для роутеров, точек доступа и маршрутизаторов Dlink.
Если оба варианта не работают, введите в поле для url “routerlogin.net “. На экране появится окно с двумя полями: “имя пользователя” и “пароль”. Стандартный логин и пароль: admin и admin. Если эта комбинация не работает, переверните роутер и посмотрите стандартные ключи для входа, которые написаны на заводской наклейке. Если password не был поменян, они подойдут.
Как изменить пароль на роутере после входа.
В боковом левом меню перейдите в раздел “Wireless”. Кликните на вкладку “Wireless Security”. Обратите внимание на тип защиты WPA/WPA2 – отметьте этот пункт. Настройки “Version” и “Encryption” оставьте прежними. А именно: WPA2-PSK и Automatic соответственно. Напротив поля “PSK Password” введите новый пароль. Настоятельно не рекомендуем вводить стандартные пароли типа “qwerty123” и “12345”. Надежный пароль должен состоять из цифр, заглавных и прописных букв, содержать более 8 символов.
После ввода нового ключа нажмите кнопку “Save”. Всплывет окно, в котором устройство сообщит о том, что его необходимо перезагрузить. Кликните “Ок”. В этой же вкладе появится предложение, написанное красными буквами. Нажмите на синюю ссылку “click here”. После этого роутер перезагрузится. Рестарт может занять 5-7минут.
Подтверждение перезагрузки, сохранение данных.
После включения устройства будет действовать новый password. Стоит отметить, что все девайсы, ранее выходящие в интернет через этот роутер, не будут подключаться к вашей домашней сети. Для работы необходимо удалить старое подключение к сети и войти в сеть заново. Если вы хотите делиться интернетом с соседями, укажите в названии сети номер квартиры, и все желающие, непременно, обратятся к вам за паролем с приятными презентами.
Итак, сейчас мы с вами попробуем самостоятельно поменять пароль в довольно распространённых роутерах марки Tp-Link. Именно тот пароль, который стоит на подключение к сети Вай-Фай, а не тот, что вы используете для настроек маршрутизатора. Как правило, предпринимаемые действия одни и те же, так как панель управления у разных моделей роутера практически идентичная.
Если вы задались целью сменить пароль на вашу беспроводную сеть, значит, у вас могли возникнуть проблемы или с очень простым паролем, который обычно устанавливают на приобретённый роутер, или вашу сеть просто взломали, а также вы могли дать свой пароль кому-то ещё, но потом пожалели. Ну и не исключением будет предположить то, что ваша сеть может быть и вовсе не защищена от вторжения извне – нет пароля. Если, конечно, вам не жалко свой трафик, то можете продолжать делиться им с окружающими, ну а мы продолжаем.
Меняем пароль к Wi-Fi на Tp-Link
Наилучшим решением будет подключение к компьютеру роутера через кабель. Далее находим, где наша панель управления самим маршрутизатором (если вы не знаете, как это сделать, ознакомьтесь с соответствующей статьёй). Когда вы нашли эти настройки, перейдите на закладку под названием Wireless (на русском языке это «Беспроводной режим»), в ней есть следующая опция – Wireless Security (или «Защита беспроводного режима»). Самым наилучшим типом защиты вашей сети будет WPA/WPA2 - Personal (Recommended/Рекомендуется). В случае, если у вас галочка не проставлена на этом пункте – сделайте это. Пункты под названием Версия (Version) и Шифрование (Encryption) можете не трогать, обычно это автоматическое определение.А вот и наше заветное поле Пароль PSK/PSK Password , именно в нём вы и должны написать или поставить новый пароль.
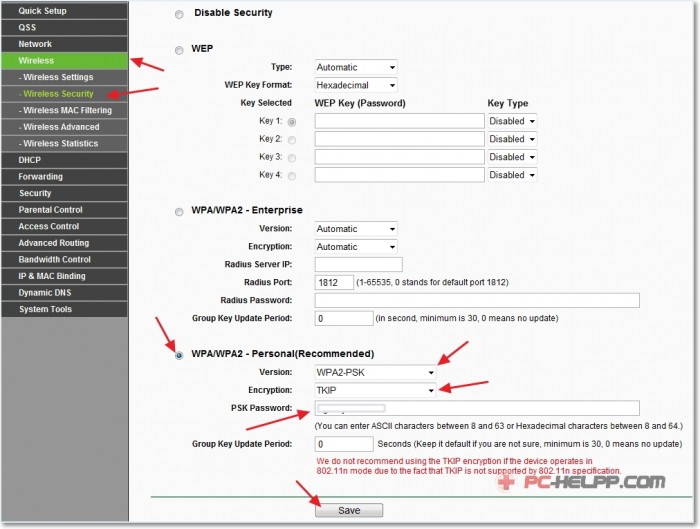
И помните, чем он сложнее, тем лучше. Обычно советуют длину не короче восьми символов, буквы разного регистра и хотя бы одну цифру. Готово, нажимайте кнопку внизу окна «сохранить », обязательно дайте роутеру перезагрузиться, иначе новые параметры не вступят в силу.
После изменения пароля не подключаются устройства
А вот и та изюминка, о которой уже упоминалось. Что случилось и как с этим справляться? Обычно наши устройства подключаются к запомненной сети автоматически, то есть пароль на них введён прежний, но он у нас уже изменён. Устройство об этом не знает, и снова и снова будет пытаться подключиться к знакомой сети, используя старый пароль. В это время вы будете видеть постоянные уведомления о том, что не удалось подключиться к сети или о том, что сохранённые параметры не те. На мобильных устройствах обычно пишется, что сеть защищена паролем.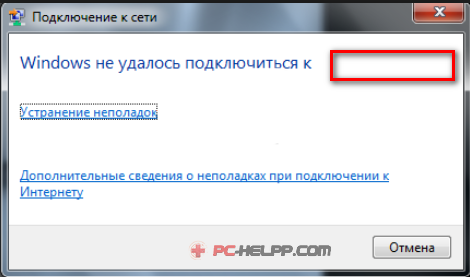
Как решить проблему
Не паникуйте, решается это довольно просто. Удаляете старое подключение и затем снова входите в сеть, но уже установив свой новый пароль. Отличием в действиях с мобильными устройствами будет только то, что там нужно «забыть сеть». Она не пропадёт из списка, а вы снова выберете её, и опять же введёте нужный пароль.В Windows 7
Здесь отличие только в названии. Сначала открываете меню «Пуск», затем переходите в «Панель управления », там будет пункт «Сеть и Интернет », а уже в нём – «Управление беспроводными сетями ». Правой кнопкой мышки жмёте на сеть, принадлежащую вам, и выбираете из выпадающего меню пункт «Удалить сеть ».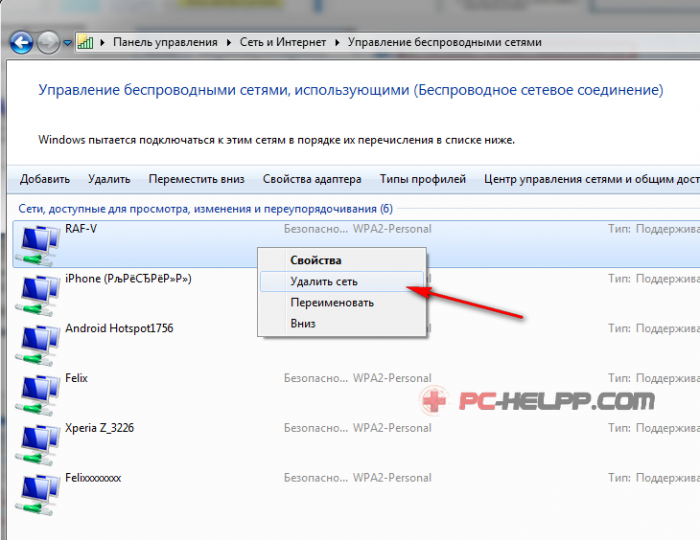
Аналогично с предыдущими вариантами - снова выбираем личную сеть и вводим новый пароль.
В Windows 8
Эта операционная система совсем новая, тут всё немного иначе выглядит. Находите на панели уведомлений в нижнем правом углу значок соединения, правым кликом жмёте на него и «Забываете эту сеть ». Ну а дальше всё то же самое – опять подключаемся, вводим пароль.Как видите, в этом нет абсолютно ничего сложного. Пароль изменён, все проблемы, с этим связанные, устранены.
Если вам нужно настроить маршрутизатор, то вы попали в нужное место. Наш сайт рассказывает о входе в систему, настройке домашних и офисных маршрутизаторов. Мы поможем вам найти ваш маршрутизатор и настроить его так, как вы хотите. Как настроить роутер TP Link?
Прочитайте содержание, чтобы быстро найти нужную вам информацию.
Изменение имени беспроводной сети или пароля на большинстве маршрутизаторов TP-LINK можно легко выполнить с помощью веб-интерфейса маршрутизаторов, выполнив следующие шаги:
1. Откройте веб-браузер (Internet Exploreer / Chrome / Safari и т. Д.) и введите IP-адрес роутера в адресной строке — или 192.168.0.1 (192.168.1.1)
При появлении запроса введите имя пользователя по умолчанию, «admin» и пароль «admin», чтобы войти в систему.
2. В меню с левой стороны экрана выберите «Беспроводная связь» . В подменю выберите «Настройки беспроводной сети» .
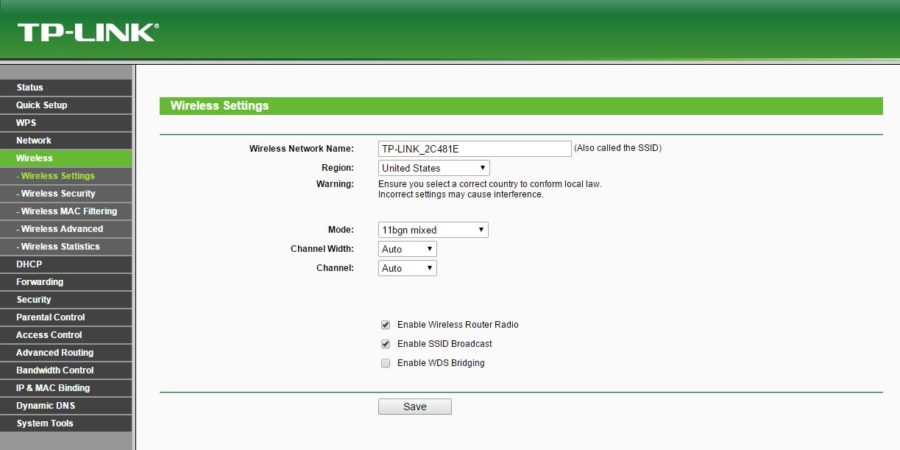
3.
Чтобы изменить имя беспроводной сети, просто измените текст в поле «Имя беспроводной сети»
на новое сетевое имя. Нажмите кнопку «Сохранить»
в нижней части экрана, чтобы применить изменения.
4.
Чтобы изменить пароль беспроводной сети, выберите «Беспроводная безопасность»
в подменю «Беспроводная»
в левой части экрана.
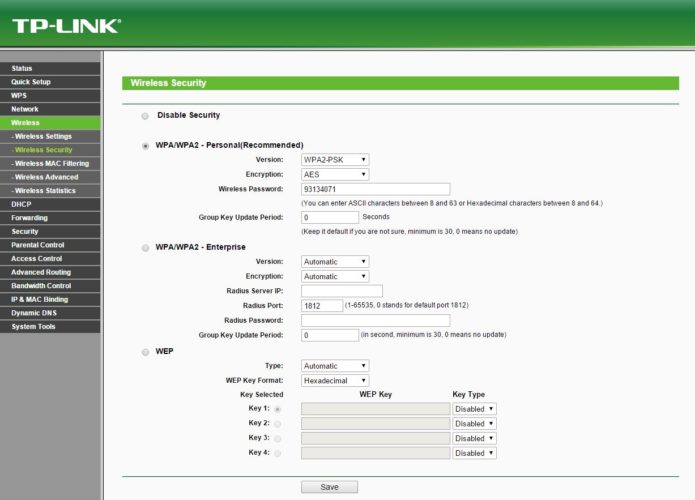
5. Измените свой беспроводной пароль, изменив поле «Беспроводной пароль» в настройках WPA2-PSK. TP-Link пароль должен содержать не менее 8 символов. Нажмите кнопку «Сохранить» в нижней части экрана, чтобы применить изменения.
6. После внесения изменений в Wirless Network Name и Password вам необходимо перезагрузить маршрутизатор. Для этого выберите «Системные инструменты» в меню lefthand. Затем выберите «Перезагрузка» из подменю. Нажмите кнопку «Перезагрузка» на главной панели.
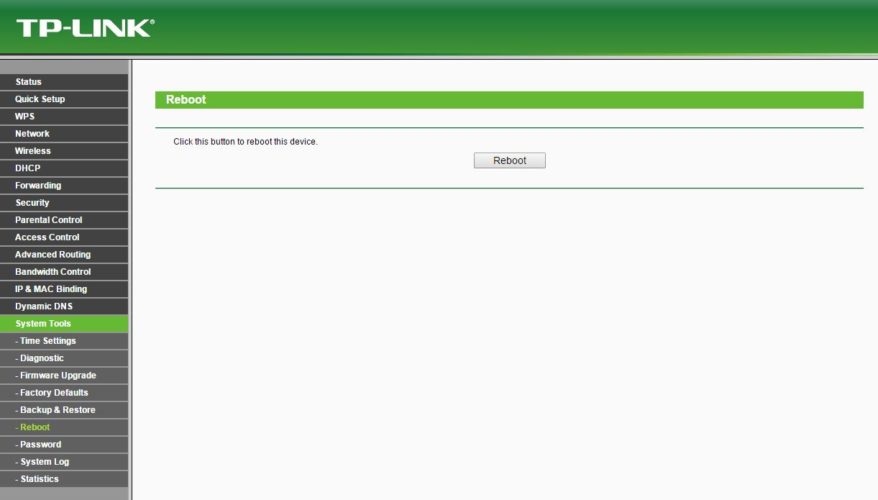
Теперь маршрутизатор должен перезагрузить и применить сделанные изменения. Убедитесь, что все ваши устройства обновлены, чтобы подключиться к новому имени беспроводной сети, используя новый TP-Link пароль, который вы выбрали.
TP-Link пароль не работает
Вы должны попробовать другой TP-Link пароль. У нас есть большой список паролей TP-Link, которые вы можете попробовать найти здесь. Возможно, ваш пароль по умолчанию вашего маршрутизатора отличается от того, что мы здесь перечислили.
| TP-Link Usernames | TP-Link Passwords |
| admin | admin |
| admin | password |
| admin | ttnet |
| N/A | admin |
| none | admin |
| none | create during initial setup |
| none | user created |
Забыли TP-Link пароль?
Если вы все еще не можете войти в систему, вам, вероятно, придется сбросить настройки маршрутизатора по умолчанию.
Как сбросить роутер TP-Link, если забыл пароль
Эта статья применима к: TP-Link пароль
Обратите внимание:
1. Жесткий сброс восстановит ваше устройство до заводских настроек по умолчанию. Вы должны перенастроить устройство с нуля, или вы можете загрузить файл конфигурации, который вы создали, до сброса.
2. Для этих моделей мы могли видеть кнопку WPS / RESET на задней панели / передней панели. Чтобы использовать функцию WPS, нажмите кнопку и удерживаете менее 5 секунд, а затем загорится светодиод WPS; Для сброса маршрутизатора, нажмите кнопку не менее 10 секунд.
Существует два способа сброса заводских настроек маршрутизатора:
Способ 1 : Жесткий сброс / При нажатии кнопки RESET
При включенном маршрутизаторе нажмите и удерживайте кнопку WPS / RESET (более 10 секунд), пока светодиод SYS не начнет быстро мигать от медленной вспышки. Затем отпустите кнопку и подождите, пока маршрутизатор перезагрузится до заводских настроек по умолчанию.














