Создать файл пдф онлайн. Как создать PDF файл
Доброго дня!
Наверное, не мне вам рассказывать о преимуществах формата PDF (который поддерживает любая читалка и любое современное устройство). Он гораздо удобнее многих других форматов для различных документов, текстов, даже в ряде случаев для чертежей и картинок!
Собственно, в этой статье хотел показать несколько самых актуальных способов, как можно быстро создать такой файл (рассмотрены 5 различных вариантов!). Ведь всем нам, хотя бы время от времени, приходится заниматься офисной рутиной.
Ремарка!
Кстати, тем кто много читает электронных книг, хочу порекомендовать несколько ридеров на смартфон и ПК -
Как создать PDF файл
1) В Microsoft Word (любой текст или документ)
Т.к. Word установлен на подавляющем большинстве компьютеров, то с него и следует начать...
Вообще, в современной версии Word (а сейчас актуальна 2016), все создание PDF сводится к простому сохранению документа. Например, набрали вы текст (ну или просто открыли какой-то документ), далее просто в меню выберите "Файл/сохранить как..." (см. скрин ниже).


После чего Word "призадумается" на некоторое время (зависит от типа и размера исходного файла) и ваш файл будет готов!
Простой, быстрый и легкий способ...
Нередко, когда в интернете встречаешь нужную веб-страничку и хотелось бы ее сохранить не просто в закладки, а сделать из нее полноценный документ (который потом будет вдумчиво читать или плотно с ним работать). Собственно, PDF для этого отлично подходит!
И так, в любом браузере есть функция печати : обычно, достаточно нажать универсальное сочетание клавиш Ctrl+P (можно данную функцию выбрать в меню).

- "Сохранить как PDF" - то, что нам и надо, только этот вариант есть не во всех браузерах;
- "Microsoft Print to PDF" - а вот это есть практически во всех современных системах и браузерах.
Выбрав один из двух вариантов - вам останется лишь указать место на диске для сохранения веб-странички в PDF.

ДОПОЛНЕНИЕ!
У меня на блоге есть еще одна статья, посвященная этой тематике. Там рассмотрено еще 3 способа, как можно сохранить веб-страницу в PDF -
3) В спец. программах (ABBYY Fine Reader, Foxit Reader)
Для формата PDF выпущены сотни (если не тысячи) различных специализированных программ, позволяющих и читать, и редактировать, и изменять оные. В этой статье хотел бы порекомендовать парочку из них:
- Foxit Reader - легкий ридер PDF. Позволяет удобно просматривать файлы этого формата, делать закладки, редактировать и пр. По различным тестам, программа работает на порядок быстрее официального Acrobat Reader. Скачать ее можно на официальном сайте:
- ABBYY Fine Reader - удобнейшая программа для сканирования документов (на протяжении десятка лет не было выпущено более удобной программы для работы со сканером...) . В последних ее версиях разработчики встроили удобные инструменты для работы с PDF: можно не только текущие сканированные документы сохранить в этот формат, но и все ранее сохраненные на диске конвертировать в него! Один из минусов - программа платная (но есть пробная версия). Скачать можно на офиц. сайте:
И так, сначала рассмотрю Foxit Reader, т.к. он бесплатный. Во время установки, обратите внимание на две галочки, которые нужно поставить :
- "расширение оболочки для преобразования...";
- "плагин Word". Пример представлен ниже.

Собственно, теперь у вас в самой программе, на панельке инструментов, будет спец. кнопка "Из файла" - с ее помощью можно перегонять многие другие документы в PDF.

Кроме этого, даже не обязательно открыть сам Foxit Reader - достаточно щелкнуть правой кнопкой мышки по файлу (скажем Word), и в контекстном меню проводника выбрать "Преобразовать в DPF в Foxit Reader" (см. скриншот ниже).

Что касается ABBYY Fine Reader, то здесь настолько все просто, что, наверное, вообще без комментариев: после запуска программы, она автоматически предлагает выбрать несколько вариантов сканирования и конвертирования (два из них выделены на скрине ниже...).

ABBYY Fine Reader: несколько вариантов работы с PDF
4) Сохраняем несколько изображений в 1 файл PDF
Выполнить эту задачу можно десятками способов. Здесь порекомендую один из самых быстрых и удобных (на мой скромный взгляд). Для его выполнения потребуется одна небольшая программа - XnView.
Отличный просмотрщик картинок (вообще, программа поддерживает около 500 различных медиа-форматов - т.е. открывать в ней можно практически всё...). Отмечу, что в ее арсенале есть удобные конвертеры, пакетное переименование файлов, есть десятки плагинов, решающих самые разнообразные задачи. В общем, рекомендую однозначно к знакомству!
Перейдем к непосредственному созданию PDF:
- скачиваете и запускаете программу (сделать это можно с официального сайта, программа бесплатная. Ссылку привел чуть выше);
- далее щелкаете по "Создать/Многостраничный файл..." (см. пример ниже).

В следующем шаге необходимо:
- добавить все картинки, которые вы хотите видеть в PDF (кнопка "добавить");
- далее указать формат сохранения "Portable Document Format", папку, и дать название файлу;
- нажать кнопку "Создать".
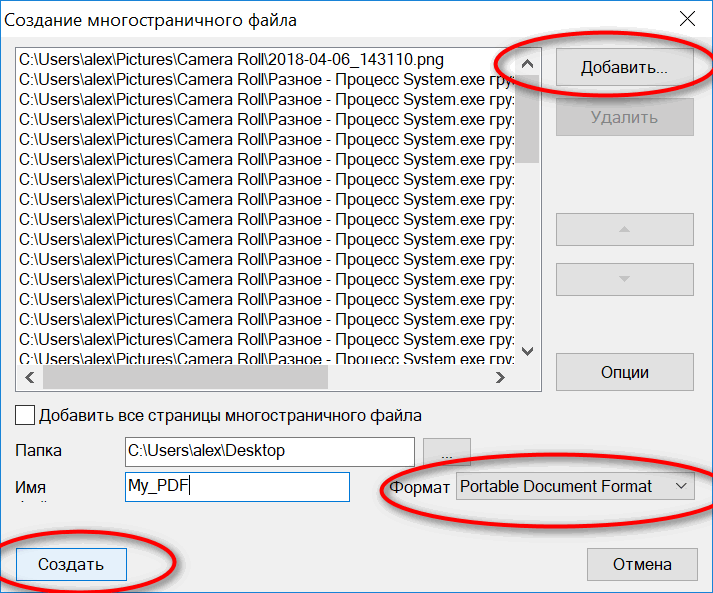
Выбираем формат "Portable Document Format"
Программа работает очень быстро: буквально в считанные секунды появится требуемый файл (см. пример ниже).

Дополнение!
Если вас заинтересовали альтернативные просмотрщики картинок и медиа-файлов для Windows, рекомендую ознакомиться вот с этой статьей:
5) Конвертирование из других форматов
Несмотря на то, что выше я уже частично приводил способы конвертирования (в том же Word, Fine Reader, Foxit Reader), здесь хочу порекомендовать одну свою предыдущую статью по этому вопросу.
PDF в WORD (DOCX): 10 способов конвертирования -
В статье приведено 10 способов (с помощью программ и онлайн-сервисов), как можно практически любой файл PDF преобразовать к формату Word. Думаю, эта статейка пригодится многим в офисной работе.
А у меня на этом всё...
Программа PDF Creator - виртуальный принтер для создания PDF файлов. С помощью этой бесплатной программы упрощается такой процесс, как создание PDF документов и сохранение PDF файла на компьютере.
Бесплатная программа PDF Creator - виртуальный принтер, который устанавливается в систему, в контекстное меню Проводника и в приложения. Виртуальный принтер можно использовать из любой программы, которая поддерживает функцию печати.
При нажатии, в такой запущенной программе, на соответствующий пункт управления - Печать, документ отправляется на печать. В окне выбора печати можно отправить документ на физический принтер для печати на бумаге, или выбрать виртуальный принтер для сохранения файла на компьютере в формате PDF, или в другом поддерживаемом формате.
Виртуальный принтер работает по такому принципу как физический принтер, только он не печатает файлы непосредственно на бумаге, а сохраняет их на компьютере в формате PDF.
Одной из такого рода программ является PDF Creator, который поддерживает сохранение файлов в следующих форматах:
- «PDF», «PDF/A-1b», «PDF/X», «PNG», «JPEG», «BMP», «PCX», «TIFF», «PostScript», «EXP», «TXT», «PSD», «PCL», «RAW», «SVG».
С помощью бесплатной программы PDFCreator удобно создавать электронные книги в формате PDF, сохранять файлы в поддерживаемых графических форматах.
Программу PDF Creator можно скачать с официального сайта программы. В этой статье пойдет речь о старой версии программы PDF Creator 1.7.3.
Установка PDFCreator
После загрузки установочного файла программы, программу следует установить на компьютер. Установщик программы выбирает для процесса установки русский язык.
В окне «Выбор компонентов я вам рекомендую снять флажок напротив пункта «PDFArchitect», чтобы не устанавливать эту программу на свой компьютер. Программа PDFArchitect платная, а бесплатный вариант программы обладает минимальным функционалом, и поэтому эту программу будет лучше не устанавливать на свой компьютер.
- Теперь - внимание! Если вы не хотите, чтобы на ваш компьютер были установлены две посторонние программы, то вам потребуется снять флажки в пунктах, где требуется ваше согласие для установки нового программного обеспечения.
Программа PDF Creator установлена на компьютер. Теперь перейдем к ответу на такие вопросы - как пользоваться PDF Creator, как сделать PDF, как установить пароль на PDF.
Программа уже настроена по умолчанию. Попасть в настройки PDFCreator можно из меню «Принтер» => «Настройки (Ctrl + O)».
Откроется окно «Настройки» с основными настройками программы. Во вкладках «Основные настройки 1» и «Основные настройки 2» вы можете сделать необходимые изменения в настройках программы.
После изменения настроек программы потребуется нажать на кнопку «Сохранить».
Как создать PDF в PDFCreator
Сделать PDF файл можно двумя способами - из окна запущенной программы PDFCreator, а также из окна программы, поддерживающей печать документов.
Создание PDF из окна программы PDF Creator
После открытия окна программы «PDFCreator - Монитор печати PDF», в открытое окно программы нужно перетащить мышью файл, из которого нужно сделать PDF документ.
По-другому это можно сделать так - в меню «Документ», в контекстном меню выбрать пункт «Добавить (Ctrl + Ins)», а затем в окне Проводника выбрать нужный файл.

В открывшемся окне следует согласиться с временной установкой PDFCreator в качестве принтера по умолчанию, а потом нажать для этого на кнопку «Принять».

После этого откроется окно «PDFCreator», в котором можно изменить или добавить данные будущего документа: заголовок, дату создания, автора, тему, добавить ключевое слово.
Если нажать на кнопку «Настройки», то тогда можно будет перейти к детальным настройкам программы. В «Профиле» можно оставить все по умолчанию, или выбрать другой формат файла и его качество, которое зависит от степени сжатия.

Дальше происходит преобразование файла. Потом открывается окно Проводника для сохранения файла. Здесь вы можете также изменить имя файла и выбрать тип файла для его сохранения, или оставить уже выбранные настройки. После этого необходимо нажать на кнопку «Сохранить».

Далее происходит сохранение файла в программе PDF Creator. После завершения сохранения файл открывается в той программе, которая ассоциирована с файлами PDF на вашем компьютере, например, программа . На моем компьютере для этого установлена программа Adobe Reader.
Файл в формате PDF файл был сохранен на компьютере.
Создание PDF из окна программы поддерживающей печать
Файл, который необходимо конвертировать в PDF, нужно открыть в программе, которая имеет поддержку вывода файла на печать.
В программе из меню «Печать» следует отправить файл на печать. В окне «Печать» следует выбрать из списка принтеров, установленных в системе, виртуальный принтер – «PDFCreator», и нажать на кнопку «ОК».

Открывается окно «PDFCreator», в котором можно сделать настройки для сохранения файла, или оставить все по умолчанию. Здесь можно поменять заголовок документа, автора, указать тему и ключевое слово. После этого нужно нажать на кнопку «Сохранить».

Таким способом также можно сохранять веб-страницы на свой компьютер из окна браузера. Я уже писал статью о том, в том числе как сохранить веб-страницу в PDF.
Как поставить пароль на PDF в PDFCreator
На документ в формате PDF можно поставить пароль. Пароль, устанавливаемый на файл формата PDF, может быть двух видов – на открытие документа и на редактирование и копирование документа. Пароль ставится при создании документа PDF.
Теперь рассмотрим, как установить пароль на PDF в программе PDFCreator.
Для установки пароля нужно открыть окно программы «PDFCreator - Монитор печати PDF». Затем потребуется перетащить в окно программы файл, на который нужно будет поставить пароль. Добавить можно также и уже созданный файл в формате PDF.
В появившемся окне «PDFCreator» необходимо нажать на кнопку «Настройки».

После этого, открывается еще одно окно «Настройки». На левой панели окна программы нужно нажать на формат - «PDF». В правой части окна программы будет открыта вкладка «Формат». Здесь можно сделать необходимые настройки, выбрав для этого соответствующий пункт меню.
Дальше уже идут конкретные настройки для защиты файла. Нужно выбрать уровень шифрования, для какой цели необходим пароль, и запрет пользователю совершать конкретные действия с документом. Есть расширенный доступ, если был выбран очень высокий уровень шифрования.
После сделанных настроек шифрования документа нужно нажать на кнопку «Сохранить».

В окне «PDF Creator» нужно нажать на кнопку «Сохранить». Открывается окно Проводника, в котором потребуется выбрать имя файла и место его сохранения.
В окне «Введите пароль» вам потребуется ввести «Пароль для пользователя» и «Пароль владельца». После ввода пароля нужно нажать на кнопку «Принять».

Документ будет открыт в программе по умолчанию для просмотра PDF.
Если в настройках был выбран пункт - «Пароль необходим для открытия документа», то теперь при попытке открытия созданного документа появляется окно «Пароль», в котором нужно ввести пароль для снятия защиты с документа PDF.

После ввода пароля и нажатия на кнопку «ОК», документ будет открыт для просмотра.
Как объединить PDF в PDFCreator
Если необходимо объединить несколько файлов в один PDF файл, то программа PDFCreator может легко справиться с этой задачей.
Перед объединением, в файлах, если в них имеются изображения, необходимо заранее оптимизировать размер изображений под размер страницы будущего документа (по умолчанию A4).
Сначала необходимо добавить файл в окно программы PDFCreator, и подтвердить временную установку программы PDFCreator принтером по умолчанию.
В окне «PDFCreator» необходимо нажать на кнопку «Подождать - Собрать».

Затем следует добавить новый файл. Документ можно просто перетащить в окно программы, или добавить его через кнопку «Добавить», которая расположена на верхней панели окна программы.
После добавление файлов необходимо нажать на кнопку «Объединить все», расположенную на панели окна программы.

После этого следует нажать на меню «Документ» => «Печать». Снова открывается окно «PDFCreator», в котором можно сделать окончательные настройки документа. Если необходимо, то можно также поставить пароль на PDF.
Выводы статьи
Виртуальный принтер программа PDFCreator для создания PDF файлов поможет вам легко справиться с задачей создания таких файлов.
Максимальный размер файла!»
Выбранный вами файл превышает максимально допустимый размер файла 10 МБ. Он не был добавлен.
Если вы хотите увеличить лимит до 20 МБ, зарегистрируйтесь бесплатно. И, если вам нужно больше, вы можете подписаться на Hipdf Pro и получить до 50 МБ.
Вход Регистрация
Максимальный размер файла!»
Выбранный вами файл превышает максимально допустимый размер файла 20 МБ. Он не был добавлен.
Если вы хотите увеличить лимит до 50 МБ, обновите его до Hipdf Pro.
{{ mutiExceddsTip }}
Выбранный вами файл превышает максимально допустимое количество страниц. Он не был добавлен.
Если вы хотите увеличить лимиты до 100 страниц, пожалуйста, зарегистрируйтесь бесплатно. А, если вам нужно больше, вы можете подписаться на Hipdf Pro и получить до 2000 страниц.
Вход Регистрация
Максимальное количество страниц превышено!
Выбранный вами файл превышает максимальное количество разрешенных страниц. Он не был добавлен.
Если вы хотите увеличить лимит до 2000 страниц, перейдите на пакет Hipdf Pro.
{{ mutiExceddsTip }}
Подписаться на Hipdf Pro Нет, спасибо
Как редактировать PDF-файл
Нажмите кнопку «Выбрать файл», просто перетащите файл PDF в поле выше. Затем вы можете легко редактировать этот документ в Интернете и сохранять его и загружать после редактирования.
Безопасное онлайн-редактирование PDF
Как веб-сайт, так и передача файлов строго защищены самым высоким уровнем шифрования SSL. Ваша конфиденциальность гарантирована на 100%.
Редактируйте PDF-файлы онлайн бесплатно
Никаких регистраций не требуется. Этот онлайн-редактор PDF позволяет добавлять и редактировать тексты, изображения и фигуры в PDF-файле без каких-либо ограничений. Нет раздражающих объявлений.
Функционально для всех устройств
Этот веб-редактор PDF в Интернете работает со всеми популярными интернет-браузерами: Chrome, Firefox, IE и Safari. Он также хорошо работает на всех системных устройствах: Windows, Mac и Linux.
Всем привет, на связи Юрий Ваценко и в рамках данной статьи, я хотел бы рассказать вам о том, как создать файл pdf. Ну, прежде, чем начать, я хочу сказать, что данный формат является универсальным, ведь применяется, практически, во всех отраслях.
Например, данный формат используется для создания электронных книг, которые так распространены в интернете. Его используют для обмена информацией, для создания брошюр, листовок и так далее. Прочтите данную статью и вы узнаете, о тех простых способах, которые помогут вам создать такой файл.
Ну, что же, когда мне нужно было написать свою первую книгу, то я, сначала, написал ее в формате Microsoft word, а затем уже преобразовывал простым способом, о котором расскажу в данной статье.
Прежде всего, мне очень бы хотелось рассказать о преимуществах пдф формата. Самым главным преимуществом является его удобство. То есть, читать книги, журналы, брошюры с данным форматом очень удобно, при этом ни каких дополнительных программ скачивать не нужно. Данный формат отлично отображают не только ПК, но и другие мобильные устройства, которые так популярны, например: IPad, смартфоны, планшеты.
Кроме того, pdf формат отлично используется в информационном бизнесе, который так набирает обороты в нашей стране. Для того, чтобы дать своему будущему подписчику подарок, как правило, создаются электронные книги, которые, как вы понимаете, создаются в pdf формате. Это очень простой и удобный формат, который я рекомендую вам использовать для любых своих целей.
Для того, чтобы создать файл PDF, вам нужно будет скачать бесплатную программу «Solid PDF Creator». Она абсолютно бесплатна, поэтому вы сможете легко ее найти в интернете. Просто скопируйте название, добавьте скачать и введите в поисковик, который выдаст вам те сайты, где это можно будет сделать абсолютно бесплатно.
Скачивайте данную программу и устанавливайте, сделать это не так сложно, как кажется. Теперь, для проверки, откройте любой ворд документ, нажмите файл – печать – выберите принтер. Там должна появится надпись «Solid PDF Creator». Если она там появилась, то все отлично вы правильно установили программу, хотя по-другому и быть не может, ведь так?!
Теперь, программу мы скачали и установили, можно приступать к непосредственному созданию такого файла. Я не буду вам рассказать, как это можно сделать, при помощи какой-то верстки, кодов и так далее, ведь такой файл можно создать очень просто, при помощи этой маленькой программки.
Для того, чтобы создать, нам нужно выбрать файл для конвертации его в pdf. Если у вас его нет, то можете потренироваться на любом word документе. У меня уже есть много статей, возьмем к примеру, даже эту, которые я могу очень быстро превратить в pdf. Это не сложно, уверяю вас, ведь я больше расписываю, пока писал данную статью, уже мог бы создать 10-20 таких документов, ну и ладно.
Берем wod документ, я, для примера, возьму одну из своих статей, которые я опубликовал на блоге. Открываем данный документ, чтобы мы его видели.
Затем, в этом документе, делаем проверку (я всегда делаю). Что я проверяю? Я проверяю уникальность текста (мои подписчики должны получать только уникальный контент) и еще могу проверить наличие ошибок. Также не приятно, когда в тексте много ошибок. Все проверили, можно начинать конвертацию.
Для конвертирования, файл – печать (или комбинация клавиш Ctrl+P).
Теперь, в новом окне, нам нужно будет выбрать, нашу программу, а именно Solid PDF Creator. Выбираем ее и нажимаем «ОК
».
После этого, нам предложат переименовать наш новый документ, хотя название можно оставить. И еще попросят выбрать место, куда будет помещен наш будущий файл.
Нажимаем создать и попадаем на страницу, где нужно ввести такие поля, как «Автор», «Предмет», «Ключевые слова» и так далее.
Вот и все, ищем наш файл, я буду искать на рабочем столе, так как указывал место, именно туда. Вы же, ищите там, где вы его разместили.
Ну, и все, вот таким образом, можно создать очень хороший и качественный PDF файл и поверьте, он будет не хуже, чем тот, который можно было бы создать другими способами. Честно вам скажу, что я знаю лишь этот способ, но больше мне и не нужно. Я выпустил 2 электронные книги, которые размещаются именно в таком формате и делал я все так, как я вам написал в данной статье.
Я надеюсь, что теперь вы знаете, как создать файл PDF простым способом. На этом я буду заканчивать, работы много, вам спасибо огромное, что уделили мне время и почли данную статью.
Встретимся в новых постах, так что следите за моим блогом, читайте его, комментируйте, задавайте вопросы, я буду очень рад.
С уважением, Юрий Ваценко!
.
Формат ПДФ уже давно стал довольно популярен в сфере журналистики, книжной печати, у студентов, он уже давно стал золотой серединой для электронных документов благодаря своей универсальности в отображении содержимого.
Вот у пользователей и появляется вопрос — как создать PDF файл самому? На самом деле все намного проще чем кажется, сделать это можно даже встроенными средствами Windows, об этих способах и будет данная статья.
По данной теме в последний раз мы рассказали, сегодня не менее подробно изучим методы создания PDF файлов самыми разными способами и даже без надобности установки дополнительного софта.
Как создать PDF файл из нескольких таких же
Для этого есть множество софтов и онлайн сервисов, их список я выложу ниже, но сейчас мы остановимся на программе . В первую очередь, скачайте и установите его.
1. Зайдите в меню «Файл» верхнего меню и далее наведите курсор на пункт создать, там вы увидите пункт «Объединить файлы в один в один документ PDF…» — кликните по нему.















