Создаем точку доступа на ПК с помощью функции.
В последнее время многие пользователи хотят разобраться, с тем как настроить точку доступа (раздачу интернета) с ноутбука и компьютера на другие устройства. Специально для этого разработчики Windows создали такую стандартную функцию системы, как Мобильный хот-спот . Включив и настроив свою сеть, можно подключить к ней другие устройства: смартфон, стационарный компьютер, ноутбук или планшет.
как стандартная функция Windows
Возможность активизации мобильной точки доступа, в операционных системах Виндовс, присутствует уже много лет. Такая функция была еще в Windows 7. Но для пользователей Виндовс XP, Vista и семерки она была доступна через графический интерфейс, эта настройка была удалена из интерфейса пользователей восьмерки и начальных версий десятки, и для того, чтобы создать точку доступа, нужно было запускать сторонние утилиты или использовать командную строку.
Функция Мобильный хот-спот была добавлена в систему с выходом обновления от 02.08.2016 в версии Windows 10 (1607 ). Если у вас более старая версия, и вы не обнаруживаете у себя данную функцию, то нужно обновить операционную систему через центр обновления или скачать новую версию прямо с официального сайта Microsoft. Если у вас нет возможности обновить систему до более свежей версии с присутствующей данной функцией, то можете включить .
В новых сборках в Windows 10 разработчики предусмотрели другую возможность и добавили легкий способ, позволяющий делиться трафиком интернета через Wi-Fi с телефона, ноутбука, компьютера или другого устройства с операционной системой windows, которое оснащено маячком Вай-Фай. Она находится в приложении Параметры и чтобы воспользоваться ей, нужно включить данную опцию. Нажав на функцию, произойдет запуск точки доступа модуля Wi-Fi. Далее потребуется ввести имя и пароль сети, при помощи которой устройство будет предоставлять интернет, затем выбрать подключение к интернету.
Для возможности предоставления интернета необходимо выполнение главного условия — это активное подключение устройства к интернету. Еще потребуется Wi-Fi адаптер, установленный в ноутбуке, а на персональном компьютере можно применять съёмные Wi-Fi адаптеры, подключаемые через разъём USB. Для успешного запуска точки доступа, адаптер беспроводной сети, должен находиться во включенном состоянии:
Включение и настройка точки доступа с помощью функции Мобильный хот-спот Windows 10
Для расшаривания проводного, беспроводного и сотового подключения по Wi-Fi в десятке не обязательно следовать сложной инструкции настройки при помощи командной строки администратора или пользоваться дополнительными программами. Нужно только внести настройки в функцию «Мобильный хот-спот » и включить опцию беспроводной точки доступа:
- Для этого открываем меню «Пуск «, и далее «Параметры «.

- Открыв «Параметры » компьютера переходим в раздел «Сеть и интернет «.

- В левой части окна нужно найти пункт «Мобильный хот-спот «. Нажав на него, откроется раздел активации и настройки раздачи интернета через точку доступа, с информацией о имени сети и пароля подключения. По умолчанию они сгенерированы автоматически. В случае необходимости их можно сменить, нажав на «Изменить «.

Открыв функцию «Изменить» вводим свои имя и пароль для общего доступа. К паролю есть требование — это комбинация, которая должна быть не менее 8 символов. Далее нажимаем кнопку «Сохранить «.

В раскрывшемся меню в пункте выбора интернет-соединения указать актуальное подключение к интернету. Оно может иметь название используемого провайдера. Для активации точки доступа другим устройствам, находящимся в зоне действия Wi-Fi, нужно нажать на переключатель «Вкл «.

- В нашем случае мы использовали проводное сетевое подключение «Ethernet «.

На этом все действия по расшариванию подключения через Wi-Fi закончены. Теперь можно смело подключаться к сети любым устройствам, которые поддерживают Вай-Фай, среди них могут быть Андроид, Windows Phone либо iOS, Mac либо все виды Windows-ПК, при помощи пароля, который Вы установили.

Сразу разрешается подключать до 8 устройств. Все подключенные клиенты к вашей сети будут видны в этом же окне. При этом там указано их количество, имена, IP-, а также MAC-адреса.

Запуск точки доступа при подключении интернета через 3G модем (мобильная сеть)
Разработчиками операционной системы Windows 10 утверждать, что подобный способ будет успешно реализован на всех устройствах и с разными модемами. Мы решили это проверить и подключили к ноутбуку 3G модем (через USB), включили точку доступа через известную уже нам функцию Мобильный хот-спот и всё заработало.

Если вы выполните всё правильно, то у вас тоже должно всё выйти.
В некоторых случаях это действительно очень удобно и не потребляется дополнительная трата средств на роутер.
Раздаем Wi-Fi сеть подключившись к интернету через Wi-Fi
Это звучит немного странно, но все-таки нужно проверить и такой метод подключения. Он практически не имеет смысла, но может кому-нибудь и подойдет. Таким образом, выходит что интернет к ноутбуку можно подключить к действующей беспроводной сети, активировать точку доступа и предоставлять через Вай-Фай на другие компьютерные устройства. Такой случай подключения подойдёт, например, в случае усиления сигнала для устройств расположенных в наибольшем удалении от источника.
Настраиваем точку доступа на вещание интернета принятого из беспроводной сети Wi-Fi.

Этот вид подключения в нашем случае тоже работает. Теперь, ноутбук является точкой доступа для других устройств, используя интернет-соединение от другой беспроводной сети.
Отключение точки доступа «Мобильный хот-спот»
Если вам уже не нужна активированная функция «Мобильный хот-спот», Вы можете легко отключить её, открыв окно настроек и передвинуть переключатель на «Откл .».

Возможные проблемы во время настройки точки доступа и их решения
Мы уже упомянули выше, что при запуске точки доступа могут возникнуть некоторые ошибки. При попытке активации мобильной точки доступа на компьютере с фай-фай адаптером могут возникнуть некоторые неисправности:
Одна из них это ошибка «Не получается выполнить настройки функции мобильный хот-спот. Активируйте Вай-Фай «. Все попытки устранить это проблему не привели ни к чему и запуск виртуальной сети не состоялся. Но на этом же устройстве и тем же адаптером легко получилась раздача интернета при помощи командной строки.
Ошибка : «Не удается настроить мобильный хот-спот. Включите Wi-Fi» выглядит так:

В результате наблюдений, подобная ошибка возникает в случае неполадок в драйвере Вай-Фай адаптера, либо по причине отключенного состояния виртуального адаптера. Но проблему не удалось исправить, несмотря на то, что драйвера присутствовали и работали. При выключенном Wi-Fi, функция раздачи работает.
По логике вещей, ошибка может выскакивать не по причине того, что нет драйвера беспроводного адаптера, потому как если бы это так и было, то функции мобильной точки доступа не было бы в приложении «Параметры». Также как и если бы отсутствовал драйвер, то опции «Мобильной точки доступа » вообще не было бы, как и функции «Wi-Fi».
Скорее всего, причина такой ситуации скрывается в диспетчере устройств. Для начала нужно обновить драйвер виртуального адаптера, либо загрузить его с официального сайта. Если проделанные манипуляции не исправили ситуацию, тогда нужно открыть диспетчер устройств и найти устройство под названием «Microsoft Wi-Fi Dirrect Virtual Adapter «, также в конце может быть номер. Именно через него ноутбук подключает беспроводной интернет.
- Это можно сделать открыв «Диспетчер устройств » (меню «Пуск » -> «Параметры » -> «Устройства » -> справа внизу). Здесь нажимаем вкладку «Вид » и включаем «Показать скрытые устройства «.


Ошибка : «Невозможно предоставить для доступа это подключение к интернету, потому что нет соединения с сетью мобильной связи».

Если подобная ошибка появилась в результате запуска раздачи интернета при помощи 3G модема, то исправить ее можно элементарным перезапуском процесса подключения к интернету. Также нужно проверить работает ли интернет на устройстве или перезагрузить компьютер, заново осуществив подключение и активировав мобильную точку доступа.
Ошибка : «Не получилось настроить мобильную точку доступа, потому как у компьютера нет подключения Ethernet, Wi-Fi либо сотового подключения».

С такой проблемой можно столкнуться только в одном случае — это отсутствие подключения компьютера к интернету. Чтобы исправить ее, нужно проверить состояние подключения сетевого провода или другие источники интернет сети.
Ошибка : Устройства не подключаются к точке доступа Wi-Fi сети.
Это возможно в случае блокировки подключения антивирусами и брандмауэрами — решить проблему можно отключив их, а затем снова подключится к сети. Также можно попробовать перезагрузить компьютер и после включить сеть.
Заключение
Функция «Мобильная точка доступа» действительно обрадовала многих пользователей. Теперь не придется вводить команды при помощи командной строки. Но всё же, во время работы возникают некоторые ошибки, в основном в результате . Потому как есть такие производители, которые еще не разработали драйвера для Виндовс 10.
Если все-таки у вас не получается запустить «Мобильный хот-спот» в Windows 10, то есть выход — это запуск точки доступа при помощи командной строки в .
В переводе с английского хот спот обозначает горячая точка . Создается она в одном месте с помощью какой-либо партитивной техники (ноутбук, смартфон или даже планшет, оснащенный вай-фай модулем). Таким образом, пользователь, может выйти в интернет , где бы он ни находился с помощью всего лишь одного устройства.
Говоря более простыми словами, это функция, с помощью которой, например, ваш телефон на Android может выступать в роли точки доступа Wi-Fі . То есть раздавать интернет или же просто сеть для других портативных девайсов.
Данная технология обладает массой преимуществ . Например, такими как:
- Технология является полностью беспроводной что обеспечивает ее мобильность и универсальность. Получить доступ к глобальной паутине можно практически с каждого устройства.
- Высокая скорость передачи данных, быстрое подключение и простое использование, с которым разберется даже начинающий пользователь умной техникой.
- Использовать подобное беспроводное подключение удобно при любых обстоятельствах и даже в роуминге.
Следует помнить, что чем больше подключается устройств к точке доступа, тем больше создается нагрузка.
Метод работы
 Принцип работы данной технологии довольно просто. Необходимо активировать
соответствующий пункт меню в настройках вашего гаджета, и он с помощью встроенного вай-фай модуля начнет раздавать
беспроводное соединение.
Принцип работы данной технологии довольно просто. Необходимо активировать
соответствующий пункт меню в настройках вашего гаджета, и он с помощью встроенного вай-фай модуля начнет раздавать
беспроводное соединение.
Как уже упоминалось выше, если, будет подключено большое количество гаджетов, то точка доступа будет работать медленно , либо вообще, с перебоями. Связано это с тем, что модуль, установленный в портативных устройствах в несколько раз слабее, чем те, которые устанавливаются на стационарных роутерах. Поэтому в людных местах (например, кофейня) используется несколько хот спот сетей.
Как настроить хотспот
Существует довольно много программ , которые необходимы для активации раздачи беспроводной точки доступа. Довольно ярким представителем подобного семейства является программа mhotspot .
 Mhotspot
– это довольно простая
в использовании утилита, позволяющая превратить любой портативный гаджет в переносную точку доступа (для этого необходимо обязательное наличие вай-фай модуля).
Mhotspot
– это довольно простая
в использовании утилита, позволяющая превратить любой портативный гаджет в переносную точку доступа (для этого необходимо обязательное наличие вай-фай модуля).
Главное преимущество программы – это ее простой интерфейс , бесперебойная работа и множество настроек (они все находятся в системной шторке, откуда их можно с легкостью вызвать). Для активации работы ПО от пользователя потребуется только придумать название для своего хот спота и ввести пароль либо же оставить точку открытого типа. Также можно указать допустимое количество подключений (не более 10 устройств).
При открытии приложения, отображается количество подключенных гаджетов, информация об общем объеме используемых данных, а также сведения о скорости загрузки.
Мобильный хот спот в windows 10
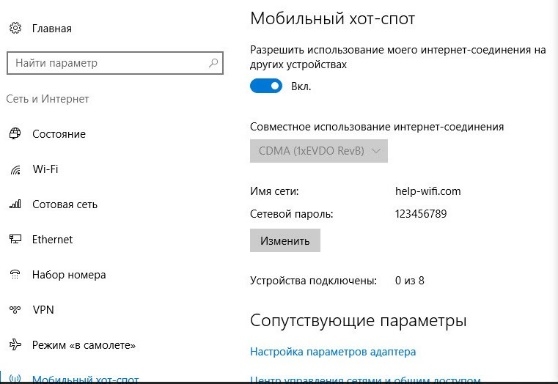 С приходом новой версии операционной системы у владельцев ноутбуков появилась возможность сделать из своего гаджета хот стоп без использования
дополнительного программного обеспечения. Для этого потребуется:
С приходом новой версии операционной системы у владельцев ноутбуков появилась возможность сделать из своего гаджета хот стоп без использования
дополнительного программного обеспечения. Для этого потребуется:
- Открыть меню пуск — перейти к параметрам .
- Далее, нужно открыть вкладку с наименованием сеть и интернет и в боковом поле нужно выбрать пункт мобильный хот спот .
Данная программная особенность виндовс 10 появилась не с первой версией обновления, а с приходом версии ОС под номером 1607. Поэтому если, у вас нет данного пункта меню, то просто установите последние обновления для своей операционной системы.
Наконец-то в Windows 10 появилась стандартная и простая функция, которая позволяет раздавать интернет по Wi-Fi с ноутбука, или компьютера. Называется эта функция "Мобильный хот-спот". Это отдельная вкладка в параметрах, на которой можно буквально в несколько кликов запустить точку доступа Wi-Fi. Все что нужно, это задать имя и пароль Wi-Fi сети, которую будет раздавать ноутбук, и указать подключение к интернету, с которого нужно раздать интернет на ваши устройства.
Теперь, чтобы раздать интернет по Wi-Fi в Windows 10, не нужно выполнять сложную настройку точки доступа через командную строку, как я писал в статье Как раздать интернет по Wi-Fi с ноутбука в Windows 10 , или использовать сторонние программы. Достаточно настроить "Мобильный хот-спот", и активировать функцию беспроводной точки доступа. Вам также будет интересно и 8 скрытых функций Windows 10 .
Итак, для того чтобы включить точку доступа, нажмите на панели задач кнопку «Пуск» и нажмите на иконку «Параметры» или нажмите сочетание клавиш + I

Переходим в раздел "Сеть и Интернет".

В разделе «Сеть и Интернет» открываем вкладку «Мобильный хот-спот»

В открывшейся вкладке «Мобильный хот-спот» видим, что имя беспроводной сети (SSID) и пароль присвоены автоматически, но Вы можете изменить имя сети и пароль, нажав на кнопку «Изменить»

В окне «Изменение сведений о сети» меняем имя сети и сетевой пароль (не менее 8 символов), нажимаем кнопку «Сохранить»

Далее в выпадающем списке «Совместное использование интернет-соединения» выберите то подключение, через которое у Вас подключен интернет, это не обязательно должно быть «Ethernet», это может быть беспроводная сеть или название вашего 3G/4G модема. Смотрите также Как увидеть в браузере пароль скрытый звёздочками и Как зарегистрироваться в Instagram с компьютера .
Для запуска мобильной точки доступа нажмите на переключатель возле пункта "Разрешить использование моего интернет-соединения на других устройствах".

Теперь, когда мобильный хот-спот настроен и включен к нему могут подключаться любые устройства с поддержкой Wi-Fi. Одновременно к точке доступа может быть подключено 8 устройств. Информация о подключенных устройствах будет отображаться в этом же окне.

Решил подключить к ноутбуку свой 3G USB модем, и попробовать запустить "Мобильный хот-спот". Ведь многие пользуются интернетом именно через 3G/4G модемы, и хотят раздать его на свои мобильные устройства, без покупки роутера. Этот способ вам подойдет, все работает прекрасно.
Примерно так это будет выглядеть у Вас

Управление функцией "Мобильный хот-спот"
Отключить саму функцию и прекратить раздачу интернета можно просто установив переключатель в положение "Откл." в окне с настройками.

Все очень удобно и просто в настройке. Вам также будет интересно ТОП приколов от разработчиков Google и Yandex и Временный почтовый ящик для регистрации .
Возможные проблемы при раздаче интернета в Windows 10 через мобильный хот-спот, и их решения
Как я уже писал выше, в процессе запуска точки доступа, можно столкнутся с разными ошибками. Я когда попытался запустить мобильный хот-спот на стационарном компьютере с адаптером TP-LINK TL-WN720NR так же столкнулся с ошибкой "Не удается настроить мобильный хот-спот. Включите Wi-Fi". Что я только не делал, так и не смог запустить виртуальную сеть. При этом, на этом же компьютере, с этим адаптером без проблем получается запустить раздачу интернет через командную строку.
Ошибка "Не удается настроить мобильный хот-спот. Включите Wi-Fi"
Выглядит эта ошибка так:

По моим наблюдениям, эта ошибка появляется из-за проблем в драйвере Wi-Fi адаптера, или из-за того, что отключен именно виртуальный адаптер. При этом, как я уже писал выше, я не смог победить эту ошибку на одном компьютере. Хотя, там в диспетчере устройств были все необходимые драйвера, и они работали. Даже если у вас Wi-Fi отключен кнопкой, то мобильный хот-спот все ровно запускается.
Если думать логично, то проблема точно не в отсутствии драйвера беспроводного адаптера, ведь если бы драйвера не было, то вкладки "Мобильный хот-спот" вообще не было бы. Точно так же, как и вкладки "Wi-Fi" в настройках.
Проблему нужно искать в диспетчере устройств. Первым делом, попробуйте обновить драйвер Wi-Fi адаптера. Переустановите его, скачав с сайта производителя. Если это не помогло, то зайдите в диспетчер устройств, и проверьте, есть ли там "Microsoft Wi-Fi Direct Virtual Adapter". Он может быть с номером в конце. Именно через этот адаптер ноутбук раздает Wi-Fi этим способом.
Для этого, сначала нужно включить отображение скрытых устройств. Если возле адаптера "Microsoft Wi-Fi Direct Virtual Adapter" есть какой-то значок, то нажмите на него правой кнопкой мыши и выберите "Задействовать".

Еще несколько решений
1 Ошибка "Невозможно предоставить для общего доступа данное подключение к интернету, так как нет соединения с сетью мобильной связи".

У меня такая ошибка выскочила при попытке запустить раздачу интернета при подключении через 3G модем. Все решилось просто перезапуском подключения к интернету. Убедитесь, что интернет на компьютере работает. Можно перезагрузить компьютер, подключиться к интернету и запускать все заново.
2 Ошибка: "Не удалось настроить мобильный хот-спот, поскольку у компьютера отсутствует подключение Ethernet, Wi-Fi или подключение к сотовой сети".

Такую ошибку вы скорее всего увидите только в том случае, когда ваш компьютер действительно не подключен к интернету. Проверьте подключение.
Так же эта ошибка появляется в том случае, когда у вас интернет подключен через PPPoE (высокоскоростное соединение). Мобильный хот-спот не видит такие подключения к интернету.
3 Устройства не подключаются к запущенной Wi-Fi сети. С такой проблемой я не сталкивался, но все может быть. Чаще всего, подключение блокируют антивирусы и брандмауэры. Отключите их, и проверьте подключение к сети.
Наконец-то в Windows 10 появилась стандартная и простая функция, которая позволяет раздавать интернет по Wi-Fi с ноутбука, или компьютера. Называется эта функция "Мобильный хот-спот". Это отдельная вкладка в параметрах, на которой можно буквально в несколько кликов запустить точку доступа Wi-Fi. Все что нужно, это задать имя и пароль Wi-Fi сети, которую будет раздавать ноутбук, и указать подключение к интернету, с которого нужно раздать интернет на ваши устройства. Все очень просто и понятно. Я все проверил, все отлично работает.
Теперь, чтобы раздать интернет по Wi-Fi в Windows 10, не нужно выполнять сложную настройку точки доступа через командную строку, как я писал в статье по настройке раздачи Wi-Fi с ноутбука на Windows 10, или использовать сторонние программы. Достаточно настроить "Мобильный хот-спот", и активировать функцию беспроводной точки доступа.
Важный момент! Функция "Мобильный хот-спот" появилась в Windows 10 версии 1607 . После установки юбилейного обновления от 2 августа 2016 года. Если у вас система не обновилась (нет раздела "Мобильный хот-спот"), то есть два варианта: обновить Windows 10 до последней версии (через центр обновления, или скачав обновление с сайта Майкрософт), или же запустить точку доступа с помощью командной строки. Ссылку на инструкцию я давал выше.
Я попробовал разные варианты настройки данной функции. Запустил раздачу Wi-Fi с ноутбука, и со стационарного компьютера, через Wi-Fi адаптер. Правда, с ПК не заработало, напишу в конце статьи о всех возможных проблемах, с которыми можно столкнутся в процессе настройки мобильной точки доступа в Windows 10. Настраивал раздачу интернета, который подключен по сетевому кабелю, через 3G/4G модем (сотовая сеть), и даже по Wi-Fi.
Чтобы раздавать интернет, он у вас должен быть подключен к компьютеру, и должен работать. Так же, у вас должен быть Wi-Fi адаптер. В ноутбуке он встроенный, а на ПК можно использовать USB адаптеры. Он должен быть подключен, драйвер установлен, и должен быть раздел "Wi-Fi" в настройках и кнопка на панели уведомлений. Если у вас проблемы с Wi-Fi, то смотрите эту статью.
Раздача Wi-Fi через "Мобильный хот-спот" в Windows 10
Первым делом, открываем параметры. Так как у нас подробная инструкция, то показываю как это сделать:
Переходим в раздел "Сеть и Интернет".
Открываем раздел "Мобильный хот-спот". Там сразу будет задано стандартное название Wi-Fi сети, которую будет транслировать компьютер и так же задан стандартный пароль, который нужно использовать для подключения к этой сети. Вы можете их оставить, а можете изменить. Для этого нажмите на кнопку "Изменить".
Задайте свое имя сети и пароль. Пароль должен быть минимум 8 символов.
В выпадающем меню "Совместное использование интернет-соединения" нужно выбрать то подключение, через которое у вас подключен интернет. Это не обязательно должно быть "Ethernet". Может быть подключение с названием вашего провайдера. Для запуска мобильной точки доступа нажмите на переключатель возле пункта "Разрешить использование моего интернет-соединения на других устройствах".
Вот и все, компьютер раздает интернет по Wi-Fi. Можете подключать к мобильной сети свои устройства, используя установленный пароль. Одновременно можно подключить максимум 8 устройств. Информация по клиентам мобильной точки доступа будет отображаться в этом же окне.
Я все протестировал, интернет на устройствах работал отлично. Никаких обрывов связи не заметил.
Запуск точки доступа, когда интернет через 3G модем (мобильная сеть)
Решил подключить к ноутбуку свой 3G USB модем, и попробовать запустить "Мобильный хот-спот". Ведь многие пользуются интернетом именно через 3G/4G модемы, и хотят раздать его на свои мобильные устройства, без покупки роутера. Этот способ вам подойдет, все работает.
Я не могу точно сказать, что этот способ заработает на всех компьютерах и со всеми модемами, но у меня все работает.
Подключаемся к интернету по Wi-Fi, и раздаем по Wi-Fi сети
Странно, не правда ли? Решил проверить и этот способ. Смысла в нем не много, но все же, может кому-то пригодится. Получается, что можно получать интернет по беспроводной сети, запустить точку доступа и раздавать его по Wi-Fi на свои устройства. Может пригодится в том случае, когда вам, например, разрешили подключить к Wi-Fi только одно устройство. Подключаем ноутбук, и уже раздаем интернет через "Мобильный хот-спот".
Вот такая странная функция, но все работает. Получается, что ноутбук выступает в роли точки доступа с подключением по беспроводной сети.
Управление функцией "Мобильный хот-спот"
Отключить саму функцию и прекратить раздачу интернета можно просто установив переключатель в положение "Откл." в окне с настройками.
Или же нажав на кнопку, которая появится при нажатии на значок подключения на панели уведомлений.
Все удобно и под рукой.
Возможные проблемы при настройке точки доступа, и их решения
Как я уже писал выше, в процессе запуска точки доступа, можно столкнутся с разными ошибками. Я когда попытался запустить мобильный хот-спот на стационарном компьютере с адаптером TP-LINK TL-WN721N так же столкнулся с ошибкой "Не удается настроить мобильный хот-спот. Включите Wi-Fi". Что я только не делал, так и не смог запустить виртуальную сеть. При этом, на этом же компьютере, с этим адаптером без проблем получается запустить раздачу интернет через командную строку. Писал об этом в инструкции: настройка точки доступа через Wi-Fi адаптер.
Ошибка "Не удается настроить мобильный хот-спот. Включите Wi-Fi"
Выглядит эта ошибка вот так:
По моим наблюдениям, эта ошибка появляется из-за проблем в драйвере Wi-Fi адаптера, или из-за того, что отключен именно виртуальный адаптер. При этом, как я уже писал выше, я не смог победить эту ошибку на одном компьютере. Хотя, там в диспетчере устройств были все необходимые драйвера, и они работали. Даже если у вас Wi-Fi отключен кнопкой, то мобильный хот-спот все ровно запускается.
Если думать логично, то проблема точно не в отсутствии драйвера беспроводного адаптера, ведь если бы драйвера не было, то вкладки "Мобильный хот-спот" вообще не было бы. Точно так же, как и вкладки "Wi-Fi" в настройках.
Проблему нужно искать в диспетчере устройств. Первым делом, попробуйте обновить драйвер Wi-Fi адаптера. Переустановите его, скачав с сайта производителя. Если это не помогло, то зайдите в диспетчер устройств, и проверьте, есть ли там "Microsoft Wi-Fi Direct Virtual Adapter". Он может быть с номером в конце. Именно через этот адаптер ноутбук раздает Wi-Fi этим способом.
Для этого, сначала нужно включить отображение скрытых устройств. Если возле адаптера "Microsoft Wi-Fi Direct Virtual Adapter" есть какой-то значок, то нажмите на него правой кнопкой мыши и выберите "Задействовать".
Если это не поможет, то можете еще попробовать советы из этой статьи.
Еще несколько решений
1 Ошибка "Невозможно предоставить для общего доступа данное подключение к интернету, так как нет соединения с сетью мобильной связи" .
У меня такая ошибка выскочила при попытке запустить раздачу интернета при подключении через 3G модем. Все решилось просто перезапуском подключения к интернету. Убедитесь, что интернет на компьютере работает. Можно перезагрузить компьютре, подключится к интернету, и запустить все заново.
2 Ошибка: "Не удалось настроить мобильный хот-спот, поскольку у компьютера отсутствует подключение Ethernet, Wi-Fi или подключение к сотовой сети" .
Такую ошибку вы скорее всего увидите только в том случае, когда ваш компьютер действительно не подключен к интернету. Проверьте подключение.
3 Устройства не подключаются к запущенной Wi-Fi сети . С такой проблемой я не сталкивался, но все может быть. Чаще всего, подключение блокируют антивирусы и брандмауэры. Отключите их, и проверьте подключение к сети.
Так как проблема оказалась очень популярной, то подготовил отдельную статью: устройства не подключаются к точке доступа в Windows 10. Получение IP-адреса.
Выводы
Наконец-то в Microsoft сделали простое решение для настройки такой полезной и популярной функции как точка доступа. Это намного удобнее, чем вводить непонятные команды через командную строку. Все работает, но конечно же не без проблем. Я думаю, что ошибки чаще всего появляются из-за старых драйверов. Ведь еще не все производители выпустили драйвера для Windows 10. А для многих устройств, этих драйверов уже не будет.
Если функция "Мобильный хот-спот" в Windows 10 по какой-то причине не работает, то пробуйте запустить точку доступа через командную строку. Ссылку на инструкцию я давал в начале этой статьи.
В комментариях вы можете задавать вопросы, и делится советами по настройке мобильной точки доступа на компьютере. Всего хорошего!













