Подключение роутера asus rt n11p инструкция пошаговая. Подключение роутера asus rt n11p
Если у вас нет желания покрывать всю квартиру сетью проводов, то покупка, установка и настройка роутера – лучший выход из положения. Предлагаем обратить внимание на модель роутера ASUS RT-N11P. Это устройство способно выполнять функции маршрутизатора, повторителя и точки доступа одновременно. Две антенны с высоким коэффициентом усиления гарантируют стабильную работу на достаточно большом расстоянии во всех направлениях. Полное техническое описание аппарата можно найти на странице производителя или в распространяемых по Интернету файлах документации. В этой заметке мы рассмотрим настройку роутера ASUS RT-N11P и все ее особенности.
Использование роутера избавит всех ваших домашних от забот по поводу Интернета. Не только компьютер, но ноутбук, планшеты и смартфоны всех членов семейства можно будет подключить к единственной точке доступа. Если есть желание, можно виртуализировать точку доступа для разных пользователей, это возможно благодаря поддержке ASUS RT-N11P сразу четырех идентификаторов SSID. Таким образом, до четырех устройств может подключаться каждый к своему аккаунту. Настройка роутера не представляет собой ничего особо сложного. Но, прежде чем обсудить ее приемы, мы опишем то, как физически подключить устройство.
Физическое включение устройства в сеть
Подключить устройство к Интернету и источнику питания можно следующим образом:
- Извлекаем устройство из коробки. Там же должен быть блок питания, напоминающий обычную вилку со шнуром для подключения к розетке, и сетевой шнур с двумя «джеками» на концах.
- Вставляем вилку блока питания в розетку, а другой конец шнура — в разъем маркированный надписью «Power». .
- Конец сетевого шнура от провайдера вставляем в разъем, маркированный как «WAN» . .
- Затем берем сетевой шнур из комплекта и один конец его вставляем в разъем «LAN» роутера ASUS RT, а другой во вход сетевой карты компьютера.
На этом процедура инициации оборудования закончена (на его передней панели должны загореться многочисленные лампочки). Подключить его оказалось очень просто. Можно приступить к его тонкой настройке программными методами. Делать это будем через веб-интерфейс маршрутизатора ASUS RT.
Подключаем пользователей
Настройка пользовательского доступа к ASUS RT-N11P делается так:
Включаем компьютер.
Запускаем браузер и в его адресной строке набираем IP-адрес: 192.168.0.1 . Это специфический адрес первого компьютера в локальной сети.
Как бы ни называлось то, что мы делаем, а это есть не что иное, как конфигурирование домашней локальной сети для доступа к сети Интернет через одну единственную точку доступа – устройство ASUS RT-N11P. 192.168.0.1 – это сетевой адрес нашей точки доступа.
Перед нами открывается такая примерно страница:
 В поля для имени пользователя и пароля нужно ввести значение «admin».
В поля для имени пользователя и пароля нужно ввести значение «admin».
Попадаем на страницу настроек:
 Отправляемся в раздел «Дополнительно»
-> «WAN»
.
и производим установки параметров: выставляем опцию «Получить IP-адрес автоматически»,
, указываем параметры VPN-сервера в том случае, если ваш провайдер использует именно этот способ входа в сеть, а также задаем имя пользователя и пароль, общий для всех пользователей. Приведем поясняющую иллюстрацию.
Отправляемся в раздел «Дополнительно»
-> «WAN»
.
и производим установки параметров: выставляем опцию «Получить IP-адрес автоматически»,
, указываем параметры VPN-сервера в том случае, если ваш провайдер использует именно этот способ входа в сеть, а также задаем имя пользователя и пароль, общий для всех пользователей. Приведем поясняющую иллюстрацию.
ASUS RT-N11P - это простенький бюджетный роутер стартового уровня, предназначенный для неприхотливых пользователей. У ASUS имеется целая серия похожих девайсов, из которой роутер RT-N11P отличается наличием более «сильных» антенн.
Количество моделей маршрутизаторов от ASUS в настоящее время очень велико. Появляются совершенно новые модели, при этом в продаже еще имеются роутеры прошлых поколений.
В рассматриваемой модели буква P в имени говорит о более мощной антенне, имеющей больший коэффициент усиления. От этого коэффициента напрямую зависит совокупная площадь покрытия Wi-Fi. В целом же модель RT-N11P является классическим роутером ASUS с типичным дизайном, программным и аппаратным обеспечением.
После выбора и приобретения роутера его важно правильно разместить и настроить соответствующим образом. Исключением являются случаи, когда провайдеры применяют динамический тип подключения. Большинство домашних Wi-Fi устройств изначально настроены на подобный тип подключения. Несмотря на это, все равно необходимо изменять опции Wi-Fi-маршрутизатора для настройки беспроводной сети.
Комплект и внешний вид
Маршрутизатор поставляется в компактной стандартной картонной коробке темных тонов. Ее отличает полная локализация. На упаковке содержится полезная информация, а именно фотографии, ключевые особенности, детальные технические характеристики и прочая полезная информация.
Комплект поставки стандартен для недорогих моделей и включает в себя: роутер, импульсный блок питания (12В/0,5А), черный патч-корд, гарантийный талон и коротенькое руководство по настройке. Гарантийный срок роутера ограничен тремя годами.
Существуют различные , они отличаются не только по цвету, но об этом подробно читайте в статье Виды и назначение патч кордов

Размеры маршрутизатора составляют 14,6×11,1×3,4 см без учета антенн. Материал изготовления корпуса – черный пластик. По углам нижняя часть снабжена ножками из резины. Также имеются отверстия для крепления на стену.

Дизайн лицевой стороны подобен «бриллиантовым граням» Слева снизу расположен блок из 4-х светодиодных индикаторов. Они практически не раздражают миганием, но по своему дизайну немного тусклы и грубы.

Боковые стенки и нижняя часть оснащены вентиляционными решетками. Температурный режим даже при максимальной нагрузке нареканий не вызывает.
С задней части можно увидеть две стационарные антенны, пять безиндикаторных сетевых портов, входной разъем блока питания с тумблером, а также клавишу WPS/сброс. Расположено все весьма плотно, но для класса бюджетных моделей это вполне традиционно.

Качество производства роутера вполне достойное. Причем ASUS держит его на высочайшем уровне как в топовых, так и в бюджетных моделях. Дизайн отличается практичностью, а конструкция роутера вполне удобна по сравнению другими маршрутизаторами в данном ценовом сегменте.
Подключение
Сначала маршрутизатор ASUS RT-N11P требуется подключить к рабочей станции, мобильному компьютеру или другому портативному устройству.
Подсоединение можно осуществить как через LAN кабель, который имеется в комплекте маршрутизатора, так и с помощью WI-Fi. Более надежное подключение – через кабель, в связи с тем, что современные прошивки защищены зашифрованным Wi-Fi, что может стать причиной определенных проблем.

Последовательность действий по физическому подключению роутера:
- необходимо подключить блок питания в гнездо «power»;
- затем требуется LAN-кабель от провайдера подключить в разъем «WAN» на маршрутизаторе;
- сетевой шнур из комплекта маршрутизатора ASUS RT-N11P одной стороной следует подключить к сетевой карте рабочей станции или ноутбука, а противоположной в любой LAN-разъем на маршрутизаторе.
Физическое подключение маршрутизатора можно считать завершенным. При успешном подключении на лицевой панели маршрутизатора должно светиться четыре индикатора: «WPS», «WLAN», «POWER», и один из «LAN».
Видео: Asus RT N11P
Вход
Наиболее часто встречающийся вопрос, который возникает при настройке роутера – «Как зайти в настройки?». Для этого нужно войти в его web-интерфейс.

Для входа в web-интерфейс маршрутизатора следует открыть установленный web-браузер. После его запуска в строке адреса набрать ip-адрес роутера. Новое устройство имеет адрес 192. 168.1.1. По умолчанию Логин – «admin» , Пароль – «admin». Логин и пароль имеют данные значения при условии, что маршрутизатор имеет заводские настройки.
Настройка протоколов Интернет
После успешной авторизации в интерфейсе маршрутизатора следует выбрать вкладку в левой части «Дополнительные параметры», и в появившемся списке пометить «WAN». Дальнейшая настройка зависит от выбранного протокола подключения.
PPTP
Для настройки роутера по протоколу PPTP следует:

L2TP
Для настройки роутера ASUS RT N11P L2TP следует:

PPPoE
В основном все провайдеры в России работают по сетевому протоколу PPPoE, в том числе и Ростелеком.
Для настройки роутера по протоколу PPPoE следует:

Статический IP-адрес
Для настройки роутера со статическим IP-адресом следует:

Настройка роутера ASUS RT N11P в режиме повторителя
Для настройки роутера для работы в режиме повторителя следует:

Wi-fi
Wi-Fi настраивается следующим образом:
- требуется войти «Дополнительные настройки - Беспроводная сеть»;
- нужно выбрать левую вкладку и в появившемся списке отметить «Беспроводная сеть»;
Затем нужно установить параметры:

IPTV
IPTV в роутере настраивается в момент настройки параметров подключения к интернету. Для этого нужно выбрать «Выбор порта IPTV STB» и указать номер порта роутера, к которому будет подходить кабель от приставки.
Прошивка роутера
Если пользователя не устраивает работа маршрутизатора или необходимы дополнительные возможности рекомендуется перепрошить роутер.
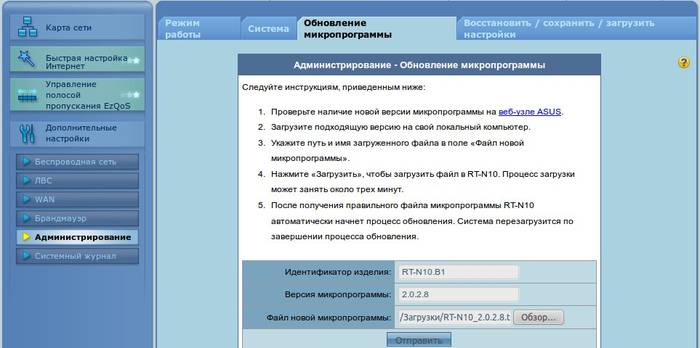
Для этого необходимо:
- скачать прошивку из интернета (найти необходимый вариант прошивки совсем не сложно);
- извлечь BIN-файл прошивки из архива;
- в меню «Администрирование – Обновление микропрограммы» выбрать файл прошивки и нажать «Upload».
Заливка новой прошивки занимает около 5 минут.
Восстановление заводских настроек
Нередко после изменения настроечных параметров маршрутизатора следует запомнить их, чтобы в случае возникновения сложностей, они были восстановлены. Для этого следует зайти в «Администрирование - Дополнительные настройки - Восстановить/Сохранить/Загрузить настройки»
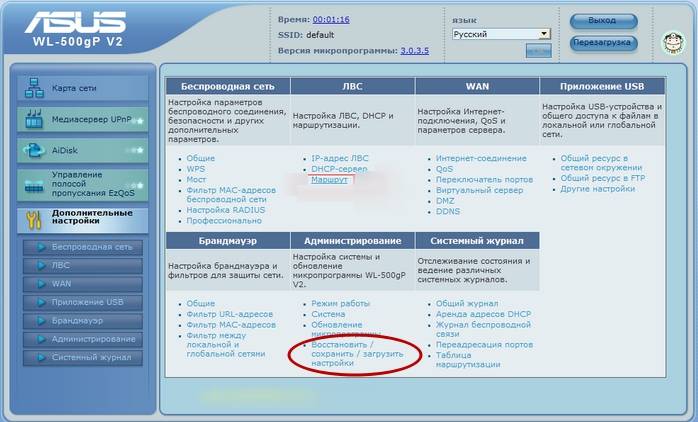
Для запоминания актуальных параметров маршрутизатора требуется щелкнуть на «Сохранить». Настроечный файл будет сохранен в нужное место на винчестере.
Для восстановления параметров из настроечного файла, следует нажать кнопку «Выберите файл», выбрать требуемый настроечный файл и, затем нажать кнопку «Отправить».
Важно знать, что выбор пункта «Восстановить» приведет к сбросу настроек и восстановлению заводских параметров.
В целом, ASUS RT-N11P – это достаточно простой и бюджетный вариант для создания домашней сети, состоящей максимум из четырех проводных устройств и нескольких беспроводных гаджетов. Технические способности ASUS RT-N11P удовлетворят большинство потенциальных пользователей, если же пользователю хочется большего, то резонно обратить внимание на более дорогие модели.
Роутер Asus RT-N11P представляет собой бюджетный вариант беспроводного оборудования для передачи данных сети. Несмотря на стоимость в размере около 1800 рублей передача через провод или wifi проходит без потерь. Также доступно подключение IPTV. Технические характеристики модели способны удовлетворить запросы любых пользователей. Установка роутера Asus RT-N11P не требует значительных временных затрат. Подключение осуществляется к любому провайдеру.
Стоит сразу отметить, что первоначально подключение роутера необходимо осуществлять через проводной канал, а не через вай фай. Это поможет устранить возможные проблемы при дальнейшей настройке. Порядок подключения роутера к электросети и компьютеру следующий:
- Вставить штекер от блока питания в разъем Power.
- Подсоединить кабель от интернета в первый справа разъем, маркированный знаком «е».
- Патч-корд, или, другими словами, сетевой провод, который продается в комплекте, вставляется в любой из LAN — портов. Другой конец кабеля подключается к сетевой карте.
- Подключить питание к электросети и нажать на клавишу включения, которая расположена справа. После активации индикаторов маршрутизатор будет готов к работе.
Совет: после запуска желательно проверить параметры сетевой карты для корректной работы роутера.
Если оборудование уже подключалось ранее для работы с другими компьютерами, то необходимо сбросить установленные настройки Asus RT-N11P на заводские. Для этого нужно:
- Нажать специальную кнопку «WPS/reset» и удерживать ее в выключенном состоянии не менее 30 секунд.
- Перейти в панель Администрирование и выбрать позицию восстановления данных.
Сброс может помочь при возникших ошибках в процессе настройки или при потере пароля.

Слева вы видите кнопку «RESET»
Настройка
После указанных этапов роутер asus rt n11p откроет меню настройки сети вай фай, в котором требуется ввести два параметра:
- Название сети – логин, который будет отображен в доступных подключениях.
- Сетевой ключ – пароль, запрашиваемый при авторизации.
После нажатия на позицию «Применить» произойдет переадресация на страницу настройки, что говорит о готовности роутера к работе.

Ростелеком
Для того чтобы самостоятельно создать интернет-подключение от провайдера Ростелеком на роутере asus rt n11p необходимо следующее:
- Указать подключение — PPPoE.
- Поставить маркер напротив параметров включения WAN, NAT и UPnP.
- Подтвердить параметры получения IP-адреса и DNS в автоматическом режиме.
- Прописать информацию, указанную в договоре. При ее потере можно обратиться в сервис поддержки Ростелеком.
- Указать характеристики MTU – 1472.
- Поставить отрицательный маркер напротив позиции Enable VPN + DHCP Connection.
- Сохранить настройки и кликнуть на позицию «Применить».

Билайн
Инструкция по настройке роутера в рамках работы Интернет-провайдера Билайн имеет следующий вид:
- Тип соединения по WAN – L2TP.
- Поставить положительный маркер напротив позиций с подключением WAN, NAT и UPnP.
- Подтвердить автоматическое получение IP-адреса и DNS (Если не указаны в договоре).
- Ввести имя пользователя и пароль, которые можно найти в договоре.
- Ввести информацию по VPN-серверу – IP- адрес или его название, указанное в договоре с Билайн.
- Сохранить настройки.

Совет : Билайн не требует обязательных изменений в других параметрах. В наименовании хоста можно написать любые данные латиницей.
Wi-Fi
Для осуществления настройки вай фай на модели asus rt n11p необходимо перейти в меню создания беспроводной сети. Инструкция по настройке сети в открывшемся окне следующая:
- Заполнить информационное поле с именем сети, которое будет отображено в меню доступных подключений. Можно указать любую комбинацию слов на английском языке.
- Для установки, сброса или замены пароля на вай фай необходимо заполнить позиции «Проверка подлинности» (установить WPA2-Personal), «Предварительный ключ WPA» (выступает в качестве пароля сети wifi).
- Для создания пароля к вай фай необходимо указать не менее 8 символов.
- В завершение кликнуть на позицию «Подтвердить».

IPTV
IPTV в роутере asus rt n11p настраивается при установке характеристик подключения к сети Интернет. Для этого нужно выбрать позицию «Выбор порта IPTV STB» и ввести номер того входа, к которому будет подсоединен провод от приставки IPTV.
Прошивка
Прошивка роутера asus rt n11p осуществляется в случаях, если пользователь не доволен работой маршрутизатора или если требуется активация дополнительных возможностей. Для осуществления операции требуется:
- Найти и скачать требуемую версию прошивки в интернете.
- Извлечь из архива специальный BIN-файл.
- Выбрать файл с прошивкой в меню Администрирования.
- Кликнуть на позицию «Загрузить».
Важно : загрузка новой версии занимает не менее 5 минут, поэтому не рекомендуется отключать маршрутизатор от сети для минимизации риска возникновения непредвиденных ошибок.
Видео
Нашли опечатку? Выделите текст и нажмите Ctrl + Enter
Сегодня я расскажу вам как выполнить сброс настроек к заводским на роутерах компании Asus. На самом деле, очень полезная вещь. Думаю, что статья многим пригодится. В принципе, на роутере Asus настройки можно сбросить точно так же, как на других маршрутизаторах. Сделать это можно специальной кнопкой на корпусе роутера, или через панель управления, там есть такая функция.
Что такое сброс настроек и для чего его делать? Все очень просто, каждый роутер имеет настройки по умолчанию, с которыми он идет с завода. После покупки мы конечно же настраиваем роутер так, как нам нужно: задаем параметры для подключения к провайдеру, устанавливаем пароль на Wi-Fi, меняем имя сети и т. д. Вот для пример, мы недавно . Так вот, бывают случаи, когда нужно очистить эти параметры, что бы роутер снова был с заводскими настройками. Например, вы сменили провайдера, хотите продать роутер, или в процессе настройки у вас что-то не получилось, и вы хотите начать сначала. Для этого, что бы нам не мешали старые настройки, мы просто сбрасываем все настройки на своем роутере и настраиваем его заново.
А еще, в инструкциях по настройке конкретных моделей роутеров, я всегда советую перед настройкой делать сброс параметров к заводским. Это нужно для того, что бы очистить настройки, которые уже возможно кто-то задал. И из-за них могут возникнуть проблемы в процессе настройки.
Эта статья подойдет практически для всех моделей сетевых устройств от Asus (RT-N10, RT-N12, RT-N14U, rt-g32 и т. д.) . Принцип один и ото же. Разве что может отличаться кнопка и ее расположение.
Делаем сброс настроек на роутере Asus
Как я уже писал выше, за сброс настроек отвечает специальная кнопка на корпусе роутера. Подписана она Reset , или Restore . В компании Asus очень любят вешать на эту кнопку еще функцию WPS (активируется при коротком нажатии) .
Значит, что бы скинуть настройки, нам нужно на 10 секунд нажать эту кнопку Reset и подержать ее . Затем отпускаем, роутер перезагрузится и будут восстановлены заводские настройки. Выглядит кнопка вот так (на примере ):

А вот так это выглядит на более старом Asus RT-N13U:

Здесь я думаю все понятно. Нажали кнопку, подержали 10 секунд, и настройки восстановлены.
Восстановление заводских настроек через панель управления
Еще один простой способ. Нам нужно зайти в настройки роутера, о том как это сделать, я писал в статье: .
В настройках перейдите на вкладку Администрирование - Управление настройками и нажмите кнопку Восстановить . Нажимаем Ok для подтверждения, и ждем пока закончится процесс восстановления параметров.
 Кстати, есть возможность сохранить настройки, а потом, при необходимости восстановить их из файла. Об этом я напишу в отдельной статье. Надеюсь, у вас получилось сбросить настройки своего маршрутизатора Asus, если что-то не получатся - спрашивайте в комментариях.
Кстати, есть возможность сохранить настройки, а потом, при необходимости восстановить их из файла. Об этом я напишу в отдельной статье. Надеюсь, у вас получилось сбросить настройки своего маршрутизатора Asus, если что-то не получатся - спрашивайте в комментариях.













