Подготовка к установке windows 8. Windows не устанавливается на диск
Установка Windows 8 ничем не отличается от инсталляции других ОС Microsoft. Вам потребуется образ с операционной системой, программа для создания загрузочного носителя и сам накопитель (диск или флешка). Скачать «Виндовс» 8 в готовом образе можно двумя способами:
- через официальную утилиту от «Майкрософт»;
- через сторонние сайты/торренты.
Рассмотрим оба варианта инсталляции ОС на компьютер.
Перед началом установки ознакомьтесь со всеми шагами, которые вам предстоит выполнить:
- подготовка загрузочного носителя;
- настройка параметров BIOS или UEFI;
- подготовка жесткого диска и выбор характеристик ОС;
- настройка учетной записи.
Системные требования
Чтобы установить «Восьмерку» на ПК или ноутбук, вам необходима следующая конфигурация (или мощнее):
- процессор с частотой 1ГГц;
- минимум 1Гб оперативной памяти для 32-битной и 2Гб для 64-битной версии;
- 16 и 20Гб жесткого диска для 32 и 64 бит соответственно.
При соблюдении требований вы сможете пользоваться компьютером на Win8 без лагов и тормозов.
Media Creation Tool
Начнем с официального приложения Microsoft, позволяющего бесплатно загрузить оригинальный образ операционной системы и записать его на флешку или диск за несколько шагов. При этом загрузочный носитель создается автоматически, поэтому вам не придется пользоваться сторонним софтом. Для создания флешки выполните следующие действия:
- Откройте браузер и перейдите по ссылке , чтобы скачать с официального сайта утилиту для загрузки Windows

- Программа не требует установки – достаточно запустить скачанный файл.

- Интерфейс Media Creation Tool на русском языке, поэтому пользователи без знания английского могут не беспокоиться. На первом экране выберите язык, выпуск ОС и архитектуру. Затем кликните «Далее».

- Выберите способ установки – с флешки или диска. Отметьте соответствующий пункт и переходите к следующему этапу.

- Из списка подключенных устройств выберите подготовленный накопитель. Помните, что при записи файлов ОС все данные с него уничтожатся.

- Появится предупреждение об удалении файлов на флешке. Жмите «ОК».

- Затем начнется процедура загрузки файлов операционной системы. Время скачивания зависит от скорости вашего интернета. После завершения процесса закройте окно кнопкой «Готово».

Таким способом вы можете получить полноценную версию Windows 8 и переустановить ее на ноутбуке или ПК. Рассмотрим второй вариант создания загрузочного накопителя.
Скачиваем образ вручную
Вы также можете найти образ OS на стороннем сайте или торрент-трекере. Например, воспользуйтесь ссылкой на скачивание через uTorrent.
Скачав образ на ПК, необходимо найти программу для записи. Рассмотрим простые и известные утилиты: Windows USB/DVD Download Tool и Rufus.
Windows USB/DVD Download Tool
Скачиваем утилиту по ссылке и устанавливаем. Затем необходимо:
- На первом экране нажать «Browse» для перехода к выбору ISO образа.

- Найти установщик на жестком диске и нажать кнопку «Открыть».

- Для продолжения нажать «Next».

- Выбрать USB device или DVD в зависимости от того, записываете вы образ на флешку или диск.

- Выбрать накопитель (1) и кликнуть на «Begin Copying».

- Теперь необходимо дождаться окончания записи.

Rufus
Загрузите программу на компьютер с интернета по ссылке . Установка не потребуется. Затем:
- Выберите устройство для записи (1), выставьте параметр MBR для компьютеров с BIOS или UEFI (2), файловую систему NTFS (3) и впишите название (4).

- Для выбора образа кликните по отмеченной кнопке.

- Найдите на жестком диске образ Windows

- Для начала записи кликните по кнопке «Старт».

Готово! Теперь вы умеете создавать загрузочные носители любой Windows вплоть до 10. Перед установкой осталось настроить БИОС.
Параметры BIOS/UEFI
Настроить BIOS можно перед запуском операционной системы. Необходимо выставить в качестве приоритетной загрузку с подготовленной флешки.
Запуск интерфейса BIOS осуществляется нажатием клавиши F12 /F2 /Del / F9 и т. д. – у каждого производителя материнских плат своя кнопка. Она указывается на начальном экране загрузки:

Нажав на нее, вы попадете в меню. В нем необходимо:
- Перейти в раздел «Boot» (1) и выбрать строку «Boot Device Priority» (2).

- В строке «1 st Boot Device» выбрать порт, в который подключено загрузочное устройство (Removable Dev.), и сохранить изменения клавишей F10 .

Теперь компьютер/ноутбук перезагрузится, и вы увидите меню установки Windows 8.
На современных ПК используется UEFI – улучшенная версия BIOS с удобным графическим интерфейсом, поддерживающая управление мышкой и ускоряющая загрузку компьютера. Запуск настроек осуществляется так же, как и в случае с обычным БИОС. В меню необходимо сделать следующее:
- Нажать на клавишу F8 , чтобы перейти в «Boot Menu».

- Кликнуть мышкой по USB устройству, на котором записан дистрибутив Windows.

Остается перезагрузить ПК и приступить к пошаговой установке.
Инсталляция ОС
После выбора приоритета и перезагрузки компьютера вы увидите окно установщика. Теперь необходимо следовать инструкции:
- Выберите язык установки.

- Кликните на «Далее».

- Для начала процесса нажмите кнопку «Установить».

- Выберите желаемую версию (если вы скачивали полный дистрибутив ОС).

- Поставьте галочку и нажмите «Далее».

- Кликните по второму пункту.

- Теперь создайте системный раздел жесткого диска, нажав на кнопку «Создать».

- Укажите размер и создайте диск кнопкой «Применить». Помните, что для установки Windows 8 требуется не менее 16Гб свободного места.

- Теперь начнется копирование и установка файлов. Дождитесь окончания процедуры.

В конце процедуры компьютер перезагрузится. Первый старт ПК с новой операционной системой займет больше времени, чем обычно. Затем вам придется провести первоначальные настройки – создать учетную запись, ввести лицензионный ключ, поставить пароль при необходимости, настроить интернет и т. д.
Заключение
Теперь вы знаете, как установить ОС Windows 8 бесплатно на ноутбук или ПК. Весь процесс, кроме скачивания дистрибутива, занимает не более 40 минут. После этого вы сможете полноценно пользоваться компьютером.
Видеоинструкция
Посмотрите видеоролик с пошаговым описанием всех действий, приведенных в данной статье, если у вас остались вопросы по установке.
Наслушавшись о всевозможных достоинствах ОС Windows 8, многие пользователи ПК решают во что бы то ни стало установить ее на своем компьютере, дабы, так сказать, вволю насладиться всеми преимуществами 8-й версии винды. Между тем успешно справиться с этой задачкой получается не у всех: то, как назло, после установки система оказывается не рабочей, то вечное сообщение об ошибке появляется из ниоткуда. Возникает вопрос, а как же тогда правильно установить и по возможности переустановить с диска на своем компьютере Windows 8? Реально ли это вообще? Ну, еще бы! Разберемся с деталями?
Шаг № 1: Записываем образ винды
Для тех, кто впервые сталкивается с ОС Windows 8, вряд ли станет открытием то, что для ее установки на ПК так же, как и в случае с другими версиями винды, необходимо предварительно сделать рабочий установочный диск или флешку. Проблемы в этом нет никакой, так как при желании установить iso-образ на внешний накопитель достаточно просто при помощи программки ImgBurn или тех же системных средств Windows.
Вариант № 1: Подготовка дистрибутива в ImgBurn
Для того чтобы сделать из обычного диска загрузочный с помощью ImgBurn, после установки и запуска на ПК утилиты достаточно будет выполнить всего 5 простых действий:

а затем просто дождаться его завершения.
Вариант 2: Запись средствами виндовс
Не сложнее сделать загрузочный диск и при помощи средств самого Windows 7 / 8. В этом случае для получения успешного результата от нас требуется лишь:

В любом случае после того как диск с образом Windows 8 будет готов, до начала установки винды нам понадобится также предварительно настроить загрузку системы с подготовленного дистрибутива.
Шаг № 2: Настраиваем загрузку ПК
Нужно заметить, что настройка запуска системы при установке Windows 8 какой-либо оригинальностью также не отличается. Все действия те же, что и в случае, если бы нам предстояло переустановить или с нуля установить на компьютере XP, Vista или 7-ку. В частности, для того чтобы вручную выставить загрузку ПК с диска, нам потребуется либо задать соответствующие параметры в биос, либо воспользоваться «горячими клавишами» быстрого доступа.
Какой вариант вам ближе? Нам вот по душе больше второй, так как он намного проще. Судите сами: дабы переустановить вариант загрузки компьютера, достаточно лишь нажать подходящие кнопки (кнопку), а затем выбрать в открывшемся меню настроек пункт с названием дисковода. Напомним, выглядят эти самые «горячие клавиши» для разных моделей ноутбуков примерно вот так:
Шаг № 3: Устанавливаем винду
После того как, нам успешно удалось выставить загрузку с подготовленного ранее диска, остается только сделать последний шаг – установить уже, собственно, 8-ой виндовс на компьютер. В этом случае, заметим, дабы установка прошла успешно, нужно отказаться от варианта с загрузкой «обновления» поверх предыдущих версий Windows в пользу полной переустановки винды. Выполняем ее так: после перезапуска ПК и появления черного окошка-приветствия жмем в нем любую клавишу для запуска установки:
После этого указываем предпочтительный вариант раскладки клавиатуры, жмем «Далее», а затем в новом окошке клацаем кнопку «Установить». Дальше вводим ключ активации винды, повторно кликаем «Далее», а потом даем согласие на установку при указанных лицензионных условиях:
Далее выбираем в качестве варианта установки виндовс – «Выборочная…», дабы сделать полную замену ОС, а затем в окошке разделов жмем кнопку «Настройка диска». Теперь форматируем винчестер (System disk), жмем «Далее» и даем согласие на создание дополнительного раздела для файлов системы:
В данной статье пошагово рассказывается, как выполнить чистую установку Windows 8. Этот способ подойдёт, если операционная система (ОС) ещё не установлена, Вы хотите заменить существующую ОС или установить Windows 8 второй системой.
На этой странице:
Минимальные системные требования
Прежде всего, убедитесь, что Ваш компьютер соответствует минимальным требованиям:
- Процессор: 1 GHz, 32-разрядный или 64-разрядный
- Оперативная память: 1 GB (32-bit) / 2 GB (64-bit)
- Свободное дисковое пространство: 16 GB (32-bit) / 20 GB (64-bit)
- Видеоадаптер: поддержка графики DirectX 9, 128 MB памяти (для включения темы Aero)
- Устройство чтения и записи DVD-дисков / USB Flash
- Подключение к Интернету (для загрузки обновлений)
Подготовка носителя
Если у Вас есть диск с Windows 8 - переходите к .
В случае если Вы скачали образ ОС - читайте дальше.
Установку можно производить:
- с USB Flash (флешка)
- с DVD-диска
Запись образа на USB Flash (флешку) или DVD-диск
Способов записи существует множество, предлагаю на Ваш выбор несколько из них:
Подготовка раздела жёсткого диска (HDD), в который будет производиться установка
Желательно перенести с него всю важную информацию и отформатировать (в процессе установки).
Чтобы не запутаться, можно установить заранее метку тома:
Выставляем загрузку в BIOS
Предполагаю, что Вы умеете загружаться с диска или флешки. Если нет, пройдя по ссылке, Вы узнаете, как это делается:
Установка
Вставьте DVD-диск или флешку (если Вы подготовили её).
Если DVD-диск записан корректно и приоритет загрузки выставлен правильно, появится данное приглашение (надо нажать любую клавишу, пока оно на экране):
Делается это только 1 раз, перед началом установки. В процессе установки просто ждём 5 секунд, и установка продолжится автоматически.

Начало установки:

Выбираем настройки языка:

Нажимаем кнопку Install now :

Читаем лицензионное соглашение, если согласны - ставьте флажок и жмите Next :

Выбираем Custom (advanced) :

Выбираем нужный раздел и нажимаем Drive options (advanced) .
Жмём Format (не обязательно, но крайне рекомендуется).
Внимание, все данные на выбранном разделе будут удалены!

Продолжение установки:

Если установка выполняется с флешки, и вы меняли приоритет загрузки в BIOS, во время первой перезагрузки необходимо вернуть загрузку с жёсткого диска (HDD)!
В данном случае устанавливается Windows с дополнительными компонентами для разработчиков. Необходимо ознакомиться с лицензионными соглашениями, если согласны - ставим флажок и нажимаем Accept :

Указываем имя компьютера:
Выбираем выборочную (Customize ) или экспресс-установку:

Уважаемые читатели, в этой статье я постарался отразить основные этапы установки Windows 8, разумеется, в одной статье невозможно ответить на все вопросы, которые могут возникнуть. Заходите на наш форум , мы всегда рады видеть Вас.
Приветствую Вас, дорогие читатели! Возможно Вы, уже встречали на сайте статьи с описанием установки Windows:
Подумав, я решил, что было бы не плохо продолжить серию статей об установке операционных систем. Поэтому, сегодня мы поговорим о том — как установить Windows 8 (8.1).
Многие говорят что Windows 8.1 не удобный, в нем нет привычных нам вещей, таких как стандартный «Пуск». И вообще, он предназначен для планшетов и смартфонов. Возможно в этих словах есть доля правды… Microsoft, в своей новой операционной системе изменил оболочку пользовательского интерфейса на новую Microsoft «Metro», которая была оптимизирована для удобства работы с планшетами, что позволило Windows конкурировать на ринке c такими ОС как Androind и iOS. Но как результат, Windows 8 потерял немалое количество клиентов которые используют стационарный ПК.
Сам я, сейчас использую в работе Windows 8.1. К «Пуску» я привык очень быстро, расположив нужные мне плитки с ярлыками, я знал как к ним быстро добраться. И вообще, последнее время заметил, что очень даже часто пользуюсь этим новым пуском под названием Microsoft«Metro». А сама ОС не очень сильно отличалась от Windows 7, что в дальнейшем упростило работу с новым Windows.
Ну что же, если Вас не отпугивает новая оболочка, и Вы хотите попробовать что-то новое, а может просто решили переустановить Вашу систему, тогда перейдем непосредственно к самой установке Windows 8.
Загрузочная флешка для установки Windows 8
Первое, что на понадобится — это или . Сейчас же, я воспользуюсь именно флешкой, ранее я рассказывал о трёх вариантах создания флешки для установки Windows. Но на этот раз, я хочу показать, как пользоваться утилитой предоставленной компанией Microsoft, называется она Windows 7 USB DVD Download Tool . Для начала, ее нужно скачать и установить себе на компьютер, после чего запустить с рабочего стола или с меню «Пуск».
Step1. Перед собой Вы должны увидеть окно, как показано ниже. Создание флешки состоит с 4 шагов. Первый из них- это выбор ISO-файла. Нажимаем «Browse»->выбираем образ (его название должно появится в пустом поле ) –> «Next».
Step 2 . Вторым шагом является, выбор вида носителя на который будут записаны файлы. В нашем случае это «USB device».

Step 3 . В выборе устройства, Вы увидите все флеш-накопители которые подключены к компьютеру. Я выбрал то, которое буду использовать для установки Windows 8, а именно флешку и нажал «Begin copying».

Step 4 . Ну и четвертый шаг — это сам процесс записи. Закончив создание флешки, появится сообщение «Status: Backup completed».


Загрузочное устройство готово. Теперь можно переходить к самой установке Windows 8.1
Хочу сразу же напомнить о обязательной подготовке компьютера к переустановке Windows. Вам понадобится сделать несколько действий:
- Скопируйте все данные с “Рабочего стола” и с папки “Мои документы” на диск «D:/».
- . (Если Вы используете DVD-диск, соответственно выставляем загрузку с привода)
- Если у Вас почта подключена по Outlook, то не забудьте сохранит список контактов.
У Вас все готово? Тогда начнем установку Windows 8.
Вставив диск или флешку загружаемся с него, и ждем начала установки Windows 8.

Следующее окно, аналогично установке Windows 7. Выбираем, устанавливаемый язык системы и раскладку клавиатуры. По умолчанию стоит Русский язык, там и там, но я предпочитаю изменять метод вода на «США». Определившись с языком нажимаем «Далее » –> «Установить »


Вводим ключ продукта

Для продолжения установки Windows 8, соглашаемся с условиями лицензии, поставив галочку и нажав «Далее»

В этом окне клацаем на «только установка Windows ».

Далее нам нужно отформатировать диск с старой системой (при форматирование все данные на диске «С:\» будут уничтожены, поэтому не забудьте сохранить их на другой диск или внешний накопитель ). Выбираем раздел с старой системой, нажимаем «Форматировать» и переходим к следующему шагу, где начнется автоматическая установка файлов и компонентов Windows 8.


После процесса установки файлов системы, приложений и т.п., появится окно в котором нас спросят «Использовать стандартные параметры» или настроить все вручную. На этом этапе, я выбираю всегда стандартные параметры, что и вам рекомендую.

Для загрузки Windows 8, понадобится учётная запись. Майкрософт рекомендует создать учетку в их систем для удобства работы с данными, благодаря синхронизации с различными устройствами.
Но, в работе, я использую простую локальную учётную запись. Для её создания, переходим «Создать в новую учётную запись».


Теперь создаём учётную запись, вводя Имя. Также, по желанию можно сразу указать пароль.

Нажав на кнопку «Готово», перед нами появится рабочий стол установленного Windows 8.

Под итожим. Установка не на много отличается от Windows 7. Буквально несколько новых заморочек с учётной записью, но как видите решаются они быстро, простой локальной учёткой. Во всём остальном, почти вся установка приходит в автоматическом режиме, что упрощает сам процесс. Думаю, теперь у Вас не должно возникнуть проблем с установкой Windows 8, так как для этого вам понадобится нажать всего лишь несколько раз кнопку «Далее». И не забывайте, подписаться на RSS , что бы не пропустить следующею статью по установке Windows 10. Удачи, пока.
Давно прошло то время, когда обновление операционной системы было под силу только специалисту. Сейчас разработчики стремятся максимально упростить работу со своими детищами, чтобы даже «чайнику» это было доступно. Все процессы автоматизированы, поэтому от человека требуется лишь задать пользовательские параметры.
Подготовка к установке
Как ни странно, но в данной стезе наиболее трудоемким выглядит процесс подготовки. Именно он потребует наибольших временных затрат.
Что нам понадобится
Первым делом необходимо убедиться, что ваш компьютер соответствует минимальным системным требованиям для данной ОС:
- процессор с тактовой частотой не менее 1GHz;
- RAM 1GB (для 32-разрядной системы) и 2 GB (для 64);
- графический адаптер с видеопамятью не менее 128 Мб. При этом он должен обязательно поддерживать технологию Direct x (не менее 9 версии);
Совет: если в вашем компьютере интегрированная видеокарта (то есть встроенная, не имеющая своей видеопамяти – она выделяет её из оперативной), то необходимо в настройках БИОС задать максимально значение её производительности.
Стоит отметить, что если ваш компьютер с трудом соответствует этим требованиям, то лучше отдать предпочтение более ранним версиям. Как правило, многие владельцы слабеньких ПК жалуются на чудовищно низкую производительность их машин.
Если же у вас относительно новый ПК, то восьмерка позволит использовать его на все 100 процентов. В частности, увеличивается производительность ядер процессора.
Создаем установочный диск
Если вы желаете произвести инсталляцию через BIOS с диска, то потребуется вначале создать его. Некоторые неопытные пользователи могут подумать, что достаточно будет просто перекинуть все файлы на сменный носитель, но это не так.
Для того чтобы создать загрузочный диск, необходимо сделать следующее:

Важно! При установке ImgBurn будьте внимательны. В одном из пунктов снимите галочки, чтобы не установить Яндекс. Бар и прочее ненужное ПО.

Через некоторое время (зависит от скорости дисковода) процесс будет завершен. Полученный носитель можно будет использовать как загрузочный.

Как установить Windows 8 через BIOS с диска
Вот и настал черед самого ответственного этапа. «Восьмерку» можно инсталлировать поверх уже имеющейся системы. Главное указать другой раздел, чтобы не возникало критических ошибок.
Однако рекомендуется производить полное форматирование дисков. Это позволяет избежать многих возможных ошибок. К тому же, в таком случае система точно избавится от вирусов. Не забудьте перенести все важные файлы на какой-либо съемный носитель.
Видео: установка windows через bios
Настройка Биос
Перед тем как установить Windows 8 потребуется произвести небольшие предварительные манипуляции. В частности, необходимо установить порядок загрузки – сделать дисковод на первом месте. Для этого нужно открыть БИОС («синий экран смерти», как его называют неопытные пользователи).
На самом деле ничего сложного в нем нет.
В некоторых версиях материнских плат, можно при включении выбрать меню загрузки – для этого нужно нажать определенную клавишу:
- F12 – для производителей как Acer, Fujitsu Siemens, Gigabyte, Lenovo, Toshiba;
- F11 – As rock, ECS, MSI (Micro-Star), Sony Vaio;
- F10 – Intel;
- F9 – Acer, HP;
- F8 – Asus, Packard Bell;
- Esc – Compaq, Asus, Samsung.

К сожалению, не всегда возможно вызвать это меню. Тогда приходится залазить в «синий экран смерти». Для того чтобы вызвать БИОС, необходимо нажать определенную клавишу (F2-F12, Del, backspace, Enter и другие). Она точно также зависит от производителя материнской платы.
Некоторые производители модифицируют компьютеры, что меняет их управление БИОС. Поэтому порой с этим могут возникать проблемы.
Лучше всего обратиться к инструкции:

Можно вместо диска использовать, к примеру, флешку. Тогда на первое место нужно будет выставить USB порт.
Установка Windows 8
Если на предыдущем этапе все было настроено правильно, а образ дистрибутива рабочий, то появится сообщение с предложением начать загрузку. Потребуется нажать на какую-либо клавишу (она будет написана в сообщении). После чего ждем несколько секунд, и начнется непосредственно процесс инсталляции.
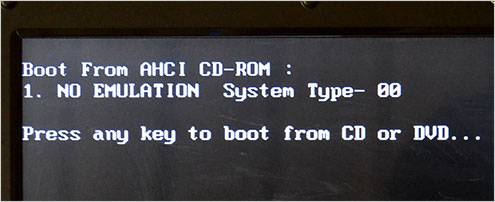
Стоит отметить, что процесс установки значительно упростился по сравнению с предыдущей версией.
Делаем следующее:

Совет: если вы ошиблись с выбором, то можно будет впоследствии все поменять в настройках.

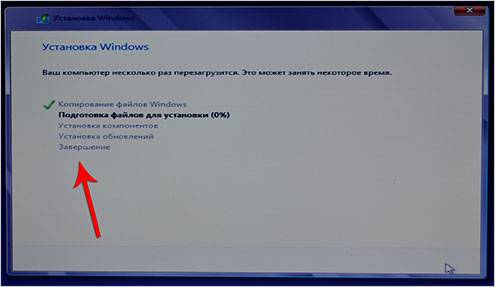
Как бы смешно не звучало, но на этом процесс инсталляции завершен (по крайней мере та часть, которая требуется непосредственно от пользователя). Спустя некоторое время (в среднем 15-20 минут) программа установки завершит свои действия и перезапустит систему. Вот и все, желанная «восьмерка» инсталлирована на компьютер.
Настройка системы
Если вы ставили 8-ку на уже имеющуюся систему, то при перезапуске компьютера вам потребуется выбрать её из представленного списка. После первого запуска необходимо будет произвести первоначальные настройки.
Рассмотрим их поэтапно:


На этом настройка завершена.
Ну, вот и все. Как видите, это весьма несложный процесс, с которым под силу справиться совершенно любому пользователю. Главное с должным вниманием относиться ко всем мелочам (от скорости записи до выставления настроек).
>












