Почему флешка показывает 8 мб. Решение проблемы с уменьшающимся объемом флешки
Иногда флеш-накопитель после форматирования или неверного извлечения начинает некорректно отображать размер памяти – например, вместо 16 Гб доступно только 8 Гб или еще меньше. Есть и другая ситуация, при которой заявленный размер изначально намного больше, чем реальный объем. Рассмотрим оба случая, чтобы разобраться, как восстановить правильный объем накопителя.
Пошаговая инструкция восстановления объема
Чтобы восстановить реальный размер флеш-накопителя, нужно выполнить низкоуровневое форматирование. В результате с флешки будут удалены все данные, поэтому предварительно перенесите информацию на другой носитель.
Вы получили полностью чистый носитель, теперь нужно заново его разметить. Выполняется эта процедура через диспетчер задач:

После завершения форматирования объем накопителя станет таким, каким он был прежде. Если у вас флеш-накопитель от компании Transcend, то вы можете восстановить его реальный размер с помощью бесплатной утилиты Transcend Autoformat. Эта программа самостоятельно определяет объем флешки и возвращает его корректное отображение.

Утилиту от Transcend проведет низкоуровневое форматирование, после чего в свойствах флешки будет отображаться реально доступная память.
Работа с китайскими флешками
Китайские флеш-накопители, купленные на Aliexpress и других подобных онлайн-площадках за небольшие деньги, часто имеют один скрытый недостаток – их реальная емкость существенно ниже заявленного объема. На флешке написано 16 Гб, но прочитать с неё можно не более 8 Гб – остальная информация на самом деле никуда не записывается.
Достигается такой эффект путем перепрошивки контроллера. Если записанные файлы не превышают реально доступный объем флешки, то вы не поймете, что вас обманули, пока не столкнетесь с тем, что часть информации пропала. Но определить размер накопителя можно заранее, не доводя дело до неприятной ситуации:

Если реальный размер накопителя соответствует заявленному параметру, то тест закончится фразой «Test finished without errors». Если же память флешки на самом деле не такая объемная, то вы увидите отчет, в котором будут две строки – «OK» и «LOST».
«OK» – это реальная память флешки, тот объем, который вы можете заполнить данными. «LOST» – фейковое значение, пустое место, известное только перепрошитому контроллеру. Чтобы не путаться, нужно восстановить настоящий объем накопителя. Сделать это можно через бесплатную китайскую программу MyDiskFix. Утилита не имеет русскоязычного интерфейса, поэтому придется ориентироваться по скриншоту.
Вопрос от пострадавшего...
Добрый день. Купил флешку в китайском магазине AliExpress (обещали за ~700 руб. флешку на 500 ГБ). Флешка через пару недель пришла, вставил ее в USB-порт и посмотрел свойства в моем компьютере: на самом деле 500 ГБ. Обрадовался!
Но радость была не долгой. После того, как я скопировал на нее 3-4 фильма - появилась ошибка записи. Пробую форматировать - не форматируется. Что делать, можно ее восстановить? Стал сомневаться в качестве такой продукции, может и флешка какая поддельная, что думаете?
Доброго времени суток!
Вообще, мое личное мнение: нормальный товар не может стоит меньше, чем в среднем по рынку, и дешевле чем его себестоимость. Если касаемся флешки, то за эти деньги можно купить флешку на 4-16 ГБ, в зависимости от производителя и интерфейса. И сам факт того, что за такую небольшую цену предлагают достаточно дорогой товар - уже должен был насторожить...
Но как бы там ни было, и такую флешку можно вернуть к нормальной работоспособности, конечно, только объем ее будет не 500 ГБ, а много меньше...
Расскажу обо всем по порядку.
Инструкция по определению реальной скорости работы флешки -
Определение объема флешки
ДЛЯ СПРАВКИ...
Любая флешка состоит из ячеек памяти (собственно, куда и записываются данные) и контроллера (то, что ячейки памяти увязывает и позволяет работать с ними).
Понятно, что если ячеек памяти во флешке на объем в 8 ГБ - то больше 8 ГБ на флешку не запишешь (это просто физически нельзя сделать). Но что отвечает за показываемый объем в свойствах флешки и за ее работу? Контроллер!
Контроллеры часто делают универсальными, сразу на определенную серию флешек. А затем его прошивают нужным образом, под конкретный объем флешки. Но есть хитрые дельцы, которые перепрошивают контроллер так, как им нужно - и флешка в свойствах у Вас начинает показывать 120 или 500 ГБ (по факту же ячеек памяти будет на всё те же 8 ГБ). Чувствуете где зарыта "собака"?
Собственно, нечестные на руку продавцы/изготовители могут перепрошить флешку под нужный им объем и продавать ее. А как она будет работать, когда будут заполнены те 8 ГБ - им все равно!
Да и обман вскрывается, обычно, не сразу: многие пользователи заполняют объем постепенно (да и не все поймут, что к чему - появилась какая-то ошибка... ну они часто появляются).
Утилита для теста флеш-накопителей
Утилита от немецких программистов. Очень простая, не нуждается в установке. Основное предназначение: сканирование флешки на ее реальный физический объем памяти. Поможет быстро и точно определить реальное состояние вашего накопителя: объем, скорость работы. Приведу ниже тестирование одной такой "супер" флешки на 120 ГБ.
И так, приведу сначала свойства флешки.
Примечание : скопируйте все важные данные с этой флешки, в процессе ее восстановления, все текущие данные с нее будут удалены.

- переключить язык в утилите на английский (мне кажется так удобнее ☺);
- выбрать носитель - то бишь нашу флешку (кнопка Select Target );
- нажать кнопку "Write + Verify" , и терпеливо дождаться окончания теста (который может идти и несколько часов, всё зависит от скорости работы флешки и ее объема).

Результаты сканирования я выделил специально:
- Writing - реальная скорость записи на флешку (2,82 MByte/s);
- Verifying - реальная скорость чтения с флешки (12,4 MByte/s);
- 14,8 GByte OK - реальный размер флешки, т.е. ~15 ГБ. Кстати, скопируйте или запомните число секторов - 31068072 (выделено на скриншоте ниже, у вас будет своё число!) - оно будет нужно для восстановления флешки.
Реальная скорость чтения, записи и реальный объем флешки
Кстати, если с вашей флешкой все в порядке, то вы увидите не красную полоску внизу окна утилиты, а зеленую и будет написано "Test finished without errors" (в переводе на русский "Тестирование завершено без ошибок").

Лечение и восстановление флешки: форматирование
Необходимая утилита - MyDiskFix
(Что интересно - утилита китайского производства)
MyDiskFix - бесплатная утилита, предназначенная для низкоуровневого форматирования сбойных флешек. Способна реанимировать носители, и привести их в рабочее состояние. С ее помощью можно восстановить реальный объем флешки.
Теперь рассмотрим, как отформатировать флешку в утилите MyDiskFix и восстановить ее работу, и ее реальный объем.
И так, сначала запускаем утилиту, и вводим следующие параметры:

После того, как утилита MyDiskFix отформатирует флешку, вы увидите сообщение от Windows, что найден новый носитель без файловой системы, и предложение отформатировать его (см. приведенный скриншот ниже)
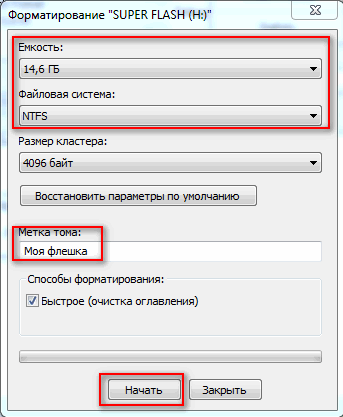
Можно самостоятельно зайти в "Мой компьютер" выбрать флешку и отформатировать ее стандартным образом. Кстати, обратите внимание, что объем флешки будет реальный, т.е. 14,5 ГБ (а не ~120 как раньше)!
Флешка восстановлена, реальный объем флешки 14,5 ГБ
Теперь флешка должна нормально работать.
Если подобным образом флешку восстановить не удалось, попробуйте найти под контроллер флешки (узнав предварительно идентификаторы VID и PID) специальную утилиту и отформатируйте ей носитель. Вообще, эта тема достаточно большая и ее я раскрыл в одной из своих статей (ссылку привожу ниже).
Восстановление флешки: определение контроллера и прошивка флешки -
На этом всё, всем холодной головы при выборе и покупке товаров.
Я просто вынесу ответ из обсуждений.
Ёмкость механических дисков и SSD - неформатированная доступная пользователю в десятичных единицах. Для них надо вычесть:
коэффициент перевода из десятичных гигабайт в более привычные двоичные гигабайты (или гиби
байты, как их недавно обозвали);
главный загрузочный сектор;
таблицу разделов, загрузочные сектора разделов, скрытые разделы, неразбитое место;
Технические поля винта/SSD скрыты и вычитать из номинальной ёмкости их не надо.
Ёмкость флэшек - полная ёмкость чипов памяти в двоичных единицах. Для флэшек надо вычесть:
технические поля самóй флэшки (в них пишется как минимум таблица сбойных секторов, жёстко заданная на заводе);
главный загрузочный сектор;
таблицу разделов, загрузочные сектора разделов, скрытые разделы, неразбитое место (если есть; чаще флэшки форматируют в единый раздел);
технические поля файловой системы.
Из-за особенностей адресации не имеет смысла делать чипы полупроводниковой памяти не
двоичного размера. Просто во флэшке один-два чипа, в SSD - целая батарея, и чтобы износ, неизменный спутник системного раздела, не сделал в SSD дыру, там есть сложные механизмы резервирования секторов и балансировки износа. Потому в SSD принцип винчестерный, а не флэшечный.
«Десятично-круглая» цифра - неплохая оценка, сколько поместится на флэшку. Цифра не точная, т.к. зависит от модели флэшки и файловой системы на ней, но очень близкая к реальности. А на винчестер столько гарантированно не поместится.
www.ixbt.com/storage/flashdrives/svodka/size.shtml
Вот по этой ссылке видим, что в Windows может быть доступно как немного больше 4 млрд, так и немного меньше. А если взять неформатированную ёмкость первой попавшейся флэшки - у меня получилось 4039114752 байт, круглое плюс 1%. Для сравнения: неформатированная ёмкость моего «хитати» будет 2000395698176 байт - круглое плюс 0,02%. Вот вам разница между флэшкой и жёстким диском.
P.S. У меня экономии ради диски только механические, завтра на работе проверю ёмкость SSD.
UPD.
Посмотрел. «СамСунь» неформатированного объёма в 256.052.822.016 байт. Отформатирован в один раздел объёмом 255.466.663.936. Так что тут явно по-винчестерному, с заделом в 0,02%.
P.P.S. Возьмём реальную флэшку Verbatim на 8Г = 8589934592.
Если вычесть технические поля, получится неформатированный размер, который равняется 7640M = 8011120640. Съедено 579 млн байт.
Загрузочный сектор и таблица разделов - мизер.
Куда больше занимают технические поля файловой системы. Раз на диске доступно 8010067968 байт, то съедено всего 1,05 млн. Но это NTFS, вероятно, там нет таблицы размещения файлов, которая всегда занимает определённые секторы.
Действительно, форматирование в FAT дало размер 7993294848 байт, т.е. технические поля FAT заняли 17,8 млн.
Иногда бывает ситуация, когда флешка вдруг уменьшается в объеме. Наиболее частыми причинами для такой ситуации может служить неверное извлечение из компьютера, некорректное форматирование, некачественный накопитель и наличие вирусов. В любом случае, следует понять, как решать такую проблему.
В зависимости от причины, можно использовать несколько решений. Мы рассмотрим все их подробно.
Способ 1: Проверка на вирусы
Есть вирусы, которые делают файлы на флешке скрытыми, и их не видно. Получается что флешка вроде бы пустая, а места на ней нет. Поэтому если возникла проблема с размещением данных на USB-накопителе, нужно проверить его на вирусы. Если Вы не знаете, как выполнить проверку, ознакомьтесь с нашими инструкциями.
Способ 2: Специальные утилиты
Часто китайские производители продают через интернет-магазины дешевые накопители. Они могут быть со скрытым недостатком: реальная емкость у них существенно отличается от заявленной. На них может стоять 16 Гб, а работать только 8 Гб.
Нередко, приобретая флеш-накопитель большой емкости по низкой цене, у владельца появляются проблемы с неадекватной работой такого устройства. Это говорит о явных признаках того, что реальный объем USB-накопителя отличается от того, который отображается в свойствах устройства.
Для исправления ситуации можно воспользоваться специальной программой AxoFlashTest. Она восстановит правильный размер накопителя.

И хотя размер станет меньше, вы можете не беспокоиться за свои данные.
Некоторые крупные производители флеш-накопителей предоставляют для своих флешек бесплатные утилиты для восстановления объема. Например, компания Transcend имеет бесплатную утилиту Transcend Autoformat.
Эта программа позволяет определить объем накопителя и вернуть его корректное значение. Она проста в использовании. Если у Вас флешка Transcend, то сделайте вот что:

Способ 3: Проверка на наличие битых секторов
Если вирусов нет, то нужно проверить накопитель на содержание сбойных секторов. Проверить можно с помощью стандартных средств Windows. Для этого выполните такие действия:














